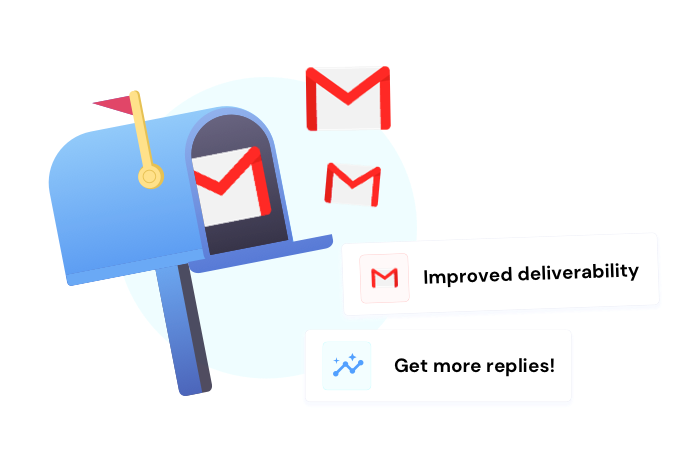
How can we help you?
Explore solutions or get in touch and let us know how we can help.

Get help
Get in touch and let us know how we can help. Our team speaks English, French and Spanish.

Community support
Ask questions, get answers and share tips about Mailmeteor products.
Featured articles
- How to cancel my subscription?
- Where to download my invoices?
- How to update my credit card details?
- My account did not upgrade
- I added a user by mistake
- Personalized variables don't work
- My emails are not sending
- My emails are going to spam
- Email alias is not working
- My attachments files are not sent
- My tracking report does not update
- Gmail says “I've reached a limit”
- Is there a list of Mailmeteor's features?
- I'd like to share feedback or an idea
- I want to suggest a missing feature
