Personalize emails
With Mailmeteor, personalizing bulk emails becomes effortless. Simply create a template, add variables, and generate thousands of tailored messages in seconds – saving time while making each recipient feel valued.
Here’s how to personalize emails with Mailmeteor for Google Docs:
1) Prepare your contact list
Open a new Google Sheets spreadsheet. Create a new column for each piece of information you want to personalize in your email. Then add a header to each column. In this example, we created 4 columns:
- firstname
- company
- postscriptum
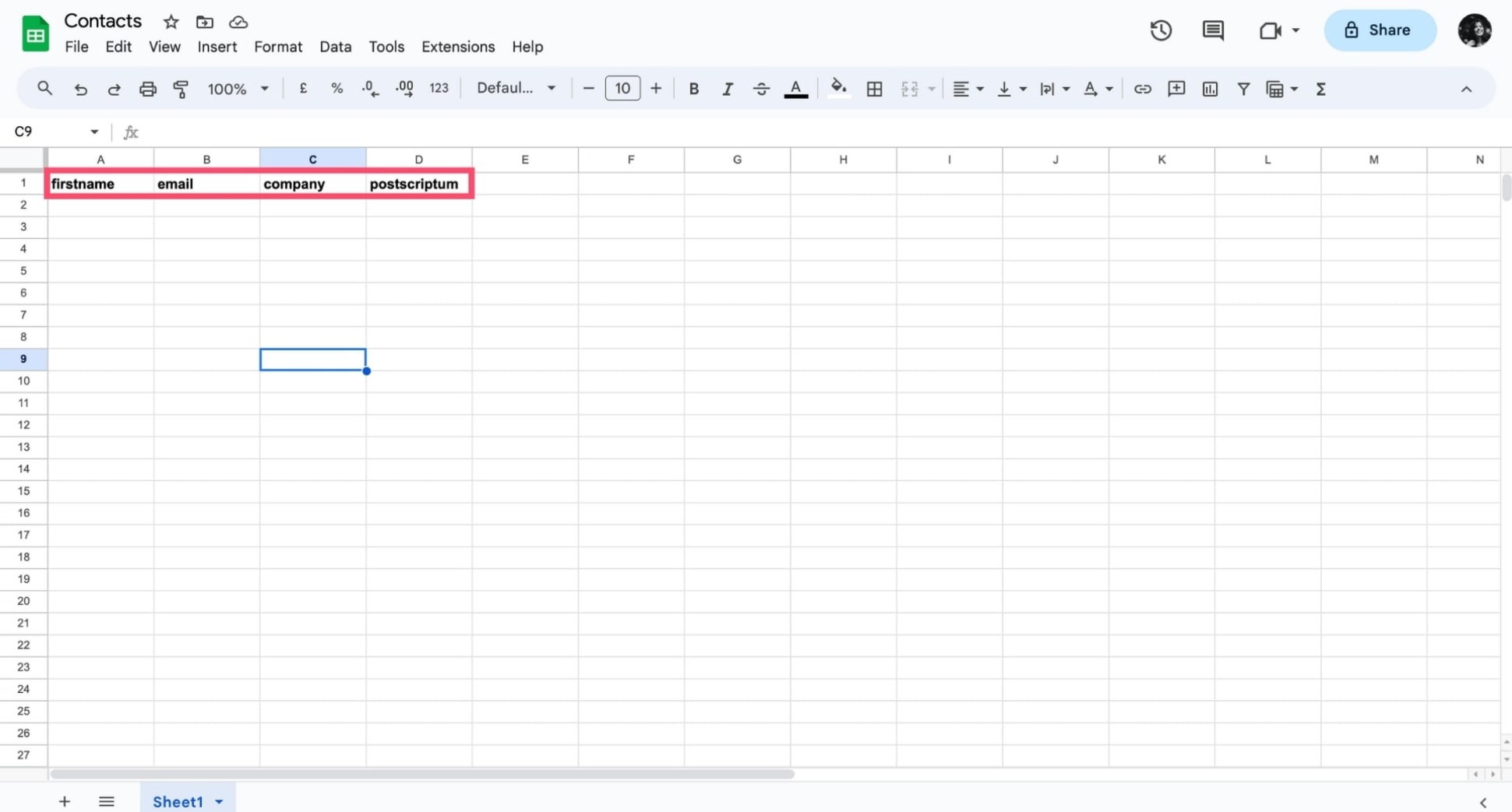
- You can add as many columns as you want.
- Make sure the headers of your columns are always on the first line.
- Always include a column named “email”.
Next, fill the spreadsheet with your recipients’ data.
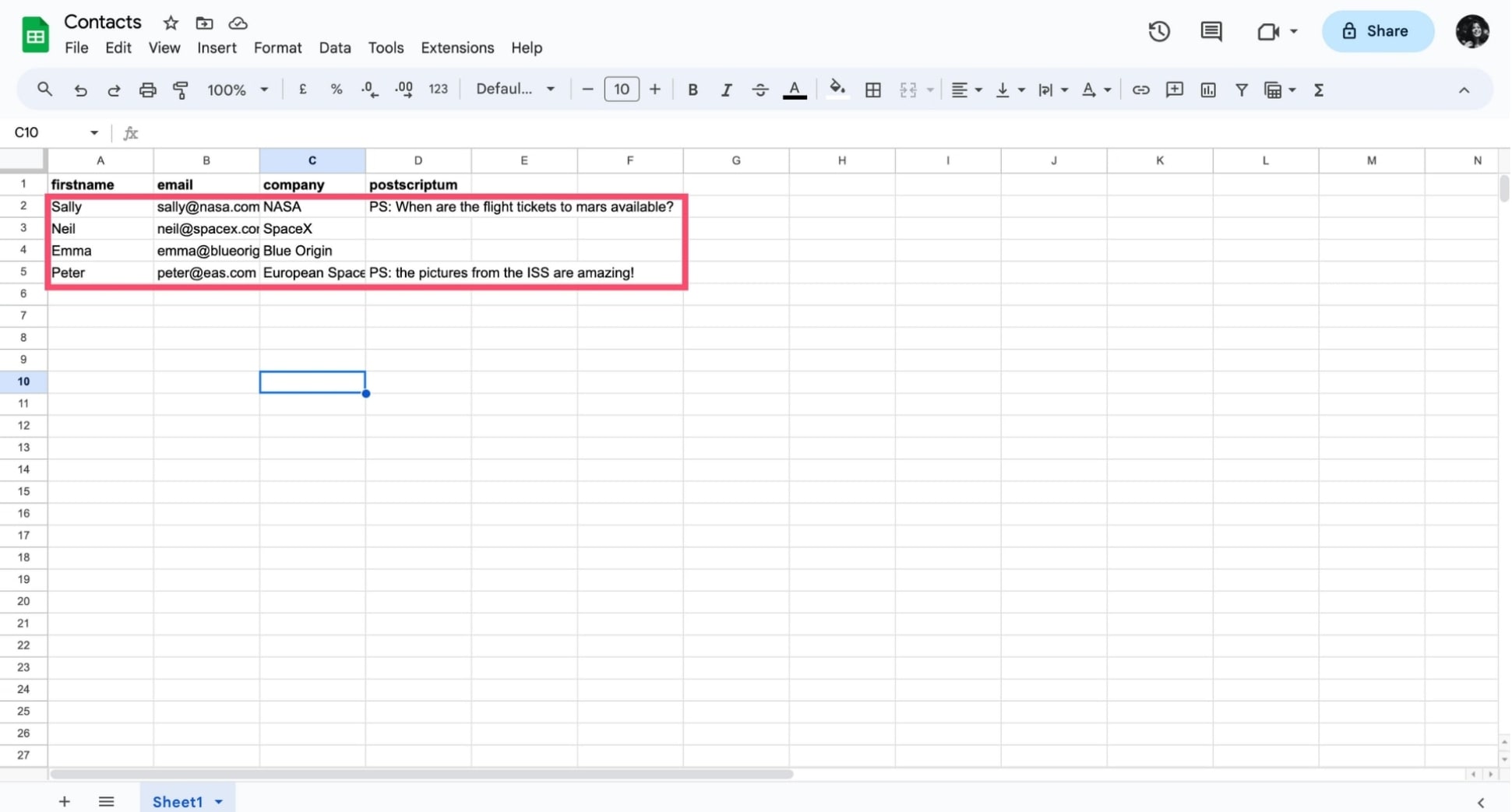
- It’s OK to leave blank cells (except in the “email” column). Mailmeteor will automatically replace the missing data with blank space in your email.
- Make sure to add a new line for each recipient.
2) Create your template
Open a Google Docs document. Then navigate to Extensions > Mailmeteor > New campaign.
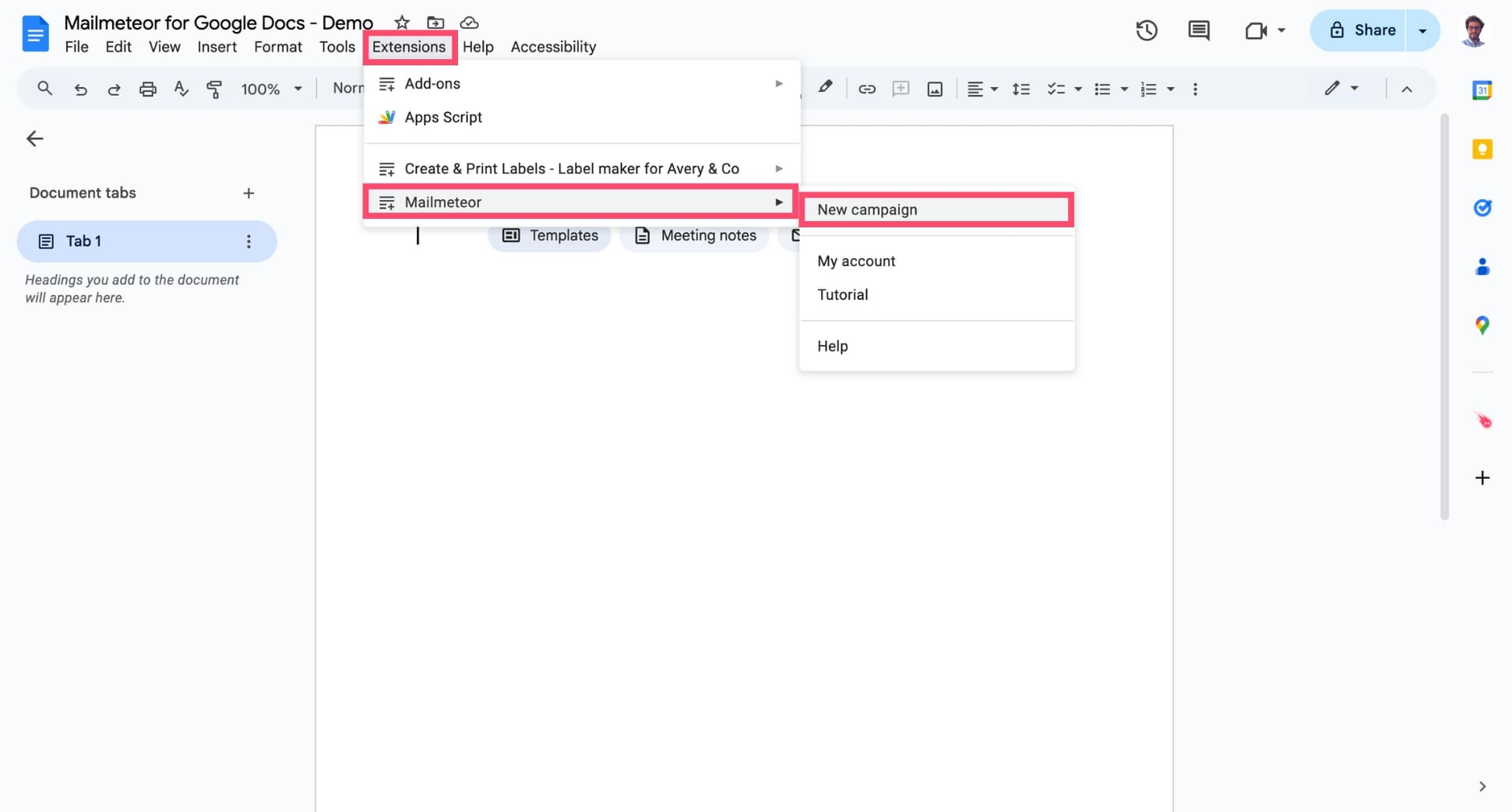
Under Recipients, click Select a spreadsheet. Then select your contact list.
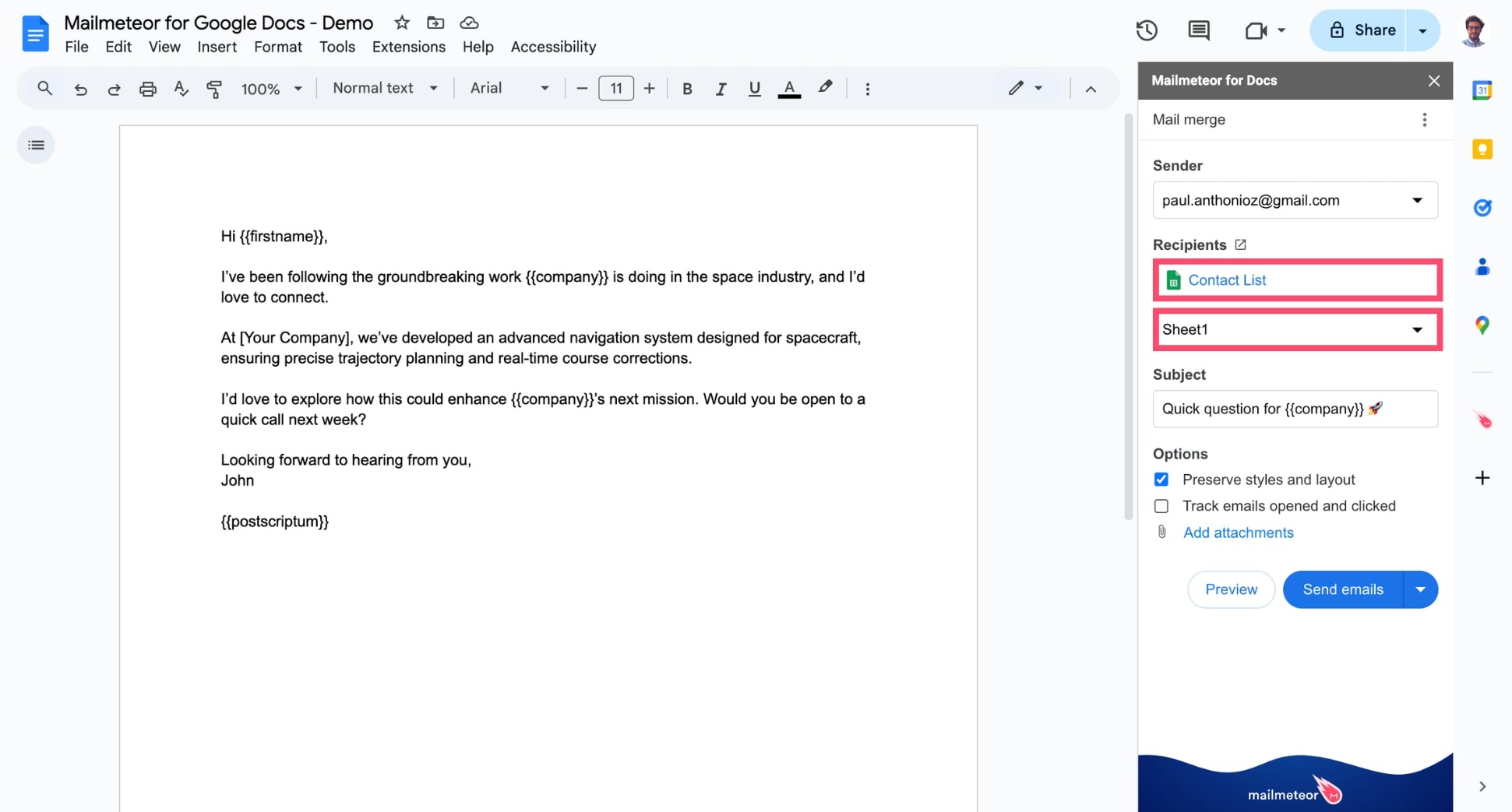
Make sure to select the right sheet of your spreadsheet.
Next, compose your email like you normally would. You can use Google Docs to customize the layout, change the font, and add images.
Here’s an example of custom email layout:
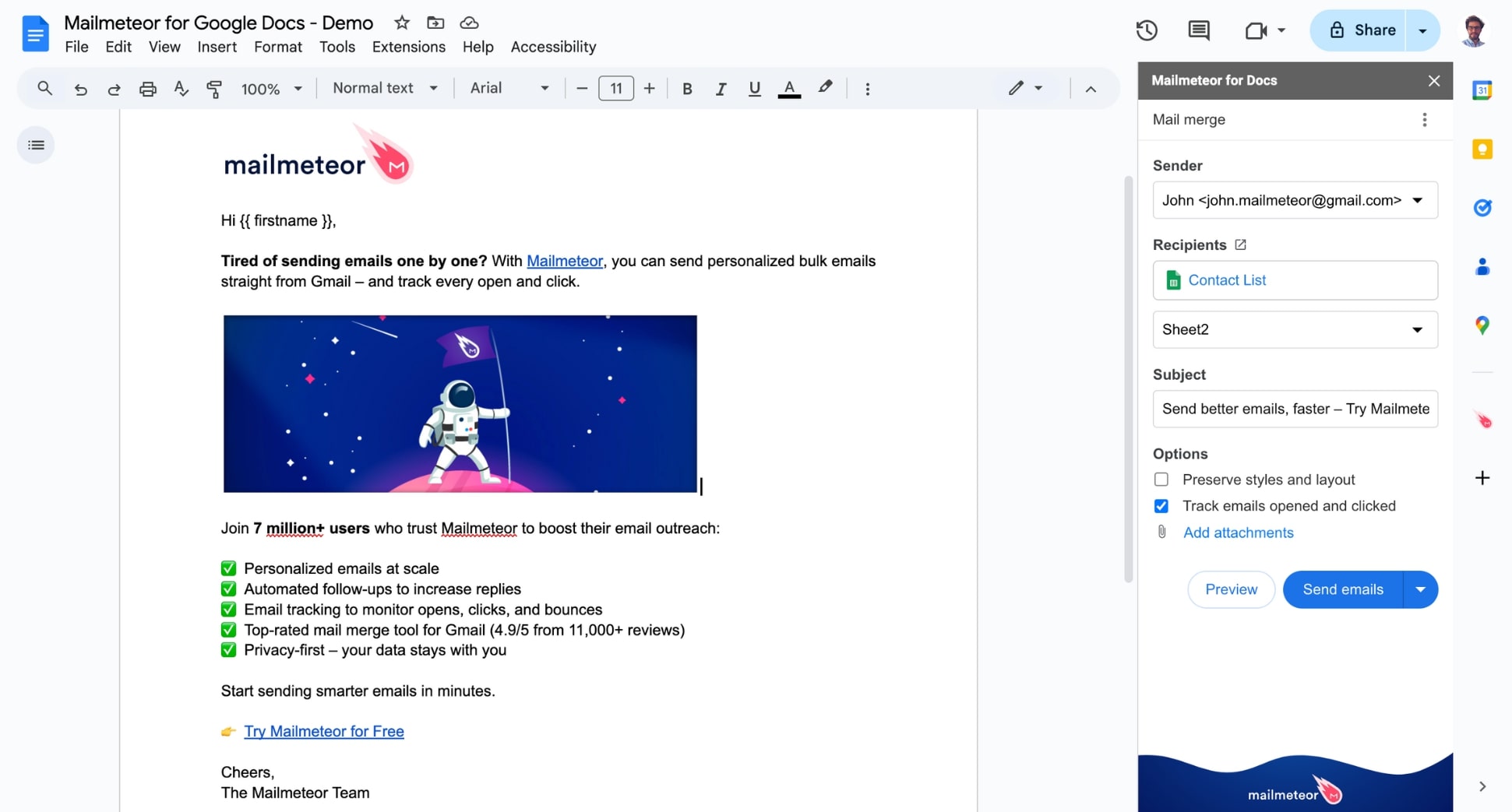
3) Personalize your email with variables
To personalize your email, type the header of a column from your Google Sheets inside double curly brackets, like this: {{ variable }}.
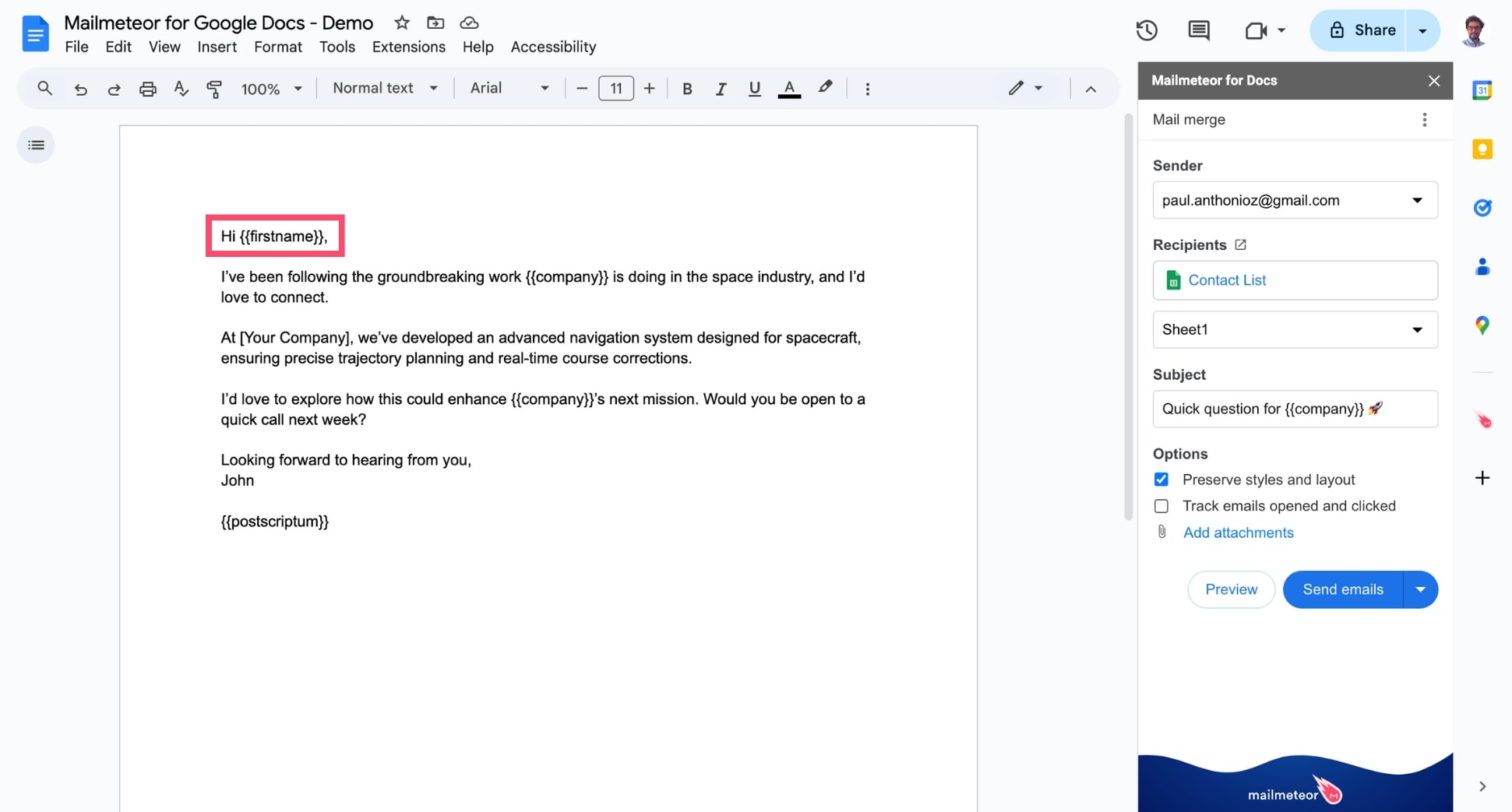
Once you press **Send emails**, Mailmeteor will automatically replace all the variables with the corresponding data for each recipient. To learn more about how personalization works in Mailmeteor, check out our mail merge guide.
Don’t forget to use the Preview mode to see exactly how your personalized emails will appear in your recipients’ inboxes. This helps ensure your variables are correctly set up and everything looks just right before you hit send.