Preview emails
Mailmeteor lets you preview a campaign before sending. This is a great way to make sure your emails look flawless and prevent merge failures.
Here’s how to preview emails with Mailmeteor for Google Docs:
1) Open Mailmeteor for Google Docs
Open Google Docs. Then navigate to Extensions > Mailmeteor > New campaign and create a new campaign.
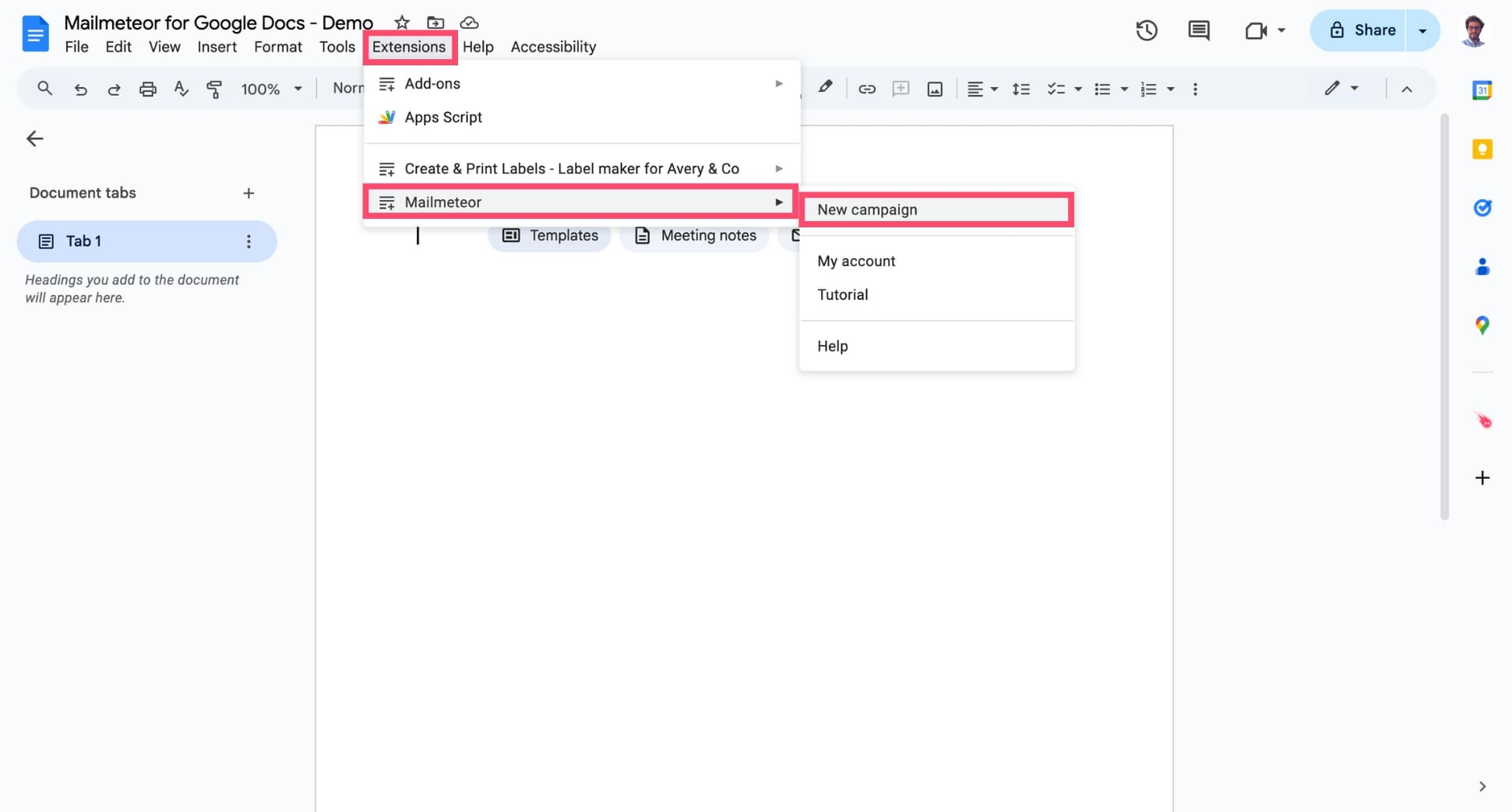
2) Activate the Preview mode
Click Preview to enter the Preview mode.
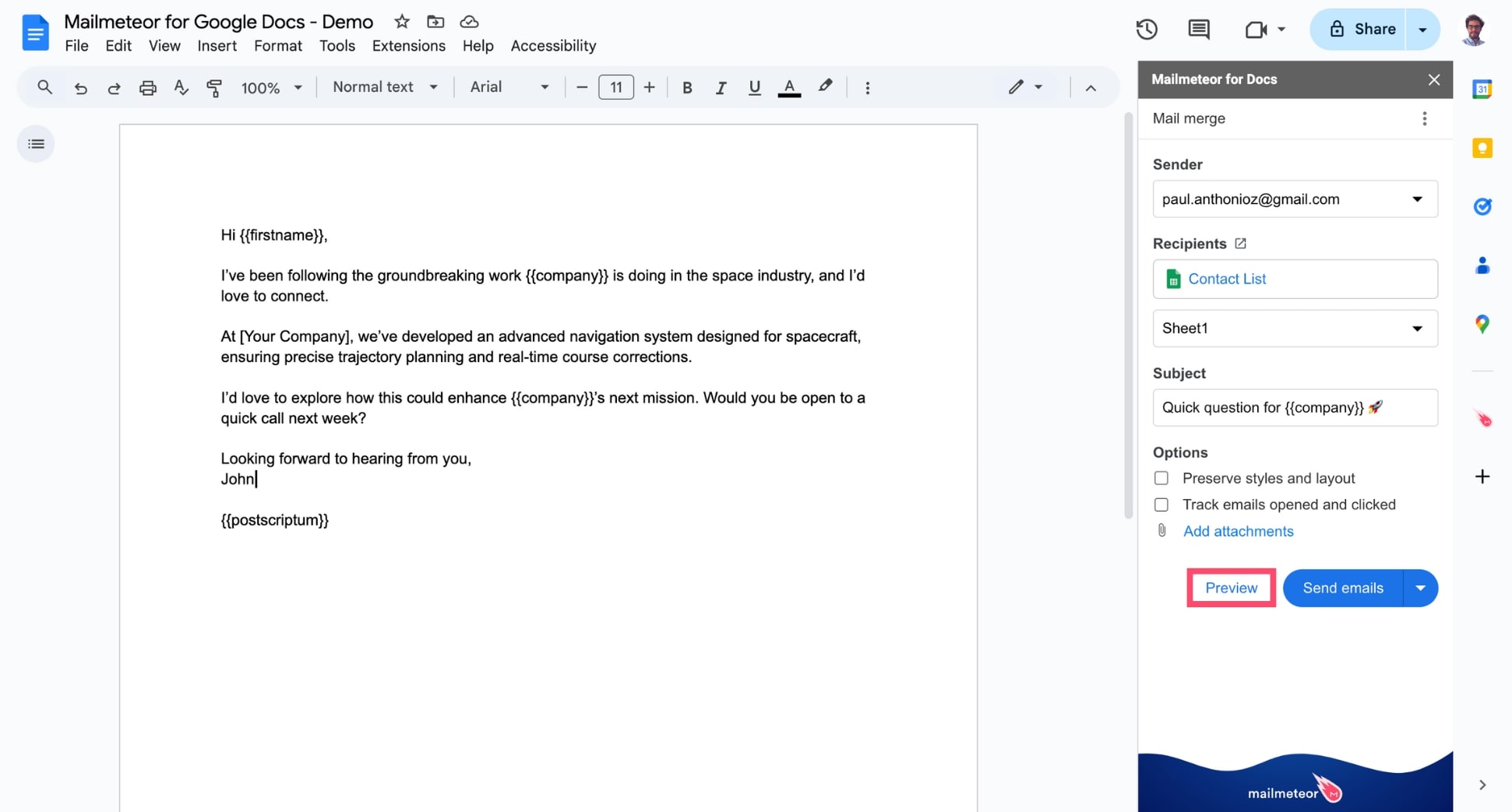
This lets you get a sneak peek of exactly how your emails will appear in your recipients’ inboxes. Here’s how it looks:
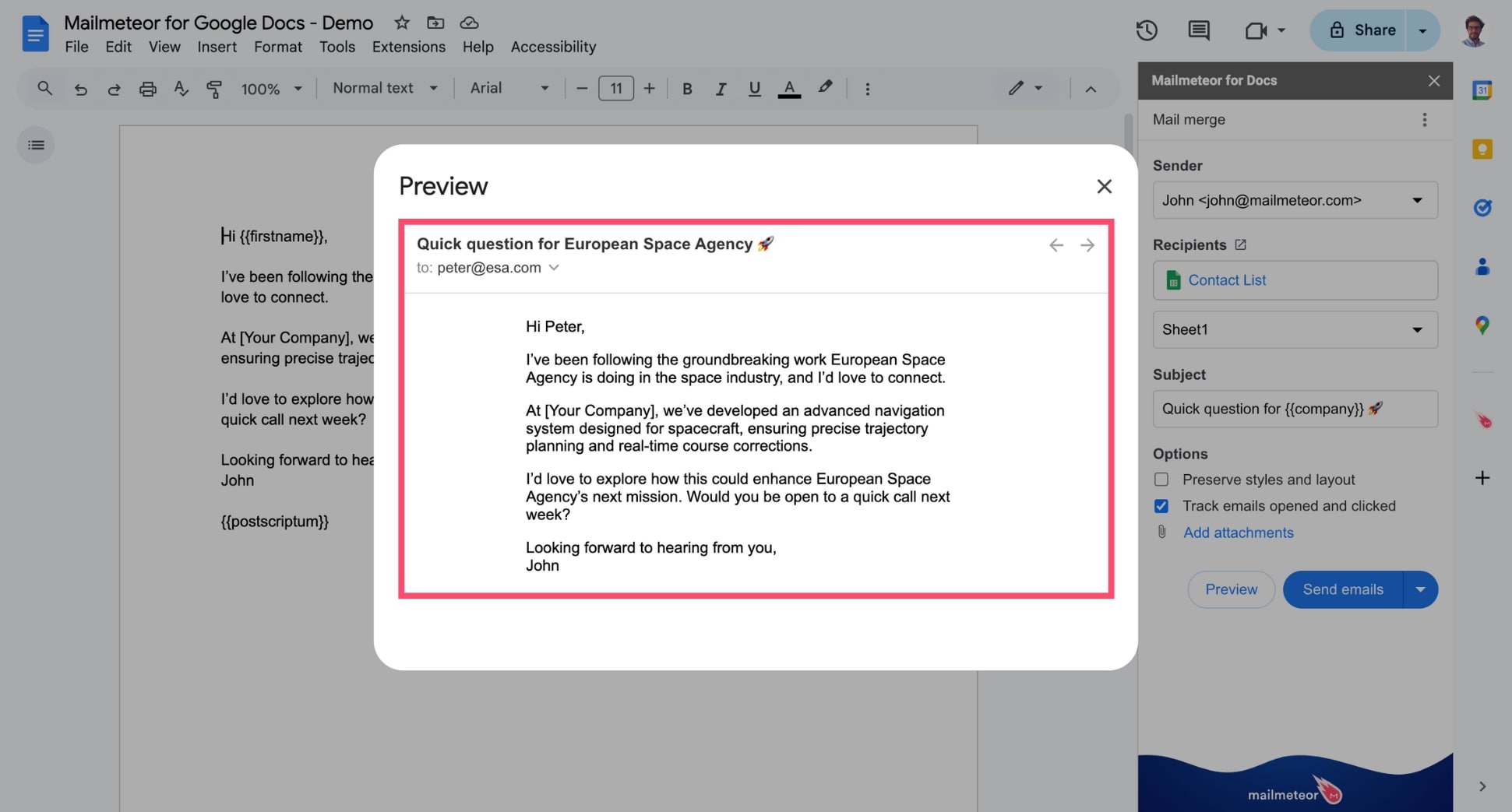
If something doesn’t look right, go back to your Google Docs template or your Google Sheets to edit them in just a few clicks.
3) Preview each email individually
You can use ← or → to navigate spreadsheet rows and preview how your email will appear for each recipient.
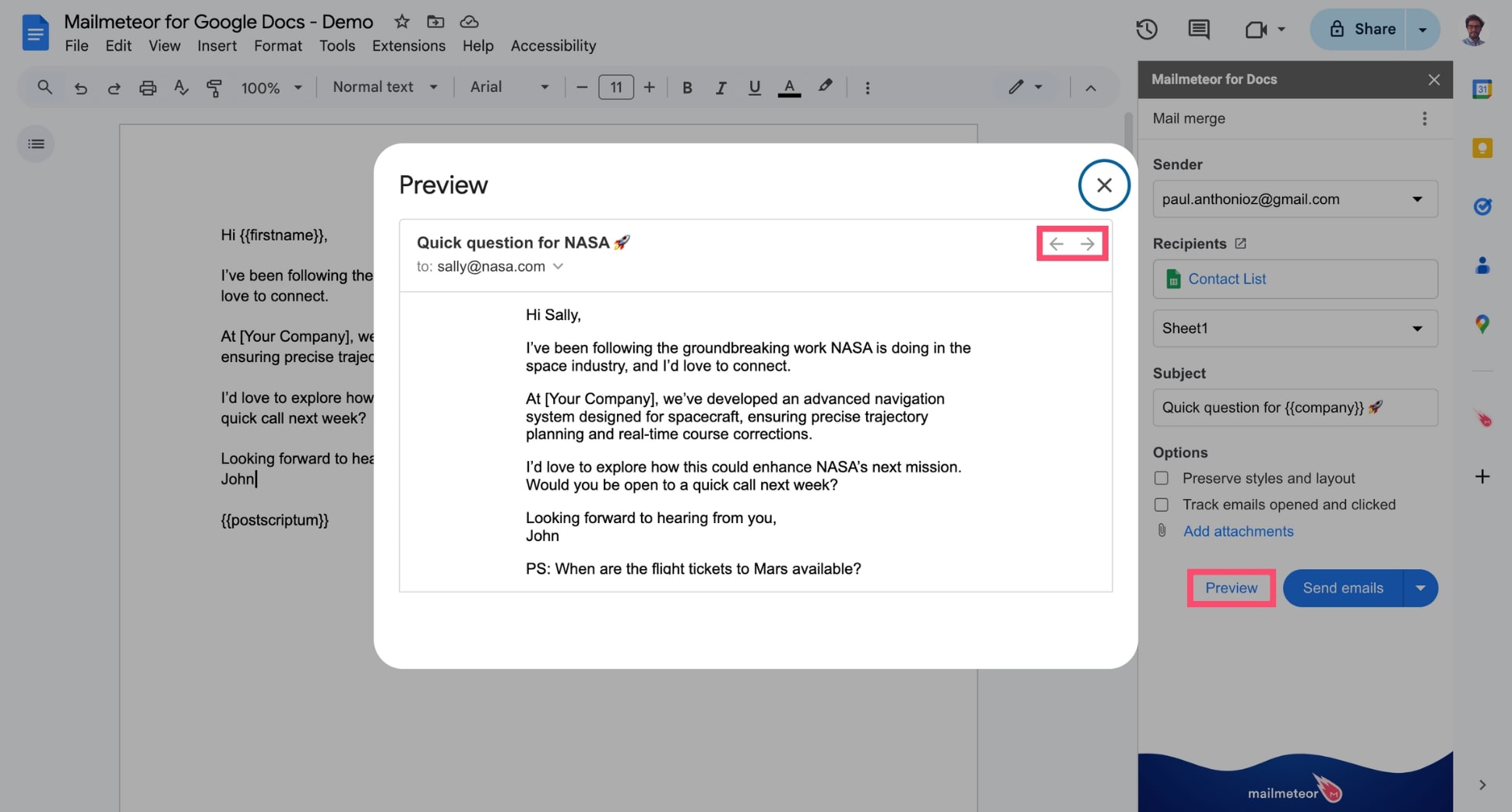
If a variable is missing, Mailmeteor will warn you with a small orange warning pictogram. Here’s how it looks:\
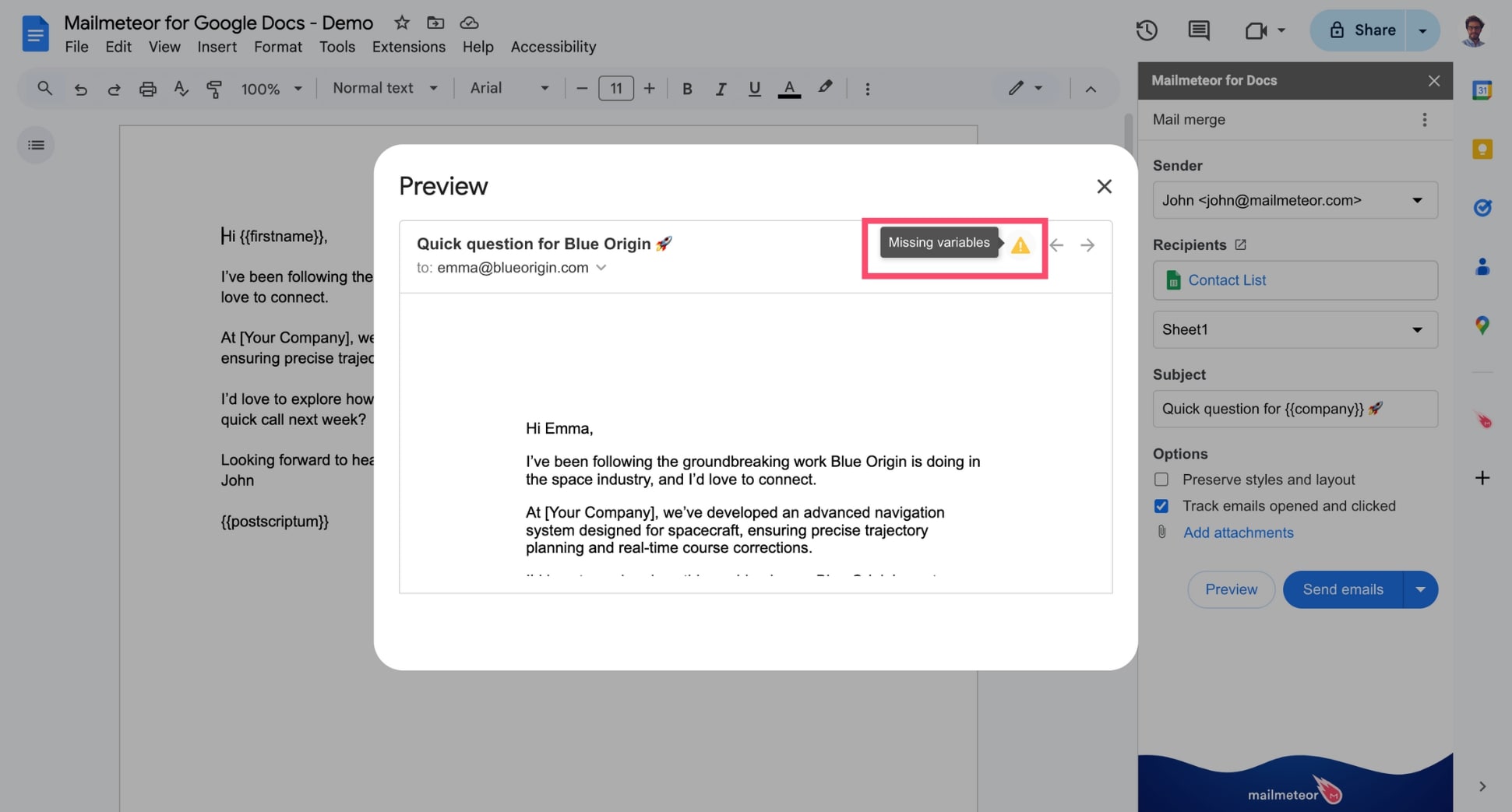
If a value is missing in your spreadsheet, no worries — it will be replaced with a blank space to prevent merge errors. You can send emails even if some variables are missing, but the email address field must never be left blank.