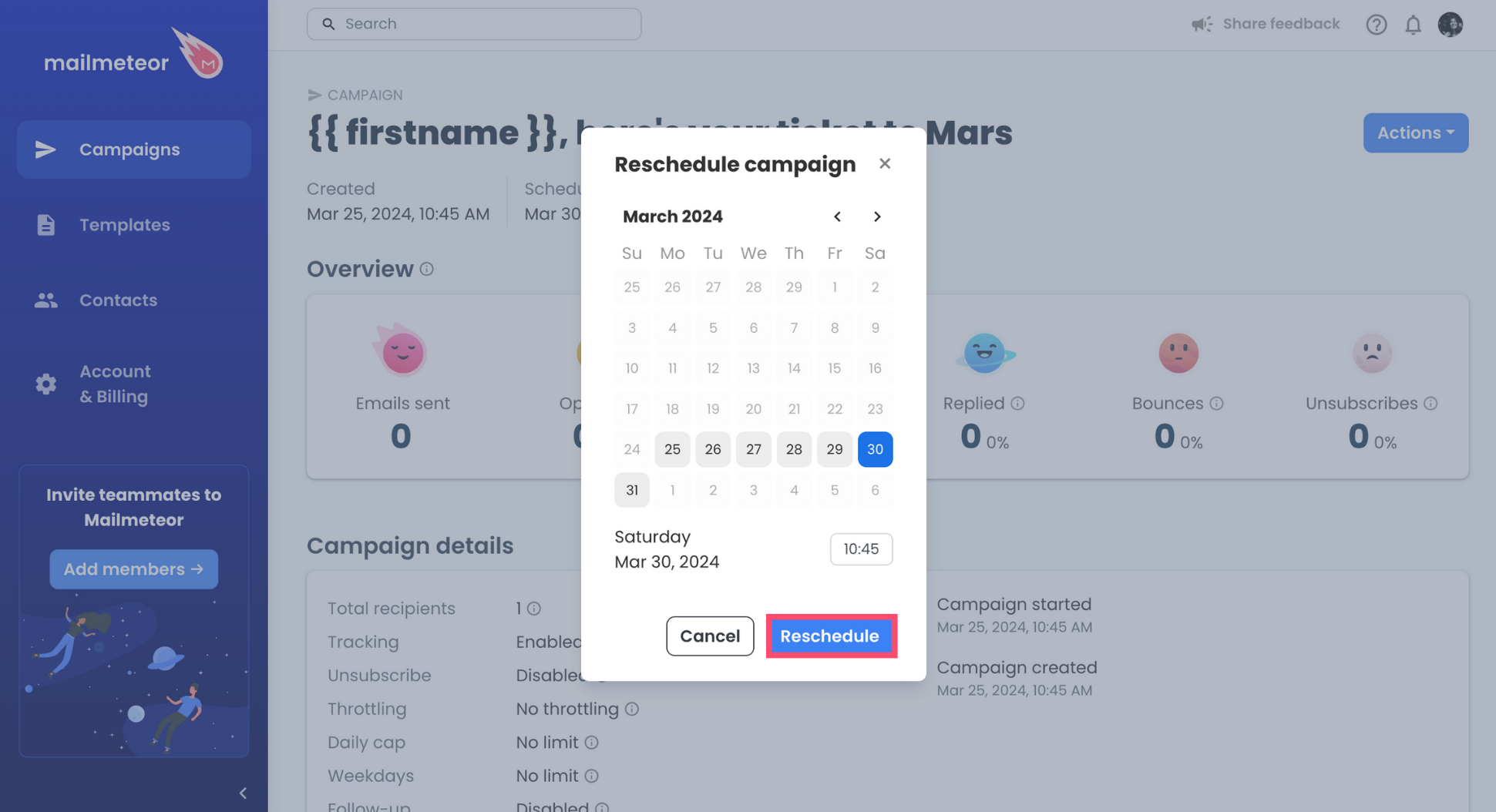Scheduling a campaign
Mailmeteor’s Chrome extension enables you to create email campaigns directly from your Gmail account and schedule them for future delivery.
Scheduled emails will be dispatched based on your timezone.
How to schedule emails in Gmail?
1. Sign in to your Gmail account.
2. Go to Campaigns.
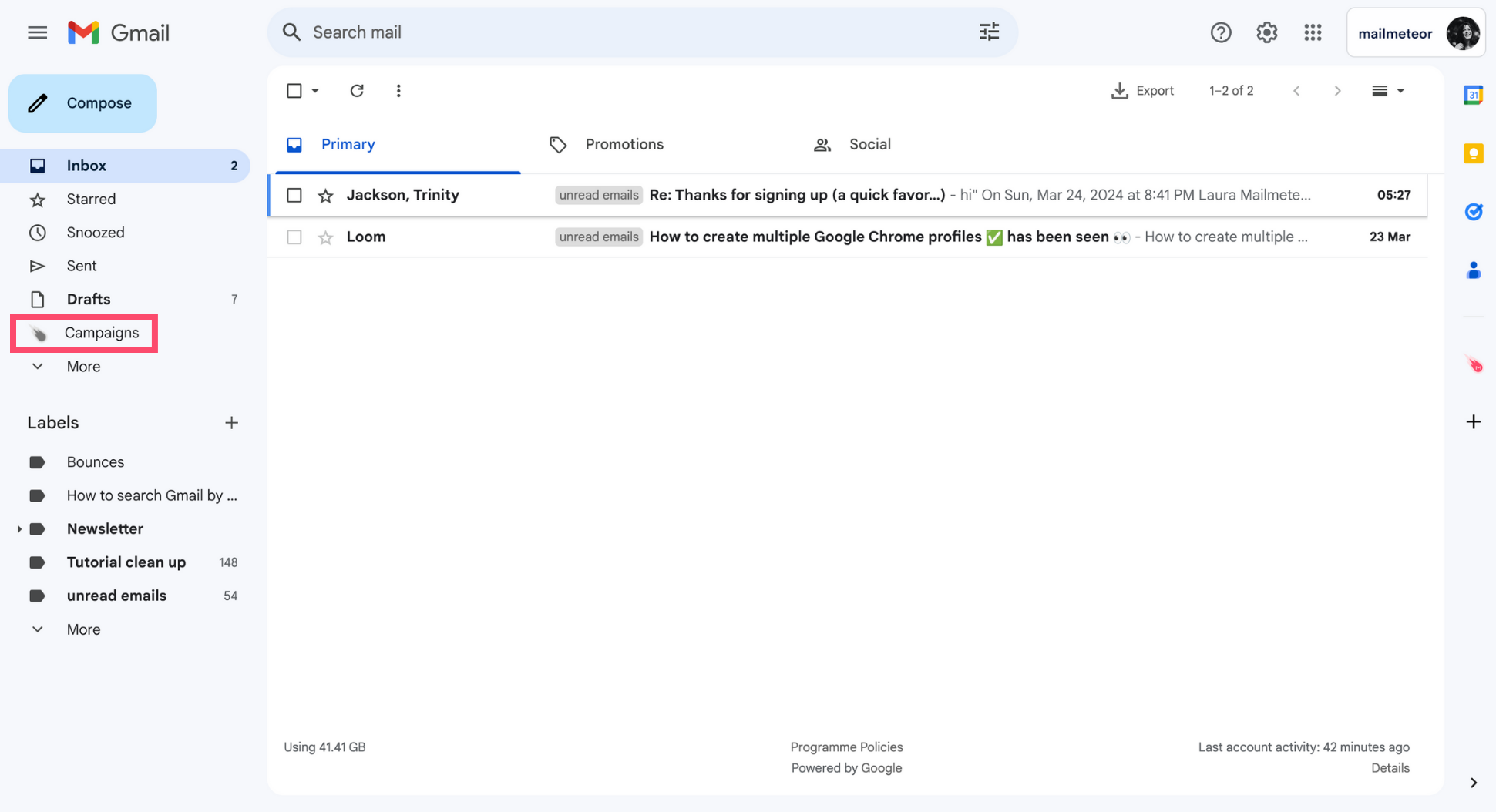
3. Create a New campaign.
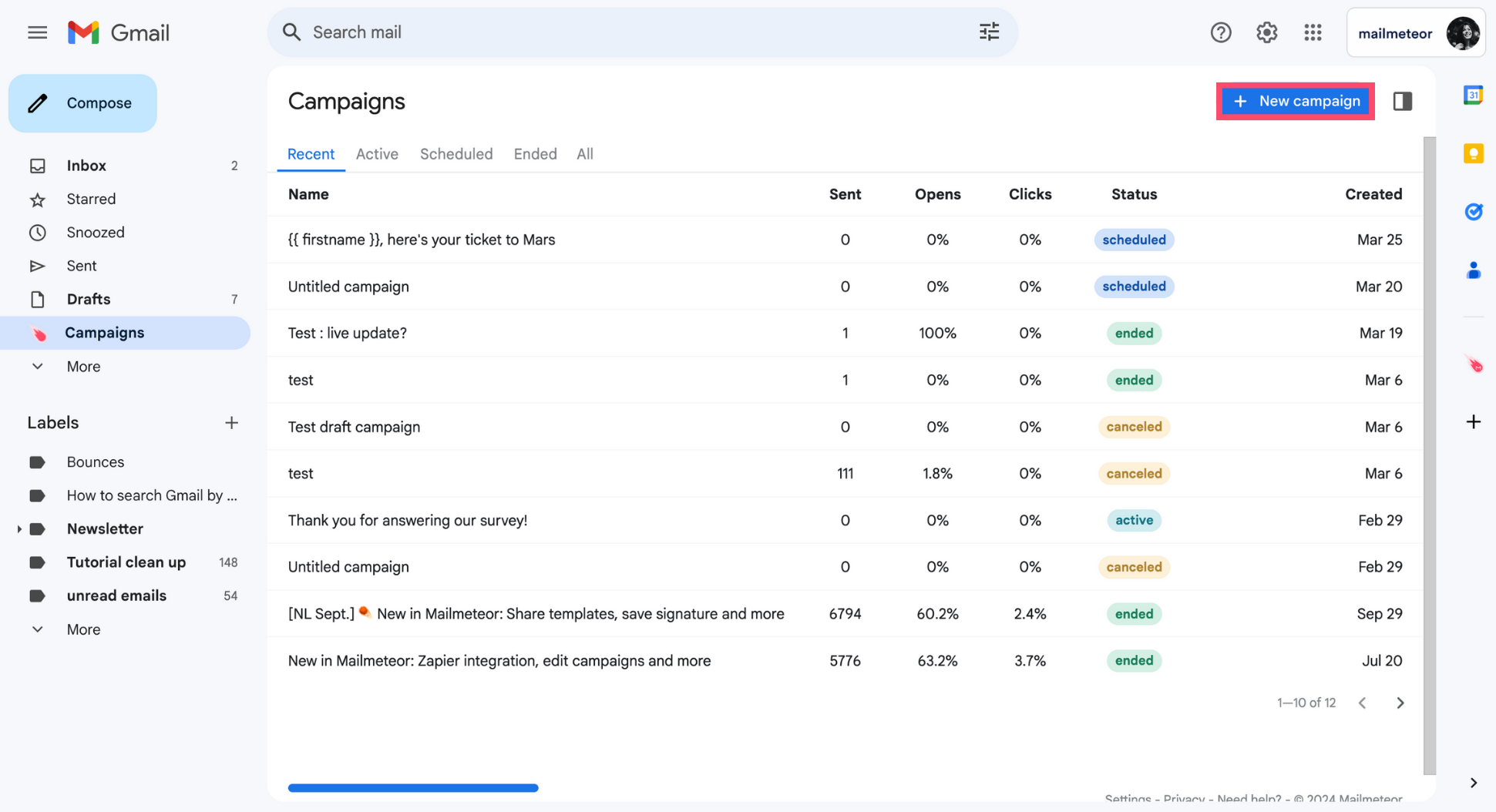
4. Under Settings, click Schedule send.
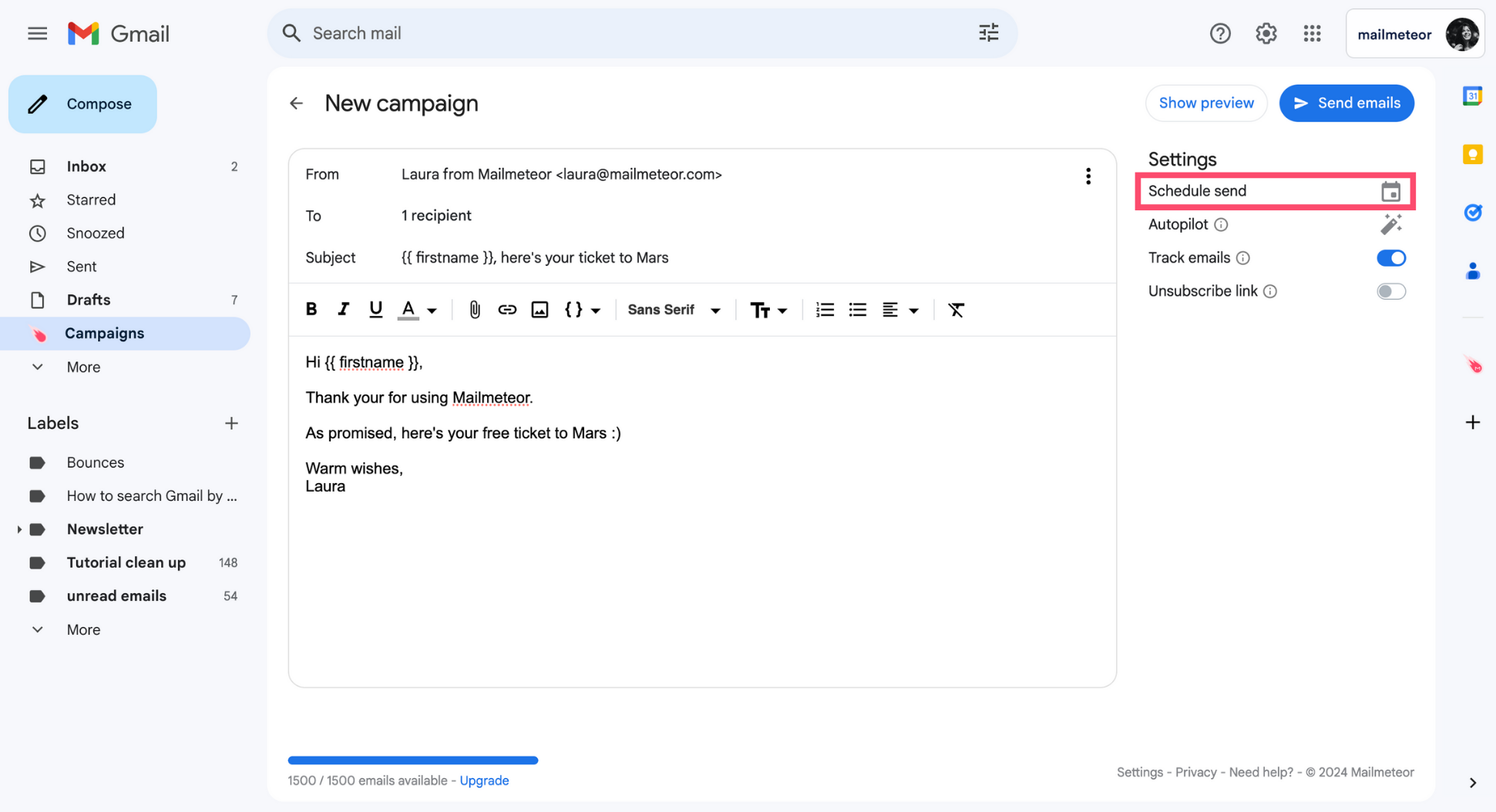
5. Pick a date and time. Then click Apply.
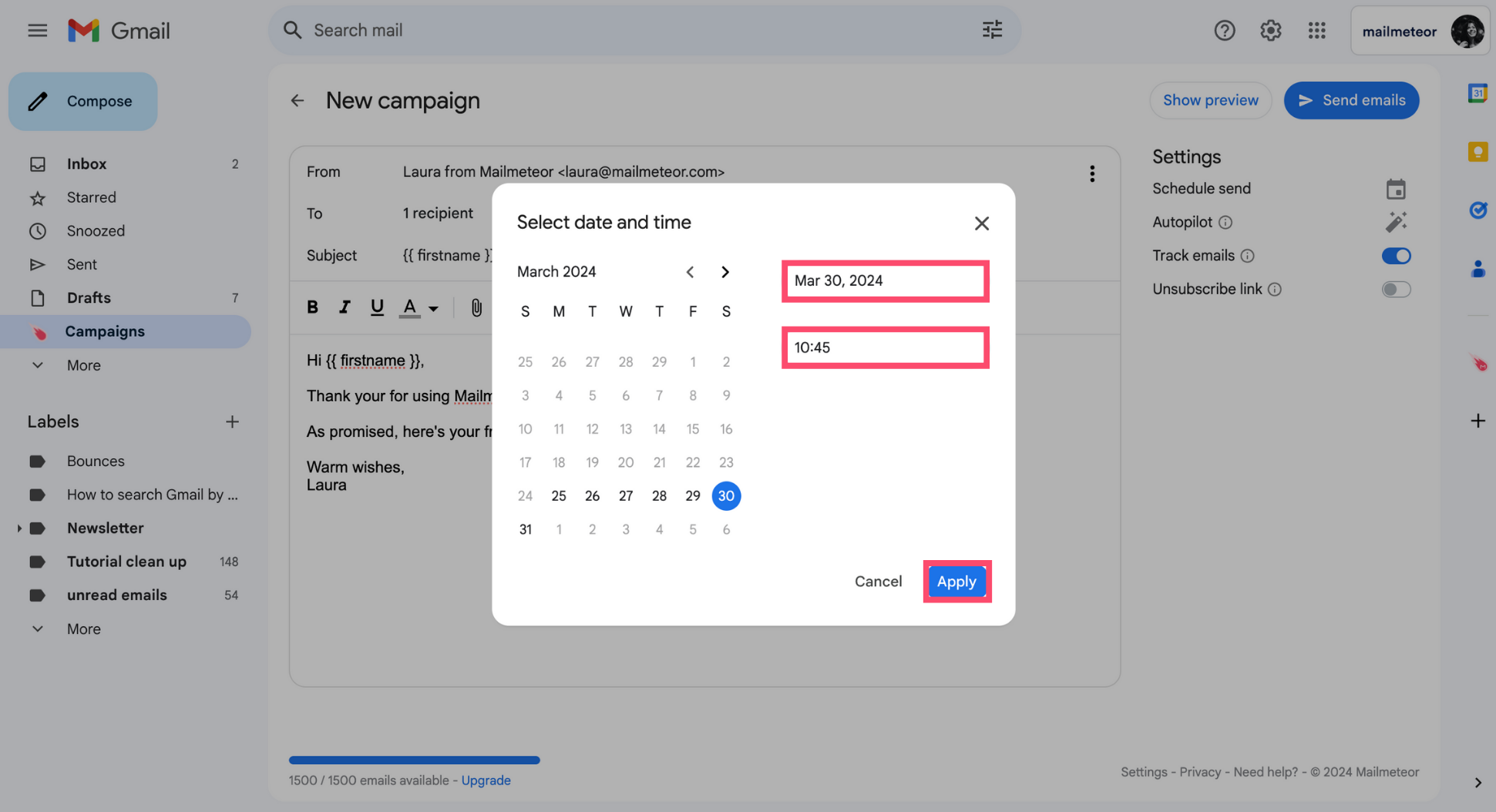
You can schedule your emails to be sent in a few minutes or up to 120 days from now.
6. Once your campaign is ready, click Send emails.
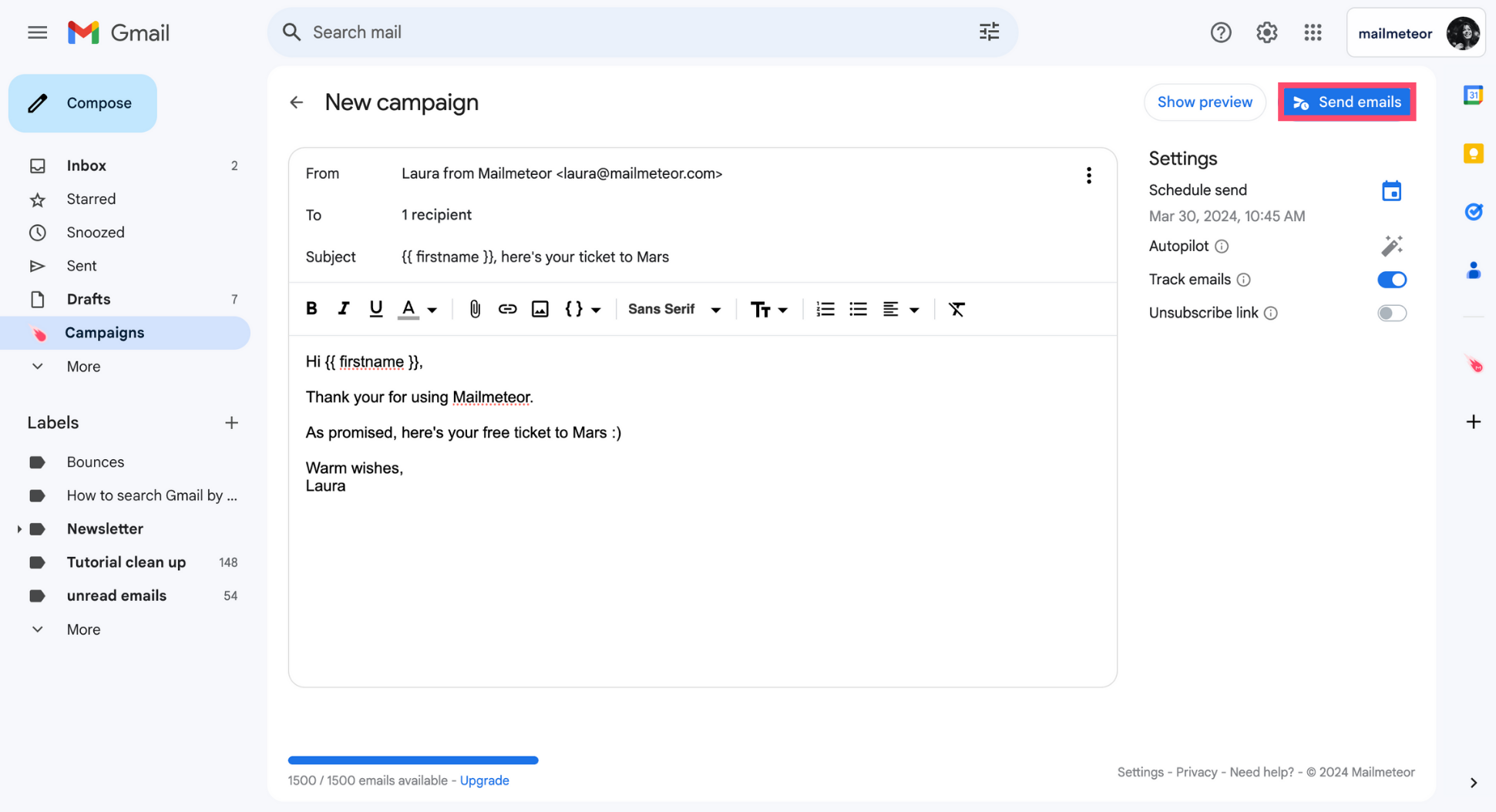
7. To confirm, click Schedule send.
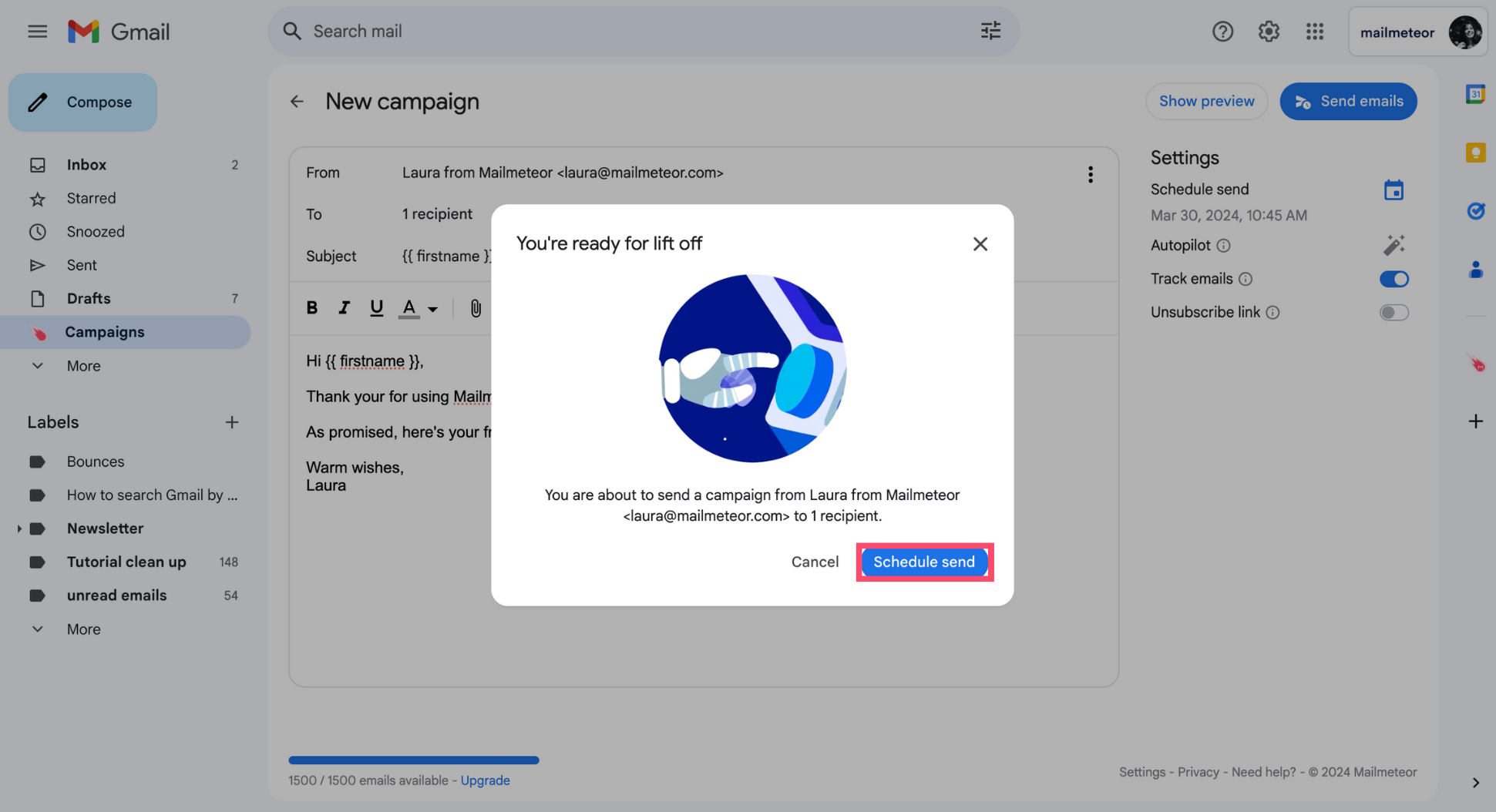
Your emails will be sent gradually after the scheduled time. Depending on the size of your contact list, the dispatch may take a few minutes to one hour. This is designed to maximize your deliverability and secure your email account.
How to view scheduled campaigns in Gmail?
1. Log in to your Gmail account.
2. Open the Campaigns tab.
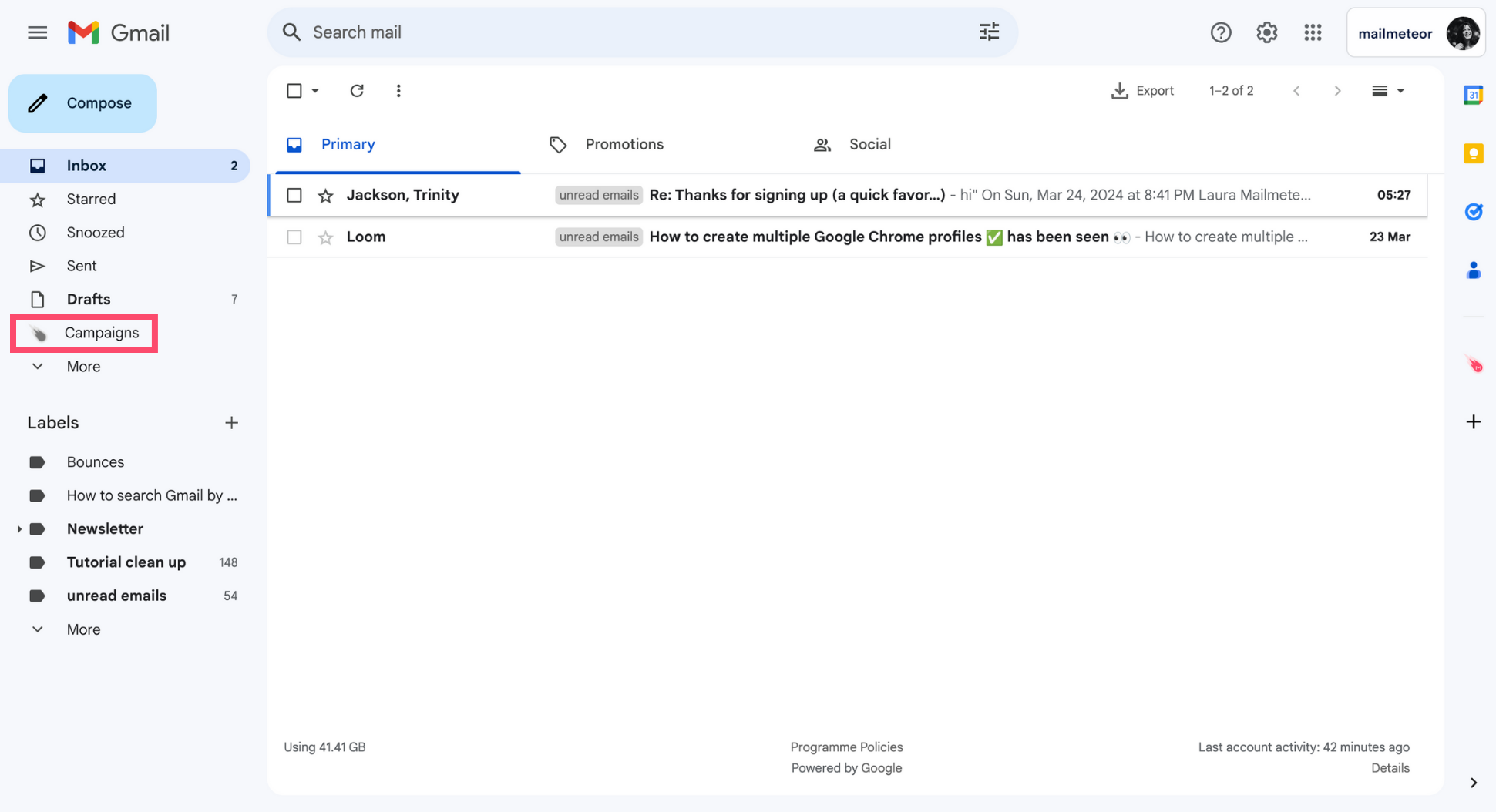
3. Go to Scheduled.
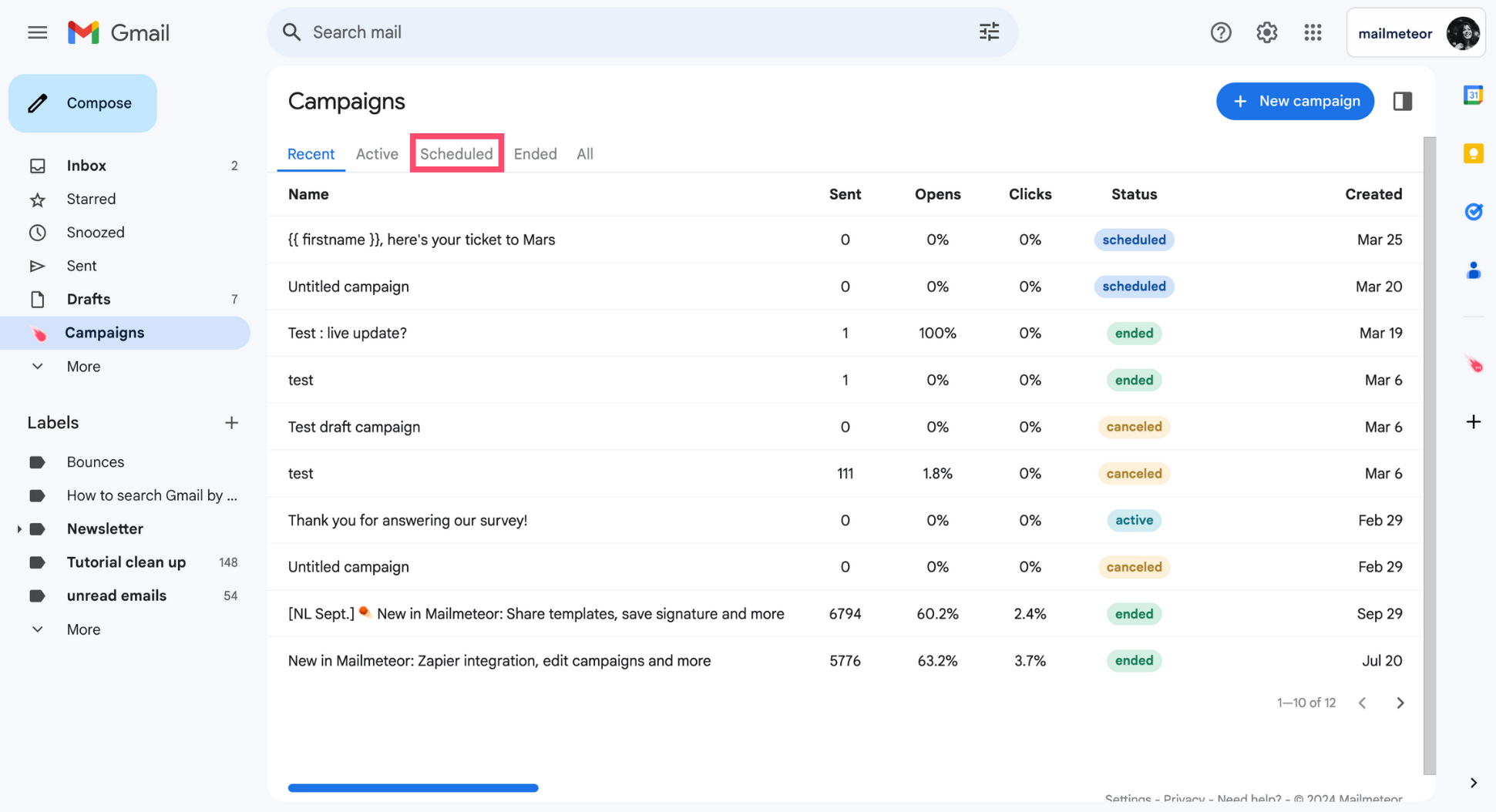
4. Select the campaign you want to view.
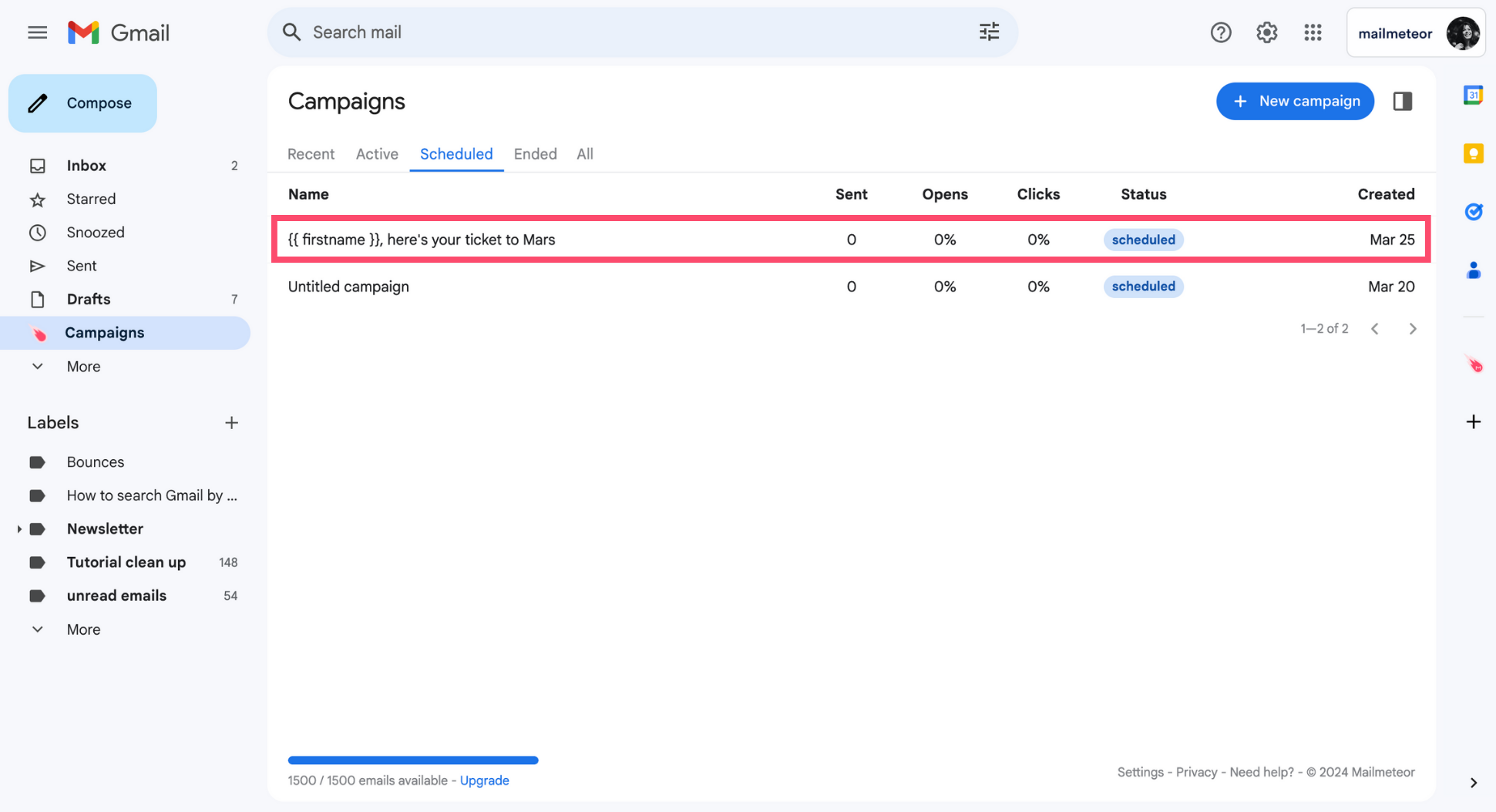
5. Click Open campaign.
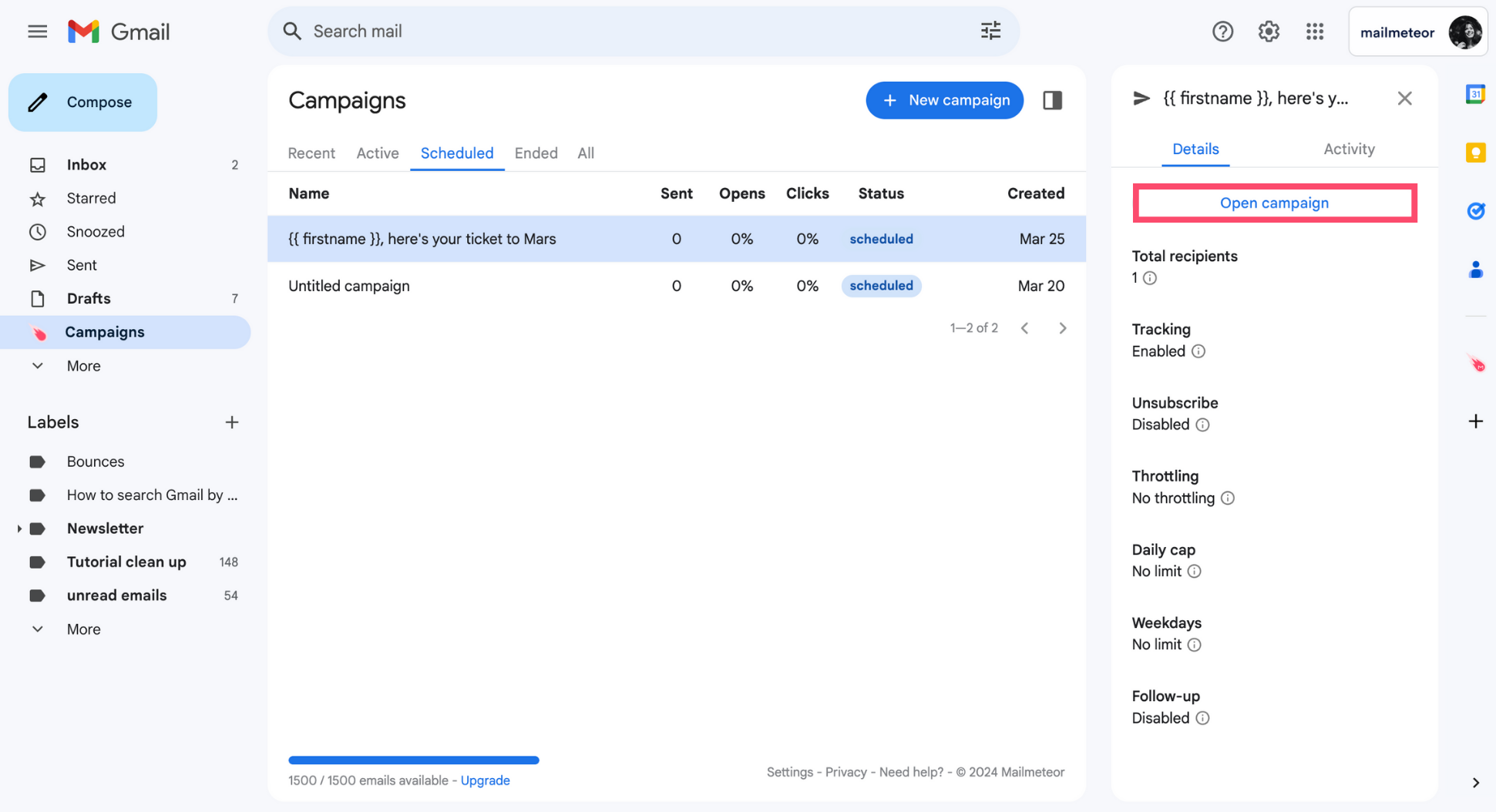
And voilà. You’ll get an overview of your scheduled campaign, with key information, like the scheduled date and time, as well as the contacts that will receive this email. Here’s what it looks like in Gmail ⤵️
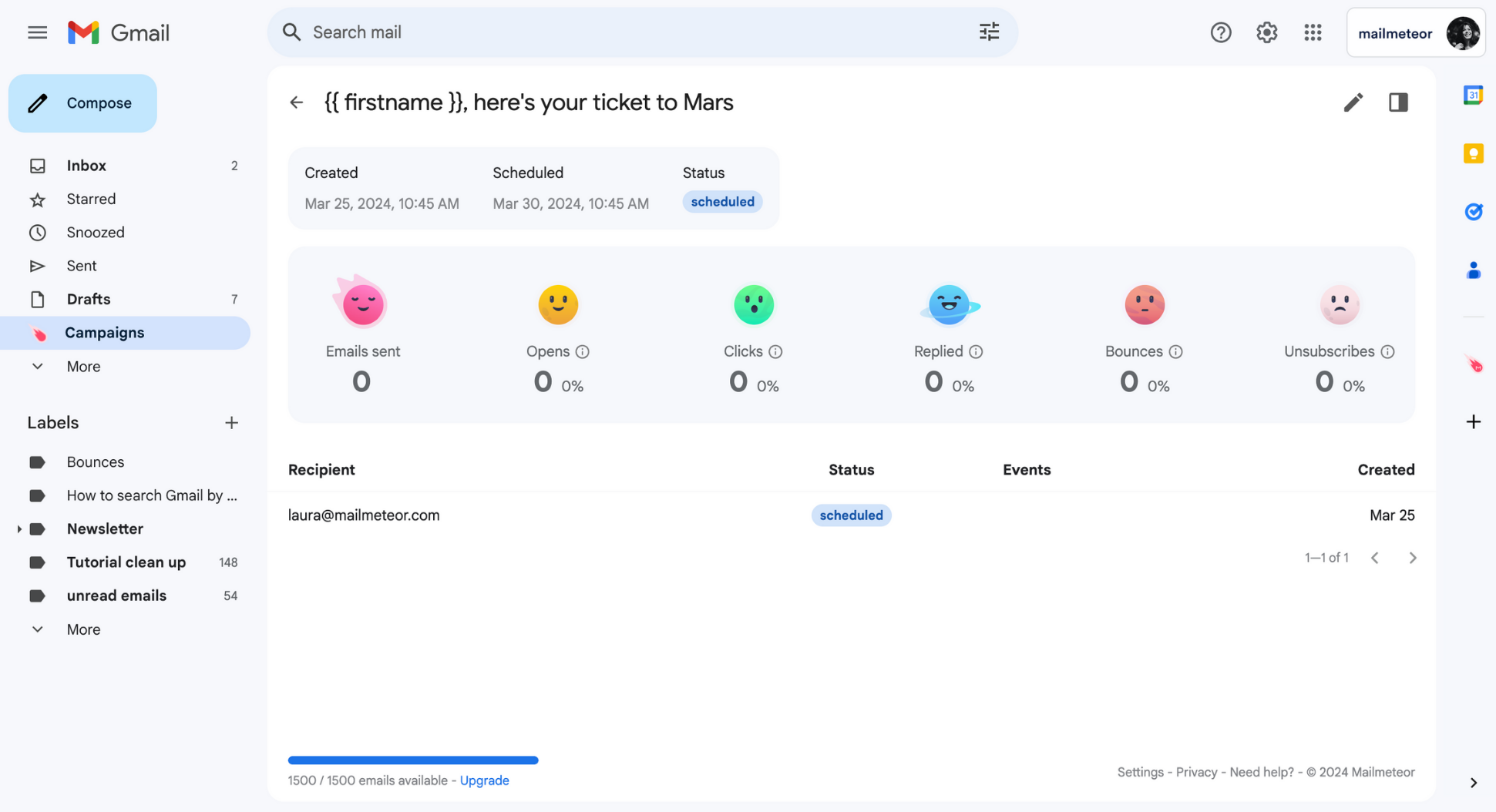
From this window, you can reschedule, pause, resume, cancel, or edit a scheduled campaign whenever you want.
How to reschedule a campaign in Gmail?
1. Open your campaign in Gmail.
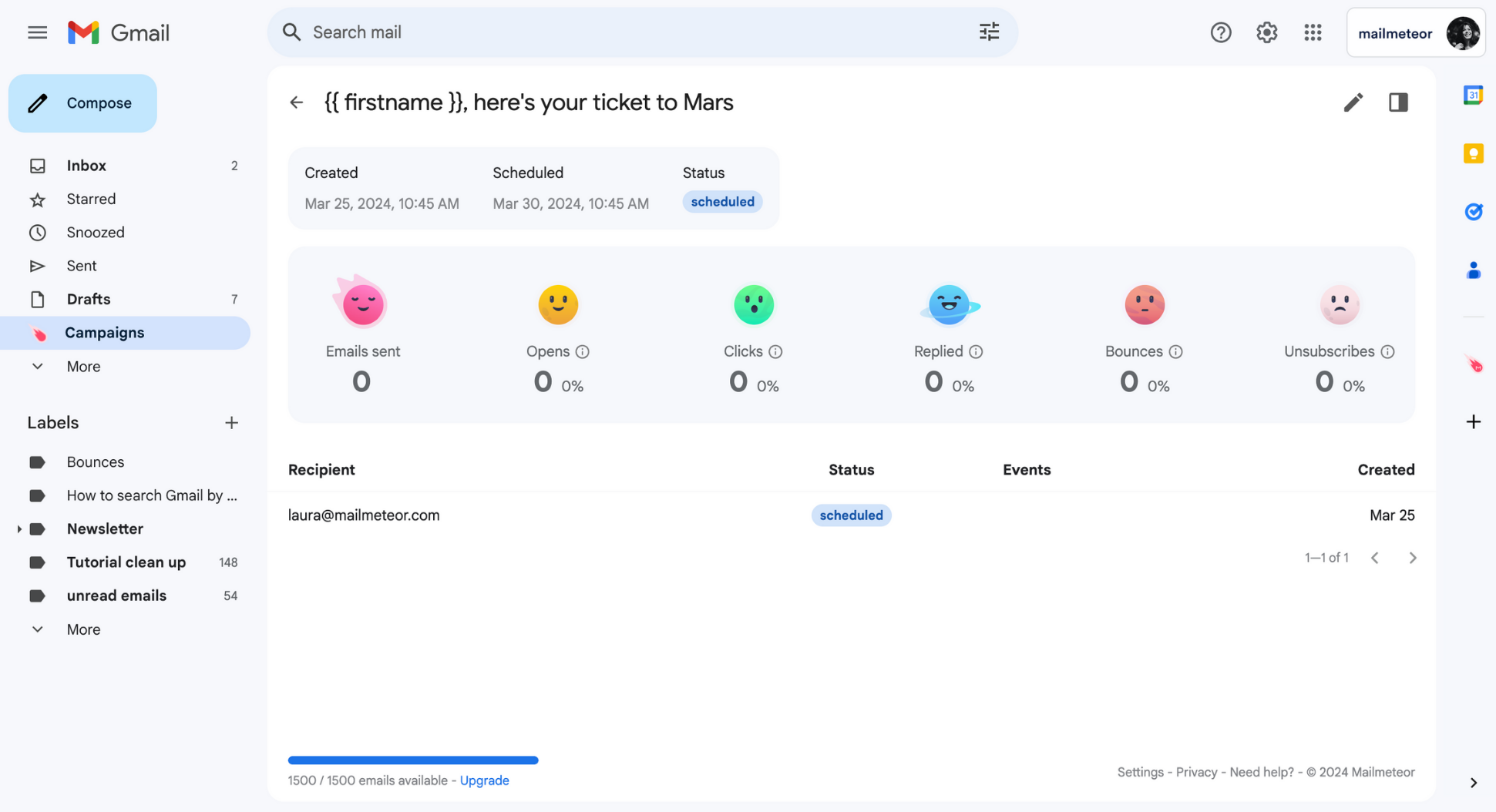
2. Click the Pencil icon.
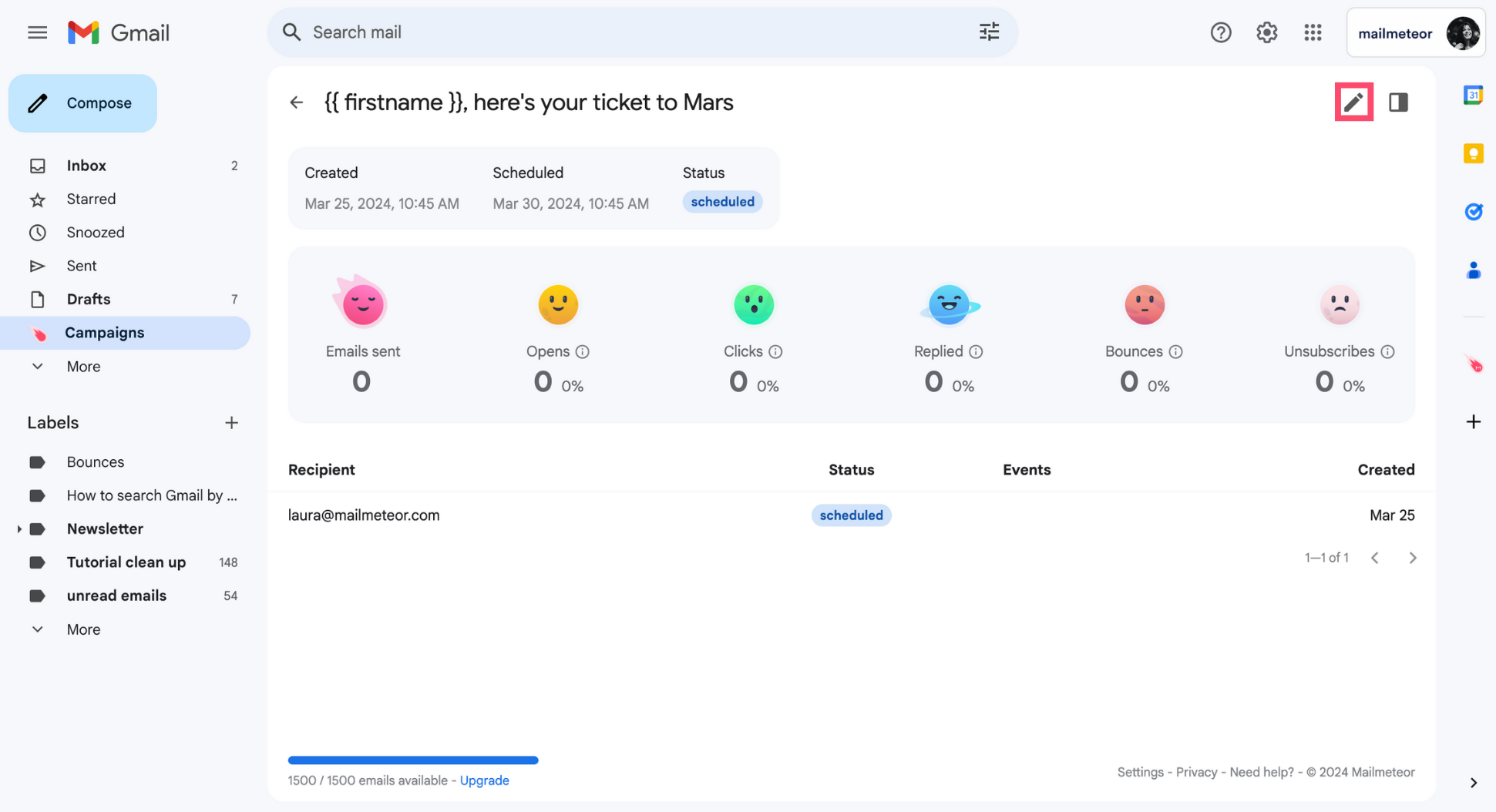
This will take you to the Mailmeteor Dashboard, a special place where you can manage all your email campaigns in just a few clicks. If you don’t already have an account, you may need to create one.
3. Go to Actions.
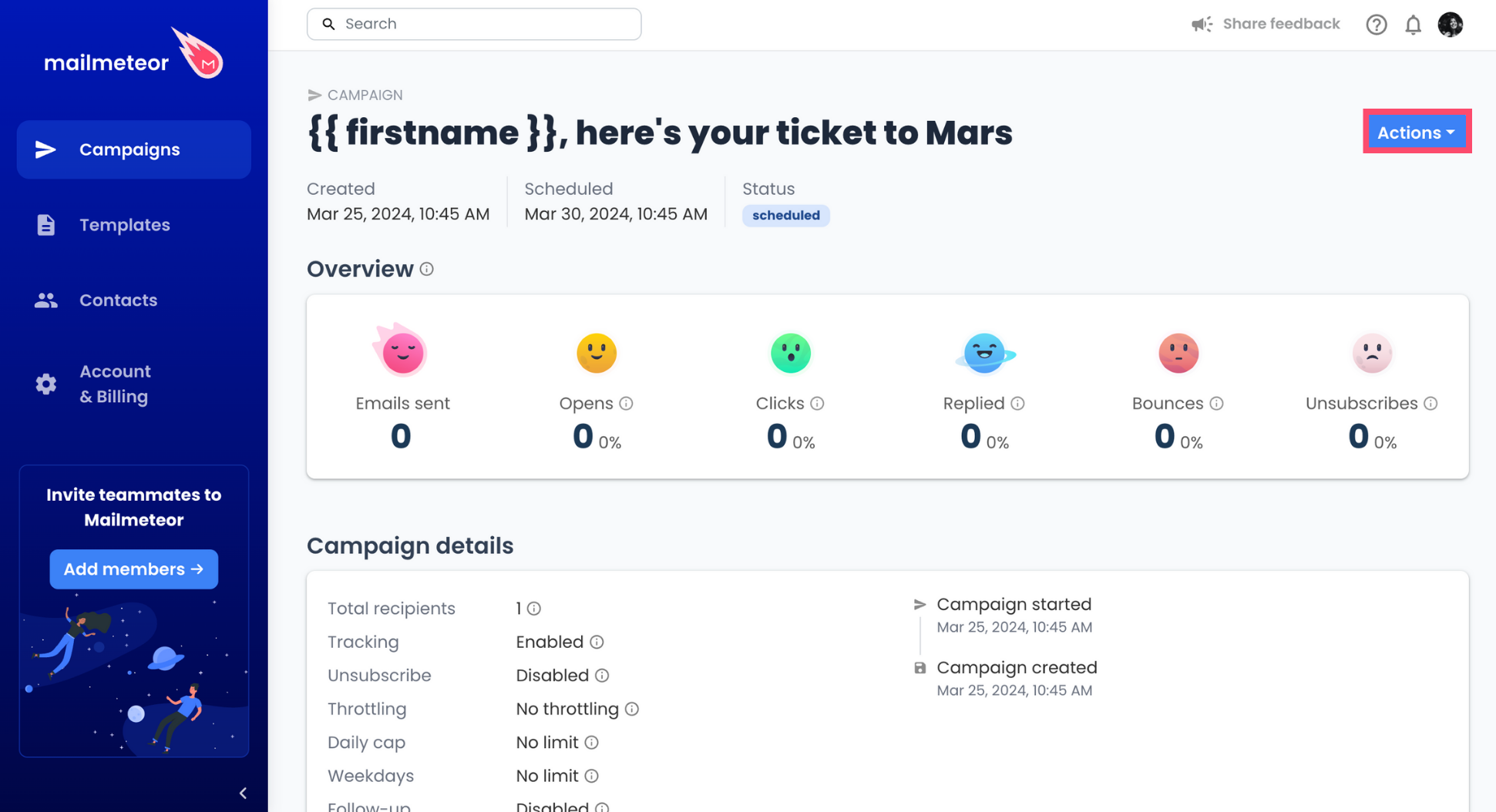
4. Select Reschedule.
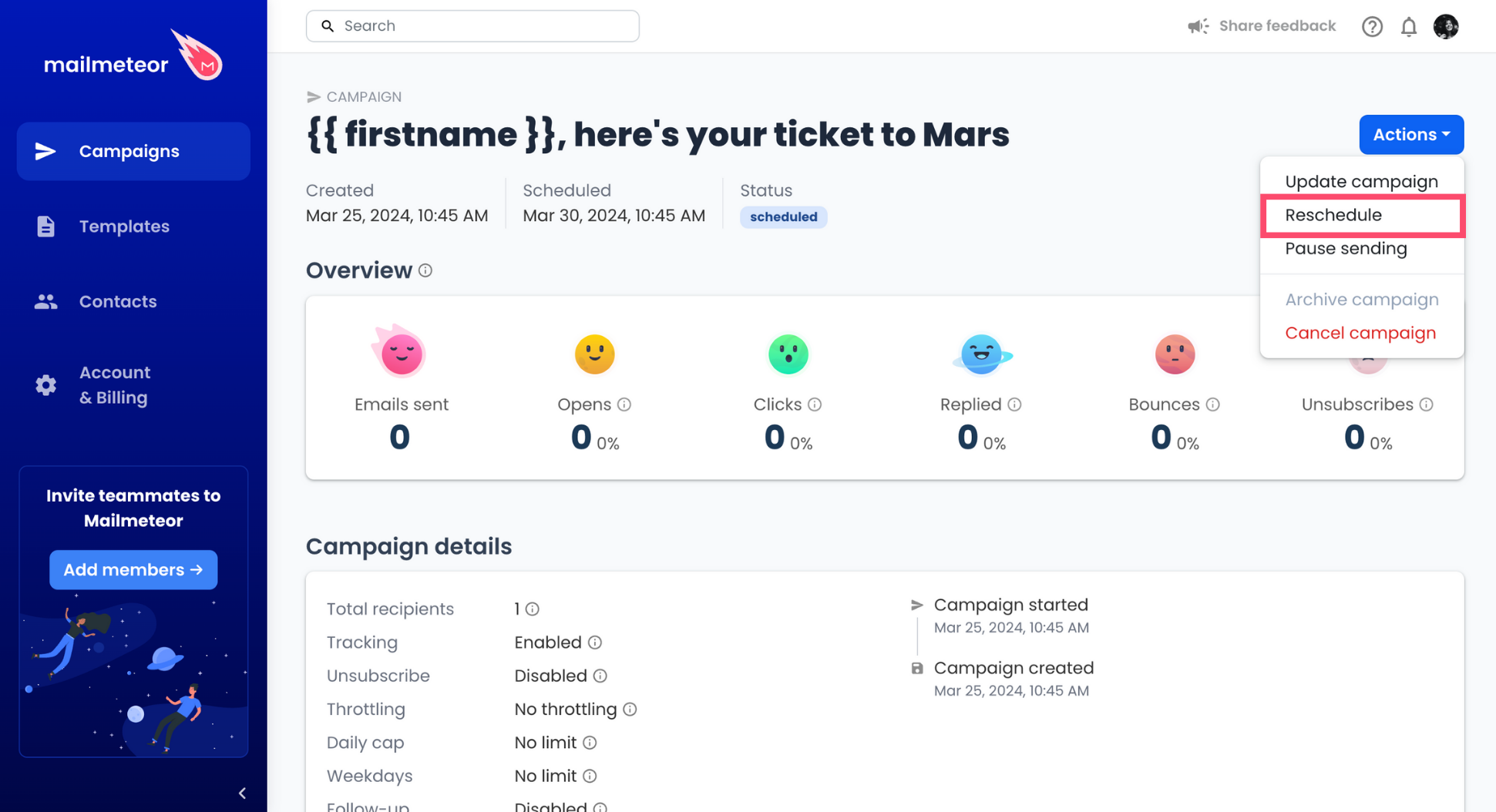
5. Pick a new date and time. Then click Reschedule to confirm.