Adding an unsubscribe Link
Mailmeteor lets you add an unsubscribe link to your emails and provides you with intuitive tools to manage your opt-out requests and comply with key reglementations, like the CAN-SPAM Act or GDPR.
How to add an unsubscribe link to your emails?
1. Sign in to your Gmail account.
2. Go to Campaigns.
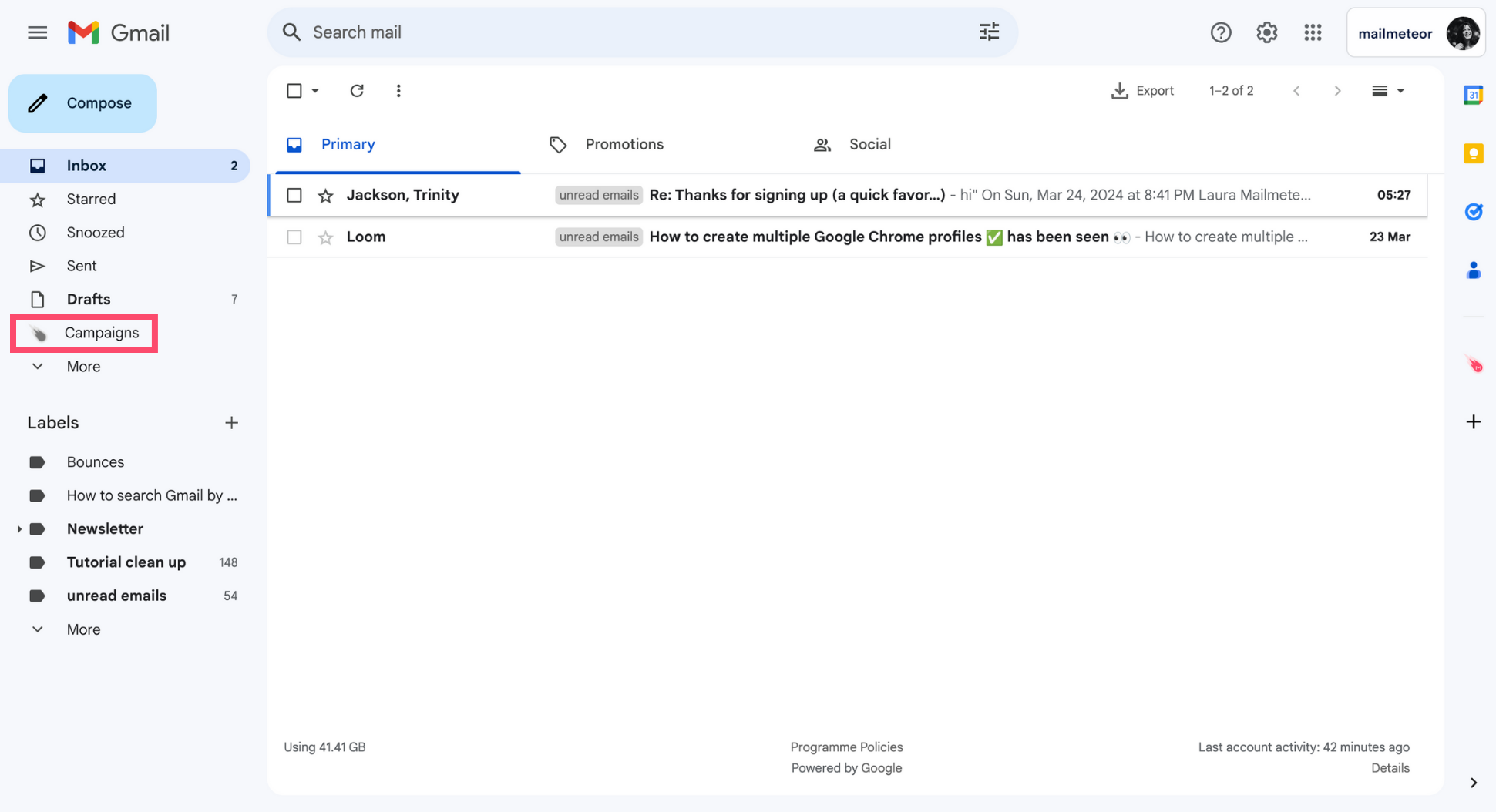
3. Create a New campaign.
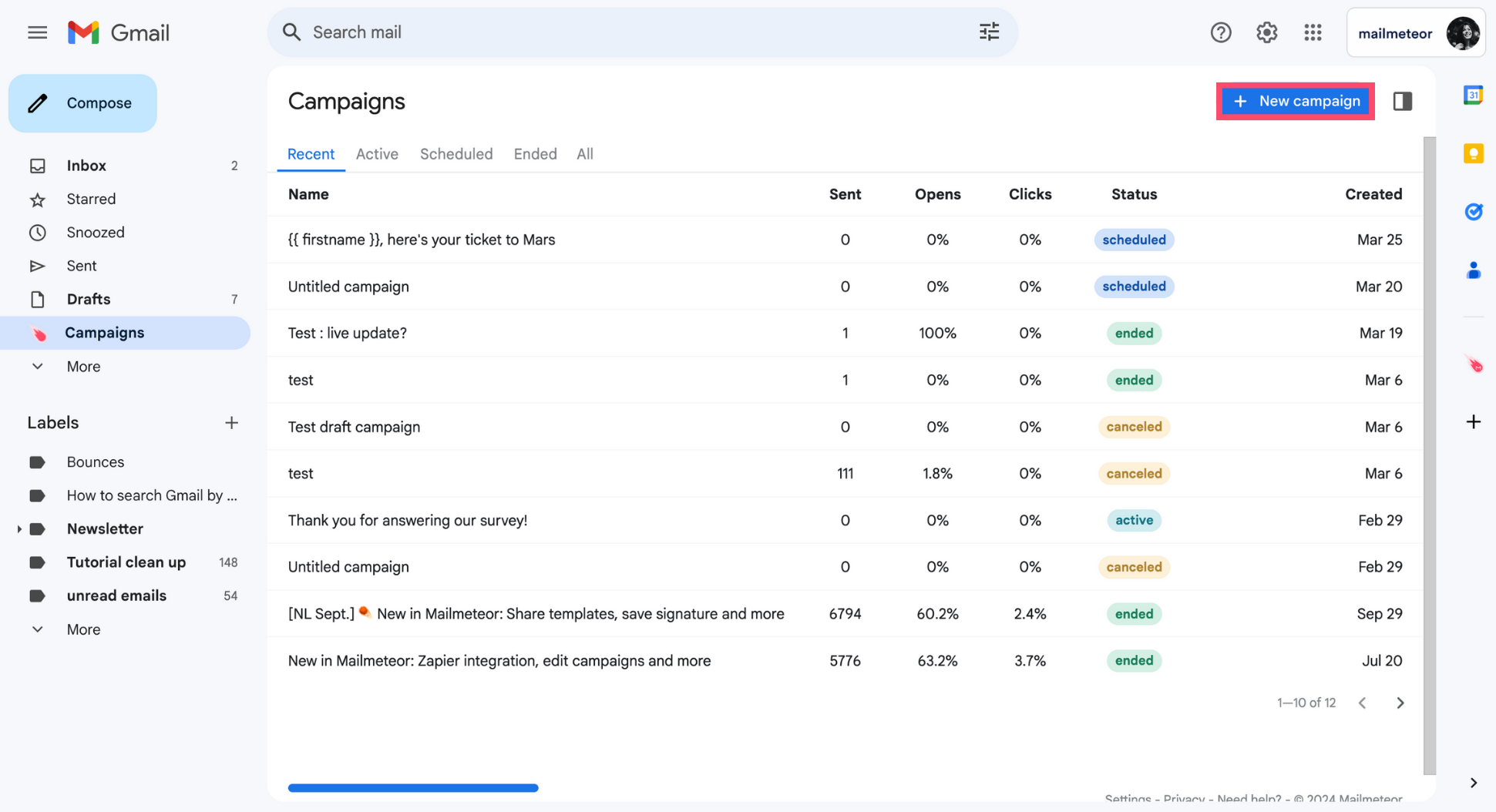
4. Compose your email, add some recipients, and activate the Unsubscribe link option in the Settings of your campaign.
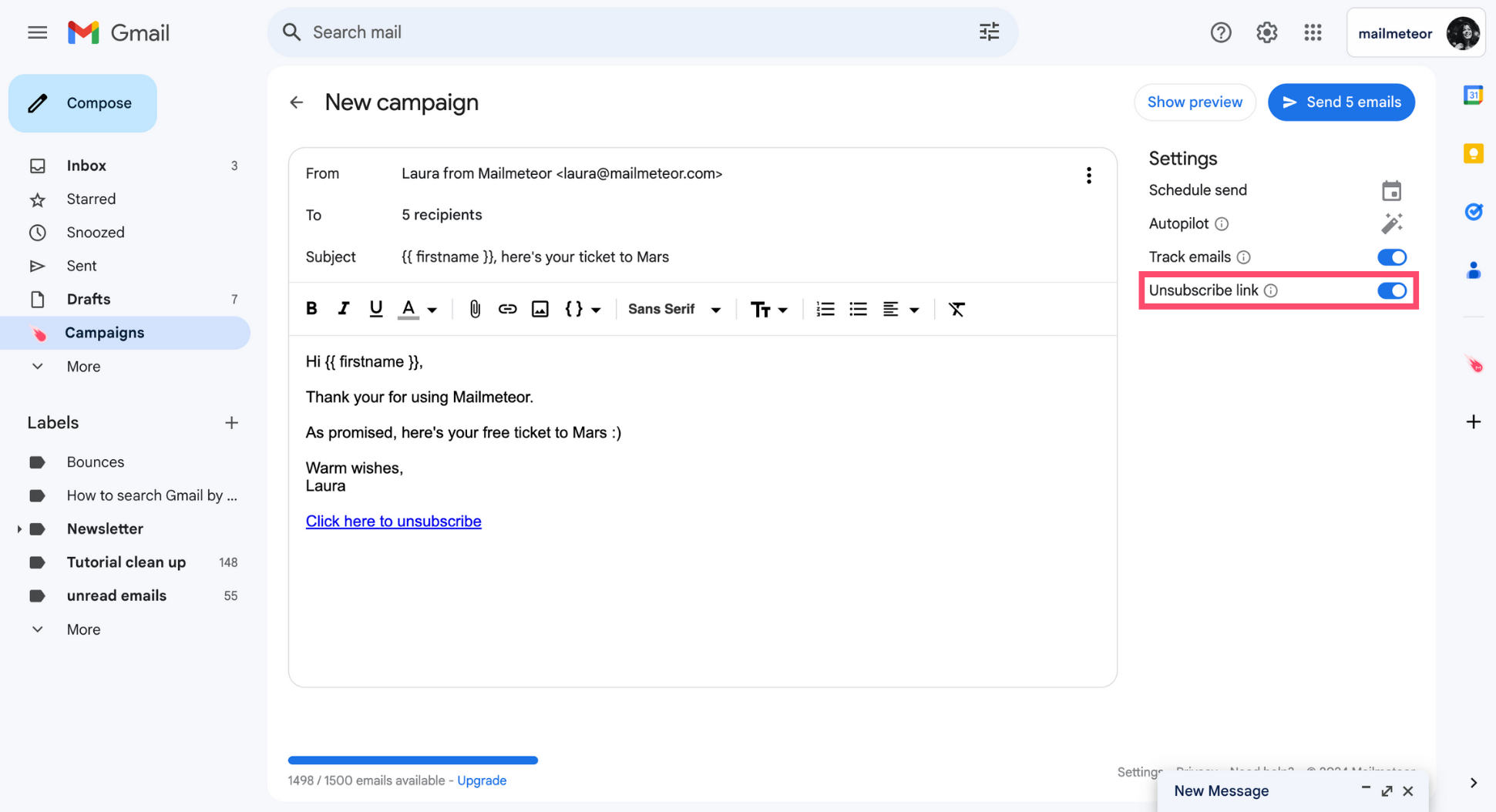
And voilà. Mailmeteor will now insert an unsubscribe link at the end of your email.
Whenever you add an unsubscribe link to your emails, Mailmeteor automatically makes One-Click Unsubscribe available to comply with the latest guidelines for bulk senders.
How to edit the unsubscribe link?
1. Click the link.
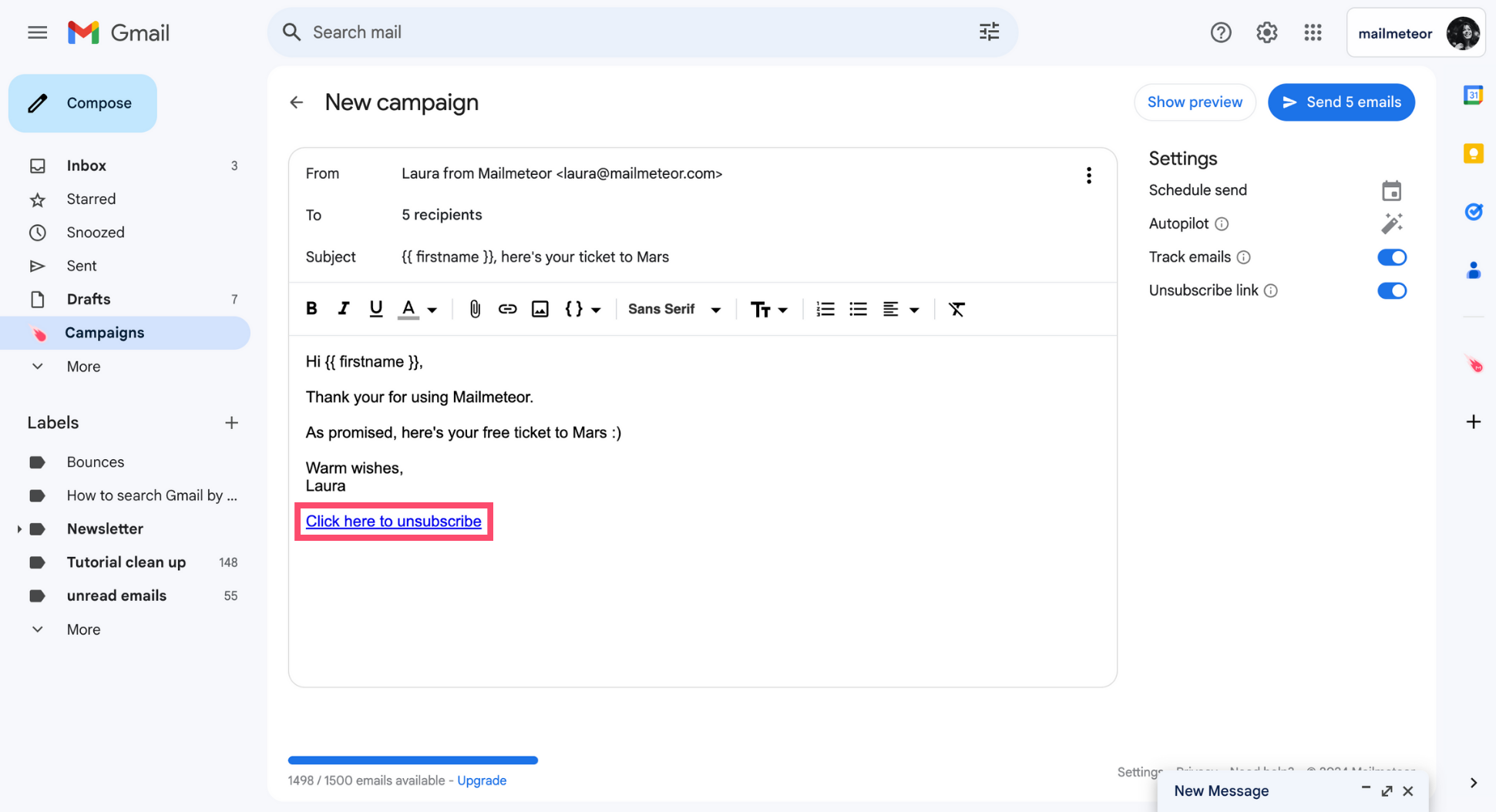
2. Select Change.
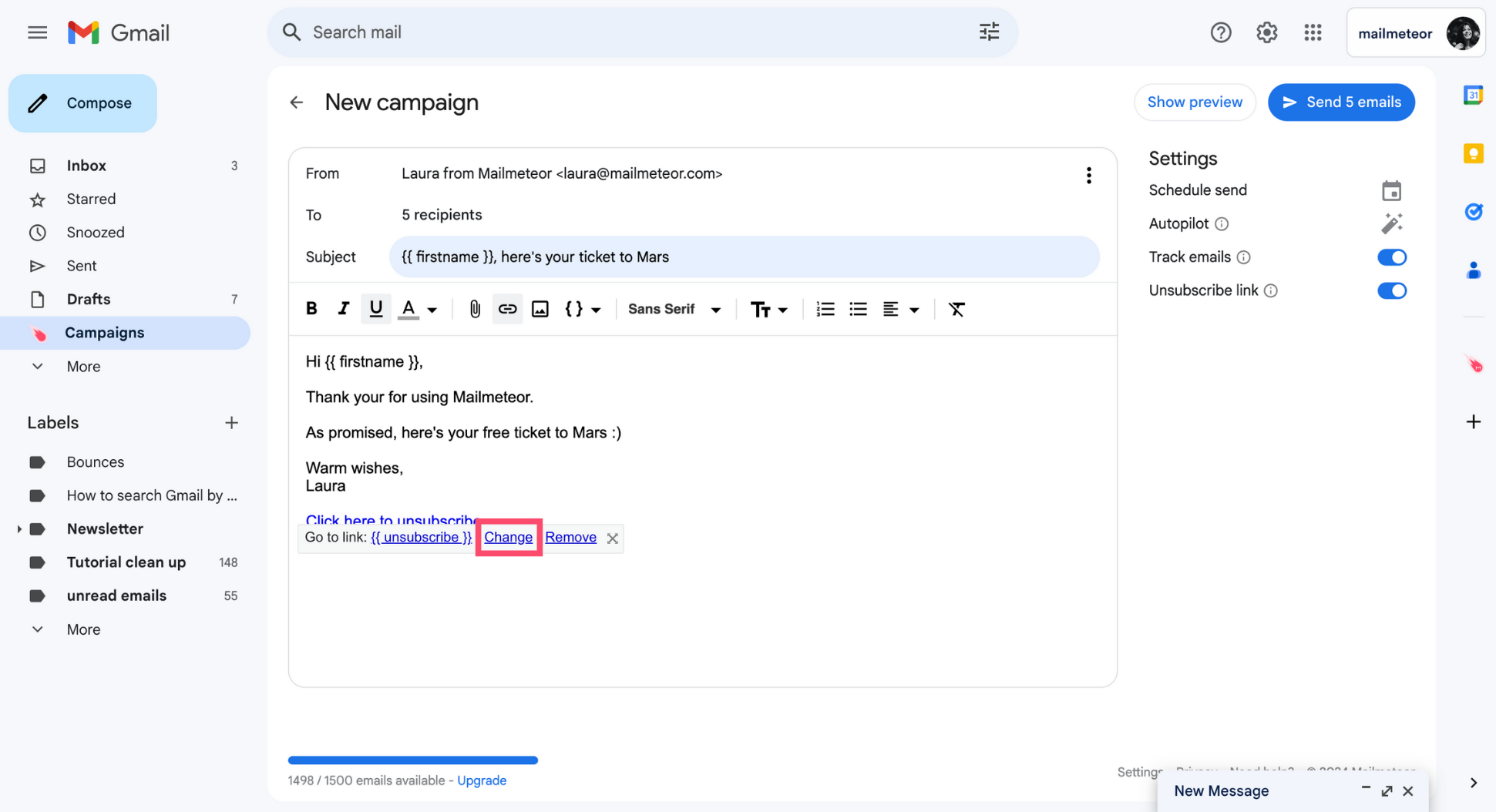
3. Edit the text to display.
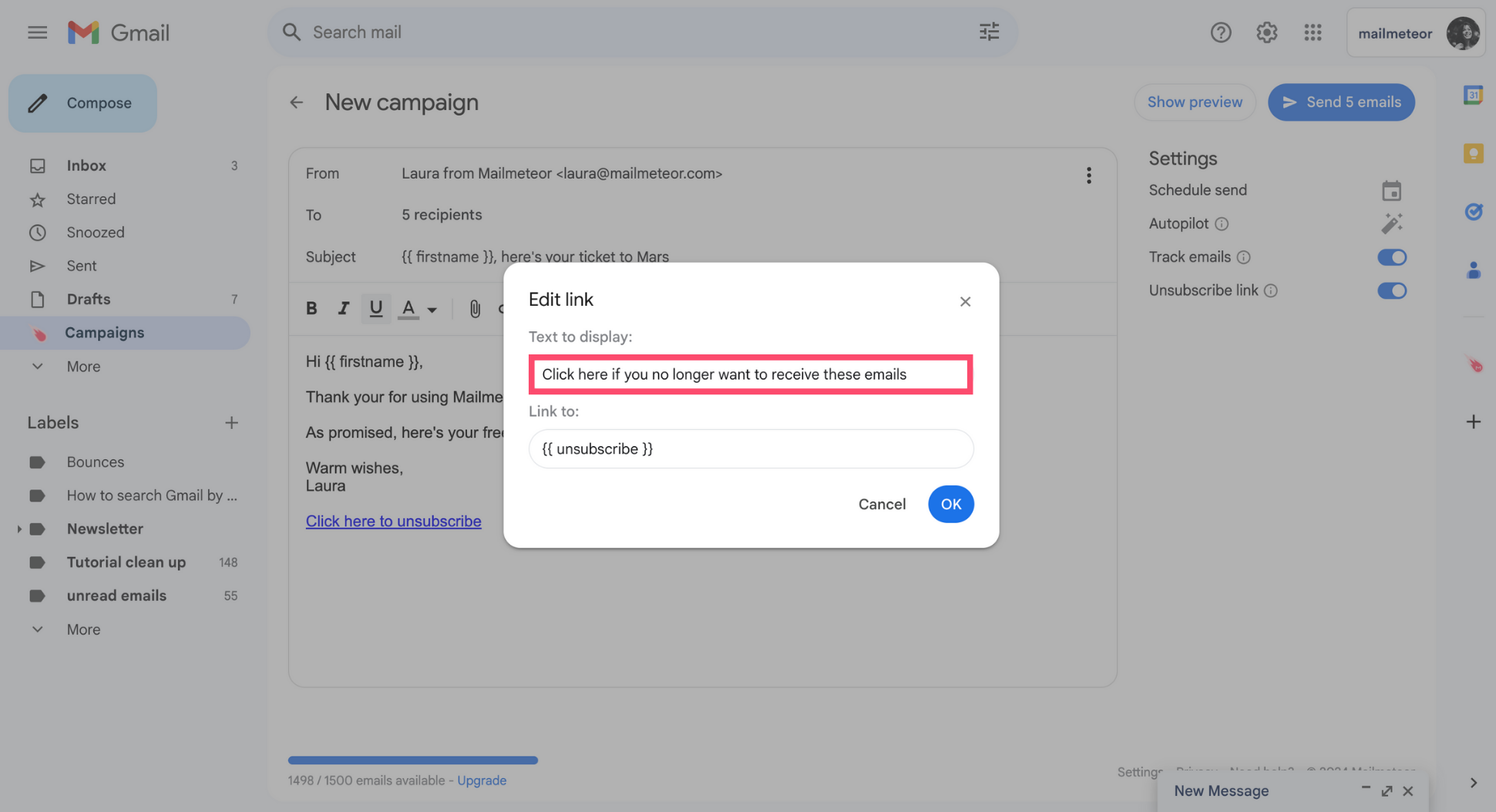
4. Press OK.
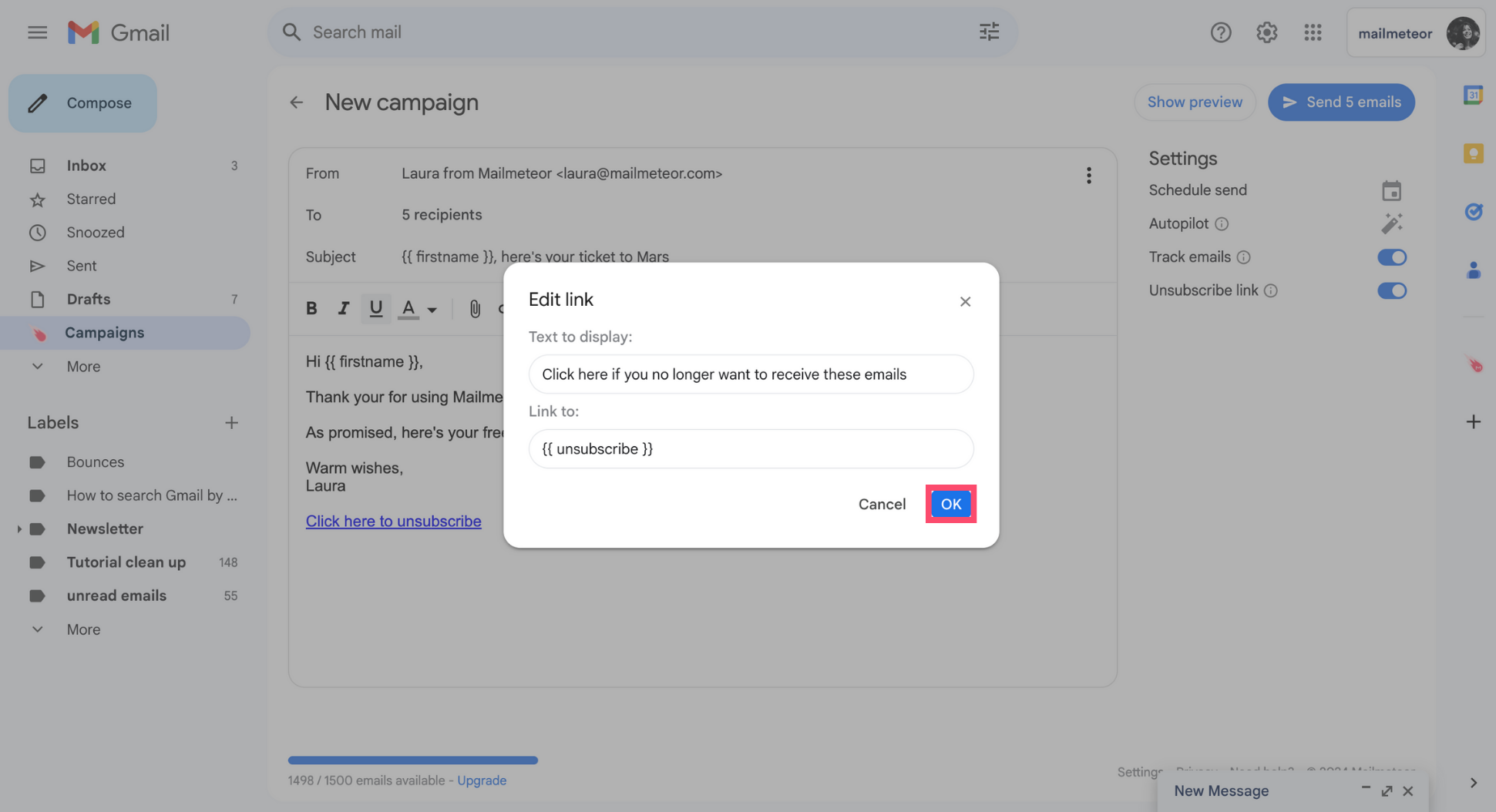
What happens when a recipient clicks the unsubscribe link?
Whenever a recipient clicks the unsubscribe link, they are redirected to an unsubscribe page that looks like this ⤵️
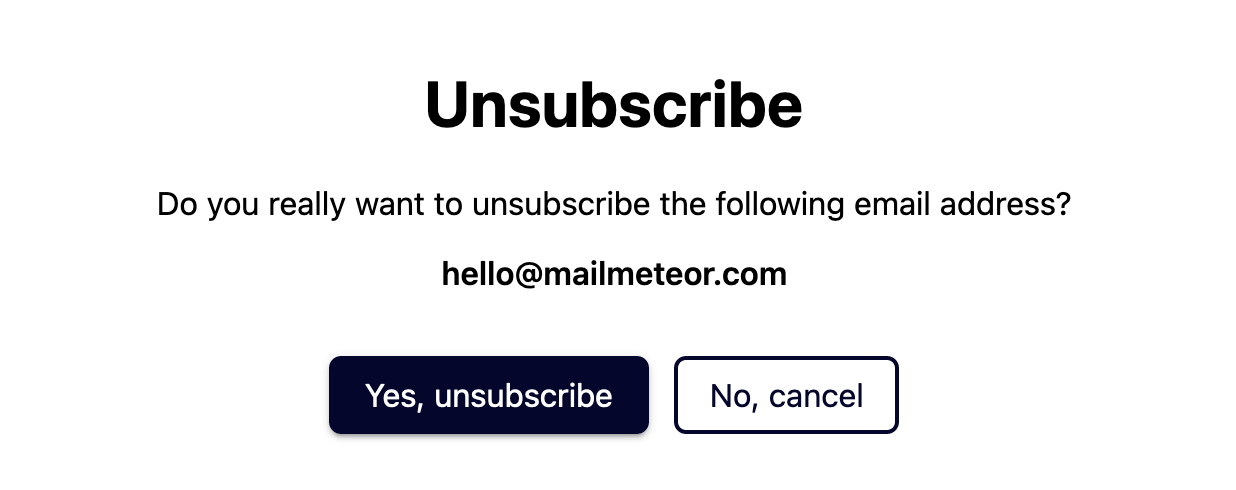
If the recipient confirms they want to opt-out from your campaign, their email address is automatically added to your unsubscribers list.
This means that Mailmeteor will no longer send emails or follow-ups to this recipient. You can monitor unsubscribe requests from your tracking report.
If you send yourself a test email, the unsubscribe link will redirect you to a generic page. It’s normal if you don’t see the unsubscribe page in this case.
How to resubscribe a contact?
1. Go to your Dashboard.
2. Navigate to Contacts > Unsubscribers.
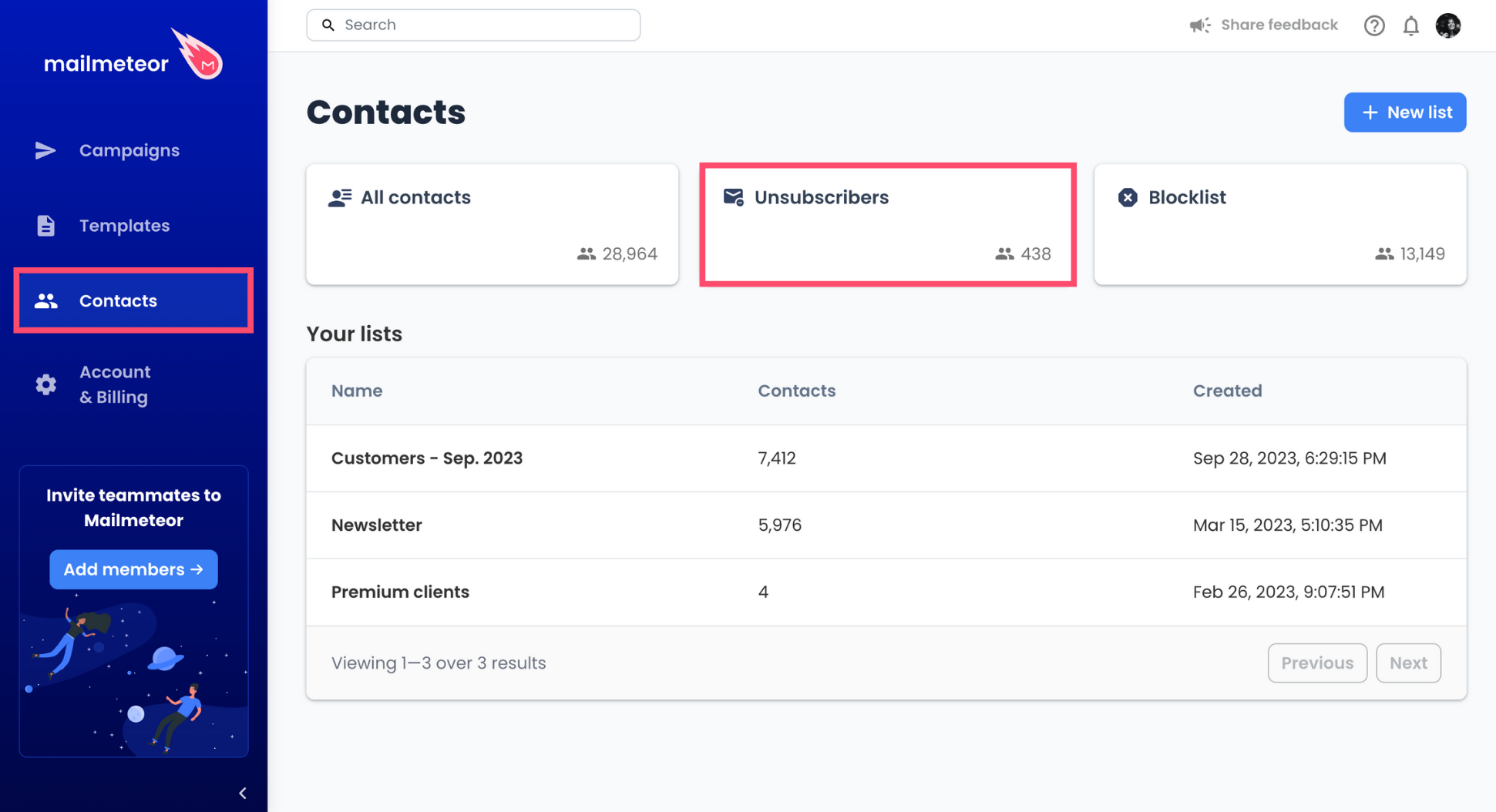
3. Select the contact you want to resubscribe.
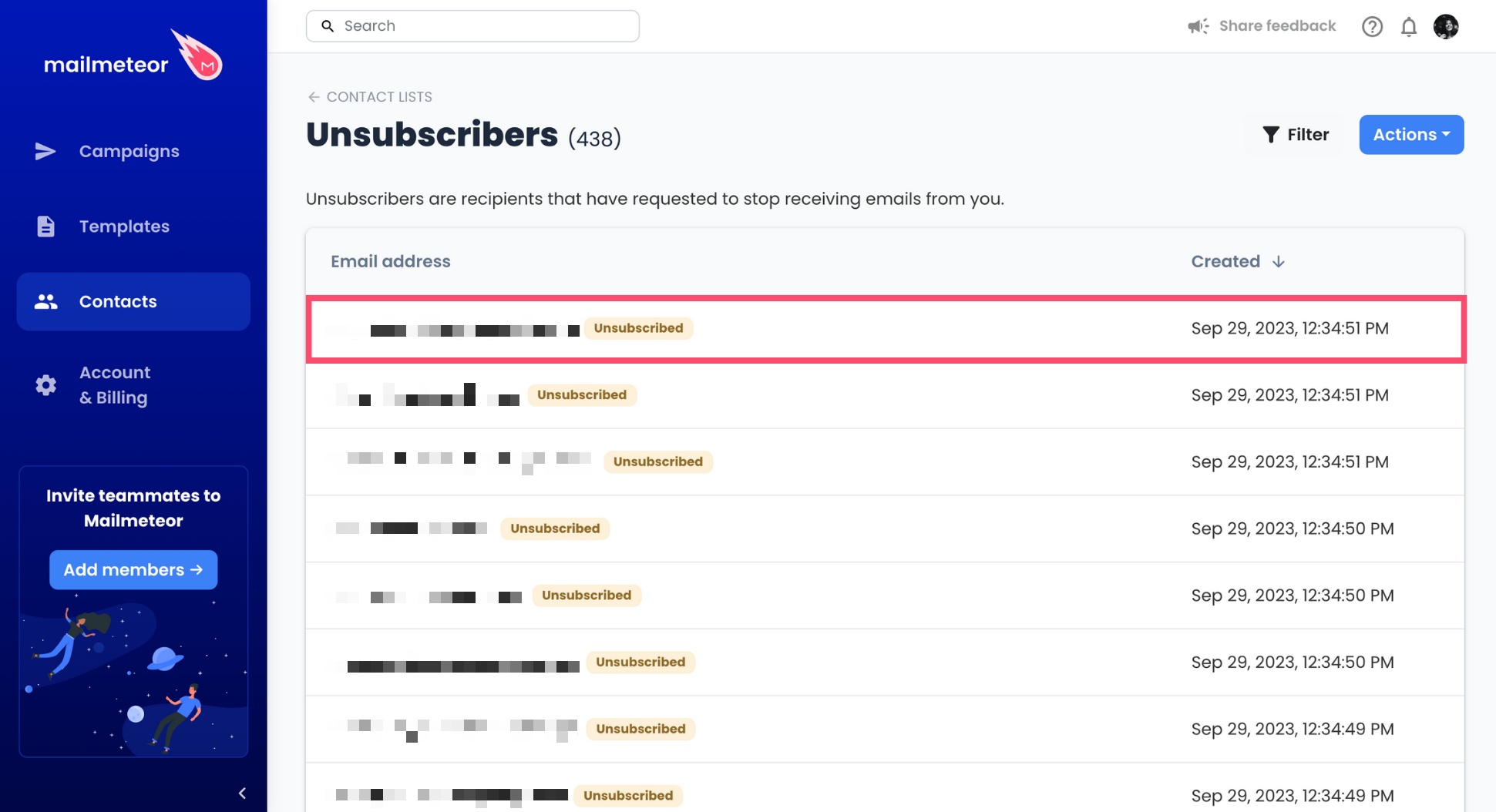
4. Click Actions.
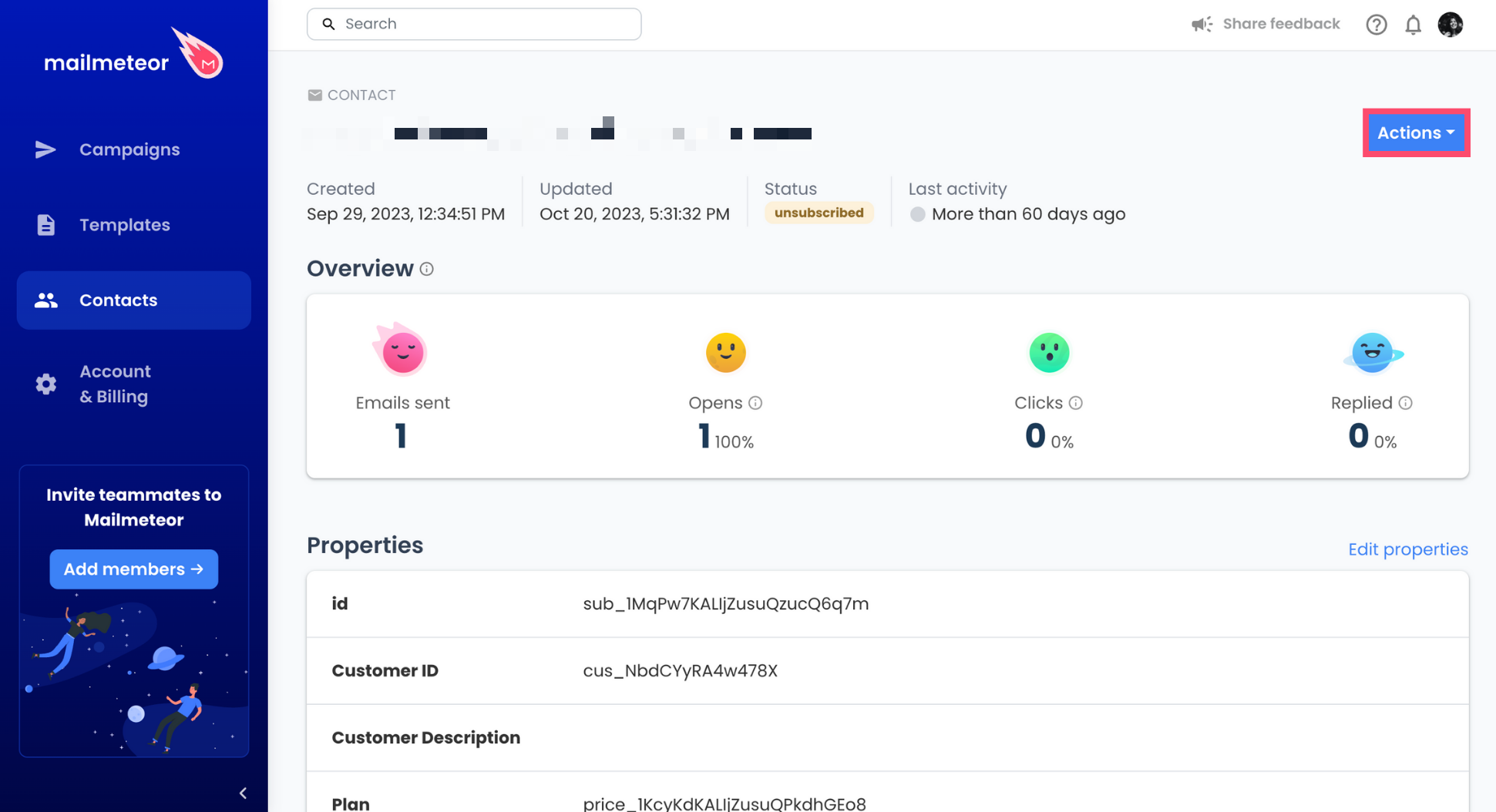
5. Select Remove from unsubscribers.
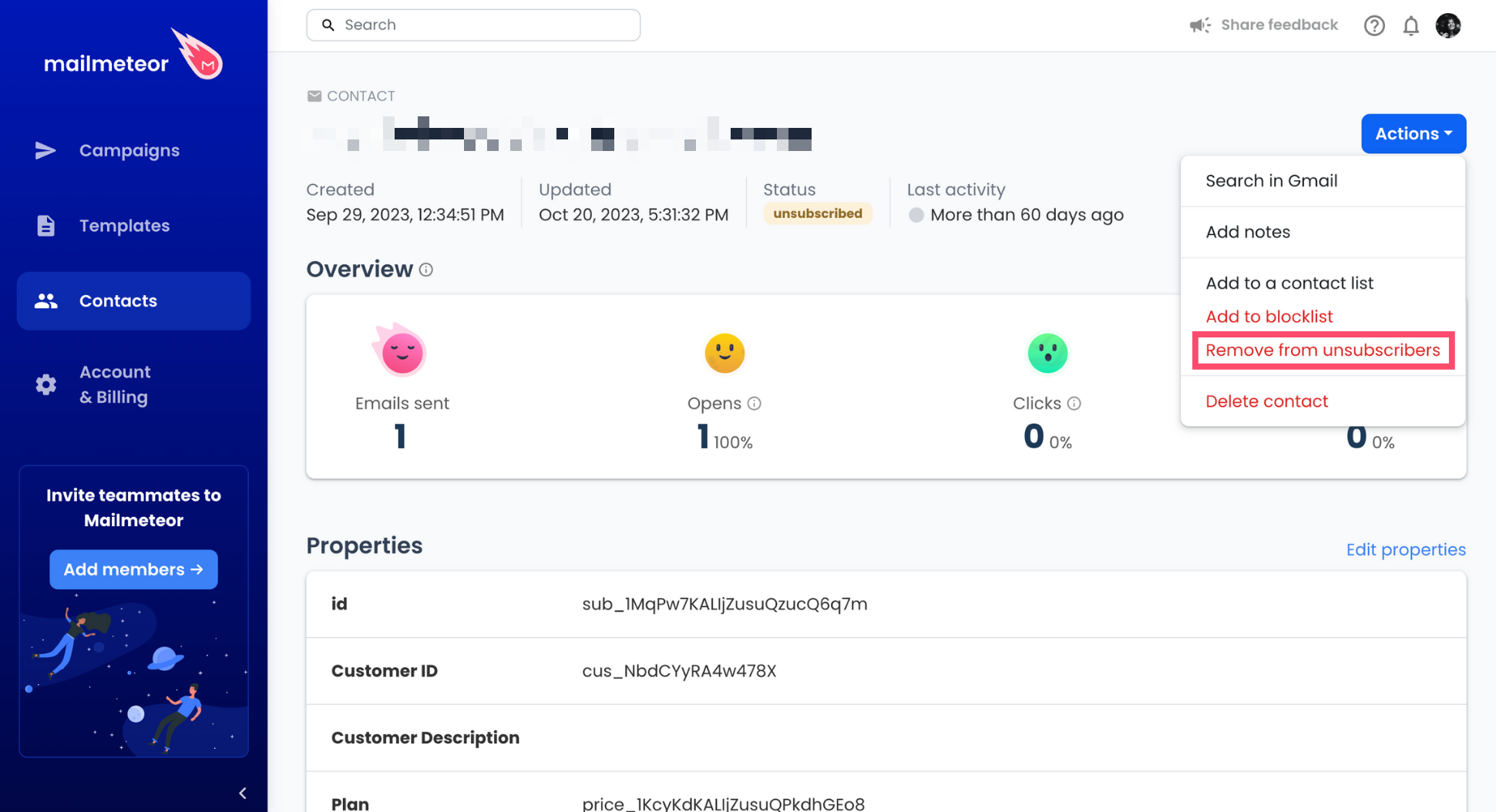
Only resubscribe a contact if they explicitly requested it. Disregarding your contacts’ preferences may harm your email reputation and lead to legal problems.