Personalizing emails
When sending bulk emails, personalization is the best thing you can do to increase your engagement rates. Try to make your recipients feel like the email they received is unique.
Mailmeteor makes it super easy to insert personalized variables (also called “merge tags” or “merge fields”) in your emails. A variable looks like this: {{ firstname }}
How to personalize the content of your emails
To personalize your emails, open a new Google Sheets spreadsheet and add your contact list. Make sure to include a column with your recipients’ email addresses.
Keep in mind that 1 recipient = 1 row and 1 variable = 1 column. In the example below, we’ll create 5 personalized variables (first name, guest, topic, city and conference).
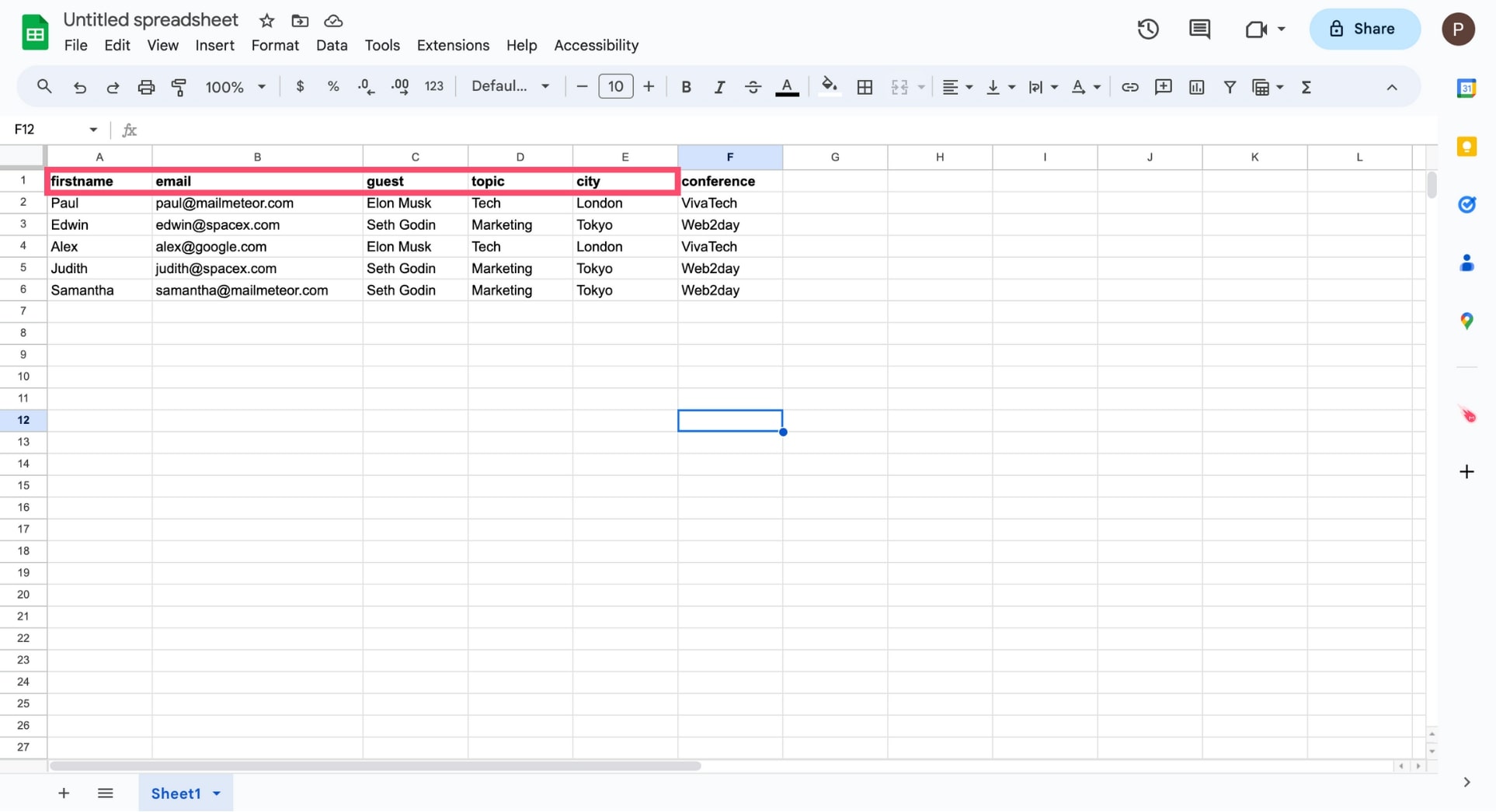
Next, click on Extensions > Mailmeteor > Open Mailmeteor.
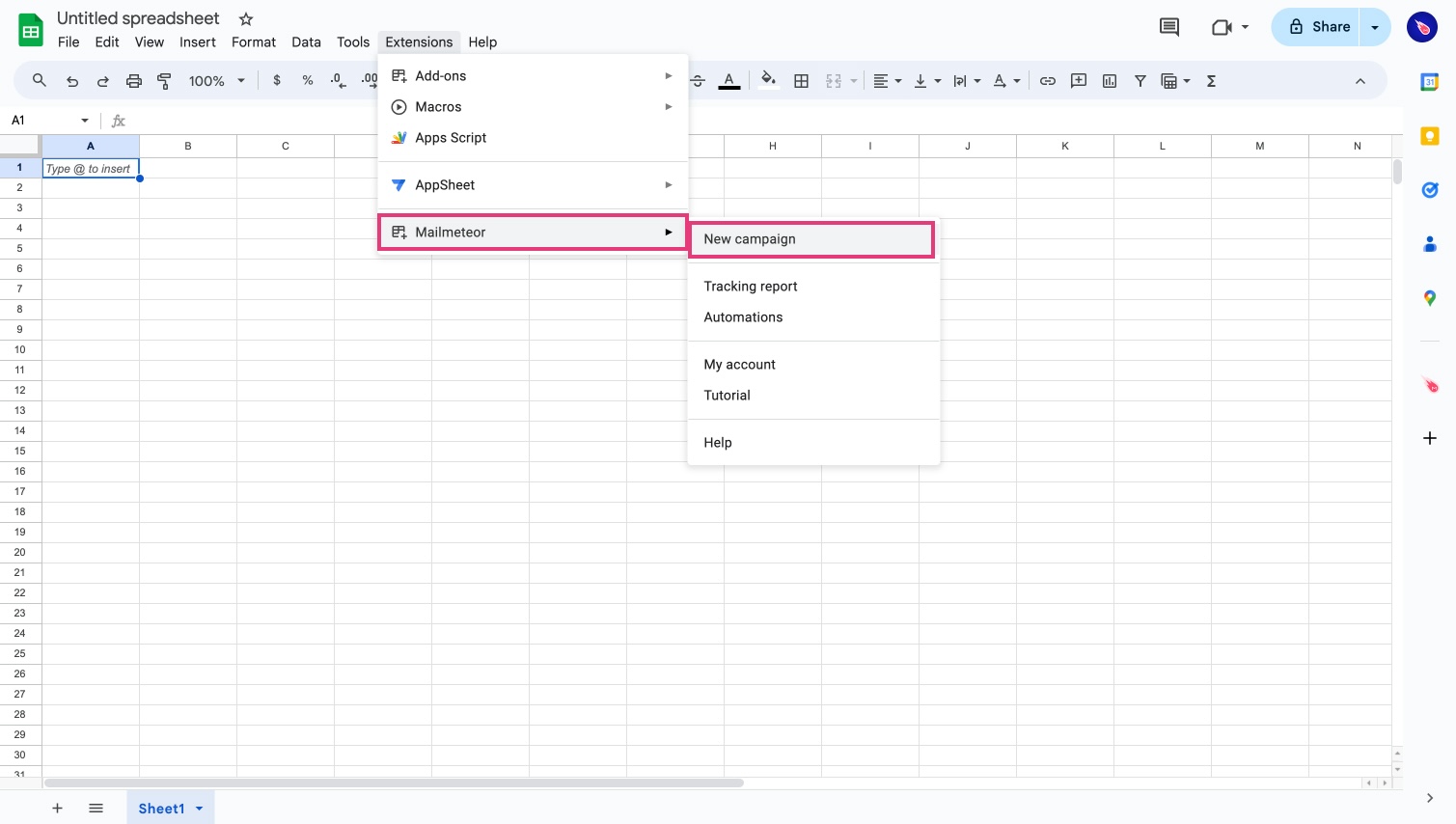
Compose your email. Or click Select template to use an existing template.
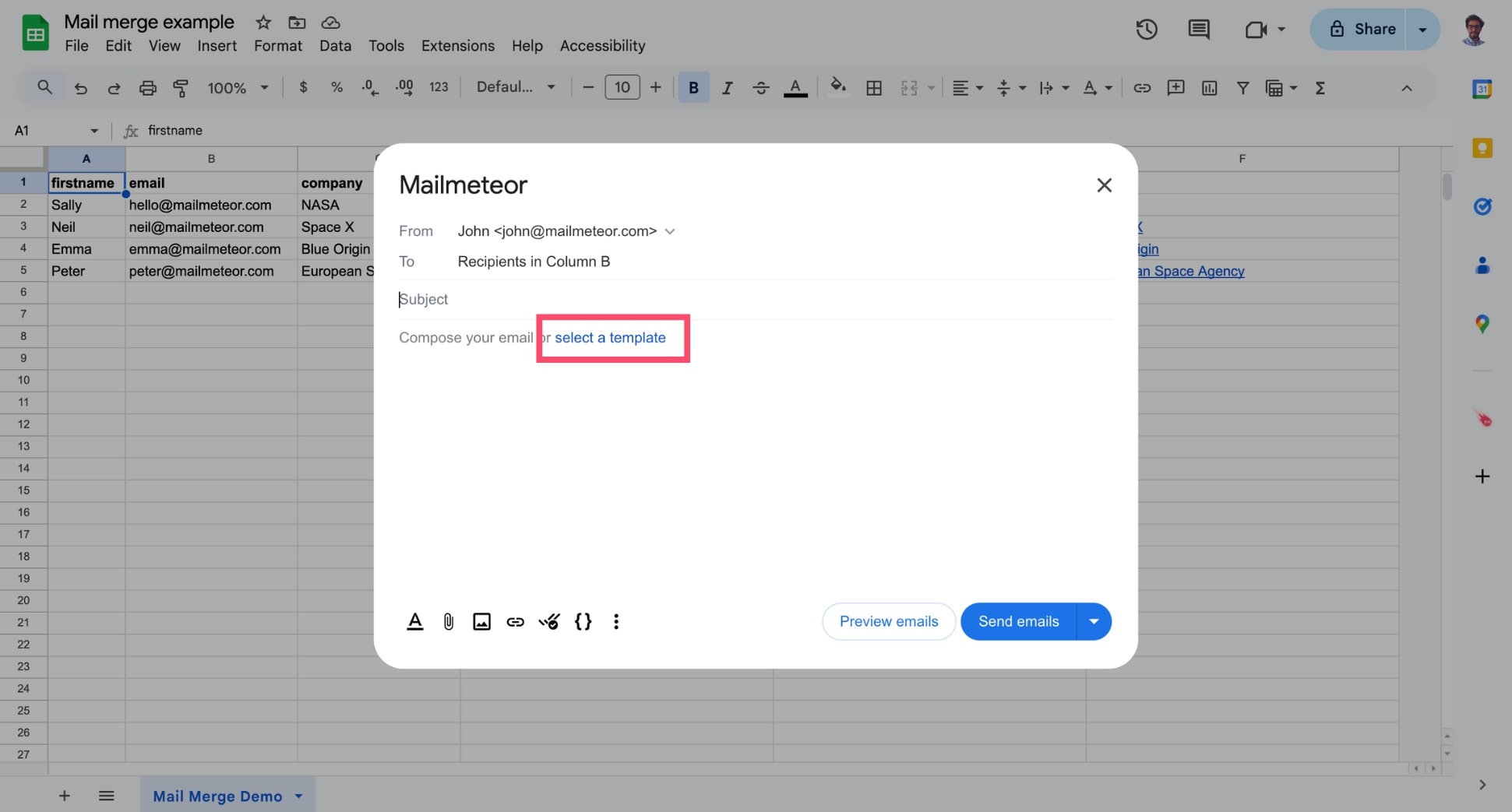
To add a personalized variable to your email, click the { } icon and select the desired variable from the dropdown menu.
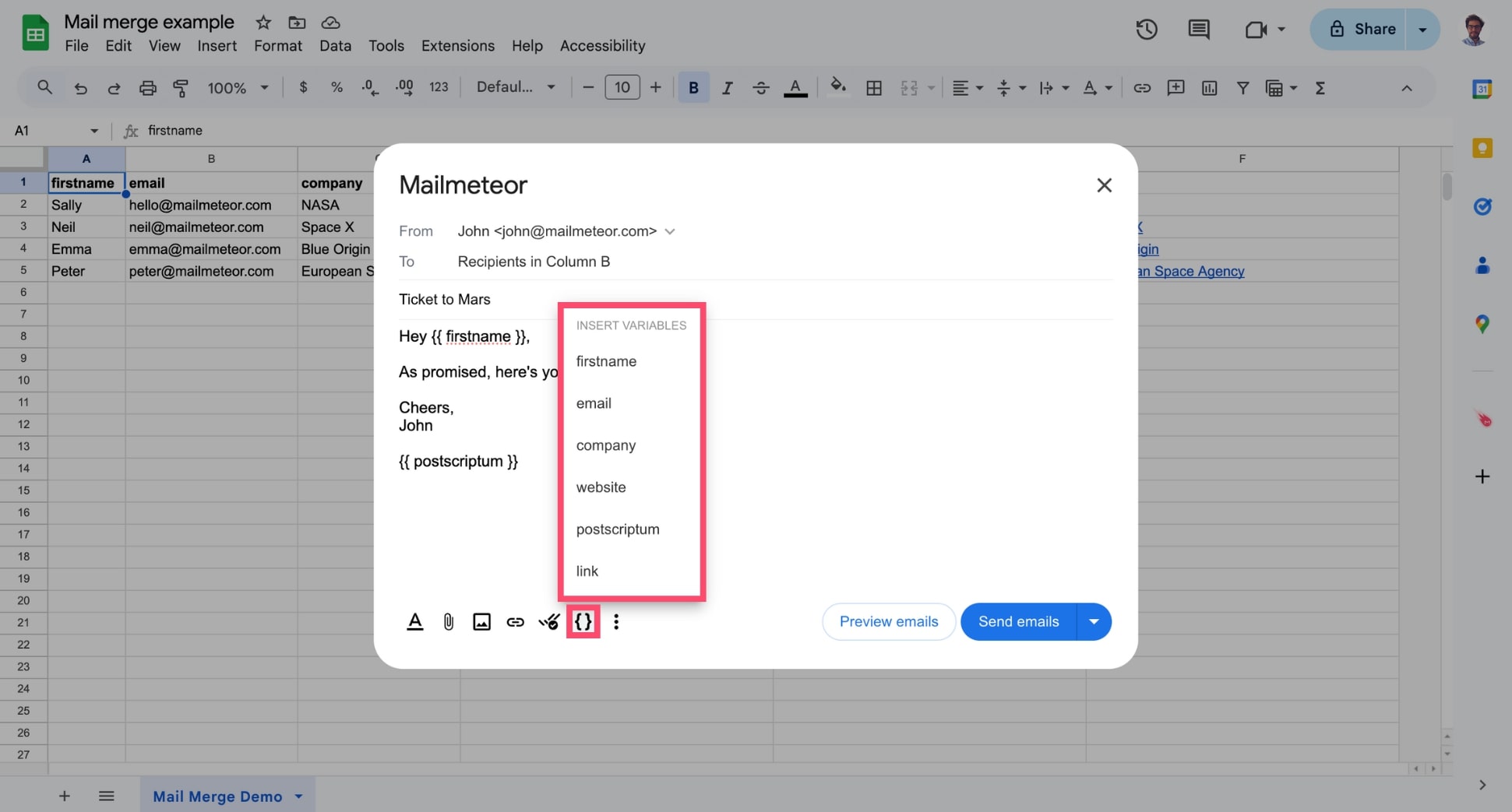
Once you’re happy with your email, click Preview emails.
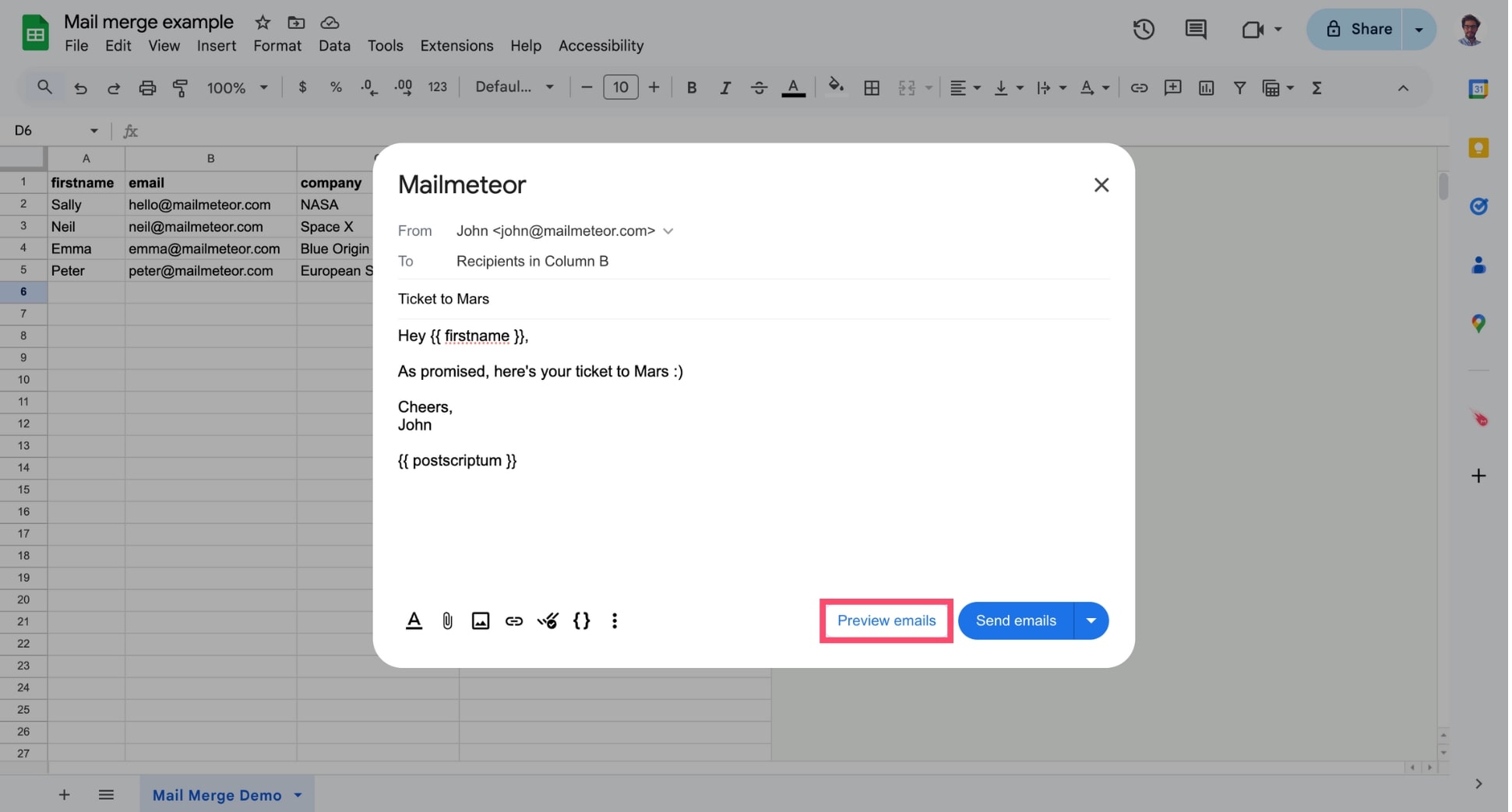
You’ll see that the variables are automatically replaced with the corresponding data from your spreadsheet. Like in this example:
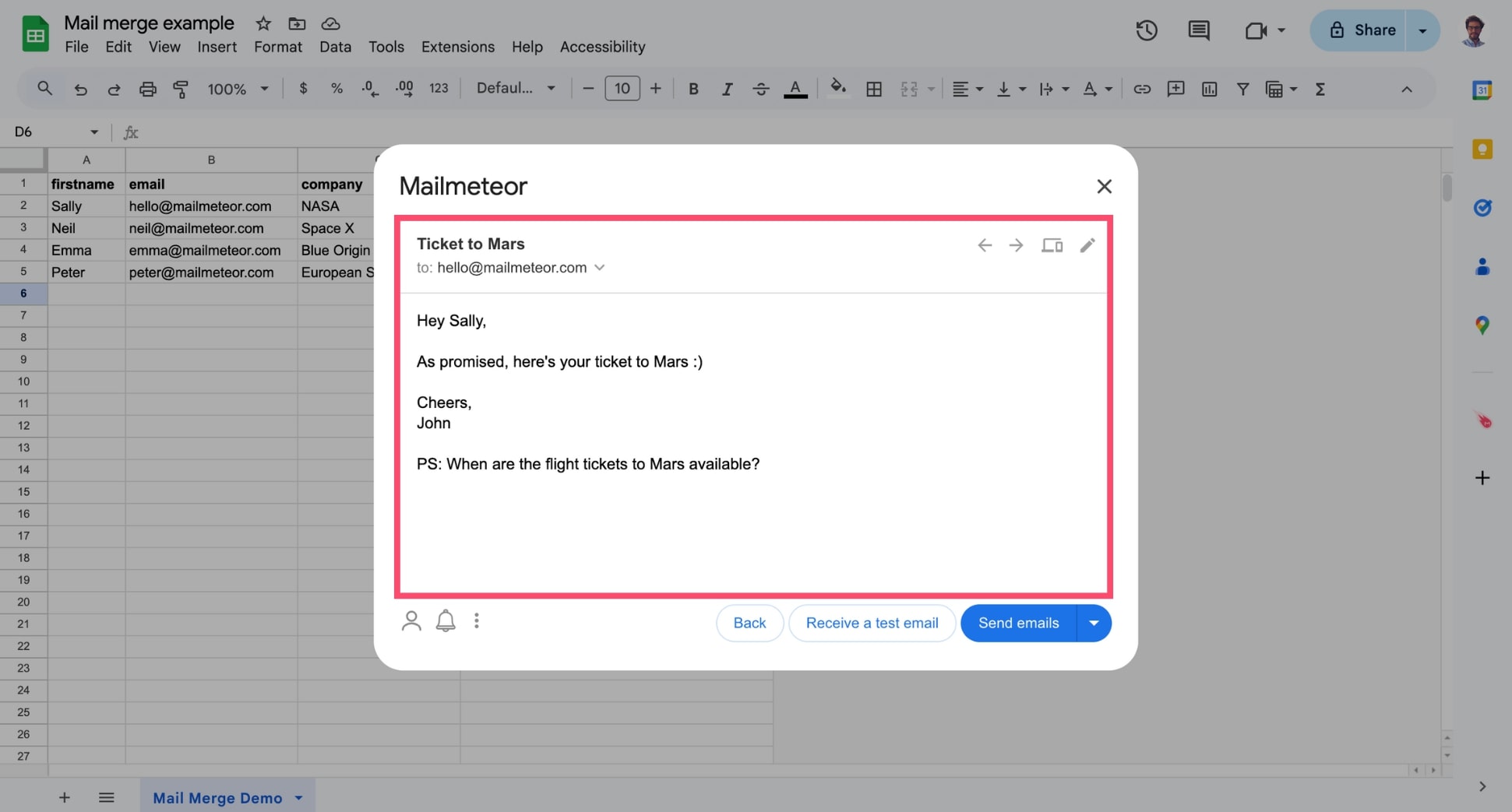
How to personalize the subject line
To personalize the subject line of your email, open Mailmeteor. Then click in the subject line field, click the { } icon and select the right variable.
Once again, the variable will be replaced with the corresponding data from your Google Sheets spreadsheet.
Always make sure that your variable matches your spreadsheet’s headers precisely. For example, if you have a column named “firstname”, then you must type {{ firstname }} in lowercase and without space.
Example 1 - Adding a variable in the subject field
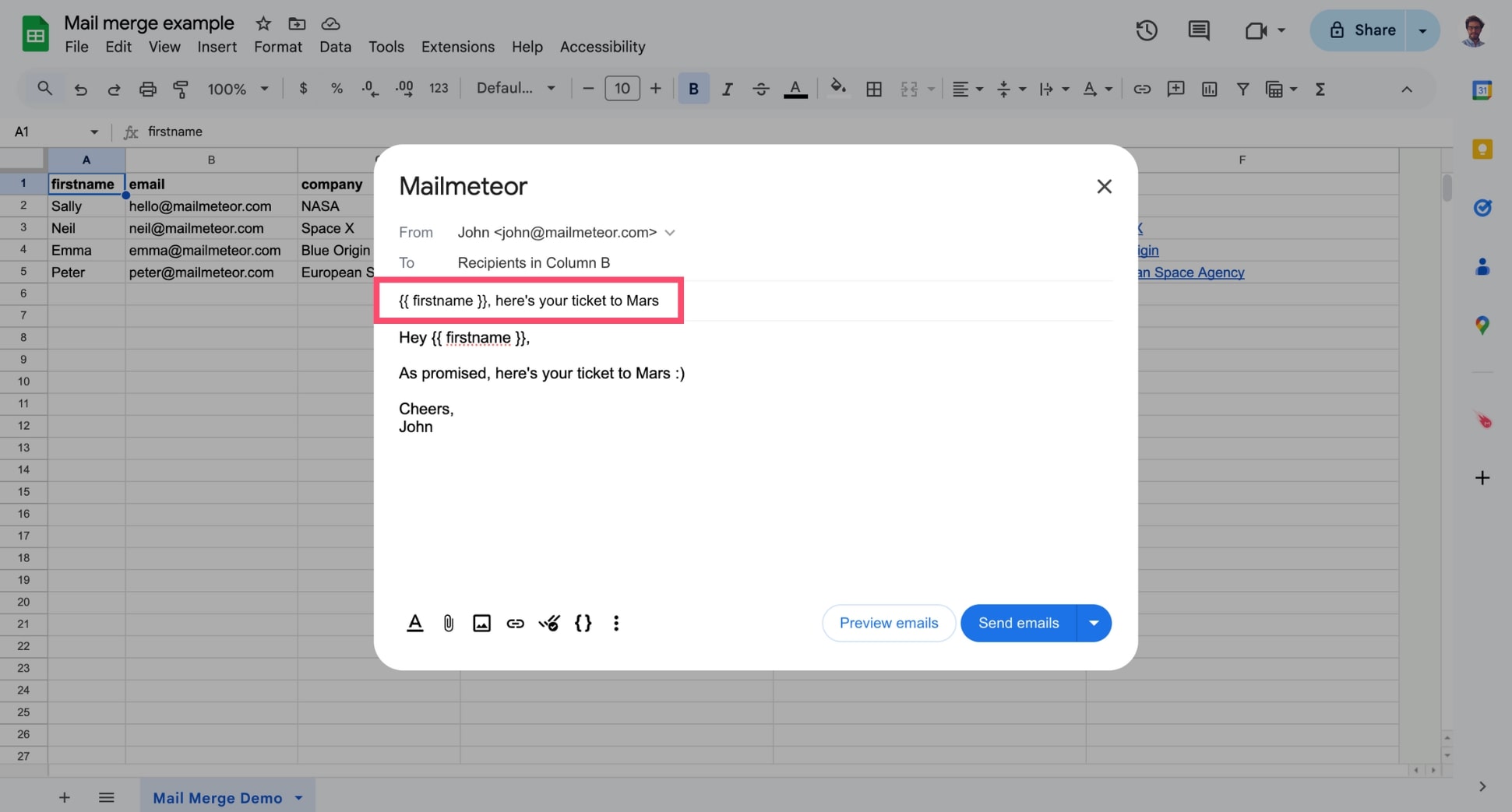
Example 2 - Adding multiple variables in the subject field
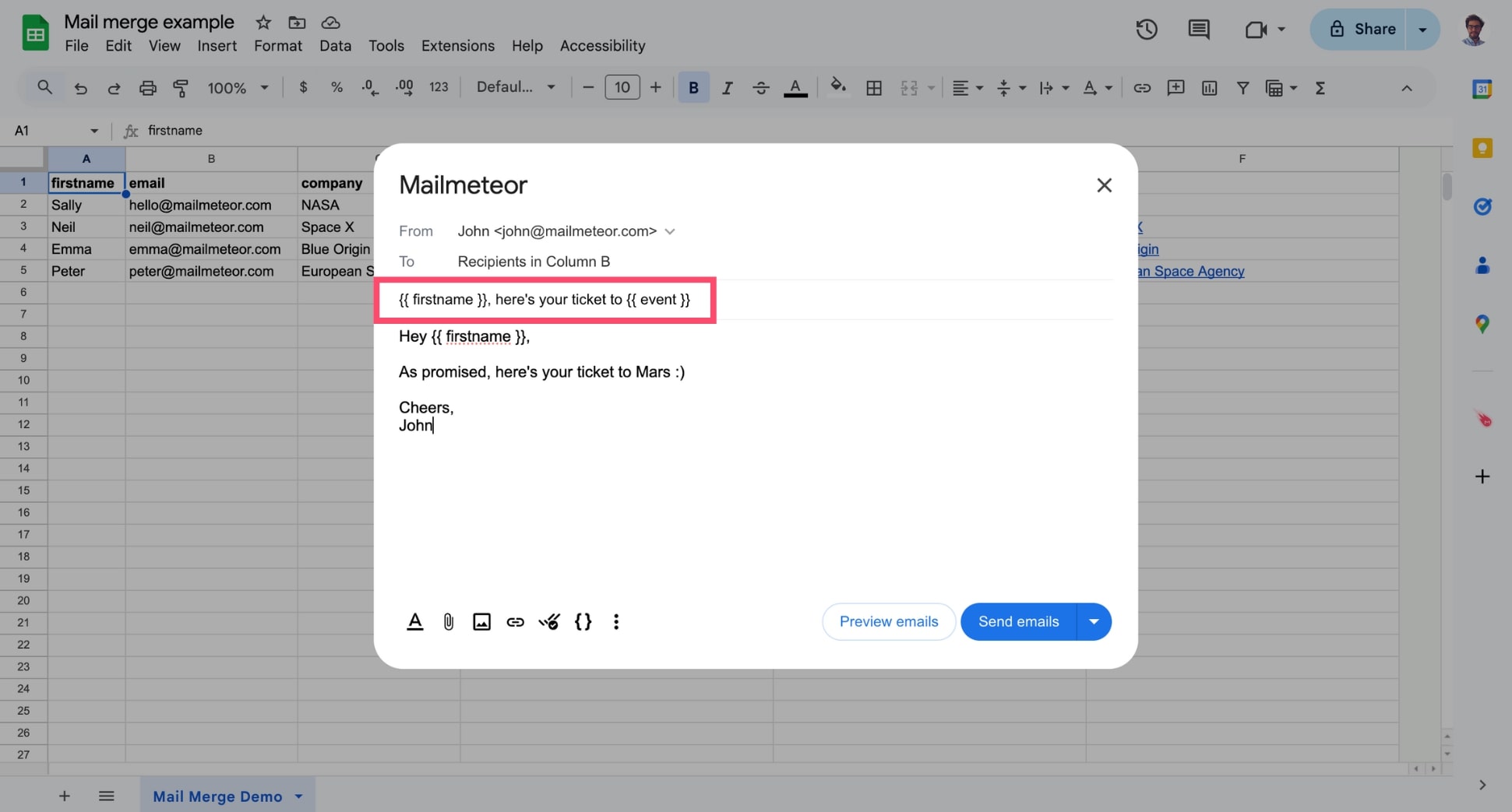
FAQ
Can I use multiple variables in my email template?
Sure! You can add as many variables as you want, both in the subject field and email content. Mailmeteor also supports double-nested variables to help you build highly structured, reusable email blocks.
Can I use a fallback value in my merge field?
🆕 Your variables can have a fallback value (also known as a default value). The fallback is separated from the variable name using a vertical bar, like that: {{ variable | default }}.
In the screenshot below, the email’s content starts with: Hi {{ firstname | there }}. This means that:
- When your recipient’s first name is known, we will use it.
- But when it’s unknown, we will default to the value “there”.
As a result, the emails will start with something like “Hi Sally”, “Hi Neil”, or default to “Hi there”.
Using a fallback value is extremely useful. For example, sometimes you might have the recipient’s first name, but not always. Using a fallback, you can make sure that your emails look right in every situation.
How to send different content to your recipients
Sometimes, you may want to send emails with the same template but different content to make your email even more personalized or reach different audiences with targeted messages.
Example - Personalized Post-scriptum
In the example below, we’ve added a personalized Post Scriptum at the end of the email thanks to the {{ postscriptum }} variable, but only for specific recipients.
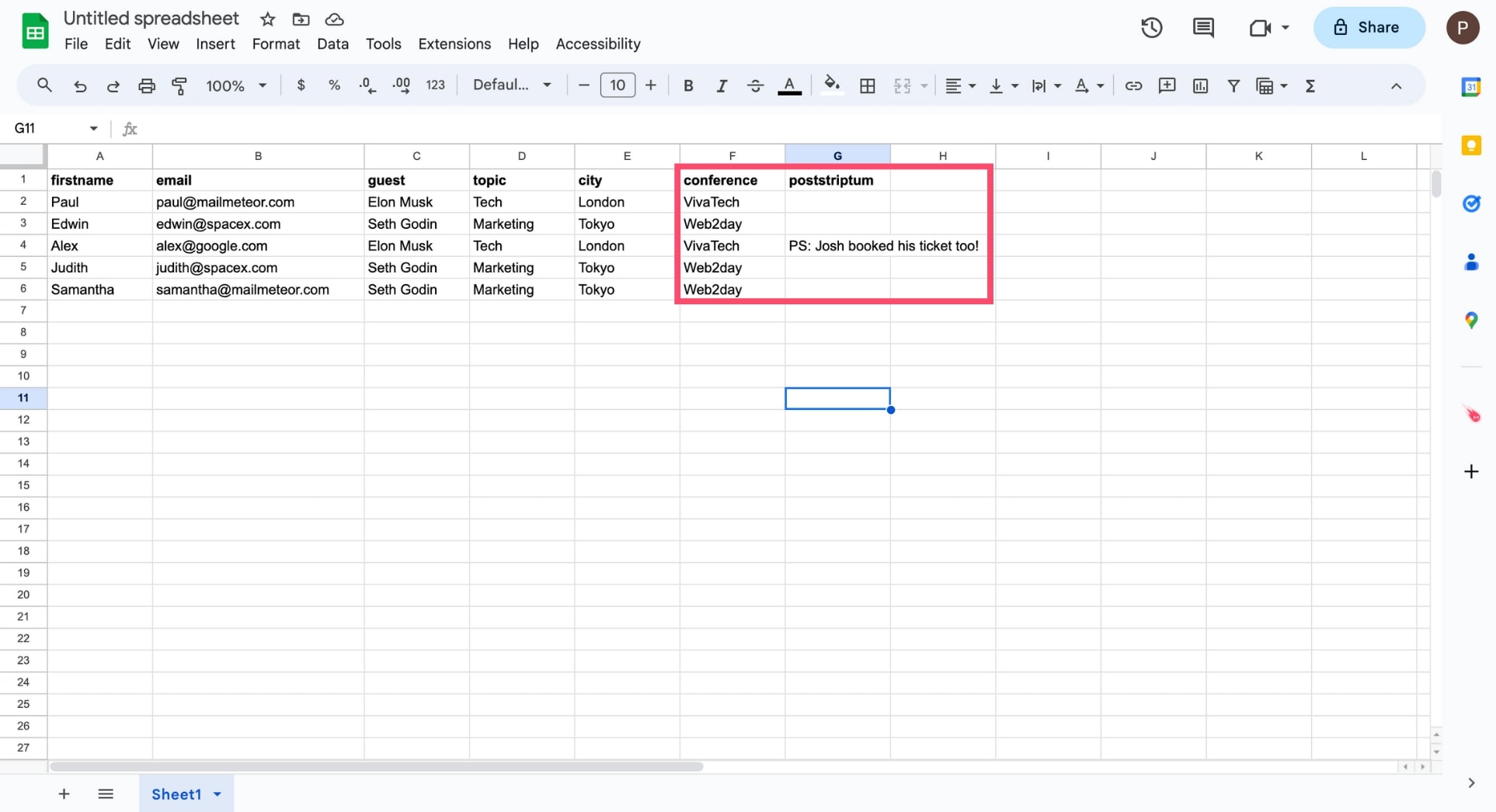
For the recipients that don’t have a Post Scriptum (i.e. the cell is left blank), the {{ postscriptum }} variable will be replaced with an empty string, which means that they won’t receive a personalized Post Scriptum.
You can use these techniques to personalize your emails. It is a great way to make your recipients feel unique and a good practice to avoid falling into spam because of repetitive email content.
Video tutorial
If you prefer watching a video, here’s a tutorial on how to send personalized emails using Mailmeteor: