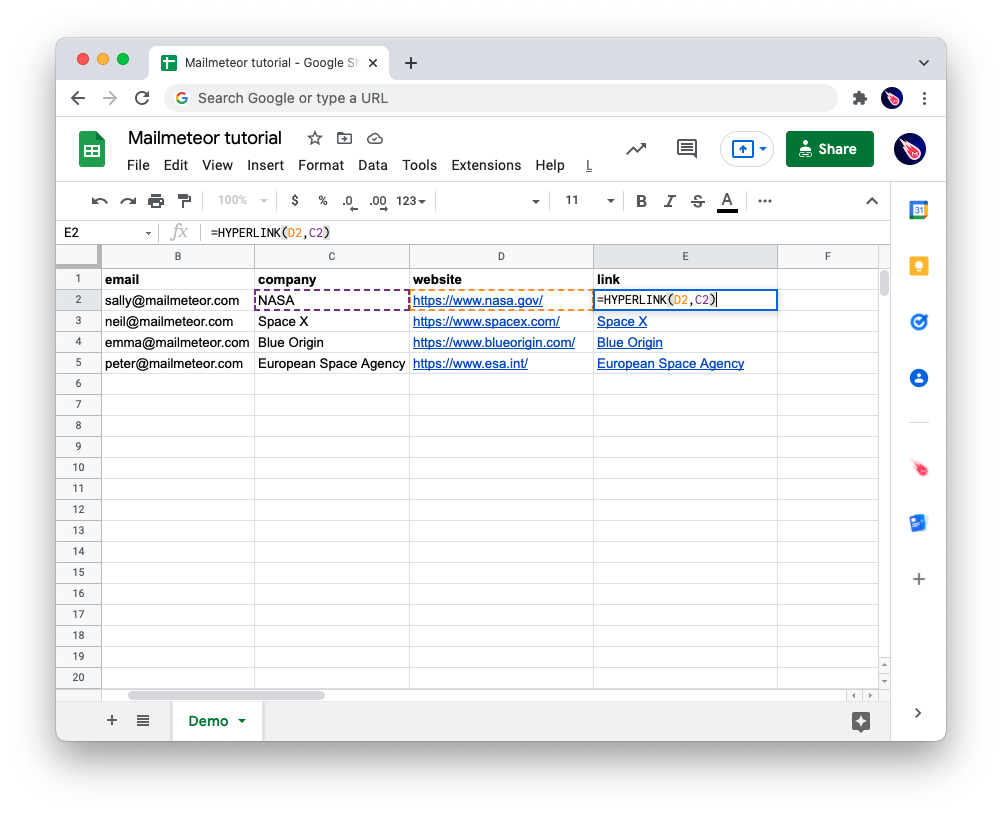Personalized links
Mailmeteor lets you customize both the text of the hyperlink and the URL it directs to. This way, you can send your campaign with personalized links to each recipient.
How to add personalized links to your email campaigns
Once you have created your hyperlinks in Google Sheets, you can insert the link right into your email template. Let’s see how to do it:
- Create your mailing list in Google Sheets. Then add a new column and name it link.
- Open Mailmeteor in Google Sheets.
- Create a new template. Or edit an existing one.
- In the toolbar, click Insert variable and select the variable link. This variable will only appear if you have a column named link in your spreadsheet.
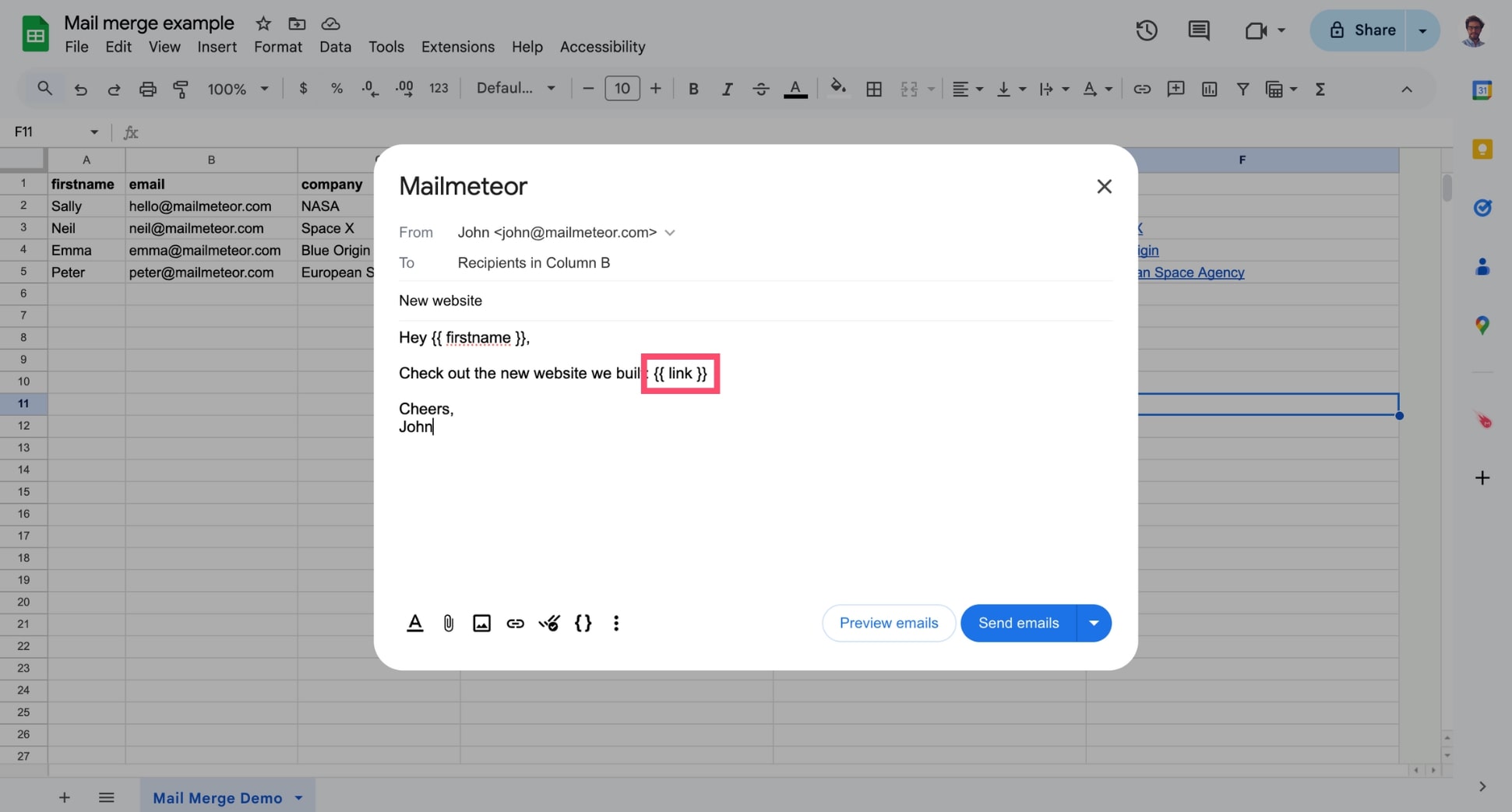
- Use the preview mode to check that everything looks correct.
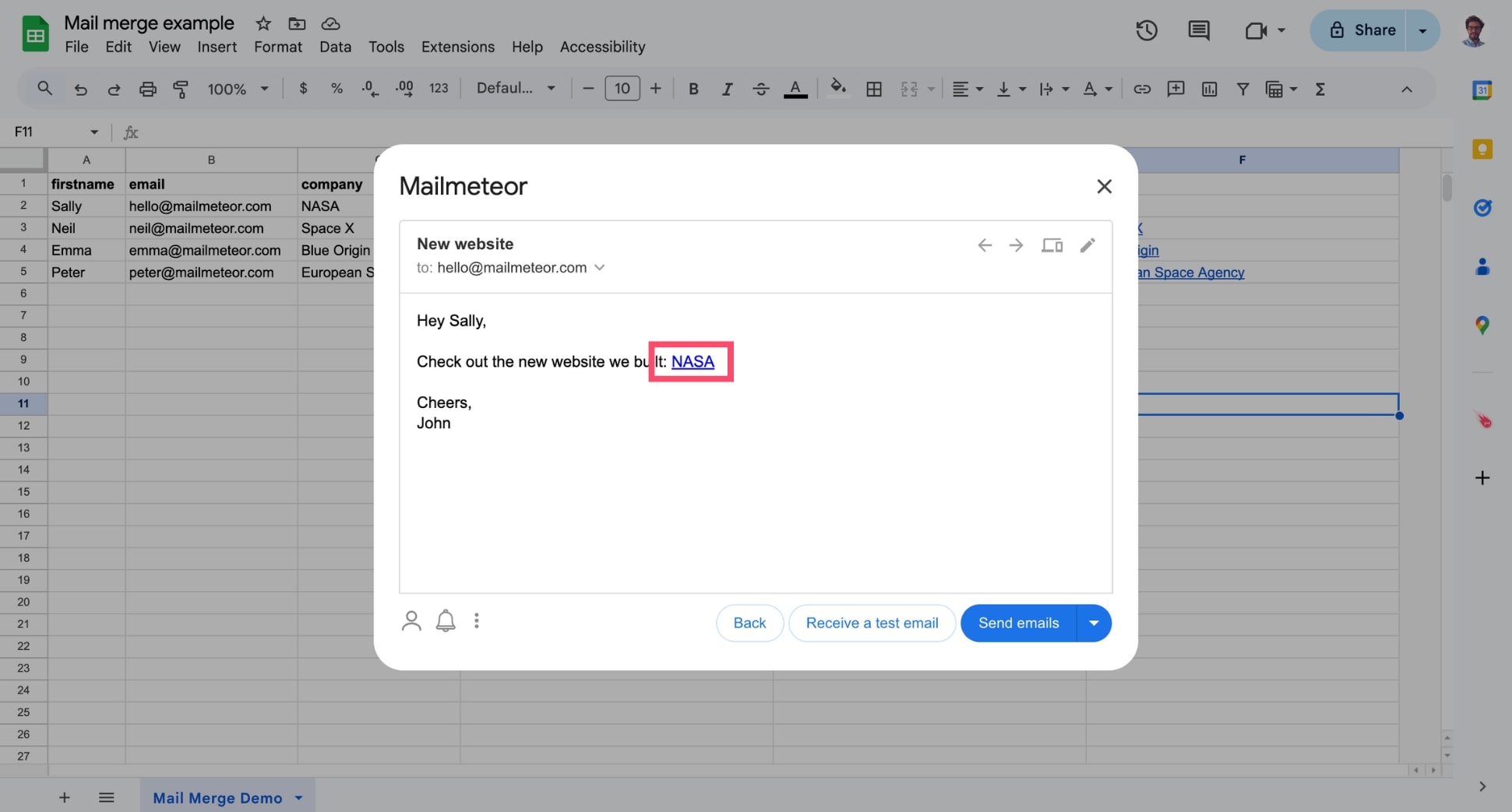
By default, Mailmeteor will insert the exact content of the column link. Meaning that your link will appear like this mailmeteor.com. If you want your link to look like this Mailmeteor, you’ll need to use the =HYPERLINK formula.
How to use the =HYPERLINK formula to insert links
Google Sheets lets you add hyperlinks to your spreadsheets using the =HYPERLINK formula.
To use the =HYPERLINK function in Google Sheets:
- Create a column for your links. Name it link, for example.
- Enter the formula:
=HYPERLINK("https://mailmeteor.com","Mailmeteor"). - Make sure to replace the URL and the text with your own values.