Preview emails before sending
Mailmeteor lets you preview your mail merge before sending emails. This is a great way to make sure everything looks right and prevent merge failures. Here’s how to preview a campaign before pressing send:
- Open Mailmeteor.
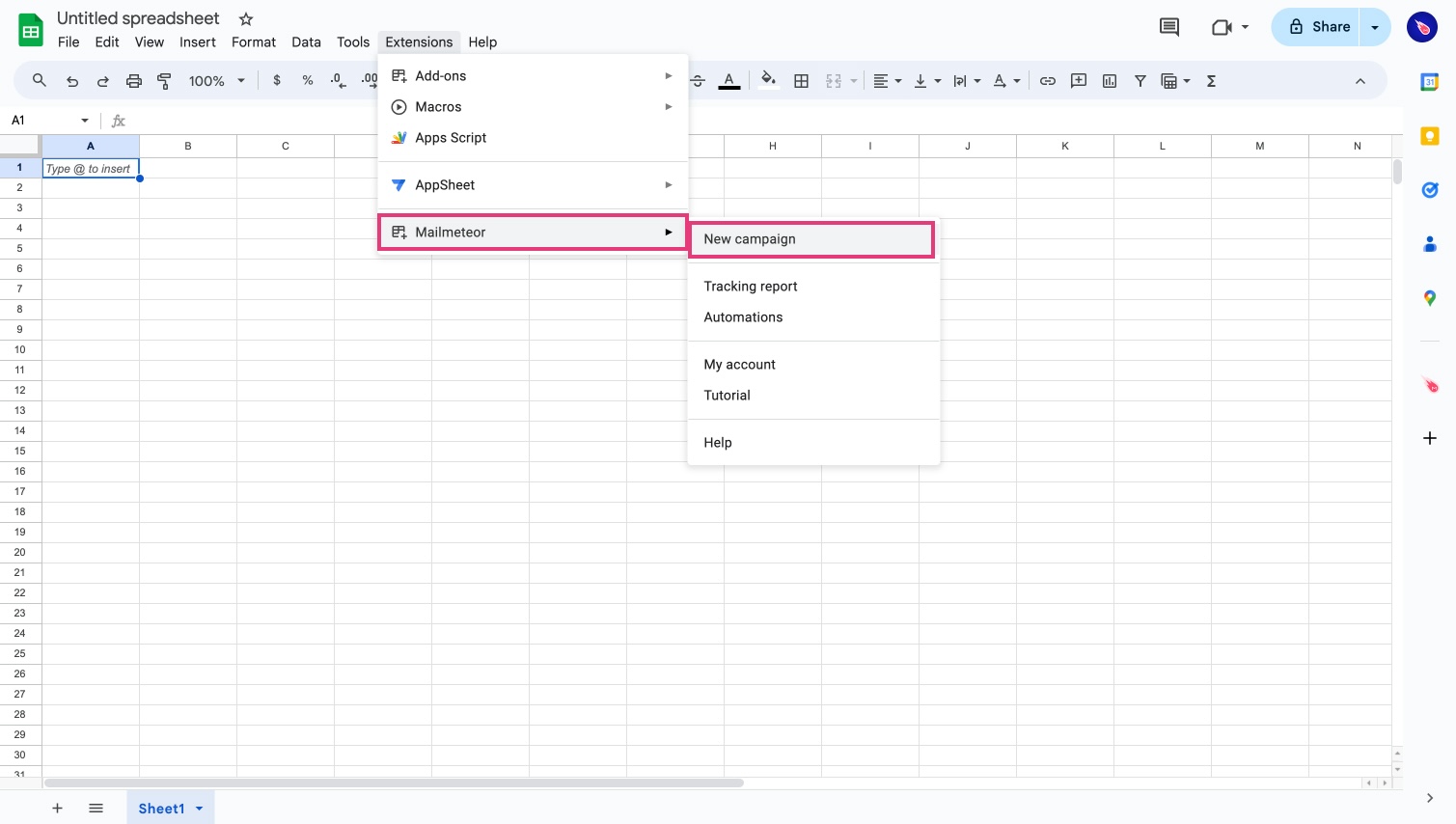
- Compose your email or import a template.
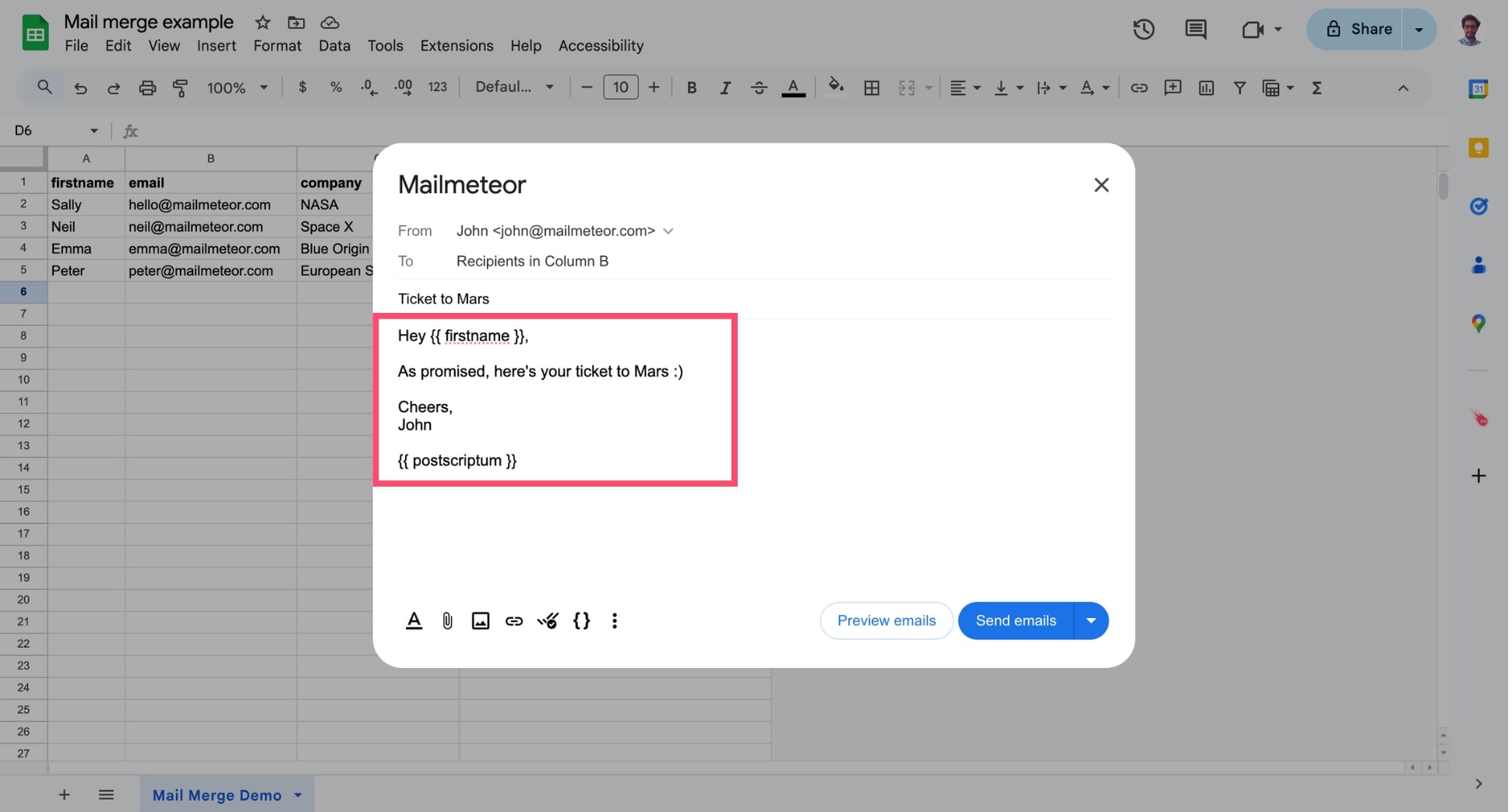
- Click Preview emails.
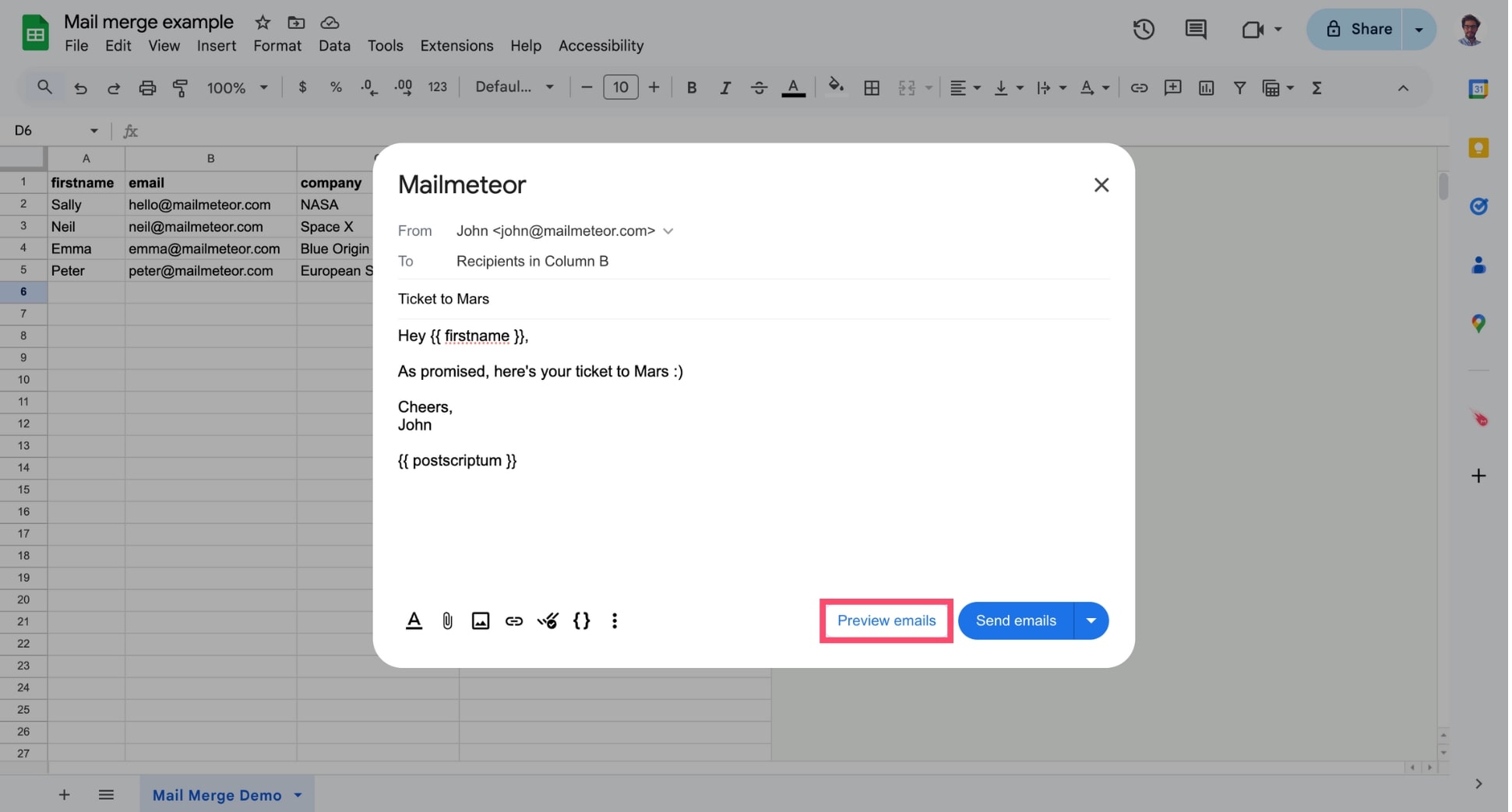
Here’s what the preview mode looks like:
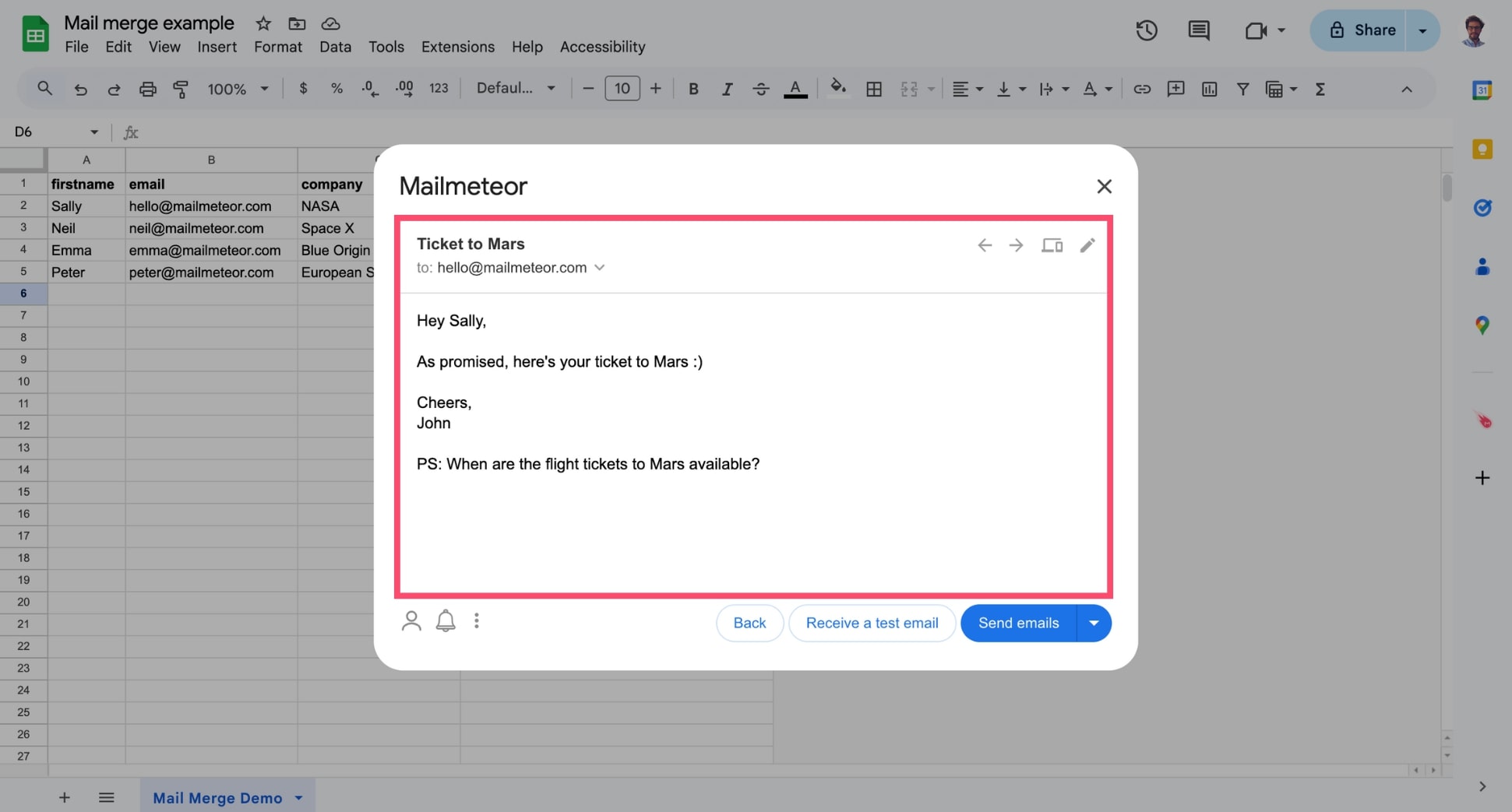
When using personalization, Mailmeteor automatically replaces a variable (such as {{ firstname }}) with the corresponding value from the spreadsheet (e.g. Sally). If the value is not set in the spreadsheet, Mailmeteor will replace the variable with an empty string. This prevents you from merge failures (learn more).
While in preview mode, you can use “←” or “→” to navigate spreadsheet rows and preview how your email will appear for each recipient.
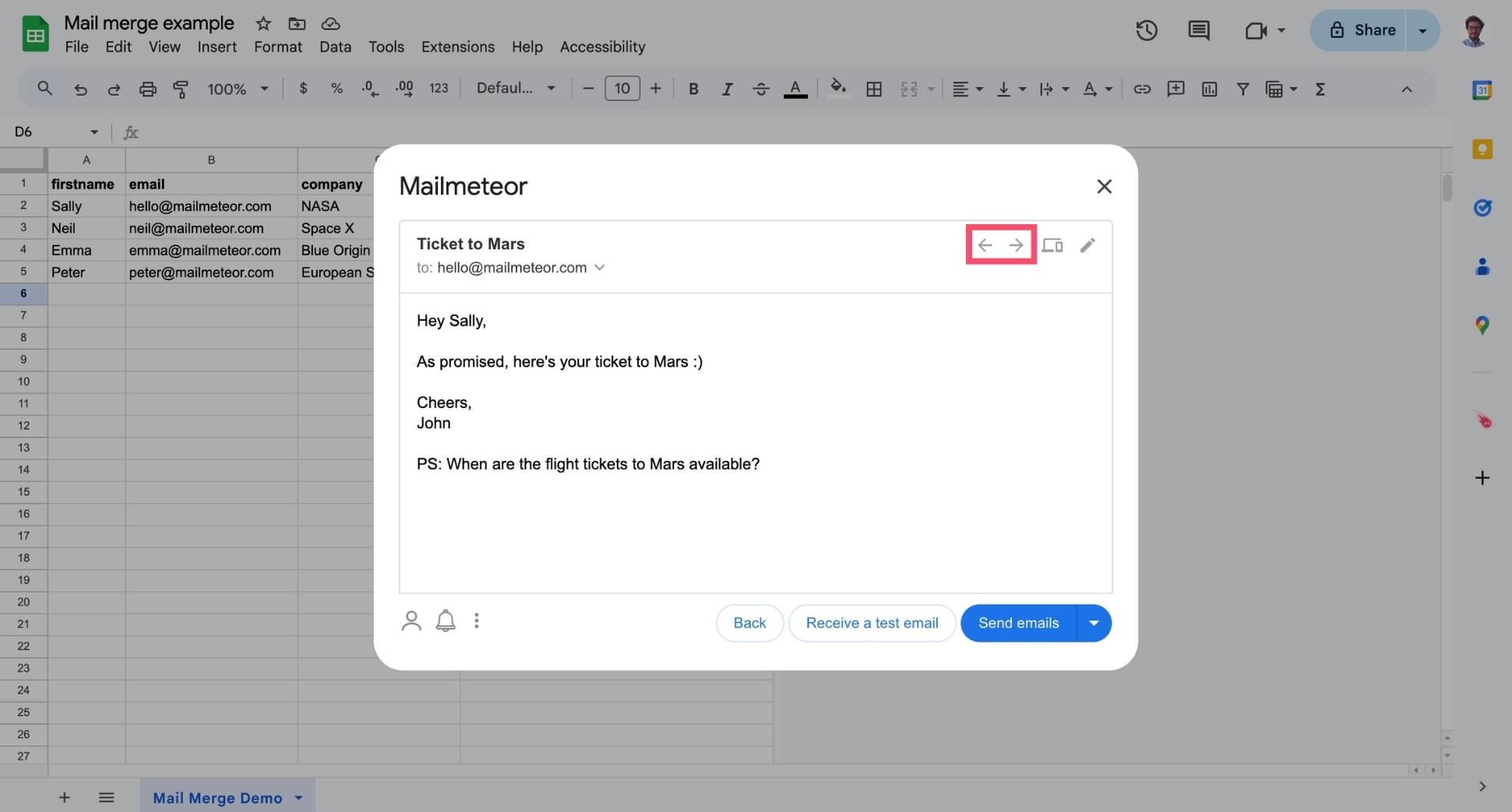
You can also click Switch to mobile view to check how your email will look on mobile devices and small screens.
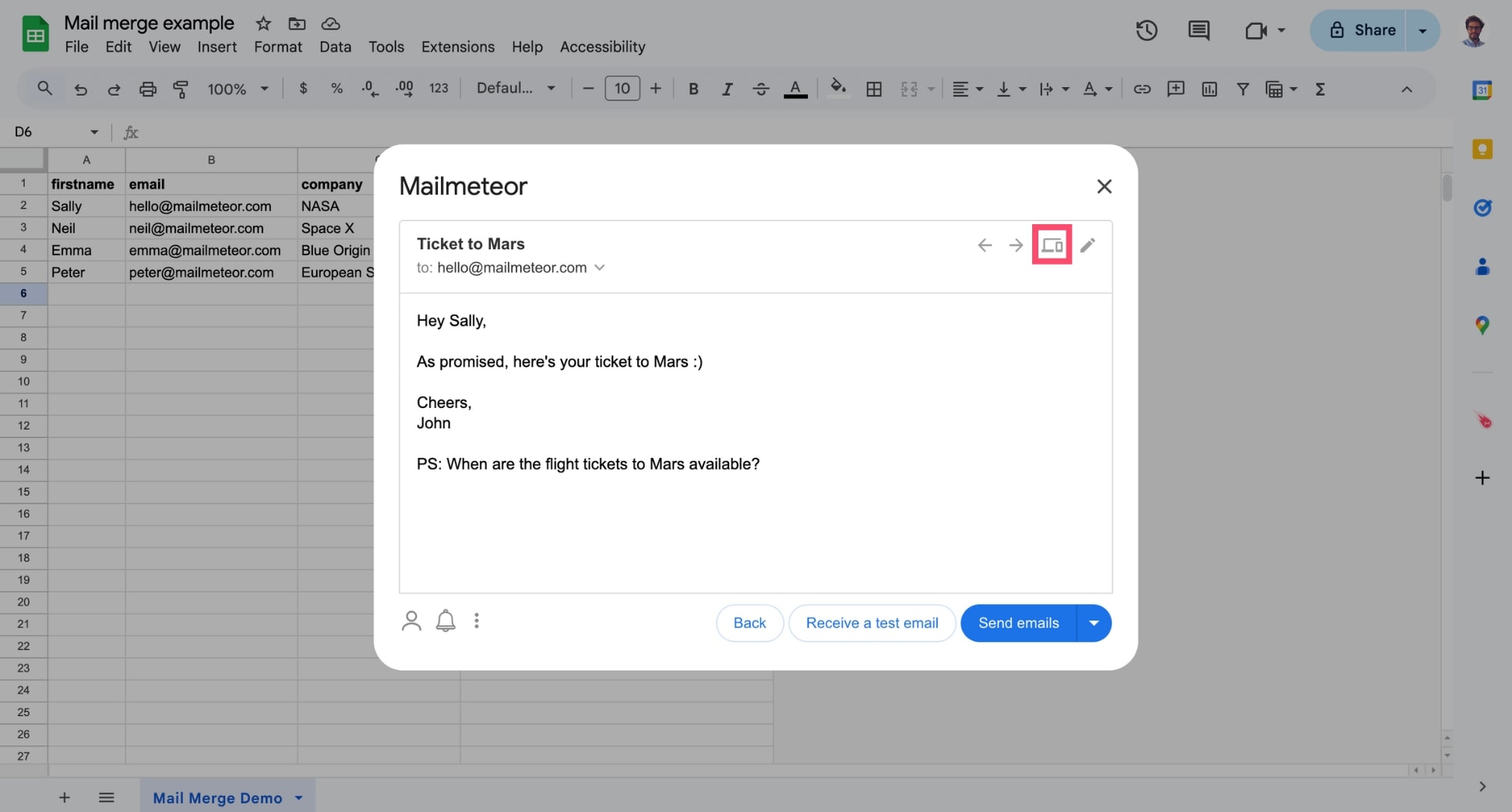
If something doesn’t look right, you can edit your template in just a few clicks to make last-minute changes.
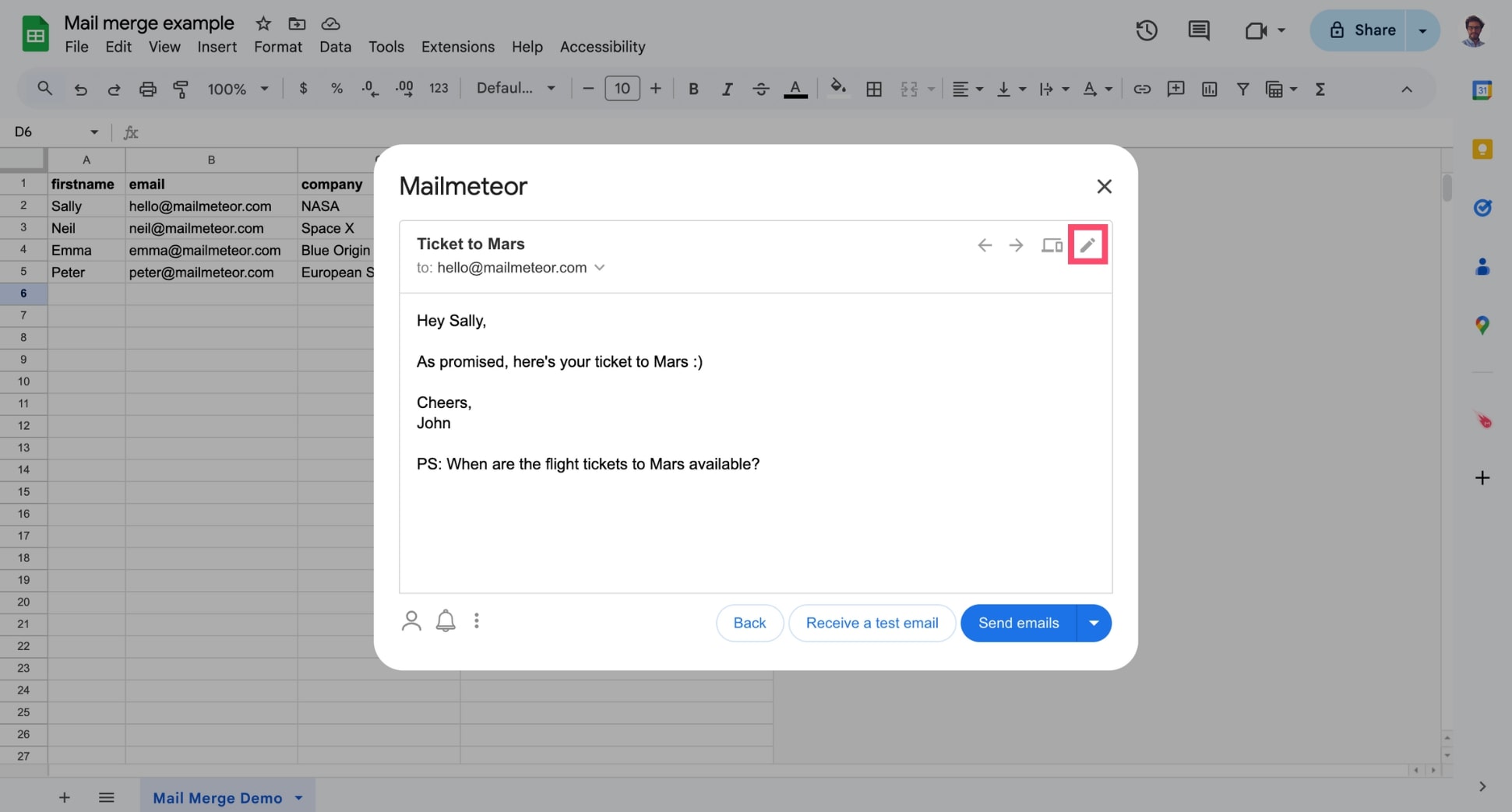
You can also ask Mailmeteor to send you a test email to ensure your mail merge looks great in your recipient’s inbox.
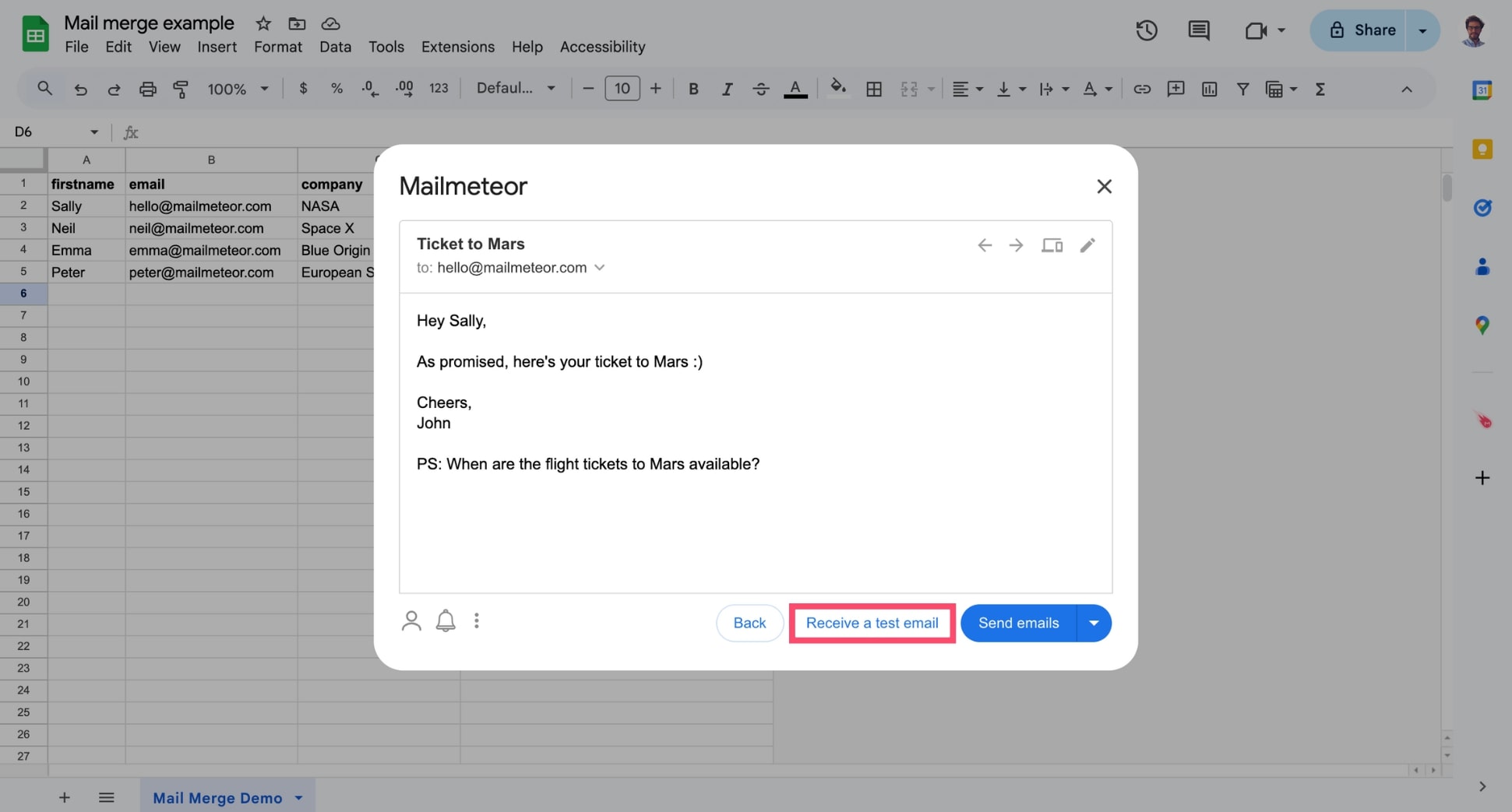
Finally, you can click on the small caret symbol (“▼”) located next to the email address of the recipient to access additional information about the email that is being sent.
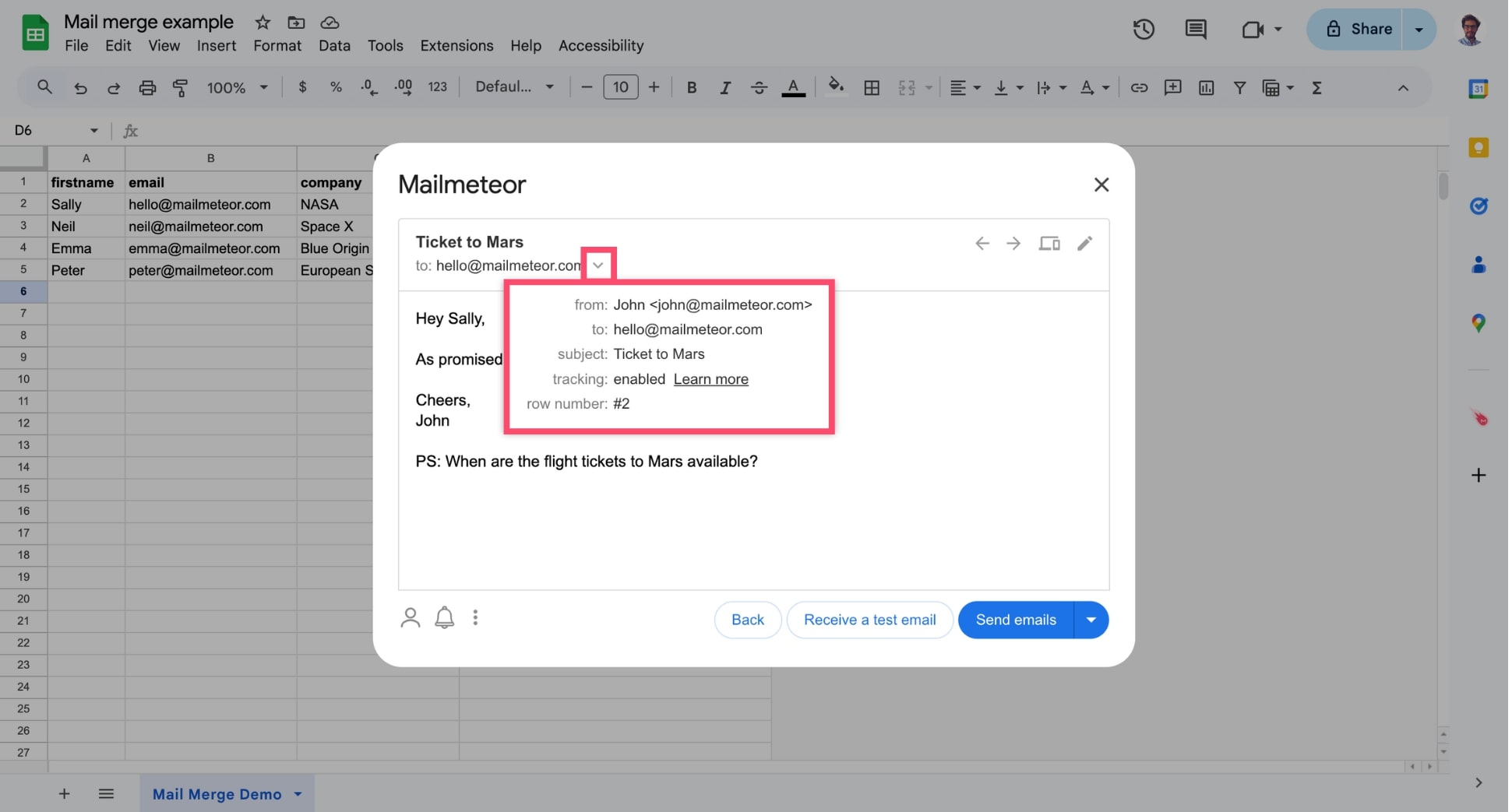
This information includes details about any cc/bcc recipients, whether tracking is enabled, and which row on the spreadsheet is being merged, among other things.