New campaign
Mailmeteor is the #1 emailing platform for Google Sheets. Thanks to our easy to use extension, you can send email marketing campaigns right from your spreadsheets.
Let’s see how you can send emails with Mailmeteor inside Google Sheets:
- Install Mailmeteor for Google Sheets.
- Create a new spreadsheet in Google Sheets (or copy this demo spreadsheet).
-
Name your columns by adding headings on the first row of your spreadsheet.
Each column represents a piece of information about your contacts. In the example below, we’ve added 4 columns: firstname, email, company, postscriptum.
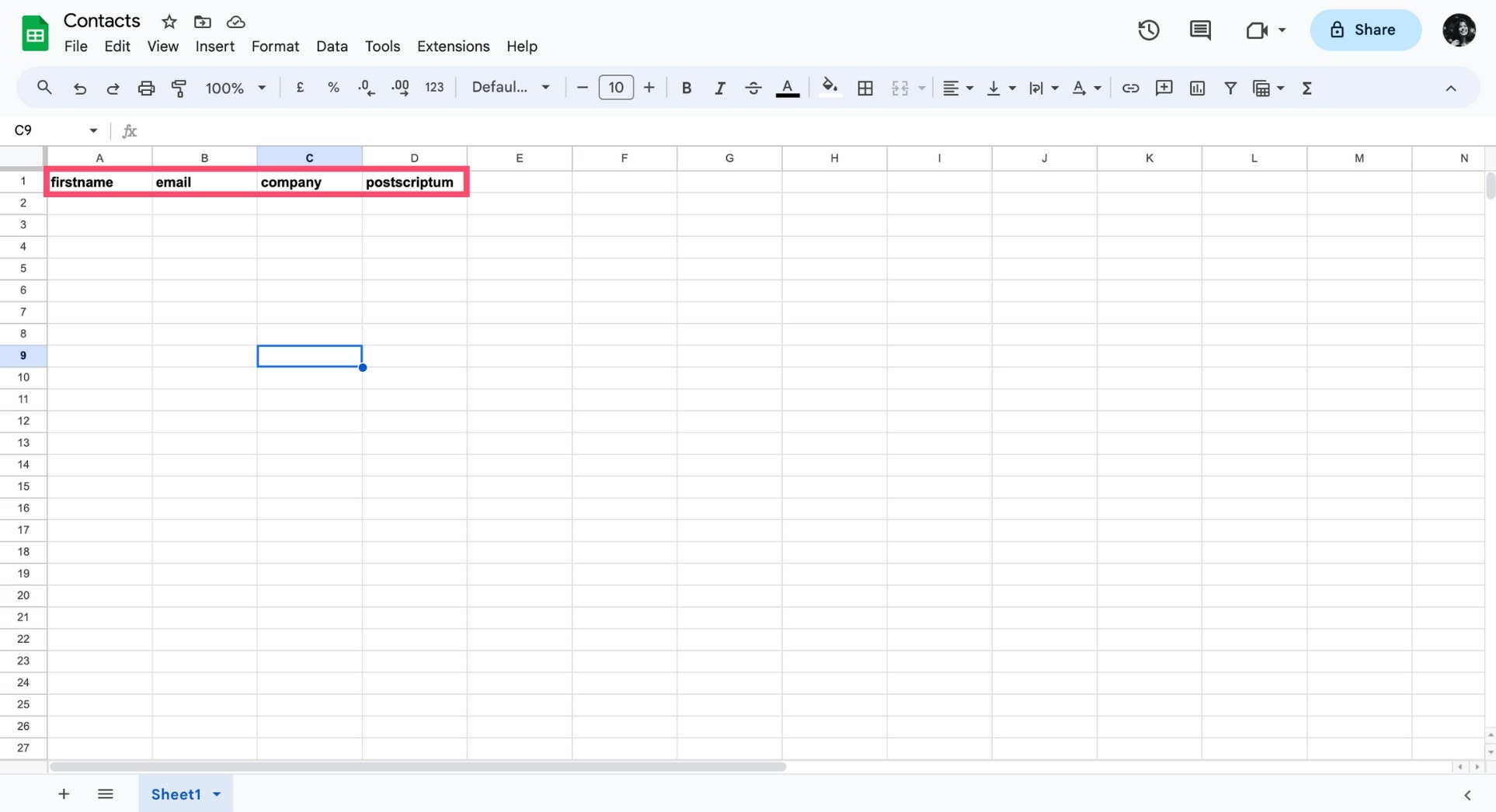
You can add as many columns as you want and pick any column header name you want. The only thing that matters is that you make sure these headers are placed on the first row.
The data in each column can be used as a custom variable in your email. This means you can write a single email template and automatically transform it into a personalized message for each of your recipients.
-
Fill your spreadsheet with your contact info.
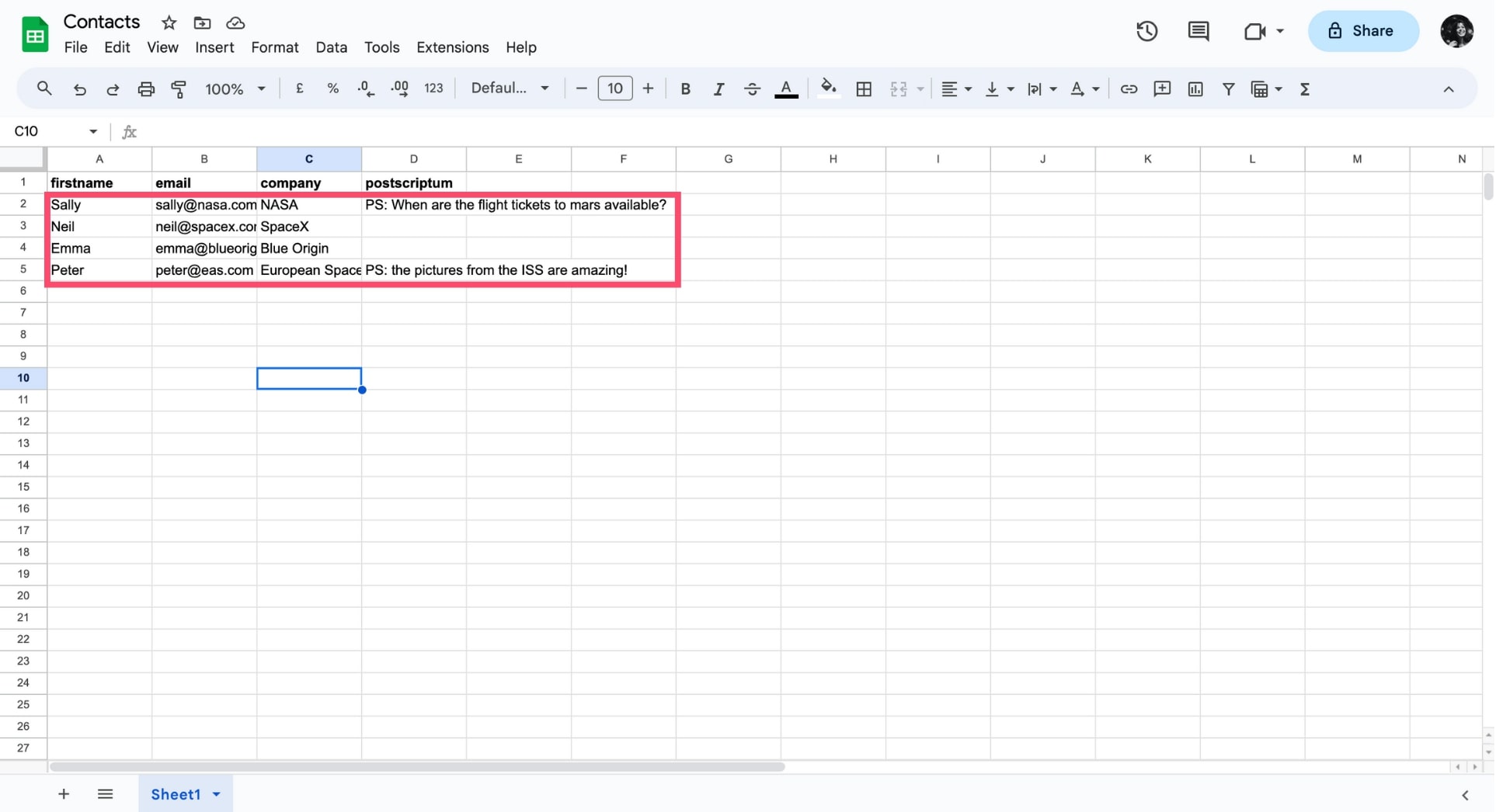
It’s fine if you leave some cells blank. Except in the “email” column. In the example below, some recipients will get a Post Scriptum, and others won’t.
-
Now that your contact list is ready, you can open Mailmeteor by going to Extensions > Mailmeteor > New campaign.
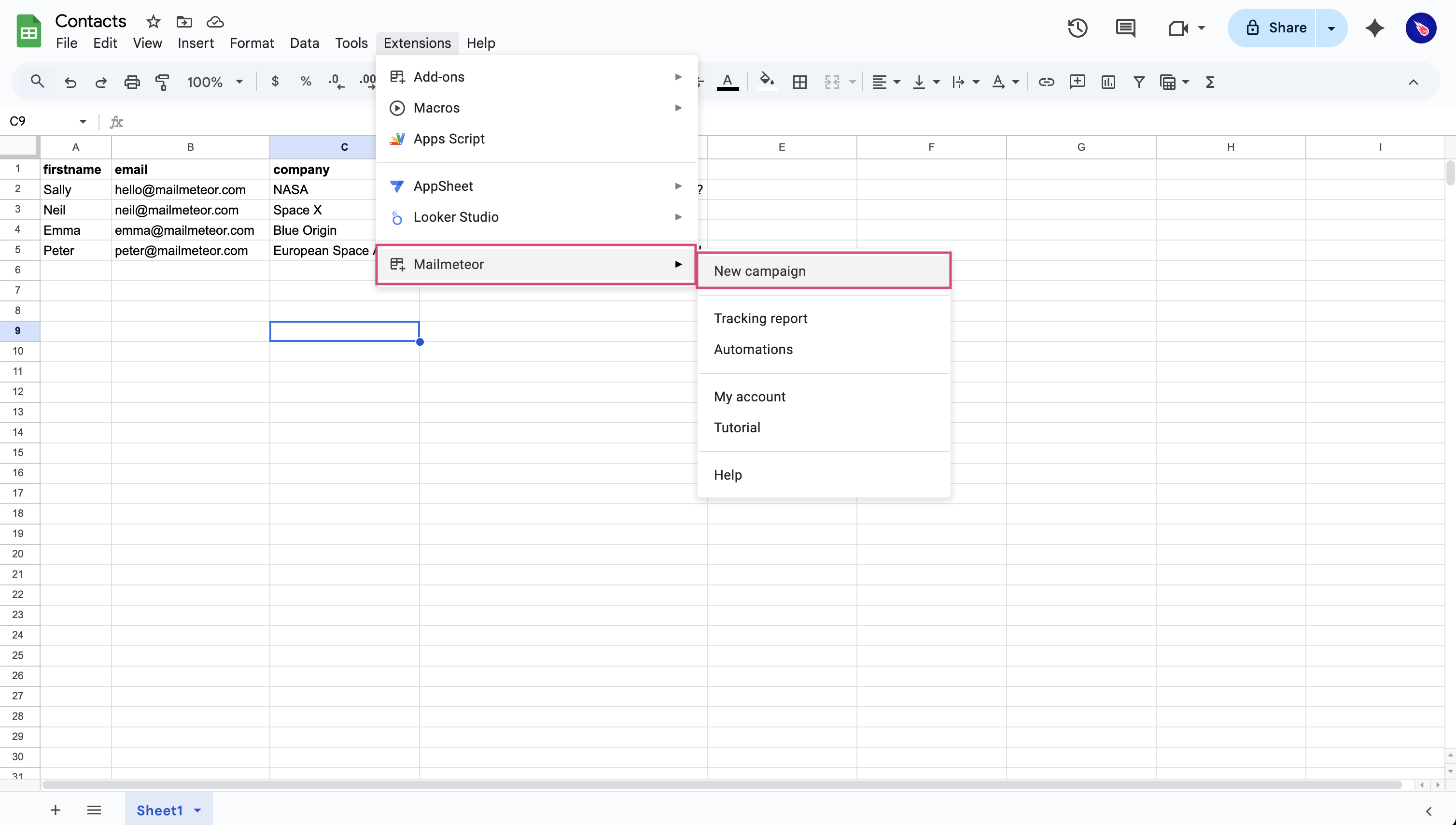
-
From there, you can compose your email from scratch, or select an existing template.
Mailmeteor text editor works exactly like Gmail. You can apply different formatting, insert links, create bullet lists and so on.
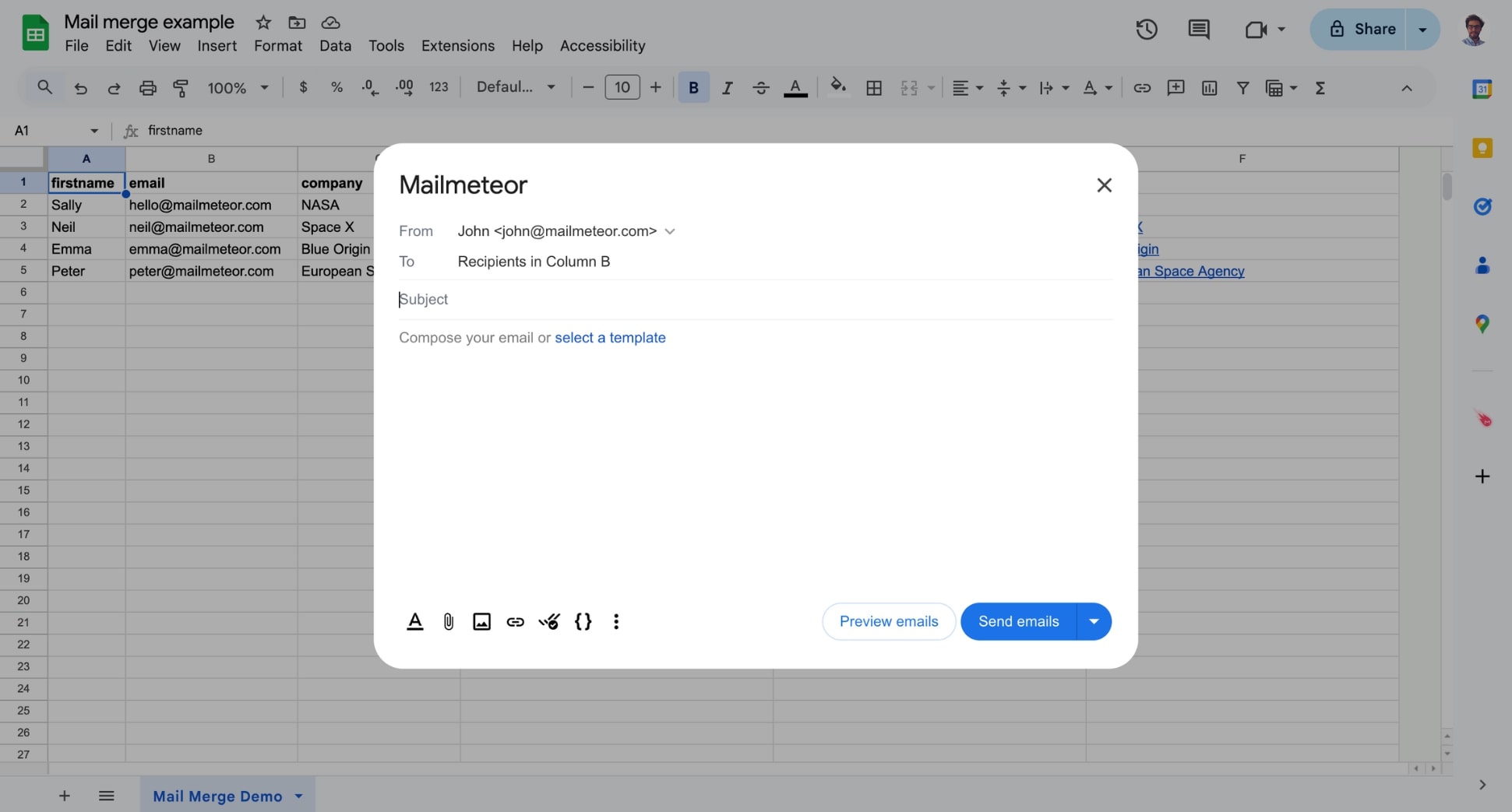
You can edit your template the way you want:
- Personalize emails with variables
- Add images and emojis
- Attach files and personalized attachments
- Insert personalized links
- Import your own HTML template
-
Click Preview emails to make sure everything looks great. This handy feature lets you preview how your emails will look for each recipient before actually sending them.
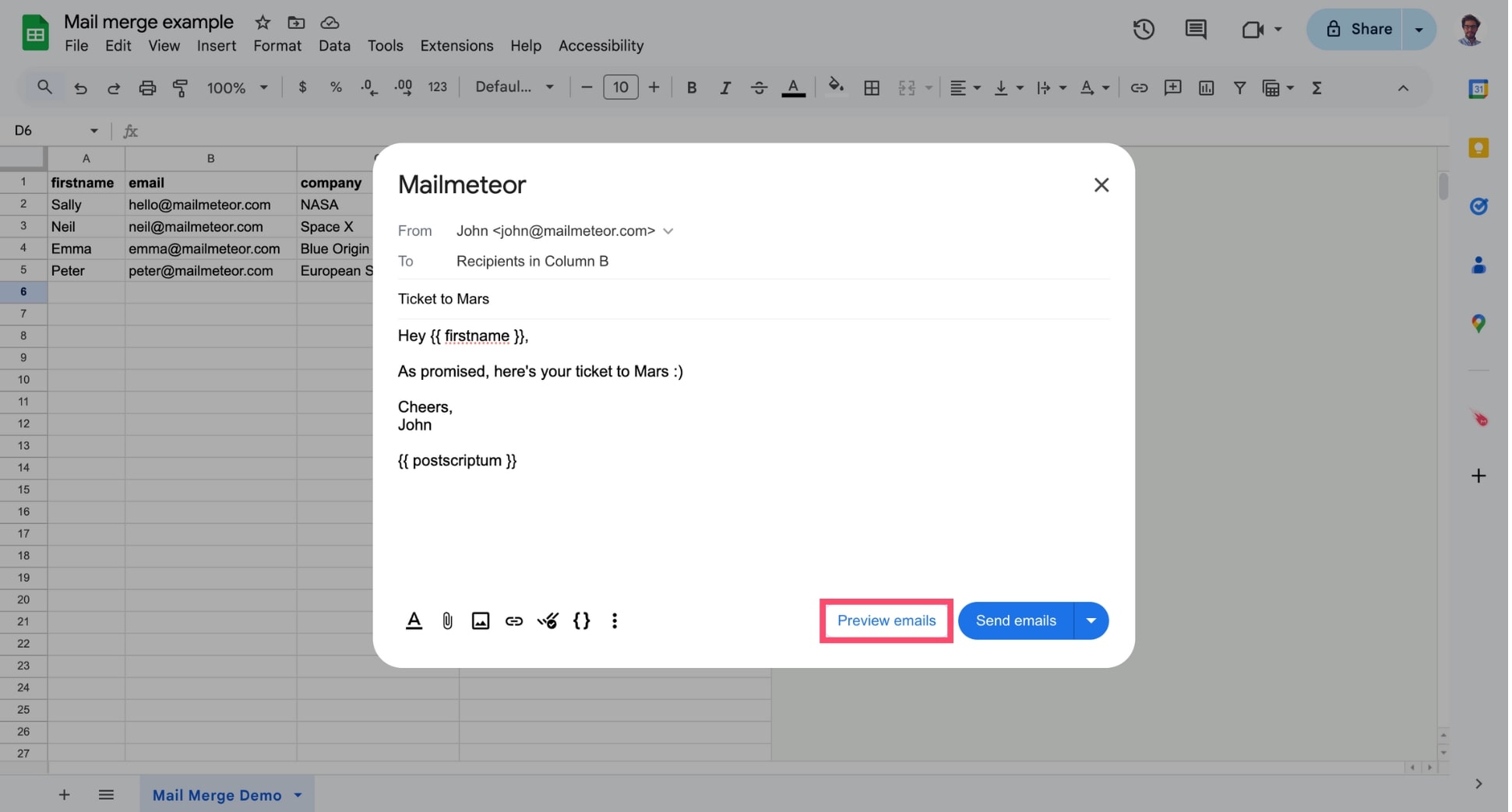
-
Ready to take off? Hit Send emails to launch your campaign — or schedule it to land at just the right moment 🚀
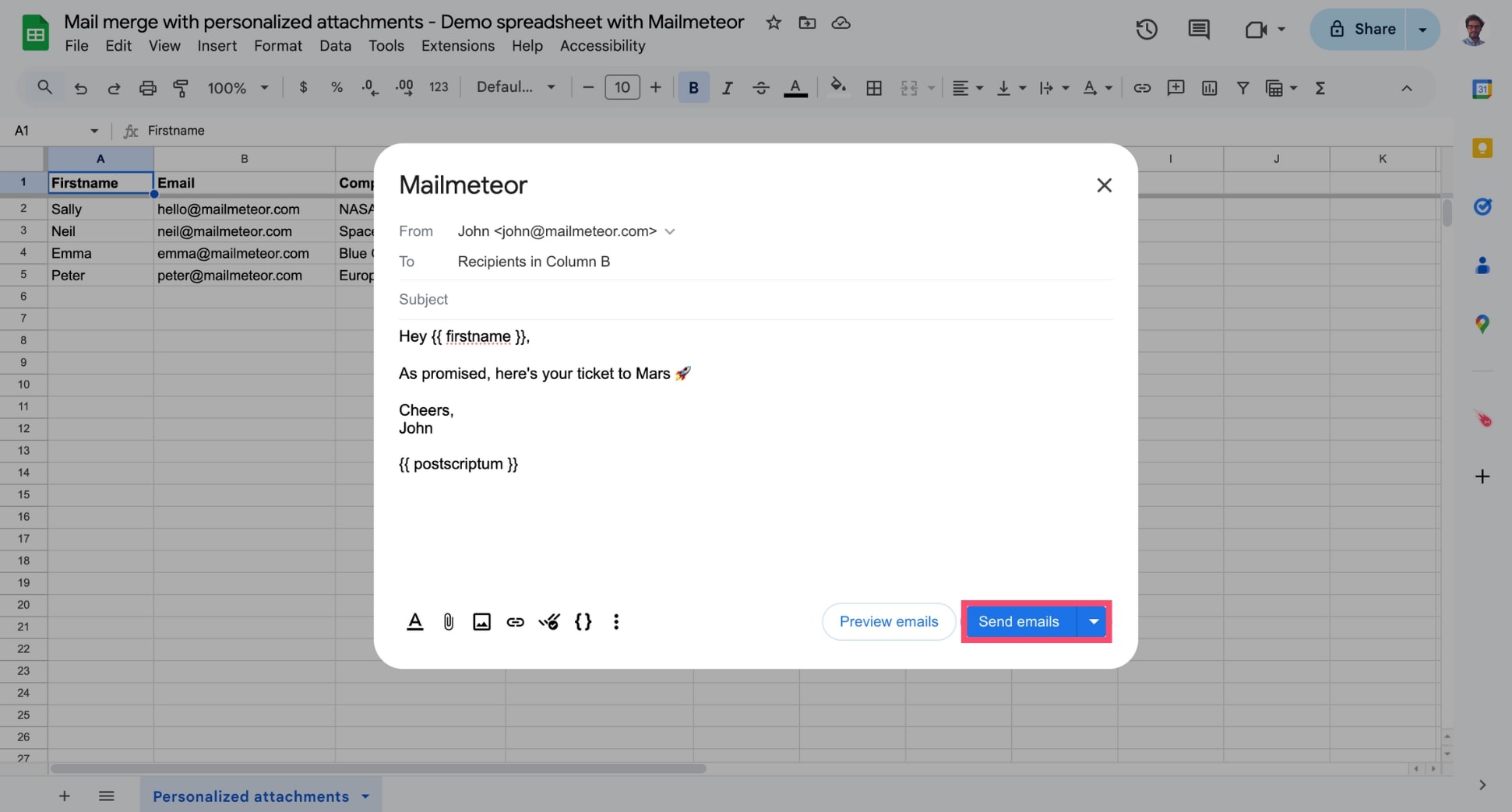
And that’s it. You’ve just sent your first email campaign from Mailmeteor’s Google Sheets add-on. Congrats! 🎉
Going further with Mailmeteor
Become a Pro at emailing
Mailmeteor is packed with advanced features designed to help you achieve better results, in less time. To browse all the possibilities we have to offer, visit the section below.
You’ll learn how to:
- Add CC or BCC recipients
- Improve your email deliverability with Autopilot
- Auto follow-up to get more replies
- Segment your contact list using Google Sheets
- Schedule your emails
- Add attachments and personalized files
- Send emails from an alias
- Import your own HTML design
- Add an unsubscribe link
- Integrate with your CRM
Discover Mailmeteor’s hidden features
Want to level up your emailing skills? Here are 5 handy Mailmeteor features that very few people actually know about ⤵️
- Send multiple campaigns in the same sheet
- Segment your mailing list to follow up or avoid re-sending emails to the same people
- Insert personalized links
- Insert HTML in your email (such as tables or CTA)
- Run A/B testing
Avoid spam & get better email results
When sending large email campaigns, it’s easy to accidentally trigger spam filters or receive a high number of complaints or unsubscribes from your recipients. In the long run, this can negatively impact your account’s reputation and lower your email deliverability.
Make sure to read our sending guidelines to learn how to properly structure your emails, avoid common spam triggers, and ensure that your emails are being sent to engaged and interested recipients.