Adding attachments
Mailmeteor lets you mail merge with attachments in Gmail. You can easily attach personalized files, like pictures or PDF to each of your emails.
Adding attachments is a Premium feature.
To mail merge with attachments, upgrade to a paid plan or apply to our Education Program.
How to add attachments in Mailmeteor
First, let’s see how you can attach the same files to all your emails. If you’d rather send personalized files to each recipient, go to the next section.
- Open Mailmeteor.
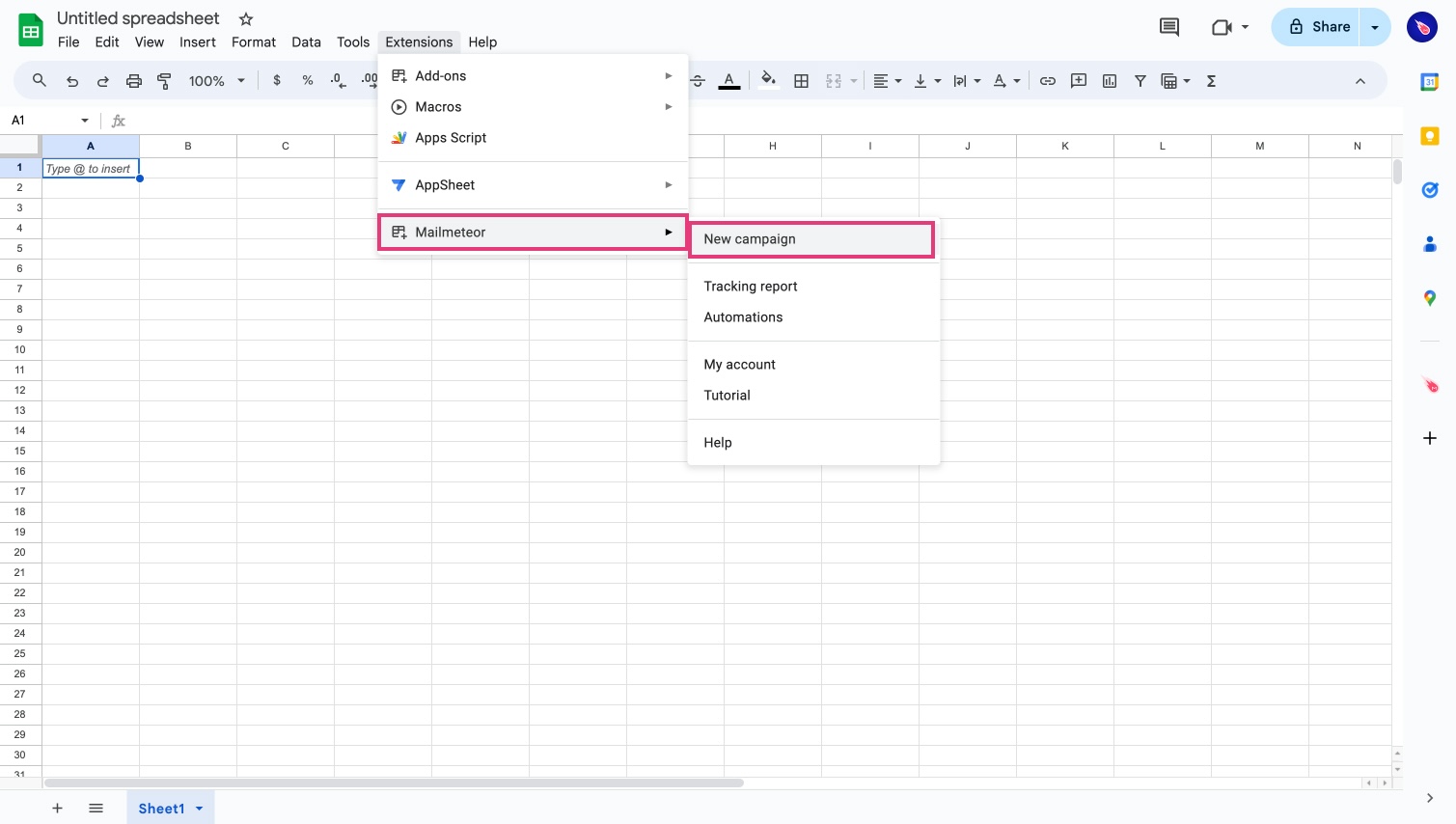
- Compose your email or select a template.
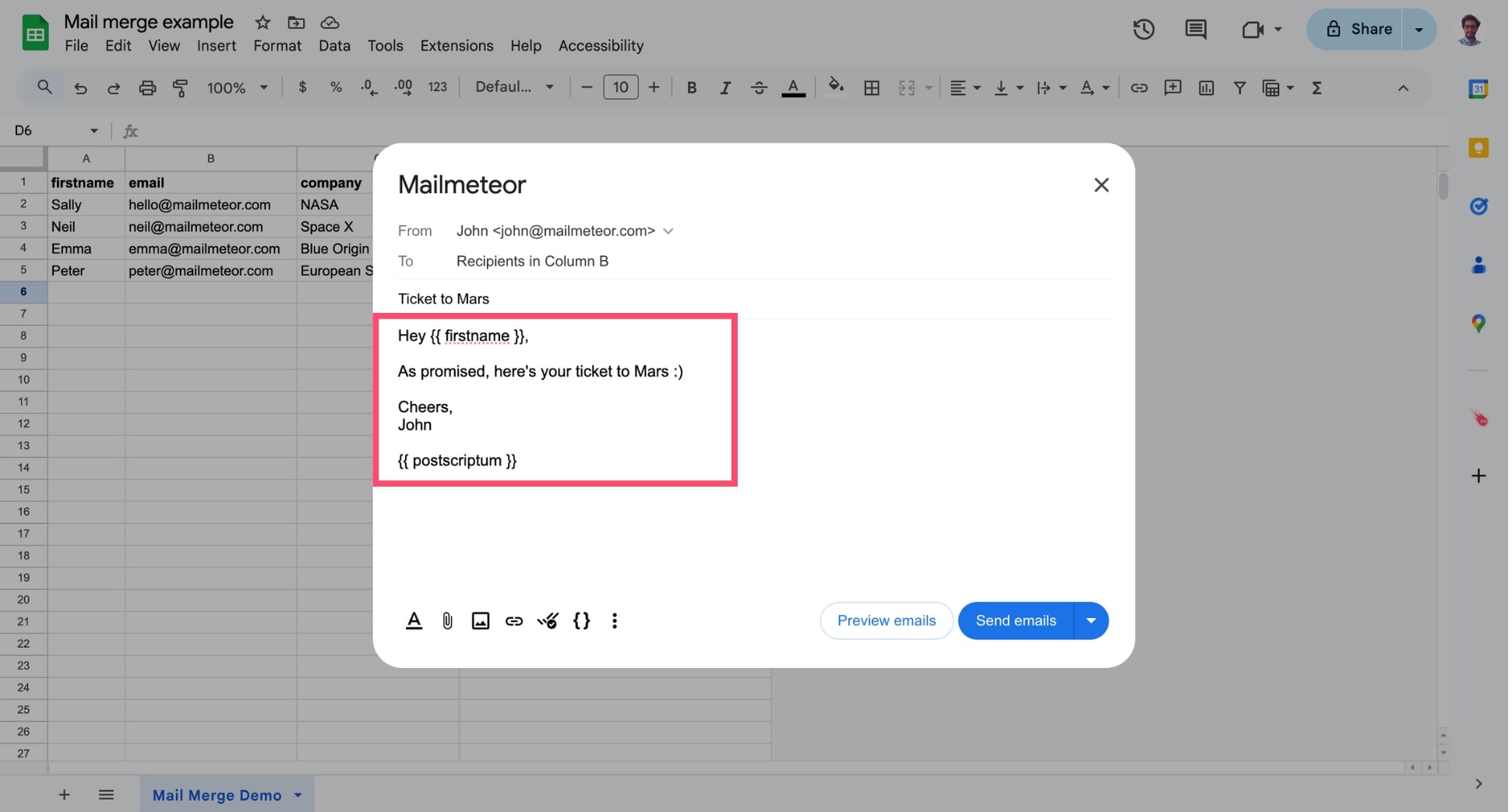
- Click Attach files.
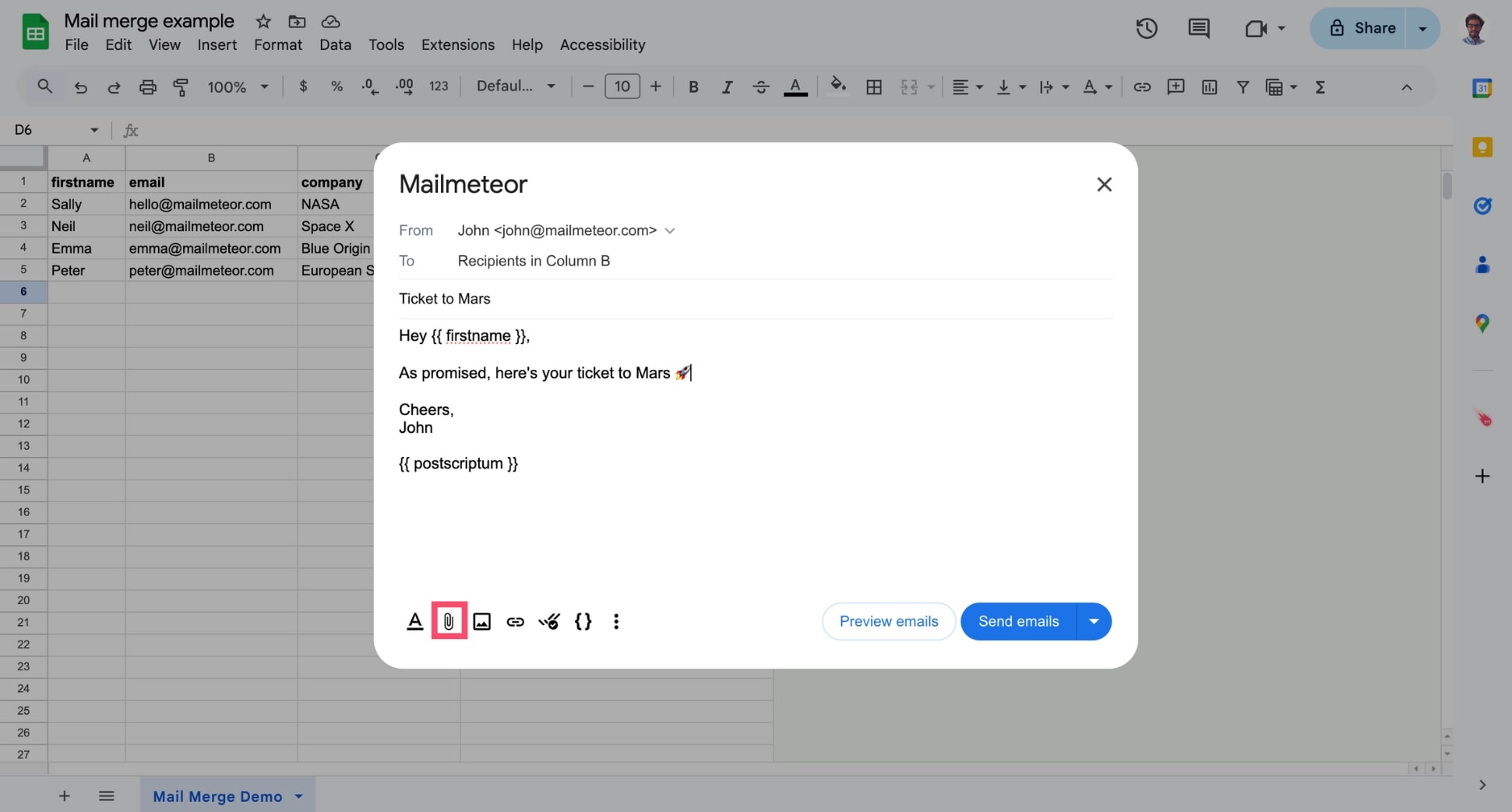
- Drag and drop one or multiple files. Or click Choose files to browse your local files.
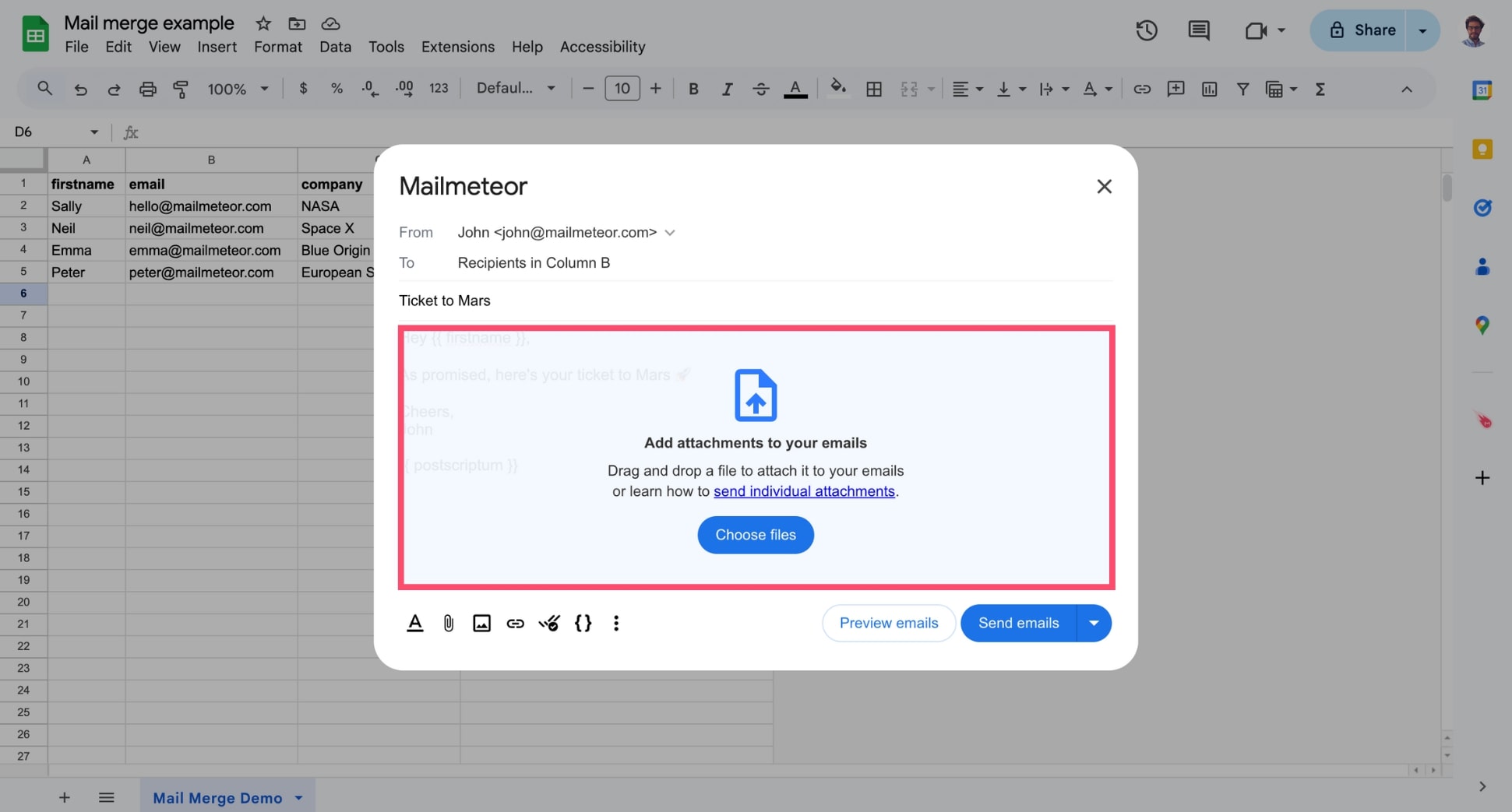
How to add personalized attachments
Sending mass emails with personalized attachments is a great way to save time when you want to send invoices to your customers or payslips to your employees.
To automate this recurrent task, here’s what you can do ⤵️
- Upload your files to a Google Drive folder.
- Select a file and right-click on it.
- Go to Share > Share
.
- Under General access, select Anyone with link.
- Copy the link and paste it into your spreadsheet under a column where you will add all your personalized attachments. The column should be named “Attachment” or “Attachments”.
- Repeat these steps for each recipient.
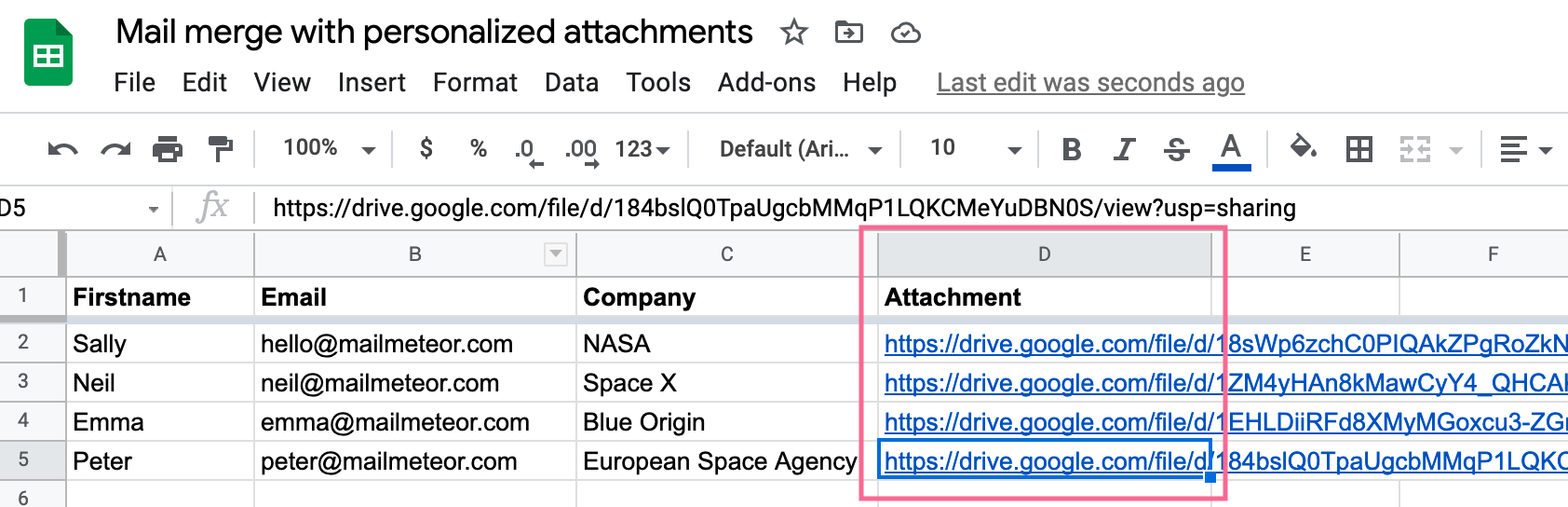
- Once you’re done, open Mailmeteor.
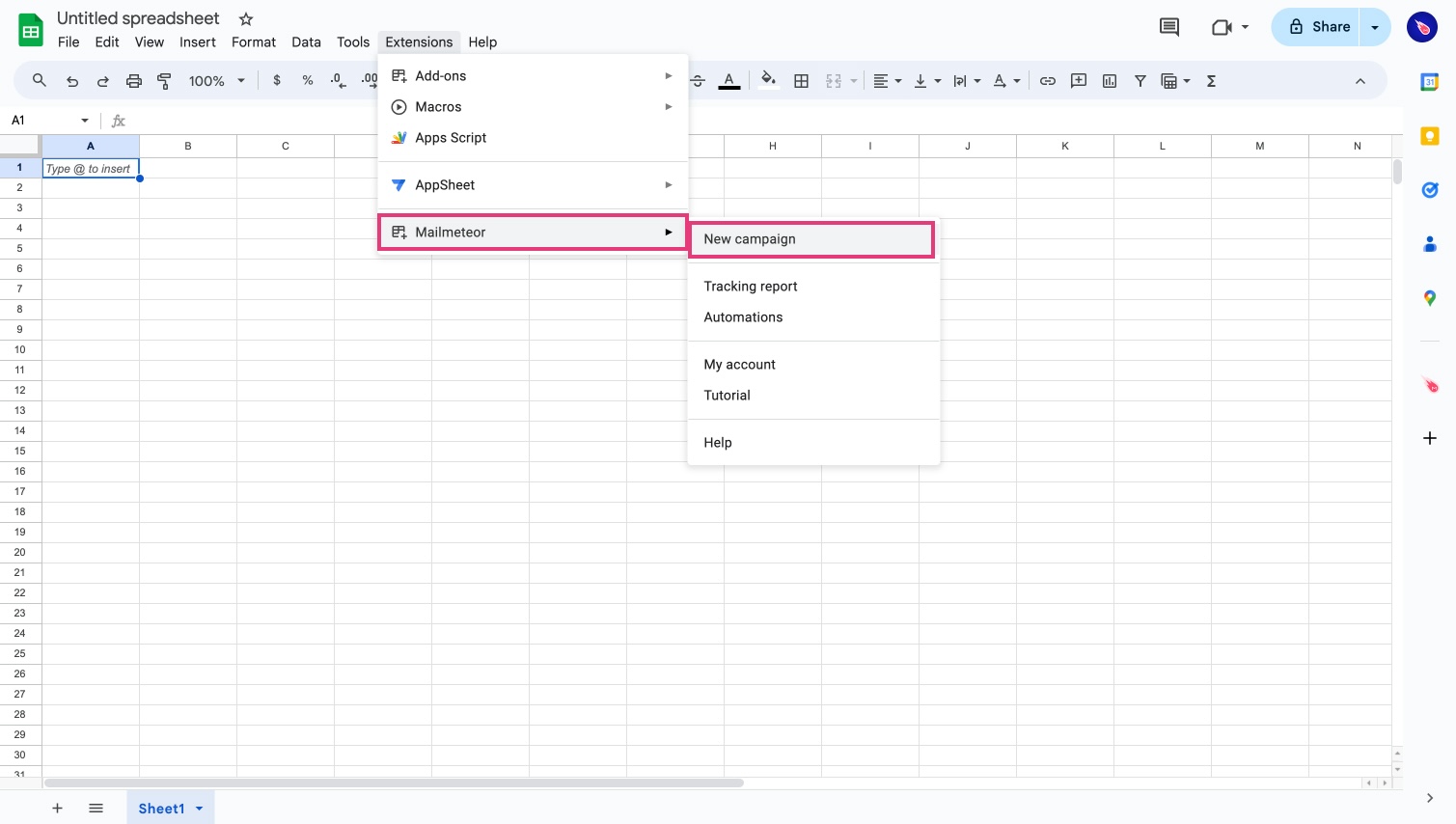
- Select your template or create a new one.
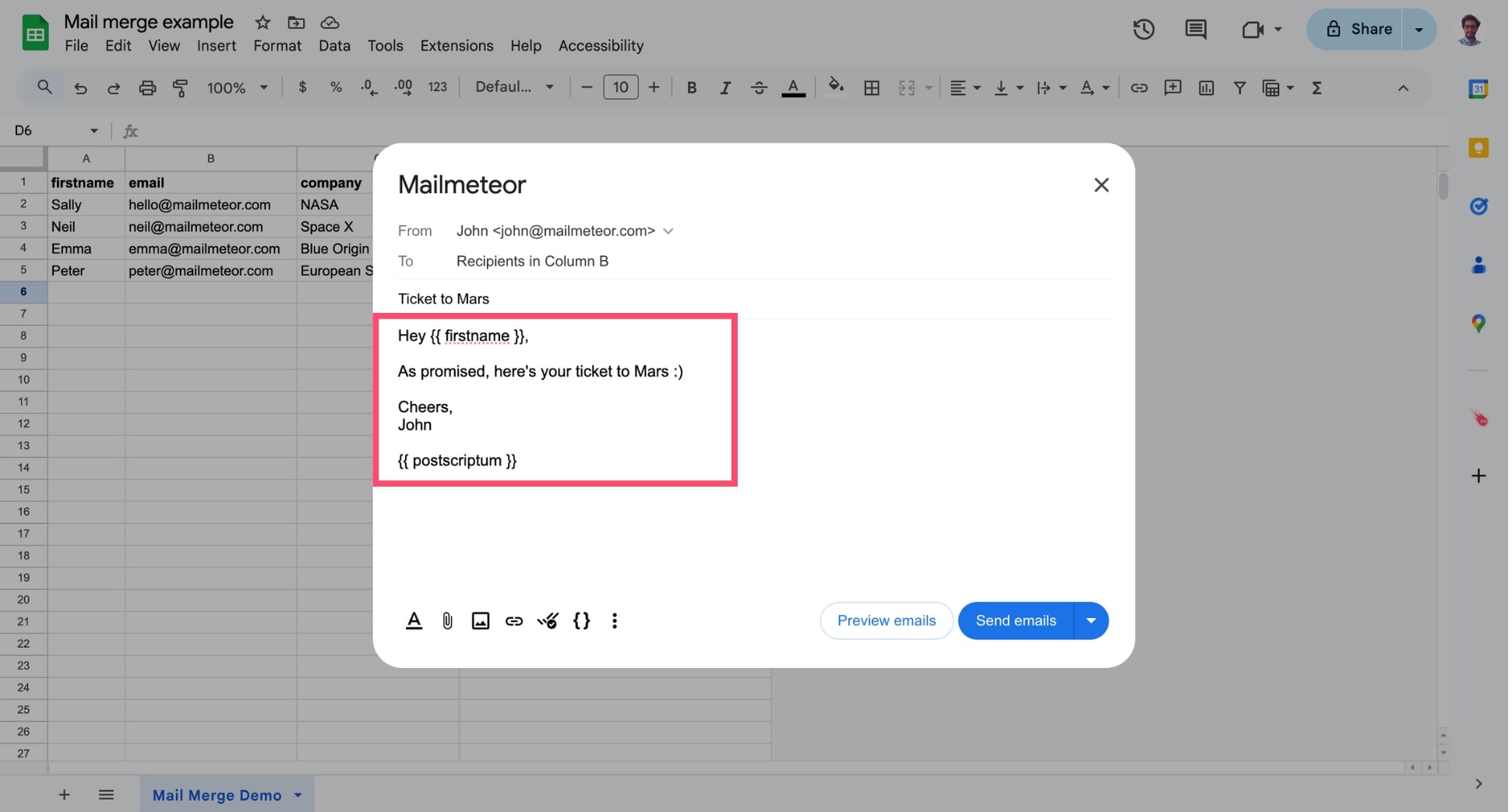
- Click Send emails. Mailmeteor will then automatically pull out each file and attach it to the relevant email.
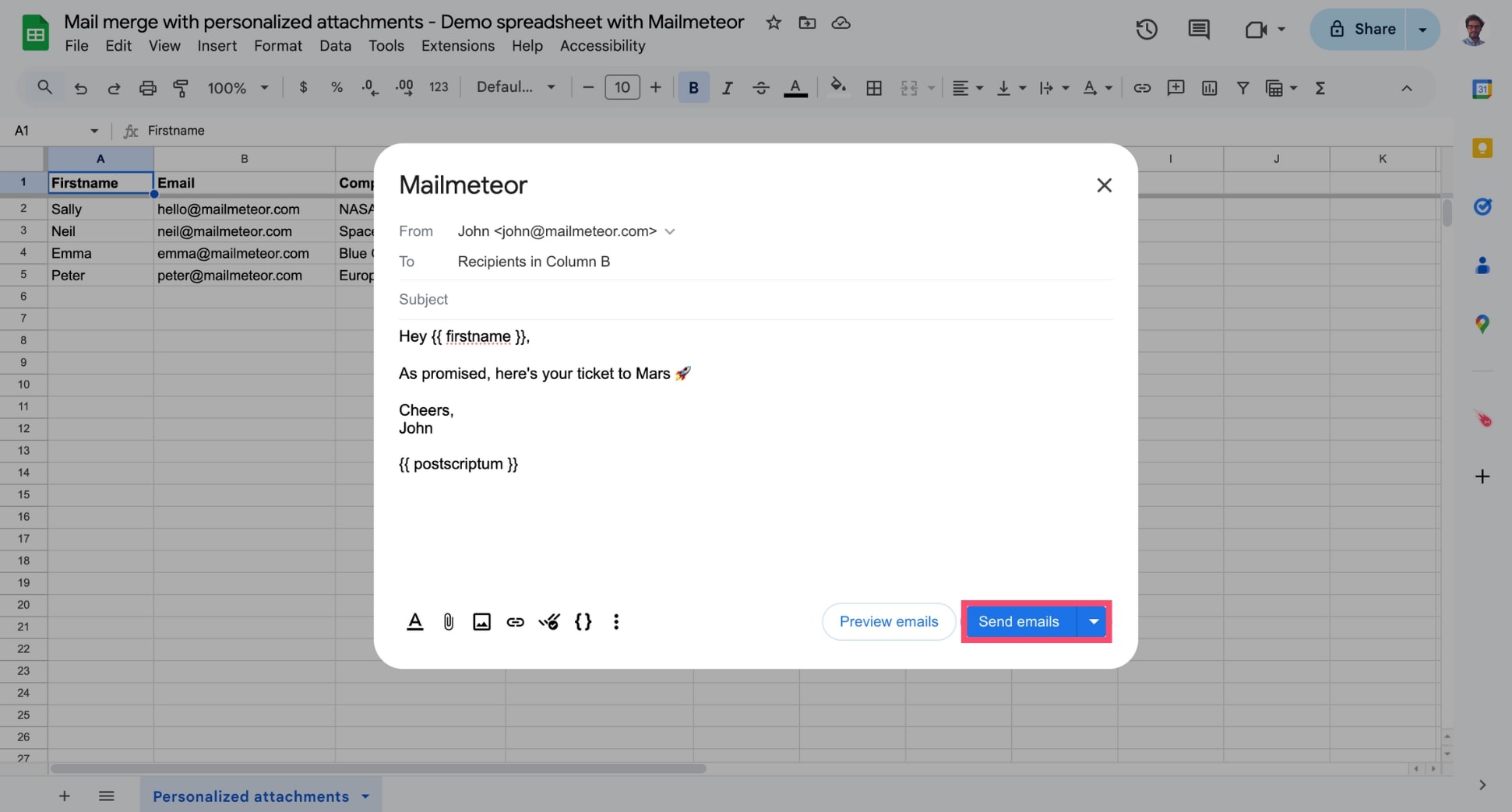
If you are not familiar with Google Drive, take a look at this in-depth tutorial on how to send a mail merge with personalized attachments (with screenshots).
Mailmeteor recommends that you upload your files on Google Drive. But you can also use other tools, such as Dropbox or Amazon S3, as well as your own servers. To make sure Mailmeteor can attach your files, just make sure they’re publicly accessible on the web.
Going further
- You can add up to 5 attachments per email (this includes both personalized and non-personalized attachments).
- To send multiple attachments, create multiple columns named “Attachment1”, “Attachment2”, etc. Each column should start with “Attachment”.
- The total size of your attachments should not exceed 5MB in size. If you want to send larger attachments, see the section below.
Spreadsheet example
Here’s a link to a demo spreadsheet that shows how to mail merge with personalized attachments. It’s the same spreadsheet we used in this in-depth tutorial about sending individual attachments in Gmail.
In this spreadsheet, you will notice a column named “Attachment”. If you send a new campaign with Mailmeteor from this spreadsheet, each of your recipients will receive an email with the file linked in this column.