Overview
Mailmeteor Sheets Automation brings three new ways to send emails from your Google Sheets:
- ⚡️ On form submission: link your Google Forms and send emails automatically. Extremely useful for contact forms, feedback forms, etc.
- ⚡️ On spreadsheet edition: send emails in reaction to changes in your spreadsheet. Use cases: sales pipelines, payment confirmation, etc.
- ⚡️ On schedule: send an email to your list every day, every Monday, or on special occasions like a new blog post, happy birthday emails, license renewal, etc.
Here’s how it looks like:
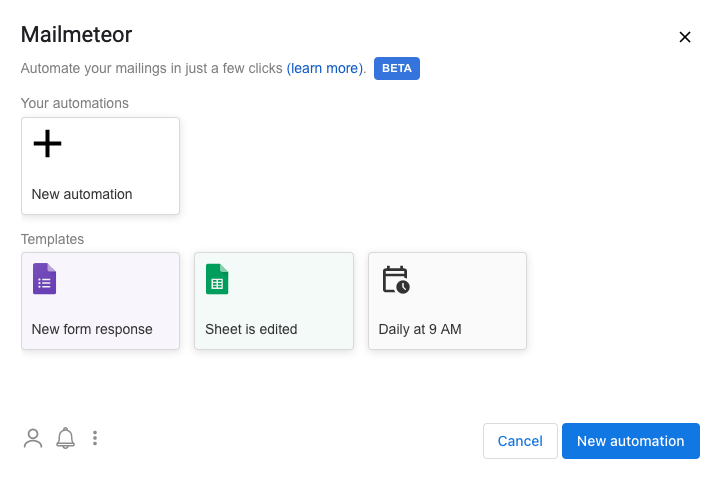
Create a new automation from Mailmeteor for Google Sheets
Automation cheat sheet
| Trigger | Execute | Rows concerned |
|---|---|---|
| 📃 New form response | On each form submission | New submission row |
| ✍️ Spreadsheet is edited | On each edition | Edited row(s) |
| ⏰ On schedule | Once per day | All rows in the sheet |
Videos tutorial
Automation limitations
The following table details the automation limits. Provided that you stay within the daily email quota, there’s no limit to the number of emails that you can send per day.
| Quotas | |
|---|---|
| Simultaneous automations per user | 20 |
| Simultaneous automations per sheet | 20 |
| On schedule executions | 1 execution per day |
| On edit executions | Limited to when a user manually edits the spreadsheet. Requests to the Google Sheets API do not trigger the automation. |
If you have feedback on these limits, please contact us.