Creating a new template
With Mailmeteor you can create highly-personalized, reusable templates to email multiple recipients at once and save time.
How to create a new email template
- Open your Mailmeteor Dashboard.
- In the left-side menu, go to Templates.
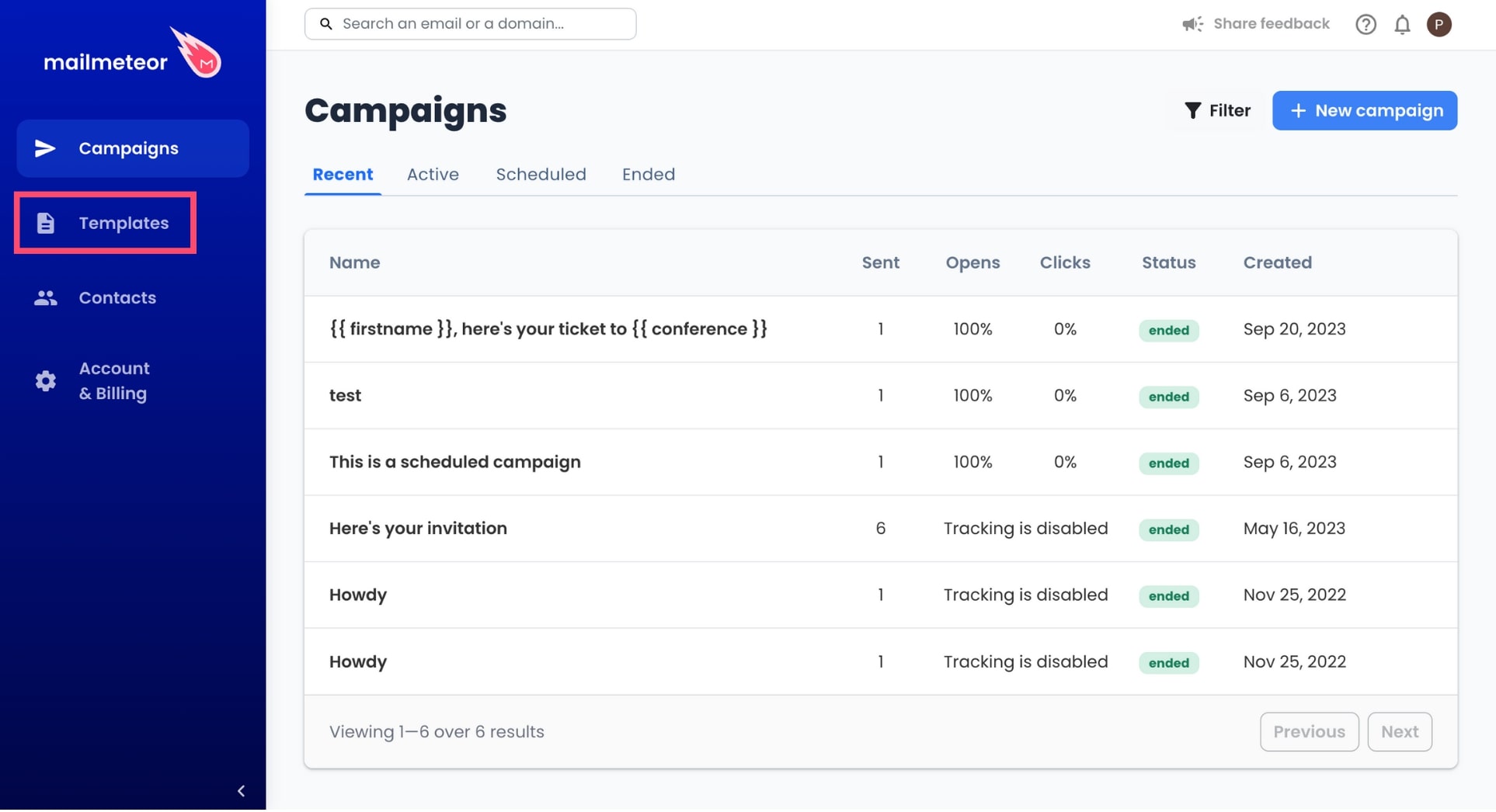
- From there, click New Template.
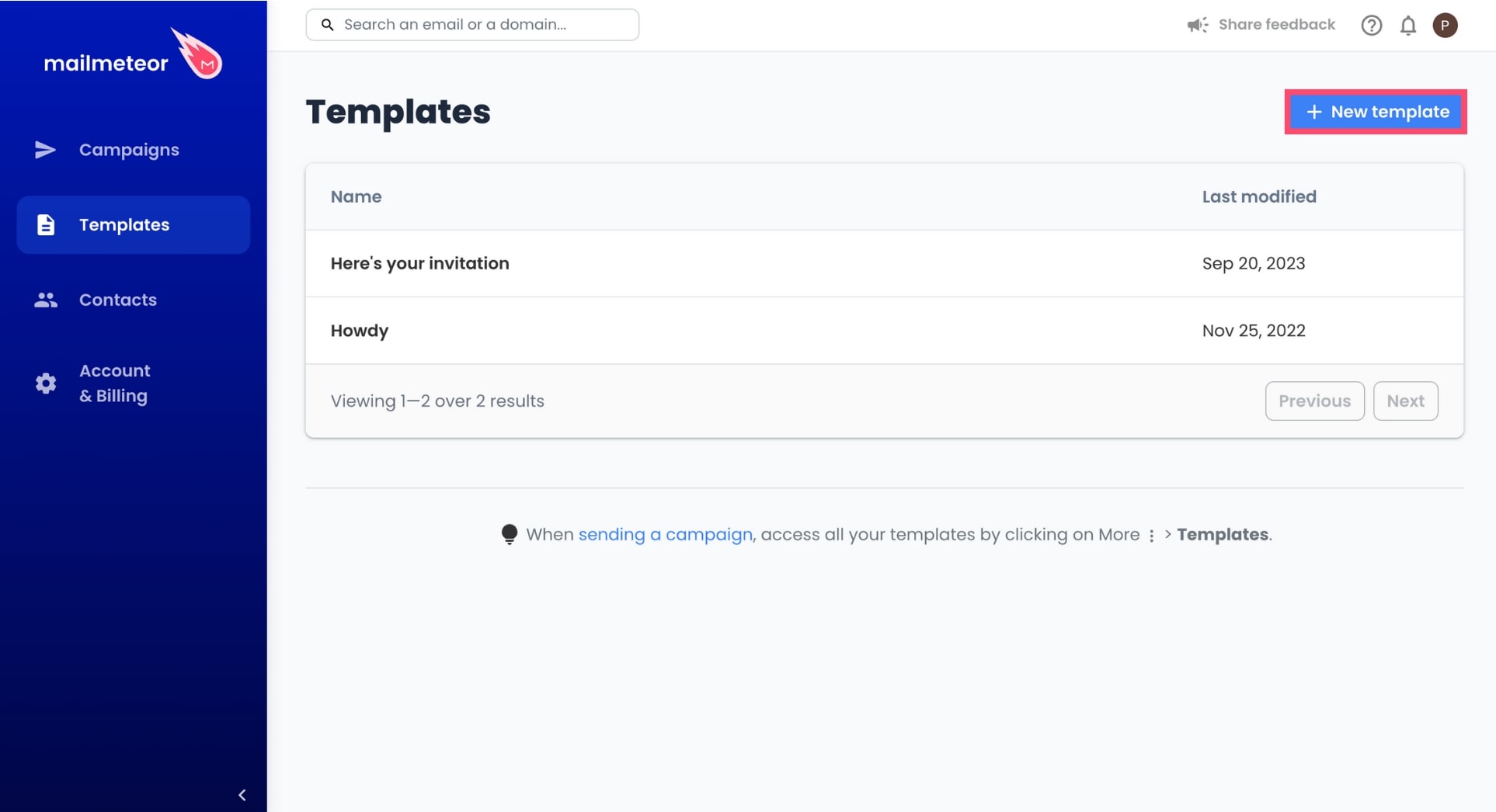
- Compose your message and add a subject line.
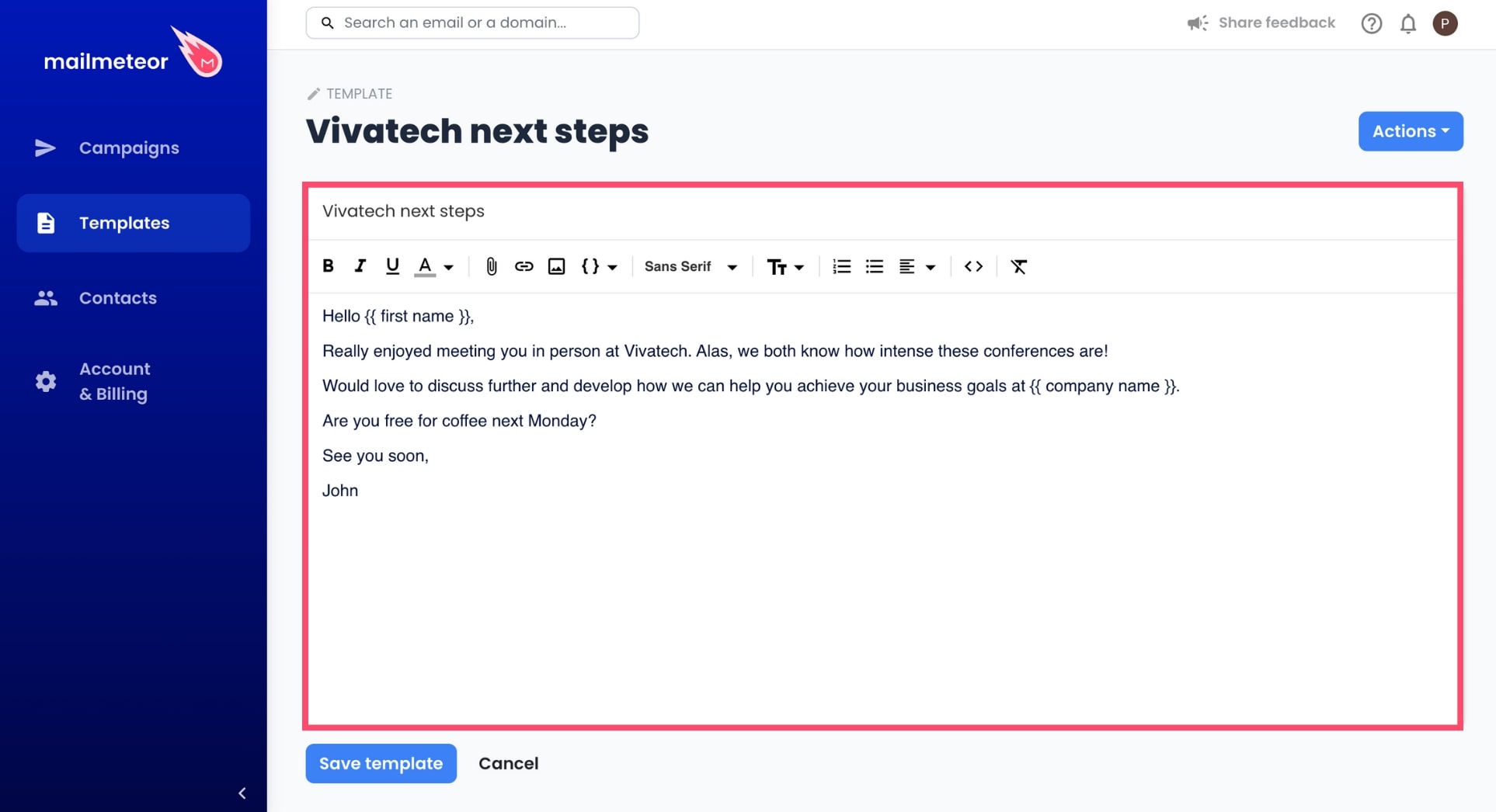
You can use the Mailmeteor editor toolbar to format your template, add an attachment, emojis, or images, and insert personalized variables. And if you need some inspiration, take a look at our library of 40+ ready-to-use templates.
- Once your template is ready, click Save Template.
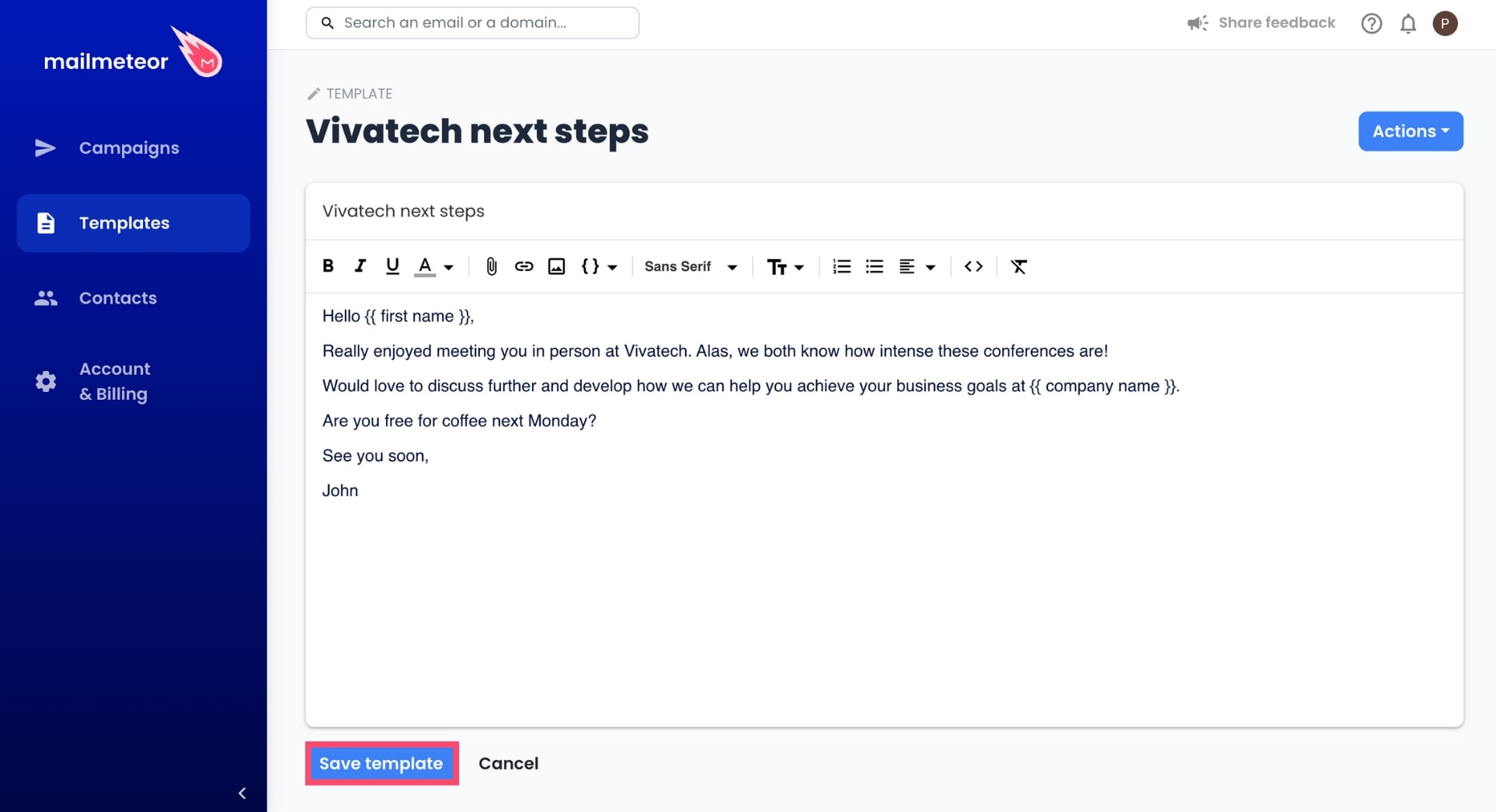
Once you’ve saved your template, you can view, edit, or delete it from the Templates tab in the left-side menu.
How to use your template in a campaign
Now that you’ve got a handy template ready at your fingertips, it’s time to make use of it. Here’s how to email your template to multiple recipients.
- To create a campaign, go to Campaign.
- Click New campaign.
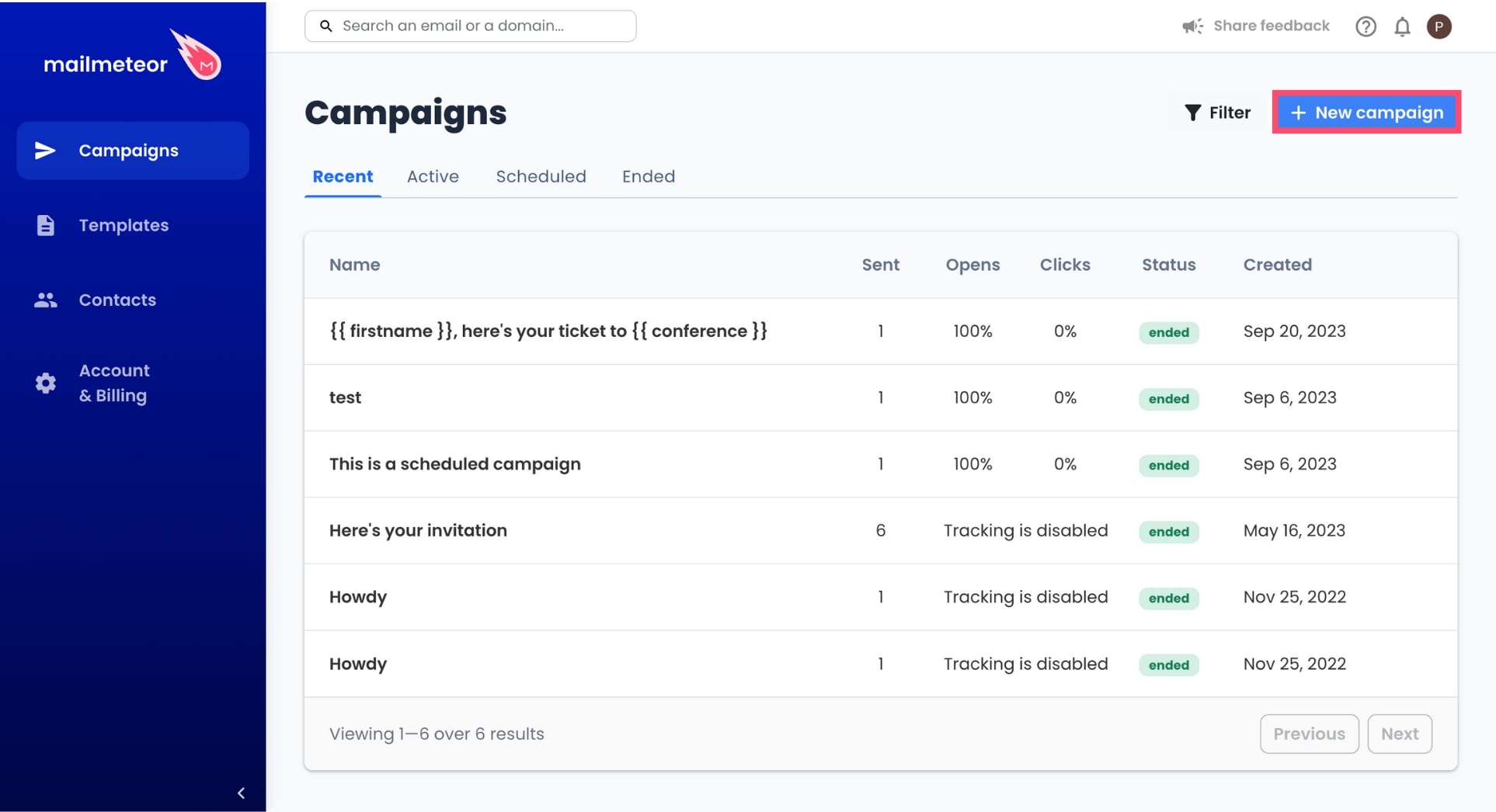
- From there, click the three vertical dots and select Insert a template.
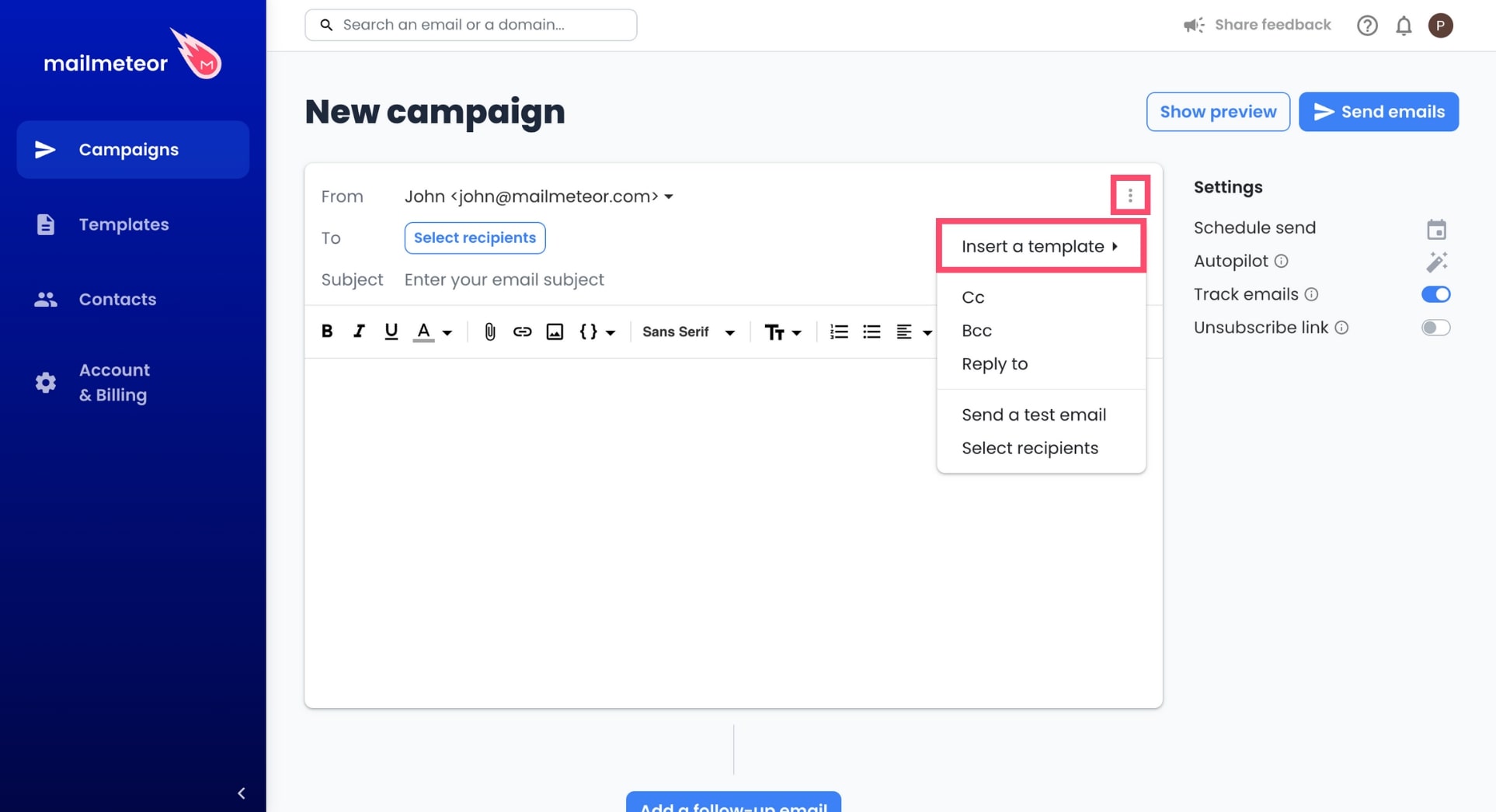
- Select your template in the list.
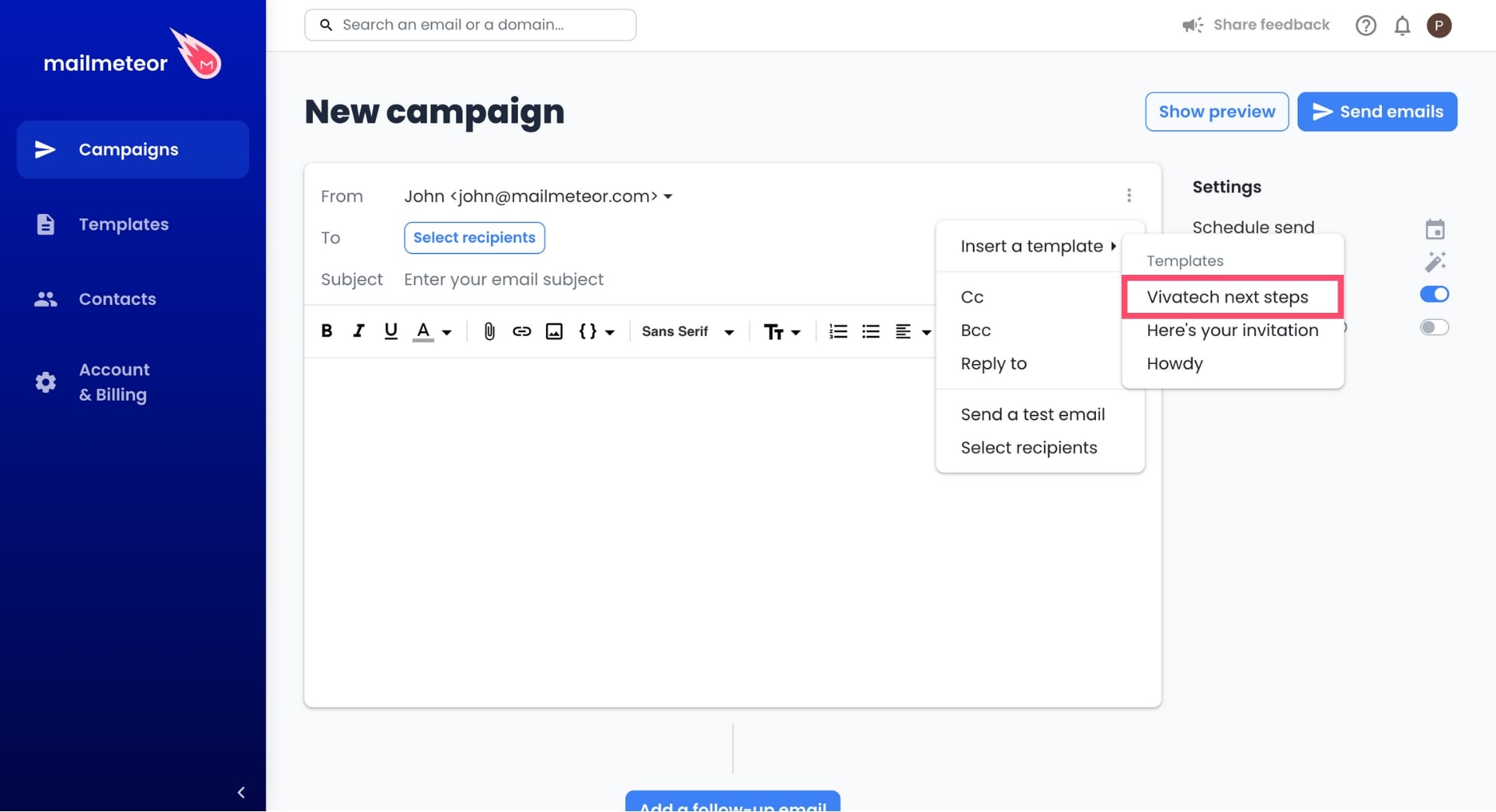
- You can now edit your template, add your recipients, preview your emails, and send your campaign.
Video tutorial
If you prefer watching a video, here’s a quick tutorial on how to use email templates in Mailmeteor: