Sending from a different address or alias
With Mailmeteor, you can send personalized mass emails from the account you use to sign in (your primary account) or from another email address. This allows you to send your campaigns from multiple identities.
Sending from multiple email addresses is a Premium feature.
To send emails from an alias, upgrade to one of our paid plans or apply to our Education Program.
How to send from a different address with Mailmeteor?
You can send emails from different addresses in Mailmeteor. Here’s how to do it from the Mailmeteor Dashboard:
- Open your Mailmeteor Dashboard.
- Create a new campaign.
- In the From field, next to your email address, click on the small caret symbol (“▼”) and select the sender you’d like to use.
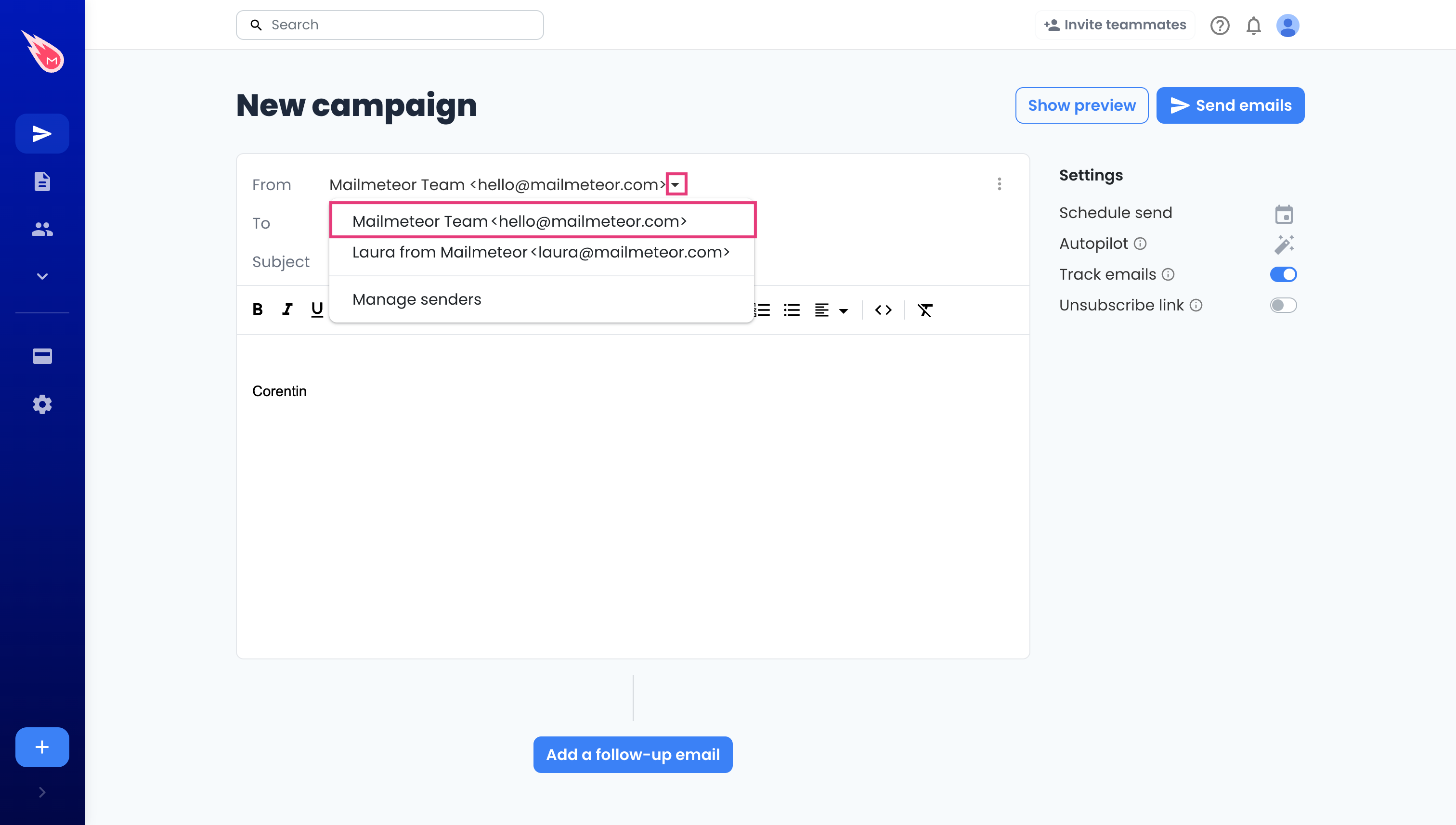
You'll see a list of all active senders. Click on Manage senders to view more options.
How to create a new sender?
You can configure a different sending email address in a few clicks. Here’s how to do it from the Mailmeteor Dashboard:
- Open your Mailmeteor Dashboard.
- Create a new campaign.
-
In the From field, next to your email address, click on the small caret symbol (“▼”) and select Manage senders.
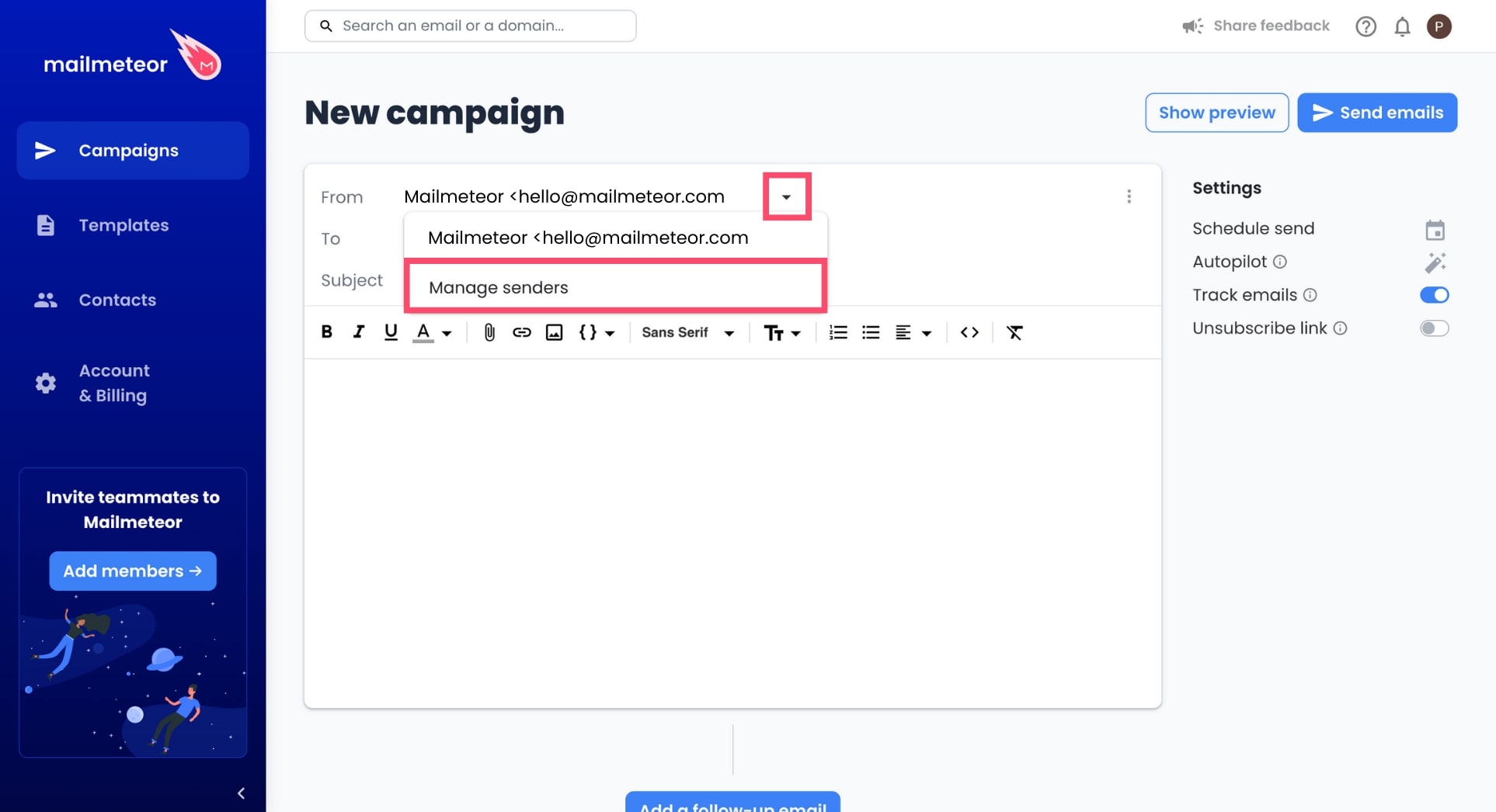
-
Click on Add sender.
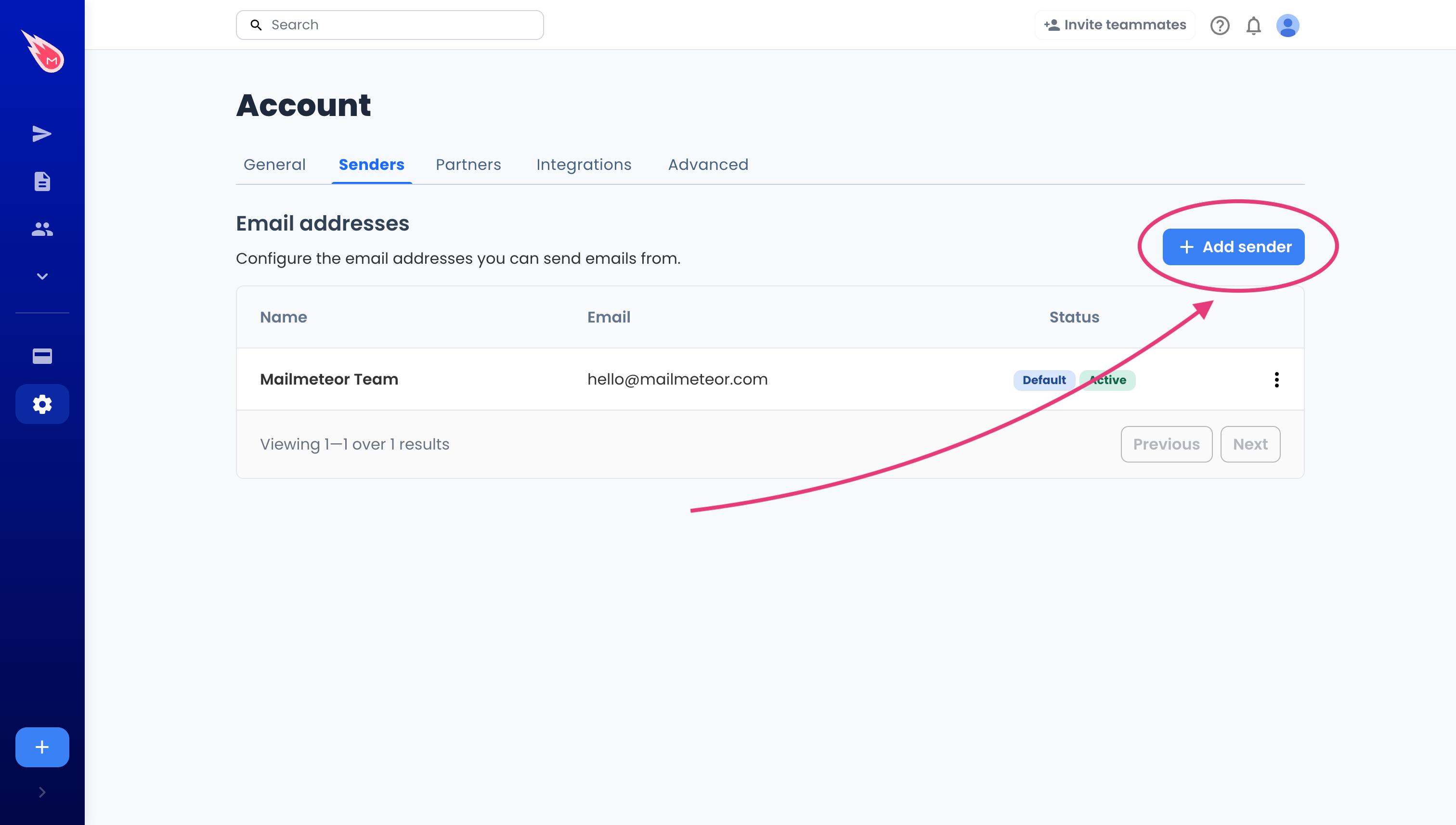
-
Enter the name and email address of your new sender. Then click Save.
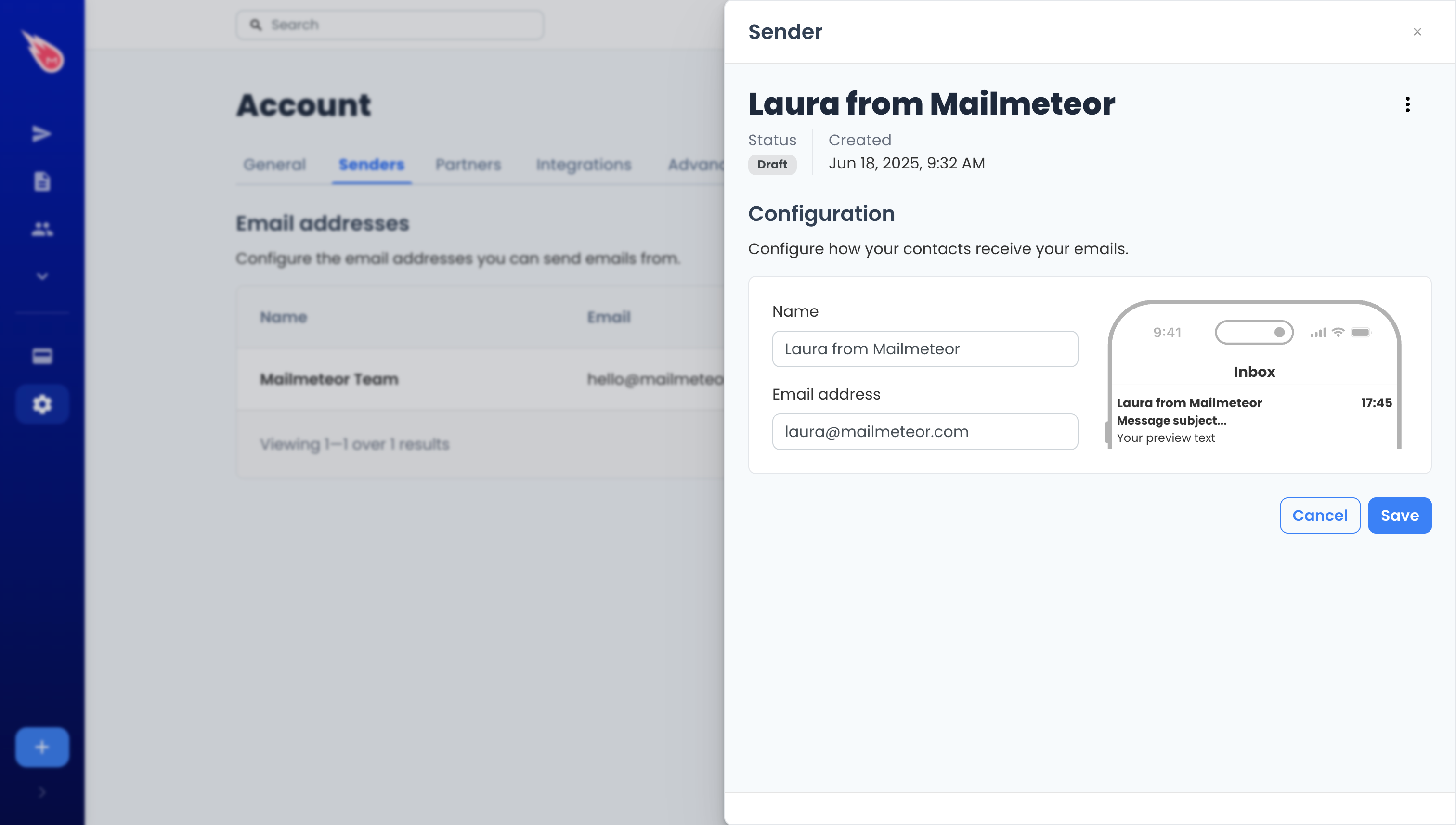
-
Configure the new sender with its email service. Only compatible sending services are shown. If this senders uses Gmail (or Google Workspace), click on Gmail. If it uses Outlook, you’ll see an Outlook option. Next to the sending service, click on Enable.
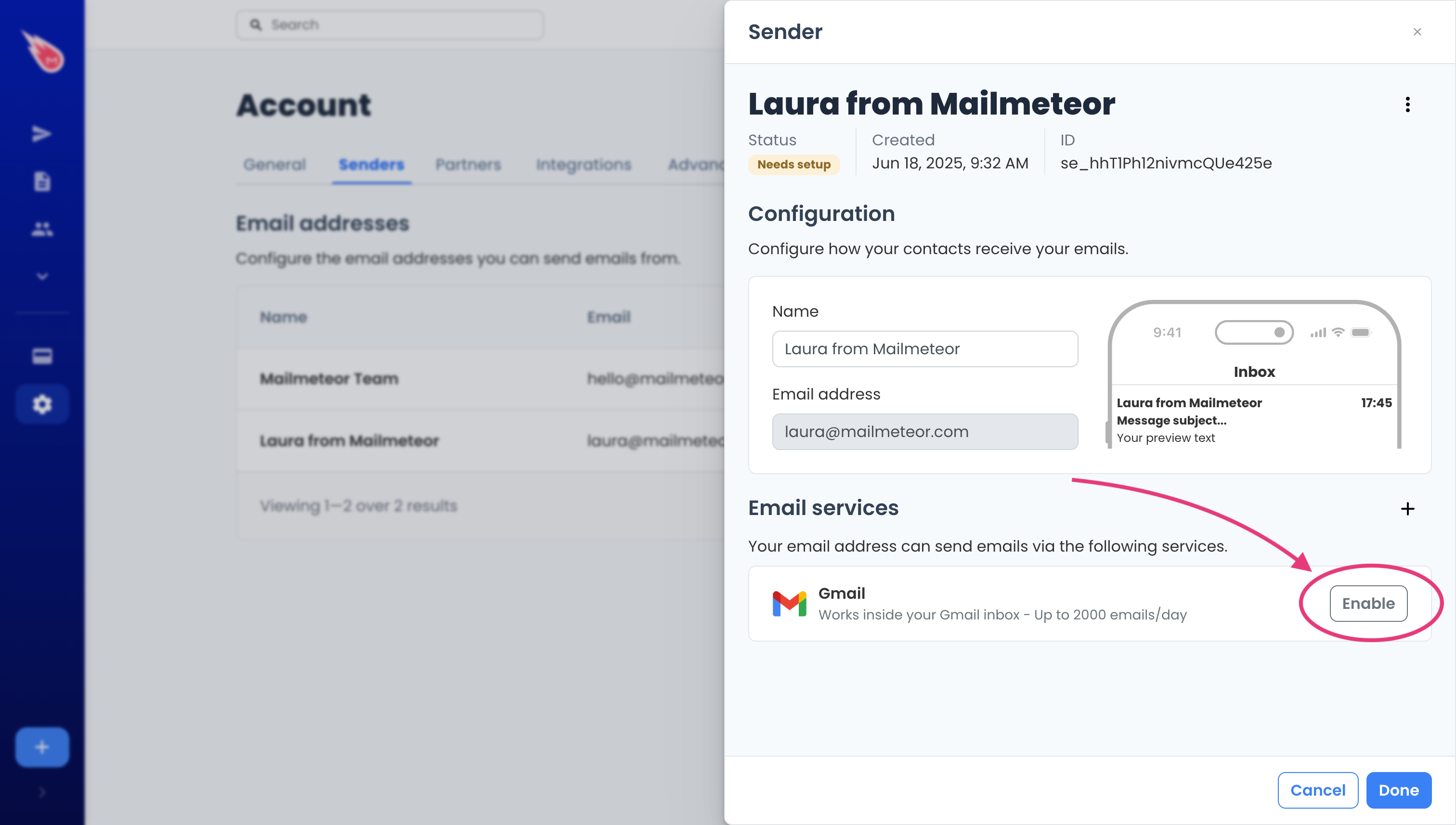
-
Follow the configuration steps until the sender is set as active.
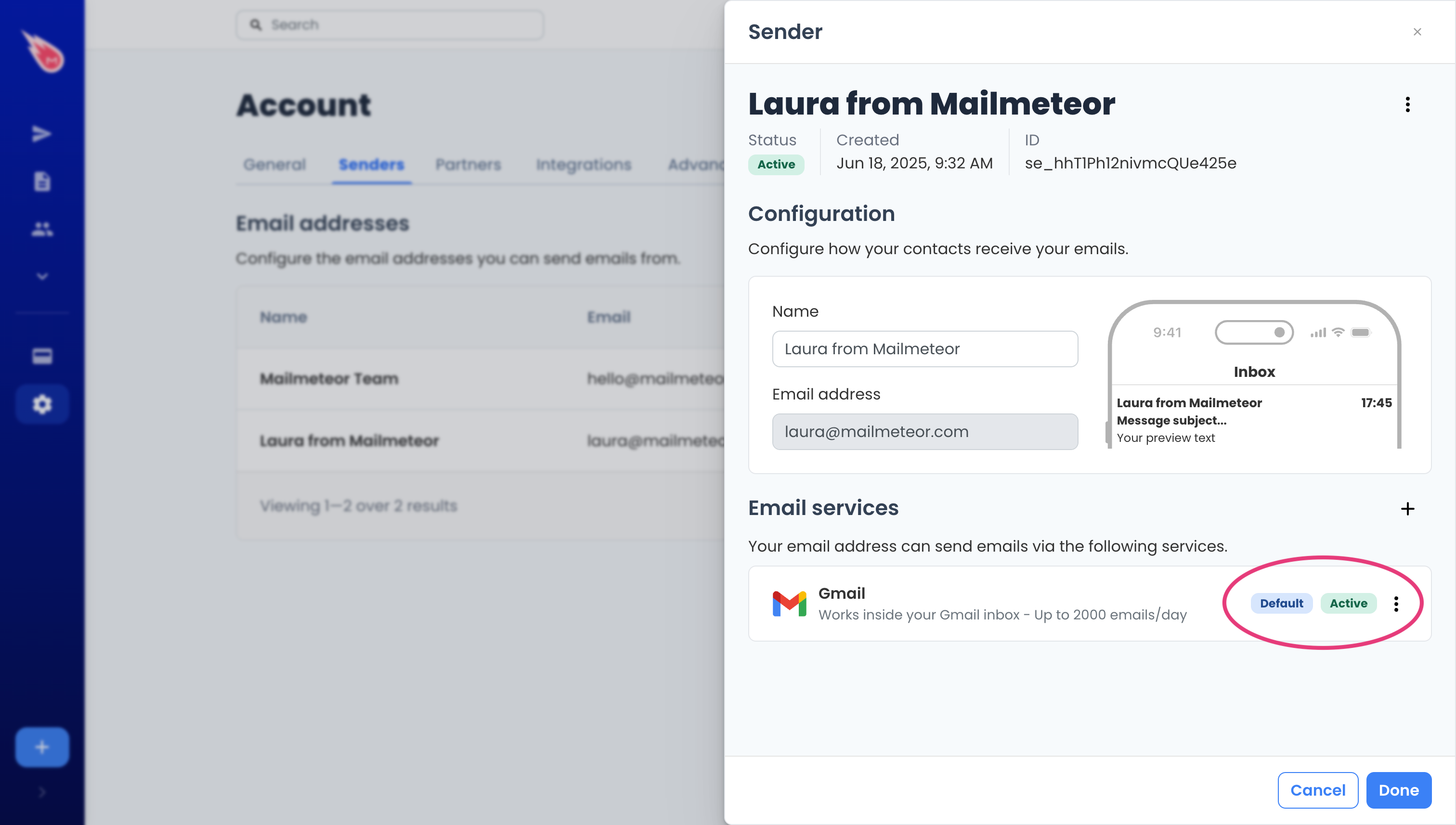
Your sender is now ready. Congrats! 🥳 To send messages from this sending email address, click the caret symbol (“▼”) in the From field and select it.
Frequently asked questions
Which email services are available?
You can configure a sender with Gmail/Google Workspace or Outlook. Other services (such as Zoho, Yahoo, etc.) can not be directly configured within Mailmeteor. But you can add them as an alias to a compatible account and then use configure this account as a sender.
Can I use an alias configured in Gmail?
Yes! That’s totally possible. First, you need to configure an alias inside Gmail, then you just need to configure this alias as a sender in Mailmeteor. Check our guide on using an alias to send emails.
Checklist before using an email alias
- Make sure to copy and paste the exact email address in Mailmeteor. If there is a typo in your sending email address, your sender will not be configured and emails won’t be sent from it.
- Verify your email alias rate limits. If you want to send emails from a non-Gmail alias, like Yahoo, OVH, or Outlook, your sending limit may vary depending on the email service provider’s email quota.