Configure your signature
Mailmeteor helps you create a professional email signature that will be automatically added to your outgoing emails. This provides a consistent and polished look to your email communications, making it easier to build your brand and maintain a professional image.
In this guide, we’ll walk you through the steps to create and enable your automatic signature.
Step 1: Accessing the Signature Settings
To get started, log in to your Mailmeteor Dashboard, then access your account “Settings”. In the “Advanced” tab, you will find the “Signature” section. Click on it to create or edit your signature.
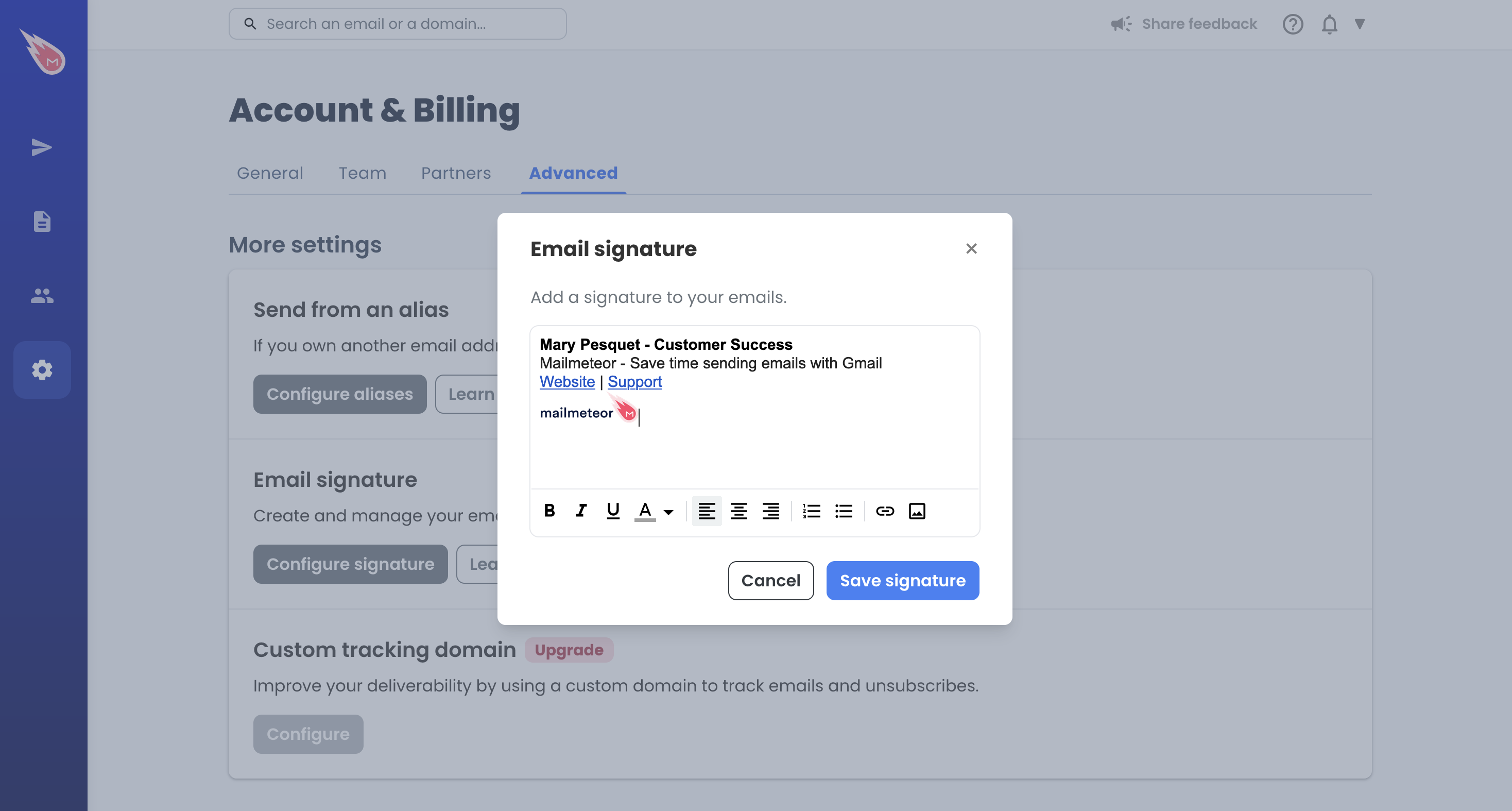
Step 2: Creating Your Signature
Once you’re in the signature settings, you’ll see a text editor where you can create your email signature. The editor allows you to add text, images, links, and format your signature to suit your preferences and brand identity.
Keep in mind that a good signature is typically concise, containing your name, job title, contact information, and any relevant links (e.g., your website or social media profiles).
Tips for a Professional Signature:
- Use a professional font and color scheme that complements your brand.
- Include your full name, job title, and company name.
- Add your contact information, such as your phone number and email address.
- Optionally, include links to your website or social media profiles.
Looking for some inspiration? Read on with our article showcasing the best email signatures examples for a great first impression.
Step 3: Save and Update
Once you are satisfied with your signature, click the “Save” button to apply the changes. Your automatic signature is now active and will be added to every email you send through Mailmeteor.
Video Tutorial
Frequently Asked Questions
Can I have multiple signatures for different email accounts?
Currently, the automatic signature feature applies to all email accounts associated with your Mailmeteor account. We are actively working on adding support for multiple signatures, which will be available in a future update.
Can I edit or update my signature after enabling it?
Absolutely! You can return to the signature settings at any time to make changes to your signature. Simply update the text and save your changes to apply the updated signature to future emails.
Will the signature be added to follow-up emails?
When you create a campaign with follow-ups, you can add the email signature to your follow-up emails.
My signature is not adding to my emails?
The new signature you have created doesn’t get applied to existing templates. After creating your new signature, you will need to create a new template. Or you can edit your existing template for the new signature to get applied.