Adding attachments
From your Mailmeteor Dashboard, you can easily attach multiple files to your mail merge. Use this feature to add a PDF document, a short video, or an audio file to your message.
If you attach a file to your message using the Mailmeteor Dashboard, this file will be sent to all your recipients. If you want to send personalized attachments to each of your recipients, you can do so using our Google Sheets add-on. Learn more about how to add personalized attachments to your mail merge.
How to attach a file to your template
- Open your Mailmeteor Dashboard.
- Create a new template or edit an existing one.
- In the Mailmeteor editor, click the paper clip icon to attach a file.
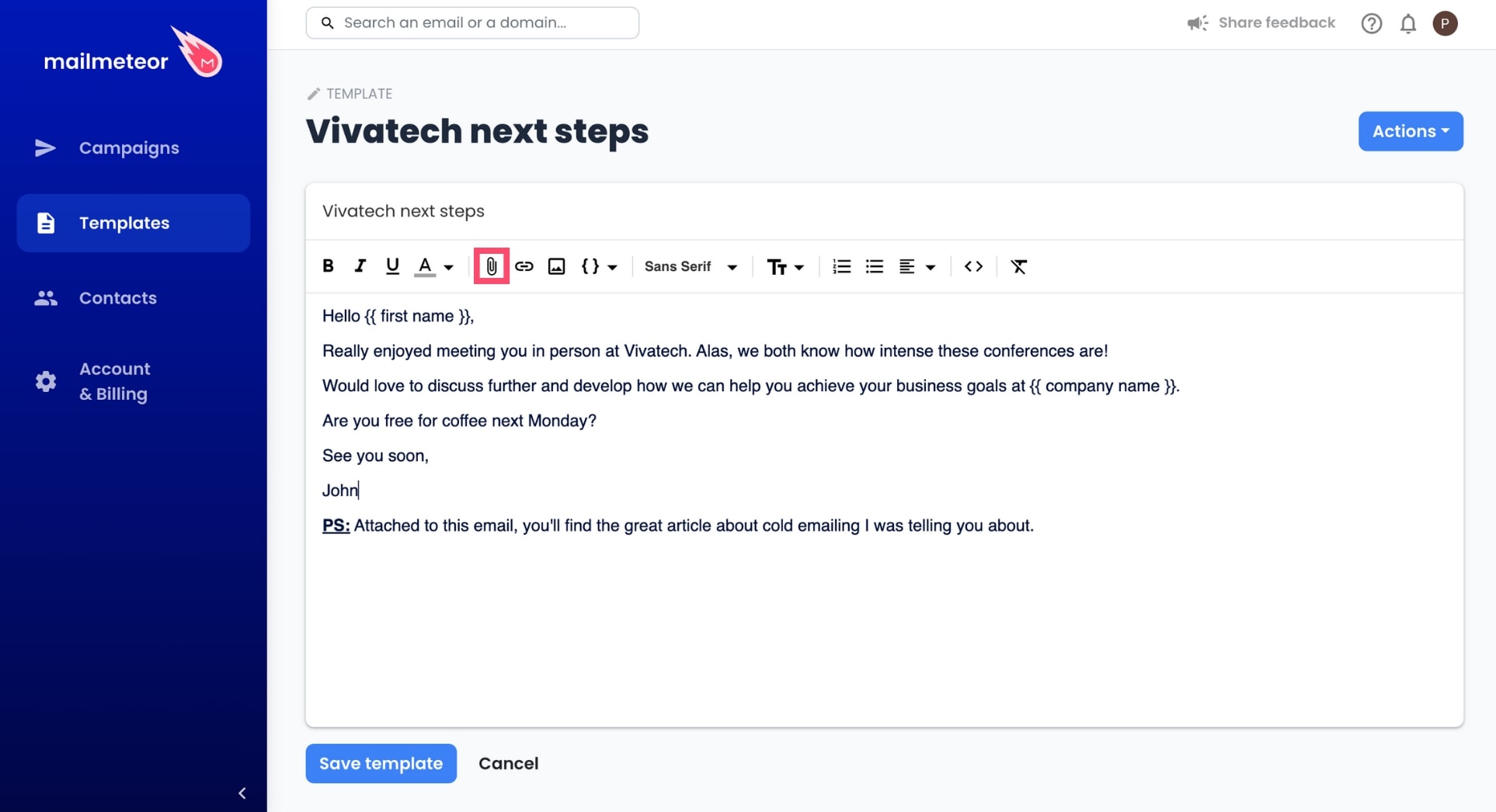
- Next, click Choose files or drag & drop your files.
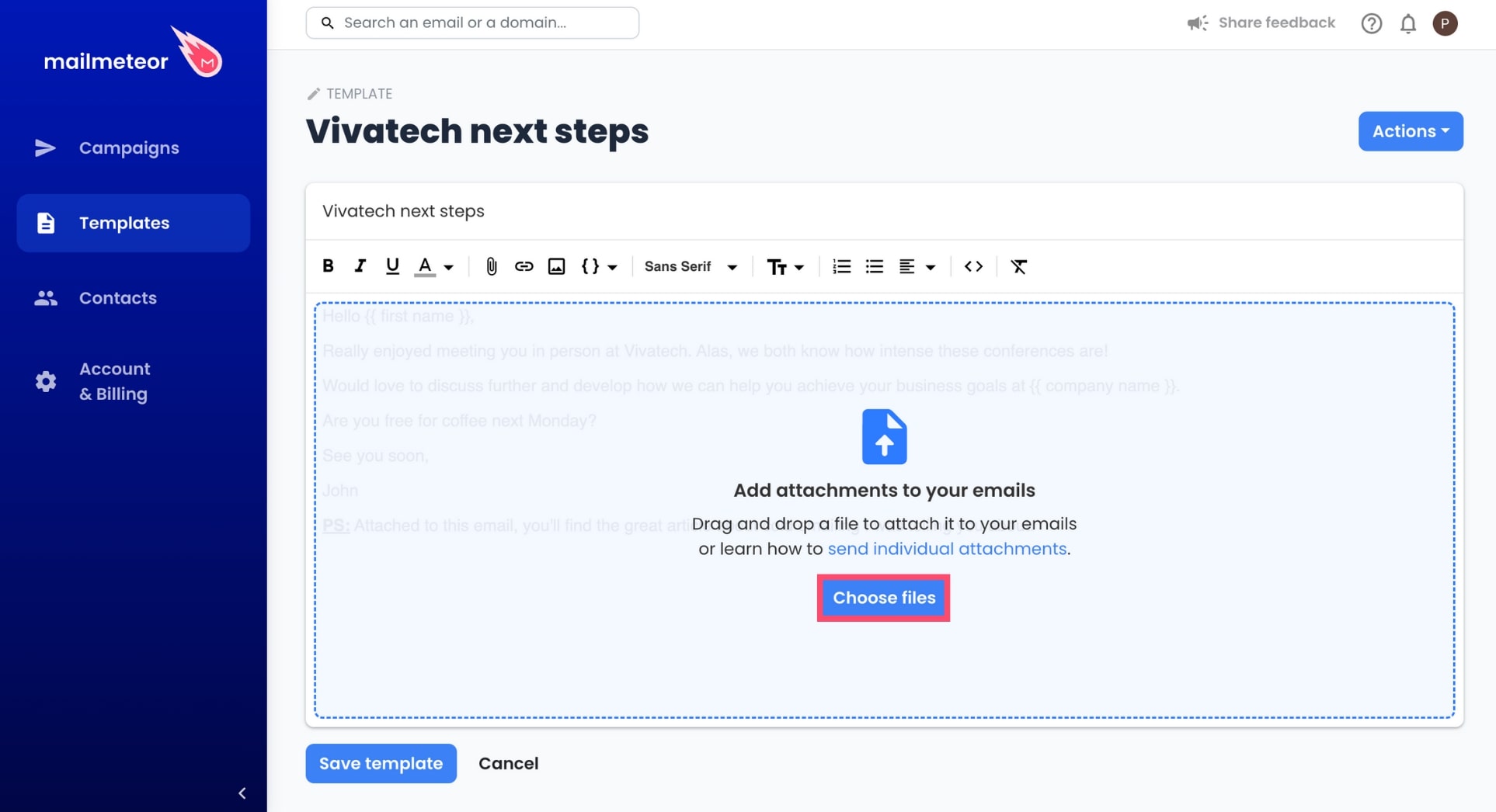
You can add up to 5 attachments per email. The overall size of your email shouldn’t exceed 5 MB. If you want to send larger files, check the next section.
Once you’re done, the attached files will appear at the bottom of your message. Here’s how it looks ⤵️
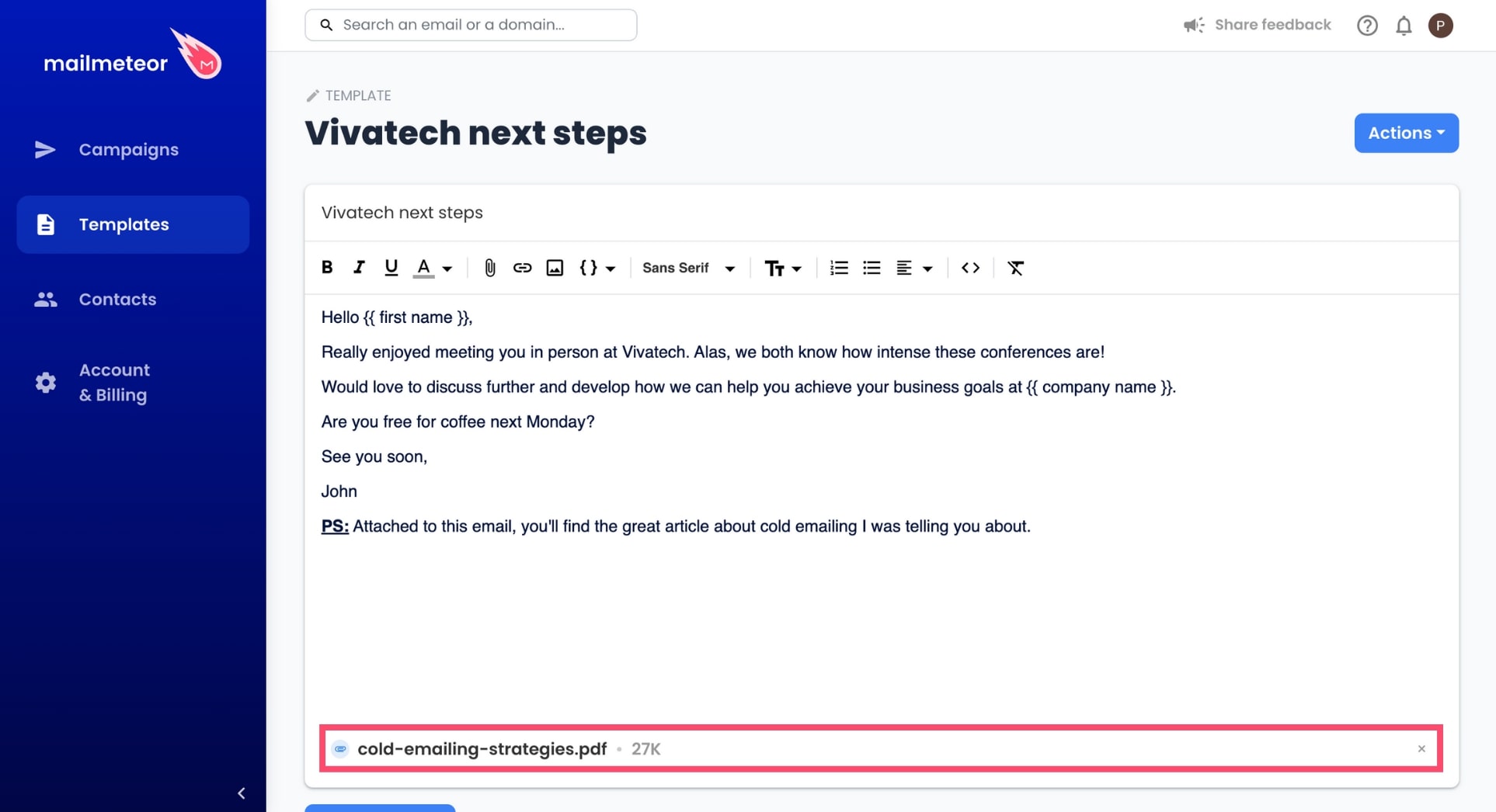
If you want to remove an attachment, just click the X sign next to it.
How to send large attachments with Mailmeteor
To improve your email deliverability, Mailmeteor only lets you attach files up to 5MB. If you want to send larger files, we recommend using a Google Drive link.
Here’s how to do it:
- Upload your file to your Google Drive.
- Right-click on your file.
- Go to Share > Share
.
- Under General access, select Anyone with link.
- Copy the link that Google Drive gives you.
- Open a template in Mailmeteor. Or create a new template.
- Paste the link in your template.
This will add a link into your emails. Your recipients can then click on that link to access the file. You can even create an text anchor, such as “Click here to download the file”.
In Gmail, Google Drive links also appear as an attachment in your recipient’s inbox. So it’s totally transparent for your recipient.