Setting notifications
From the Notifications panel you can manage all the notifications Mailmeteor sends you. It includes email notifications, such as your campaigns performance as well as real-time push notification on your email activities.
Push notifications
Mailmeteor can send you push notification on your desktop or mobile whenever someone:
- opens an email
- clicks on a link
- replies to your email (available for Pro users and above)
- unsubscribes
To receive push notifications on your device, you must first enable notifications. Open the notifications panel and click on Enable notifications.
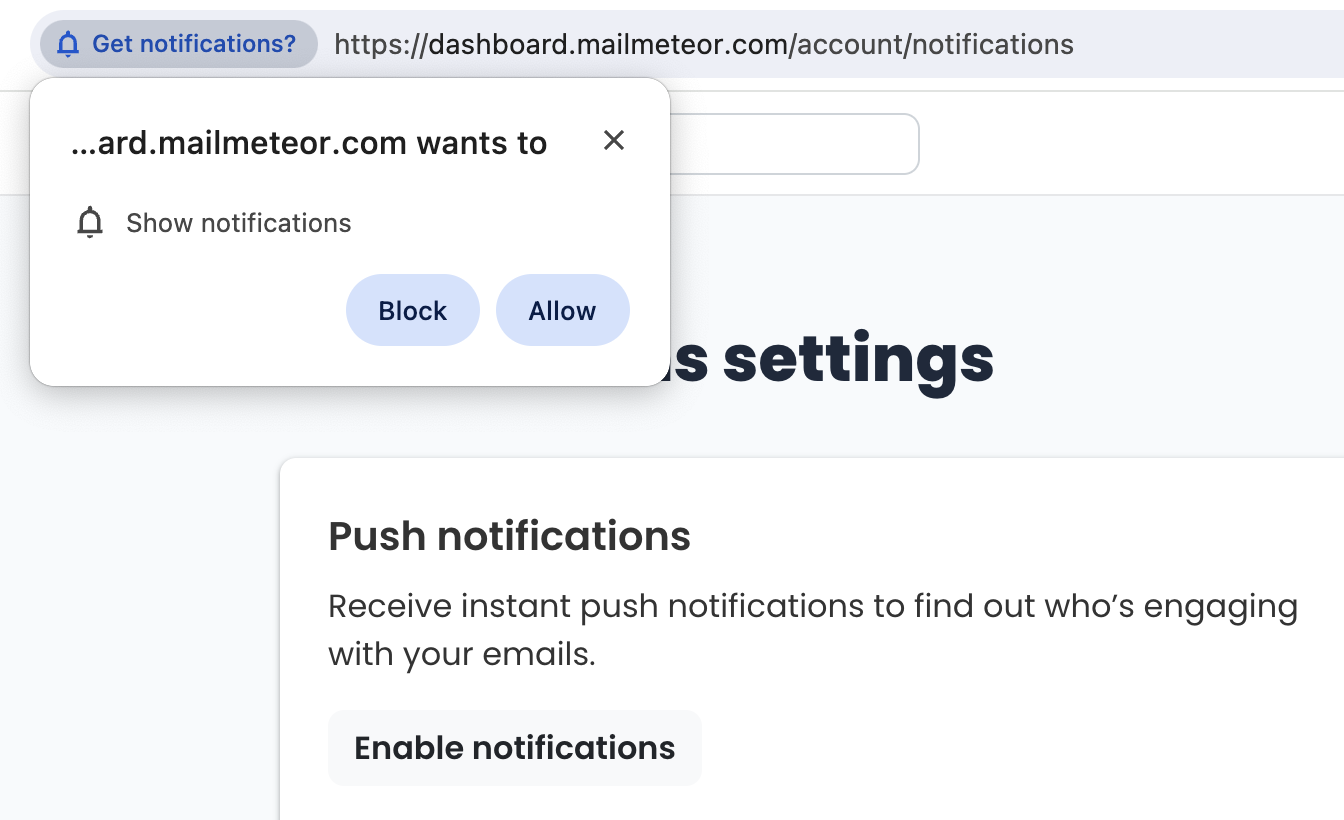
Enabling notifications on Google Chrome
Depending on your browser, you’ll have to confirm you’d like to receive notifications from Mailmeteor. For example, on Google Chrome, you’ll have to confirm by clicking Allow (as shown in the screenshot above).
Once you’ve enabled notifications, Mailmeteor will start to send them to your device. You can manage which notifications to receive. For example, you can receive only clicks by turning off all the options except for Clicks.
On your mobile (iPhone or Android), you can also receive push notifications:
- on iPhone, click on the share icon, then Add to Home Screen. The Mailmeteor Dashboard will be available on your home screen. Open it again and navigate to Account > Advanced > Notifications to enable push notifications on your iPhone.
- on Android, navigate to Mailmeteor Dashboard then Account > Advanced > Notifications to enable push notifications.
Please note you must enable tracking on your campaign to receive push notifications.
Email notifications
Mailmeteor can send you emails about your activities as well as recommendations. To manage which emails you receive from us, open the email notifications panel and manage your preferences.