Adding images or emojis
Mailmeteor is built on Gmail’s native editor. This means you can copy-paste images into your email templates and add emojis in just a few clicks.
How to add images
To add images to your emails, from the editor click on the image icon 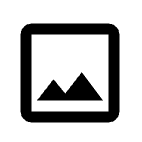 . Then drag & drop your image to insert it into your email. Alternatively, you can click Choose an image and select your file.
. Then drag & drop your image to insert it into your email. Alternatively, you can click Choose an image and select your file.
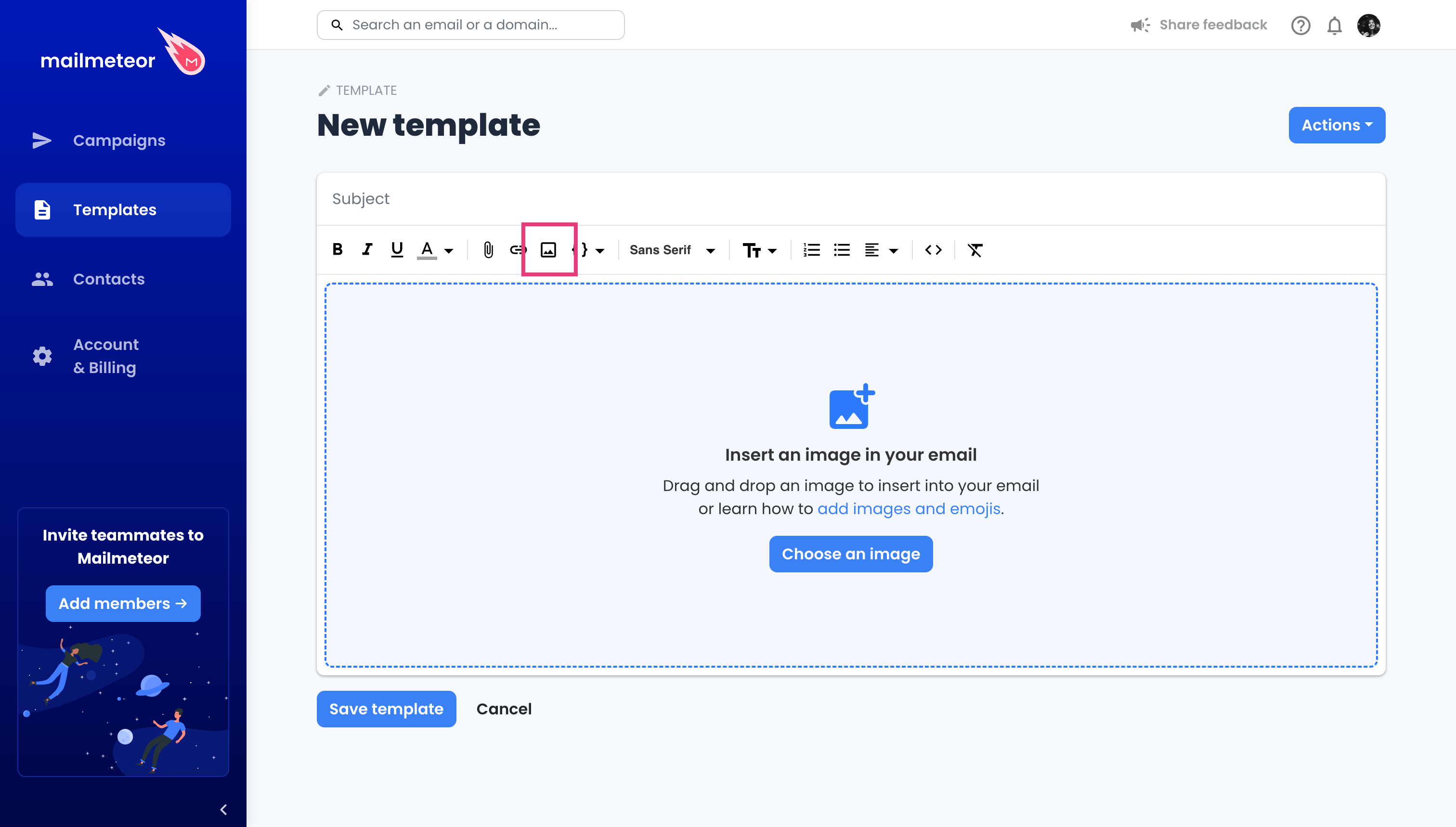
Mailmeteor will instantly insert the image into your email. You can then resize your image as you wish. For better accessibility, the name of your image will be used as the alt attribute, so make sure you don’t give it a goofy name.
Inserting images is a Premium feature
To insert inline images, upgrade to one of our paid plans or apply to our Education Program. Alternatively, you can insert distant images hosted online for free.
Insert distant images
If you have already hosted your image online, you can also insert it into your email. Here’s how to do it:
- Upload your image online. ImgBB or Imgur are the two most reliable free services for uploading images online.
-
Copy the image. Right-click on the image and select Copy image.\
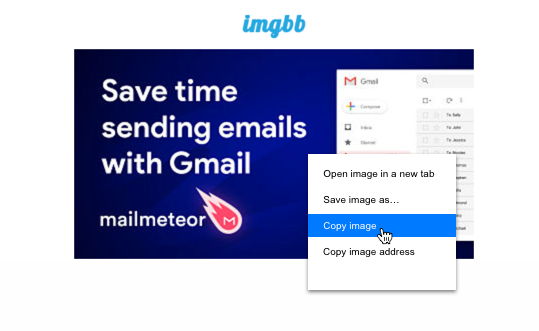
- Paste the image in your email template.
How to resize an image? If your picture is too large in width or height, you can click on it to resize it easily. Alternatively, you can resize it before uploading it. The ideal image width for an email is 600 pixels.
Your image is not showing? Make sure your images are correctly uploaded online. As explained, you can do this with free online services such as ImgBB or Imgur.
How to add emojis ☄️
To add emojis, simply copy and paste an emoji in your email subject or body.
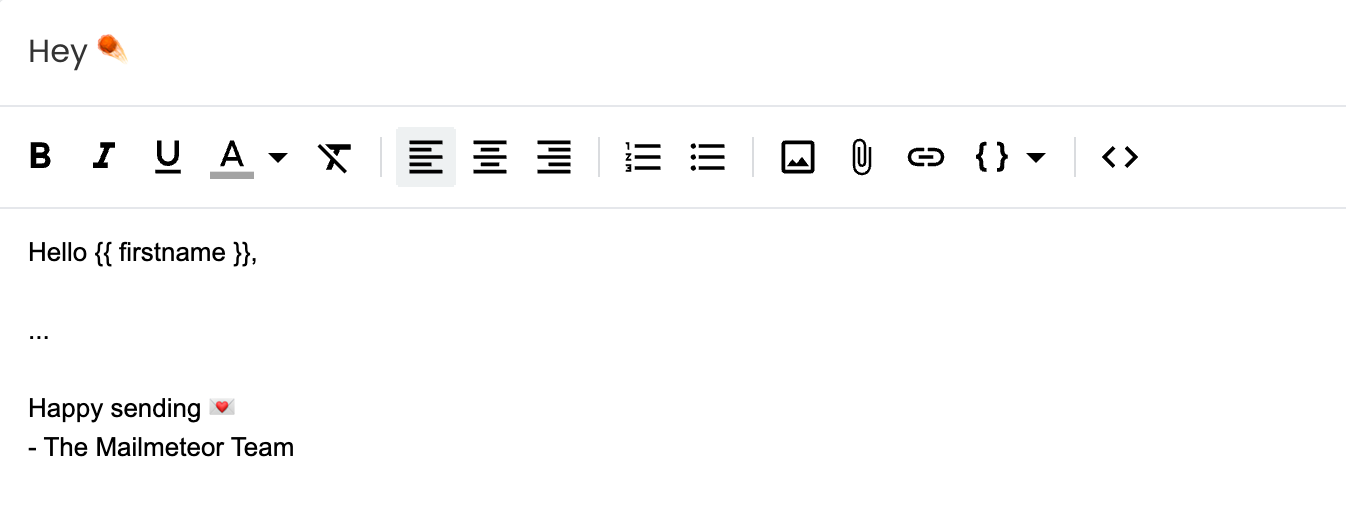
Even though emojis are cute, they can be considered spam in the eyes of spam filters. Use them sparingly!
You can use a keyboard shortcut to add emojis quickly.
- On Mac: Control + Command + Space.
- On Windows:
- Press Windows + ; (semi-colon)
- Or Windows + . (period)
Video tutorial
If you’d rather watch a video, here’s a tutorial on adding images to your e-mails: