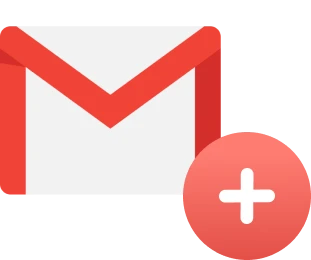Haben Sie mehrere E-Mail-Adressen? Mit Google Mail können Sie alle Ihre E-Mail-Konten an einem Ort zusammenfassen. So können Sie einfacher auf Ihre Nachrichten zugreifen, ohne sich in jedem Ihrer Konten an- und abmelden zu müssen. In dieser Anleitung zeigen wir Ihnen, wie Sie ein zweites Google Mail-Konto auf dem Gerät Ihrer Wahl hinzufügen.
In Google Mail können Sie so viele kostenlose Konten eröffnen, wie Sie möchten. Was mich betrifft, habe ich drei. Eines davon ist für meine persönliche Nutzung reserviert. Ich verwende es, um mit meinen Freunden und meiner Familie zu kommunizieren. Die zweite ist für die Arbeit bestimmt. Ich teile diese E-Mail-Adresse hauptsächlich mit meinen Kunden und Kollegen. Das letzte ist ein sekundäres Google Mail-Konto, das ich zum Abonnieren von Massen-E-Mails, Werbeaktionen und Newslettern verwende.
Damit ich keine Zeit mit dem An- und Abmelden bei diesen Konten verschwenden muss, habe ich sie alle zu meinem Telefon und meinem Computer hinzugefügt. So kann ich nun nahtlos zwischen ihnen wechseln. Ein paar Klicks genügen. Möchten Sie das Gleiche tun? Hier erfahren Sie, wie Sie ein zweites Google Mail-Konto zu Ihren Lieblingsgeräten hinzufügen können.
Wie füge ich eine zweite Google Mail-Adresse auf meinem Computer hinzu?
Sie können beliebig viele Google Mail-Adressen mit Ihrem Hauptkonto verbinden. Dafür gibt es zwei Möglichkeiten: Sie können ein bestehendes Google Mail-Konto hinzufügen oder ein neues Konto erstellen.
Wenn Sie bereits ein zweites Google Mail-Konto besitzen.
Sie haben mehrere Google Mail-Adressen? Google macht es Ihnen leicht, von einem Google Mail-Konto zu einem anderen zu wechseln. Fügen Sie einfach Ihre zweite Google Mail-Adresse zu Ihrem Hauptkonto hinzu. Gehen Sie wie folgt vor:
Schritt 1: Öffnen Sie Ihr Hauptkonto Google Mail.
Schritt 2: Klicken Sie auf Ihr Profilbild.

Schritt 3: Ein Dropdown-Menü erscheint. Wählen Sie Anderes Konto hinzufügen.

Schritt 4: Geben Sie die E-Mail-Adresse Ihres zweiten Google Mail-Kontos ein. Drücken Sie anschließend auf Weiter.

Schritt 5: Google fragt Sie nach Ihrem Passwort. Geben Sie es ein. Klicken Sie dann erneut auf Weiter.

Der nächste Schritt ist getan. Dieses zweite Konto ist nun mit Ihrer primären Google Mail-Adresse verknüpft. Um zwischen den Konten zu wechseln, klicken Sie auf Ihr Profilbild und wählen Sie das Konto aus, in dem Sie sich anmelden möchten.

Sie können diesen Vorgang wiederholen, um so viele Google Mail-Konten hinzuzufügen, wie Sie möchten. Bei Bedarf können Sie sogar Ihr Standard-Gmail-Konto ändern.
Wenn Sie ein zweites Google Mail-Konto erstellen möchten.
Sie haben noch kein zweites Google Mail-Konto? Das ist kein Problem. Sie können in weniger als zwei Minuten ein neues Google Mail-Konto erstellen. Gehen Sie dazu wie folgt vor.
Schritt 1: Öffnen Sie Gmail auf Ihrem Computer.
Schritt 2: Klicken Sie auf Ihr Profilbild in der oberen rechten Ecke Ihres Bildschirms.
Schritt 3: Wählen Sie aus dem Dropdown-Menü Anderes Konto hinzufügen.
Schritt 4: Klicken Sie anschließend auf Konto erstellen.

Schritt 5: Google bietet Ihnen nun drei Optionen an. Sie können ein zweites Google Mail-Konto erstellen:
- Für Ihren persönlichen Gebrauch
- Für Ihr Kind
- Für die Arbeit
Treffen Sie Ihre Wahl.

Schritt 6: Daraufhin wird ein neues Formular angezeigt. Füllen Sie die Felder aus (Vorname, Nachname, E-Mail-Adresse, Passwort). Klicken Sie dann auf Weiter.

Schritt 7: Google wird Sie anschließend nach weiteren Informationen fragen (Telefonnummer, E-Mail-Adresse zur Wiederherstellung, Geburtsdatum, Geschlecht). Füllen Sie diese Felder aus und drücken Sie auf Weiter.

Schritt 8: Sie haben es fast geschafft. In diesem Schritt können Sie die Einstellungen für die Personalisierung Ihres zweiten Google Mail-Kontos auswählen.
Wählen Sie Schnelle Personalisierung, wenn Sie möchten, dass Google die meiste Arbeit für Sie erledigt. Oder wählen Sie Manuelle Personalisierung, wenn Sie die Einstellungen für Ihr neues Konto selbst konfigurieren möchten.
 .
.
Schritt 9: Lesen Sie abschließend die Nutzungsbedingungen und Datenschutzbestimmungen von Google (oder auch nicht) und klicken Sie auf Ich stimme zu.
Herzlichen Glückwunsch, Sie sind nun stolzer Besitzer eines zweiten Google Mail-Kontos, auf das Sie jederzeit mit 1 Klick von Google Mail aus zugreifen können 🎉.
Wie füge ich ein weiteres Google Mail-Konto zu meinem Android-Telefon hinzu?
Sie können ein zweites Google Mail-Konto auch direkt über die Google Mail-App hinzufügen. Auf einem Android-Gerät gehen Sie wie folgt vor:
Schritt 1: Öffnen Sie die Gmail-App auf Ihrem Android-Telefon oder -Tablet.
Schritt 2: Tippen Sie auf Ihr Profilbild.
 .
.
Schritt 3: Wählen Sie von dort aus Anderes Konto hinzufügen.

Schritt 4: Google wird Sie nun auffordern, den Typ des E-Mail-Kontos auszuwählen, das Sie hinzufügen möchten.

Sie können Ihrem Google Mail-Konto eine Nicht-Google-Adresse hinzufügen. Sie können dann E-Mails, die Sie auf Ihrer Outlook-, Hotmail- oder Yahoo-Adresse erhalten haben, direkt über Ihr Google Mail-Konto abrufen.
Mit Ihrer Nicht-Google-Adresse können Sie auch einige (aber nicht alle) Funktionen von Google-Konten nutzen. Dazu gehören das Verschieben einer E-Mail in einen Ordner und die Suche nach E-Mails anhand des Absenders, des Betreffs oder anderer Kriterien.
Wenn Sie lieber eine zweite Google Mail-Adresse hinzufügen möchten, wählen Sie einfach Google. Klicken Sie dann auf Weiter.
Schritt 5: Wenn Sie Google ausgewählt haben, stehen Ihnen zwei Möglichkeiten zur Verfügung. Sie können ein vorhandenes Google Mail-Konto hinzufügen oder ein neues Konto erstellen. Klicken Sie auf Konto erstellen, wenn Sie eine neue Google Mail-Adresse wünschen.

Schritt 6: Google wird Sie anschließend nach einigen persönlichen Informationen fragen (Name, Geburtsdatum, Geschlecht). Sie können auch Ihre neue Google Mail-Adresse auswählen. Wählen Sie eine der von Google empfohlenen Adressen. Oder erstellen Sie Ihre eigene Adresse.

Schritt 7: Akzeptieren Sie die Nutzungsbedingungen und Datenschutzbestimmungen von Google.
Und das war’s! Sie haben Ihrem Android-Telefon erfolgreich ein zweites Google Mail-Konto hinzugefügt. Sie können nun jederzeit auf Ihr Zweitkonto zugreifen 🥳.
Wie füge ich ein zweites Google Mail-Konto zu meinem iPhone hinzu?
Sie können das gleiche Verfahren anwenden, um Ihrem iPhone oder iPad ein zweites Google Mail-Konto hinzuzufügen.
Schritt 1: Öffnen Sie die Gmail-App auf Ihrem iOS-Gerät.
Schritt 2: Klicken Sie auf Ihr Profilbild (in der oberen rechten Ecke des Bildschirms).
Schritt 3: Klicken Sie auf Anderes Konto hinzufügen.
Schritt 4: Wählen Sie die Art des Kontos aus, das Sie hinzufügen möchten (Google Mail, Yahoo, Hotmail…). In unserem Fall haben wir uns für Google entschieden. Sie können aber auch eine Nicht-Google-Adresse zu Ihrem Haupt-Gmail-Konto hinzufügen.
Schritt 5: Ab hier können Sie entweder ein neues Konto erstellen oder ein bestehendes Konto hinzufügen. Die Entscheidung liegt bei Ihnen.
Schritt 6: Wenn Sie sich für die Erstellung eines neuen Google Mail-Kontos entscheiden, müssen Sie Ihren Namen, Ihr Geburtsdatum und andere persönliche Informationen hinzufügen.
Schritt 7: Klicken Sie auf Ich stimme zu, um den Nutzungsbedingungen und Datenschutzbestimmungen von Google zuzustimmen.
Und das war’s. Sie haben Ihrem iPhone soeben ein zweites Google Mail-Konto hinzugefügt. Sie können nun nahtlos zwischen den beiden Konten wechseln. Einfach, nicht wahr?
Wie kann ich mehrere Google Mail-Adressen zusammenführen?
Möchten Sie noch einen Schritt weiter gehen? Google bietet Ihnen die Möglichkeit, mehrere Google Mail-Konten in einem einzigen Posteingang zusammenzufassen. Sobald Sie dies getan haben, können Sie ALLE Ihre Nachrichten aus demselben Posteingang senden.
Senden Sie E-Mails von Ihrer sekundären Google Mail-Adresse aus.
Mithilfe von Alias können Sie E-Mails von einem Zweitkonto aus versenden. Wir haben ein kurzes Video gedreht, um Ihnen zu erklären, wie das funktioniert. Das Video ist in englischer Sprache, aber bei Bedarf können Sie die deutschen Untertitel aktivieren :
.
Lassen Sie uns von vorne beginnen. Hier ist, wie Sie E-Mails von Ihrer sekundären Google Mail-Adresse aus senden können, ohne sich von Ihrem Hauptkonto abzumelden:
Schritt 1: Öffnen Sie Ihre primäre [Gmail]-Box(https://mail.google.com/mail/u/0/#inbox).
Schritt 2: Klicken Sie auf das Zahnrad, um zu den Einstellungen zu gelangen.

Schritt 3: Wählen Sie Alle Einstellungen anzeigen.

Schritt 4: Wechseln Sie zum Reiter Konten und Import.
Schritt 5: Klicken Sie auf Andere E-Mail-Adresse hinzufügen.

Schritt 6: Geben Sie Ihre zweite E-Mail-Adresse ein. Geben Sie ihr einen Namen. Und achten Sie darauf, dass das Kästchen Als Alias behandeln angekreuzt ist. Wenn Sie fertig sind, klicken Sie auf Nächster Schritt.

Schritt 7: Google Mail sendet anschließend eine Bestätigungsnachricht an Ihr Zweitkonto. Melden Sie sich in diesem Konto an und klicken Sie auf den Link.
Damit ist die Sache erledigt. Sie sollten nun in der Lage sein, mithilfe Ihrer sekundären Google Mail-Adresse E-Mails aus Ihrem primären Posteingang zu versenden.

Fazit
Gmail ist eine der leistungsstärksten E-Mail-Anwendungen. Sie können problemlos mehrere Konten einrichten. Fügen Sie auf dem Gerät Ihrer Wahl ein zweites Google Mail-Konto hinzu. Sie können sogar Ihre E-Mail-Adressen in einem Posteingang zusammenführen, um Nachrichten von demselben Konto aus zu versenden.
Aber das ist nicht einmal die Hälfte dessen, was Google Mail kann. Vor allem, wenn Sie es mit einem Zusatztool wie Mailmeteor kombinieren. Mailmeteor wird weltweit von über 6 Millionen Nutzern verwendet und ist eine beliebte Anwendung, mit der Sie zusätzliche Funktionen in Ihrem Google Mail-Konto freischalten können.
Mit Mailmeteor können Sie zum Beispiel Massen-E-Mails von einem Alias aus versenden, Ihre E-Mails in Echtzeit verfolgen und automatische Nachverfolgungen und E-Mail-Sequenzen planen. Mit unserem Premium-Paket können Sie bis zu 2.000 E-Mails pro Tag versenden. Probieren Sie die Anwendung aus und sagen Sie uns, was Sie davon halten!