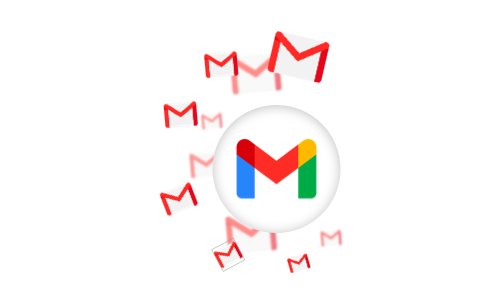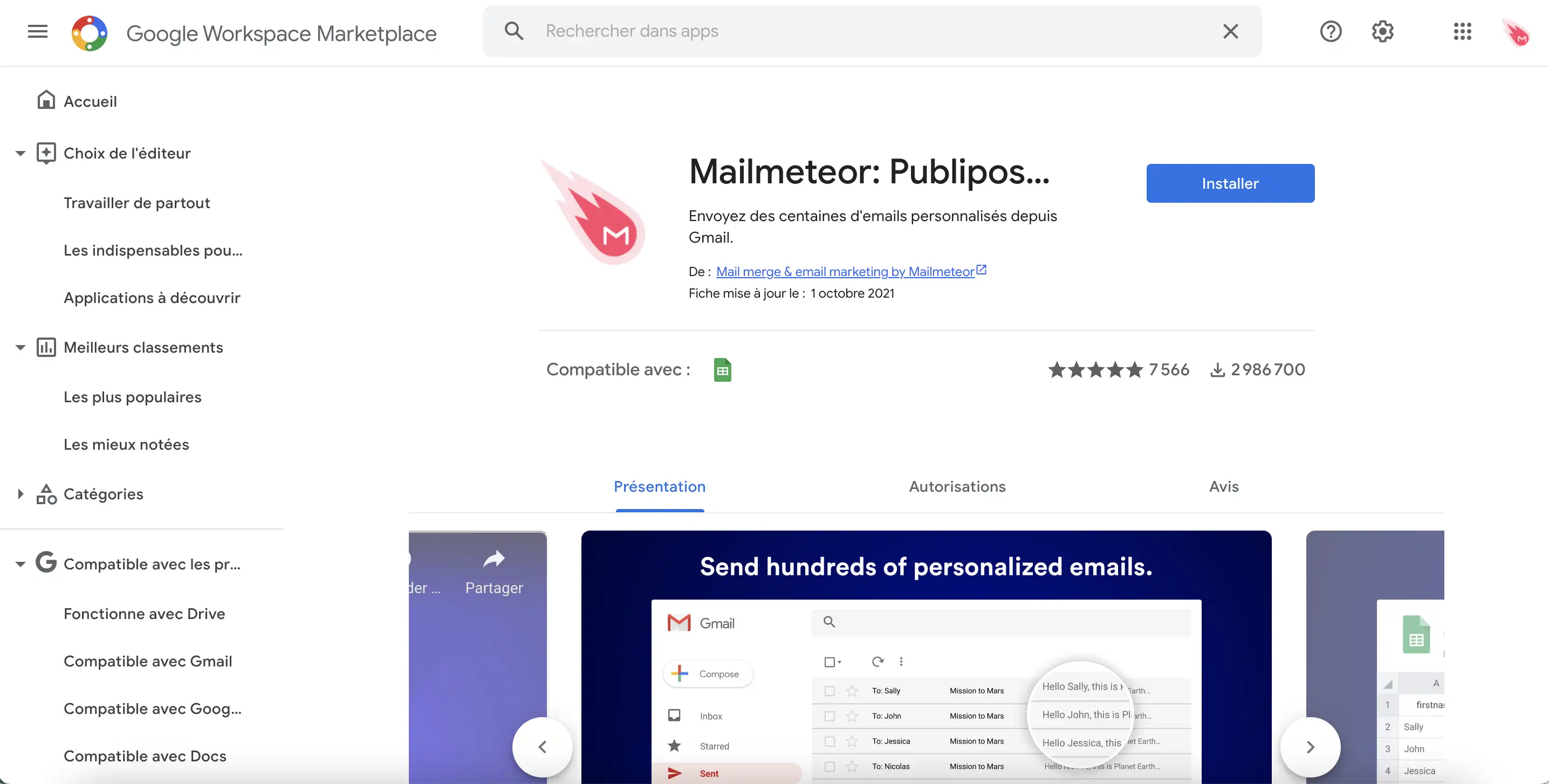Hay 2 formas de hacer combinar correspondencia en Gmail en 2025: puede usar un complemento de Google que hará el trabajo por usted, o puede crear su propio script de combinación de correspondencia en Gmail.
A lo largo de esta guía, cubriremos ambos métodos, aunque le recomendamos encarecidamente que utilice un software diseñado para este fin. En términos generales, es más fácil y seguro usar un complemento que escribir un script para realizar una combinación de correspondencia.
Método 1: Cómo combinar correspondencia en Gmail y Google Sheets con Mailmeteor
Comencemos con una demostración que ilustra cómo combinar correspondencia desde Gmail usando un complemento de Hojas de cálculo de Google. En este ejemplo, usaremos Mailmeteor, el complemento de correo directo mejor valorado de Google.
Cómo realizar una combinación de correspondencia en Gmail:
- Instalar Mailmeteor
- Agregar contactos a las hojas de Google
- Rellena las columnas con los datos de tus destinatarios
- Abre Mailmeteor
- Escriba una nueva plantilla de correo electrónico
- Personaliza los correos electrónicos
- Obtenga una vista previa de los correos electrónicos antes de enviarlos
- Envía el correo directo
1. Instalador Mailmeteor
Comience por instalar Mailmeteor desde Google Workplace Marketplace. Google Workspace Marketplace es una plataforma donde puedes encontrar todas las aplicaciones compatibles con la suite de productividad de Google.
Mailmeteor está disponible desde 2018 en esta plataforma. Es una herramienta disponible en español que se integra con Gmail y Google Sheets para enviar correos electrónicos masivos personalizados. Mailmeteor ofrece la posibilidad de envíos directos desde Gmail de forma gratuita.
2. Agregar contactos a las hojas de Google
Una vez que Mailmeteor esté instalado, abra una nueva hoja de cálculo en Google Sheets. Esta hoja de cálculo será donde podrá almacenar sus contactos y realizar un seguimiento del rendimiento de su campaña. Aquí está la hoja de cálculo de combinación de correo de muestra que usaremos a través de esta demostración.
Una vez que haya abierto una nueva hoja de cálculo, asegúrese de agregarle su lista de destinatarios. Luego obtiene una lista de correo desde la cual Mailmeteor enviará sus correos electrónicos.
En la primera línea, agregue encabezados a cada columna (por ejemplo, “Nombre” o “Dirección”). De esta forma, Mailmeteor te ofrece personalizar tus correos extrayendo información de tu hoja de cálculo. Por lo tanto, cada columna representa un campo personalizado de su correo electrónico, lo que le permite escribir, por ejemplo, “Hola {{ nombre }}” en su correo electrónico y dejar que Mailmeteor reemplace {{ nombre }} con el nombre del destinatario.
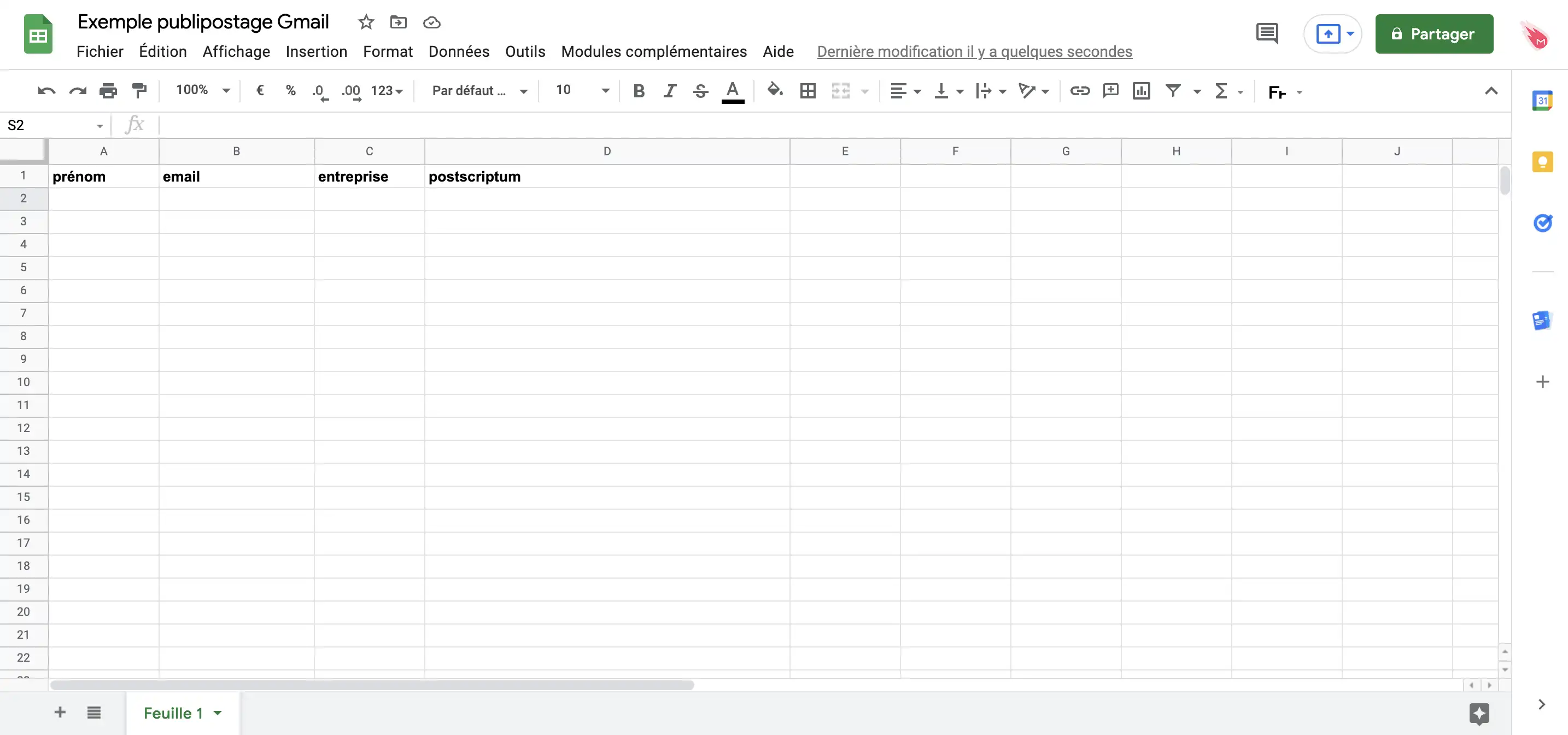
En nuestro ejemplo, tenemos 4 columnas que representan 4 campos: nombre, correo electrónico, empresa, posdata. Sin embargo, puede agregar tantas columnas como sea necesario y elegir el nombre de encabezado que desee. Solo asegúrese de tener una columna llamada “correo electrónico” donde coloque las direcciones de correo electrónico.
3. Completa las columnas con la información de tus destinatarios
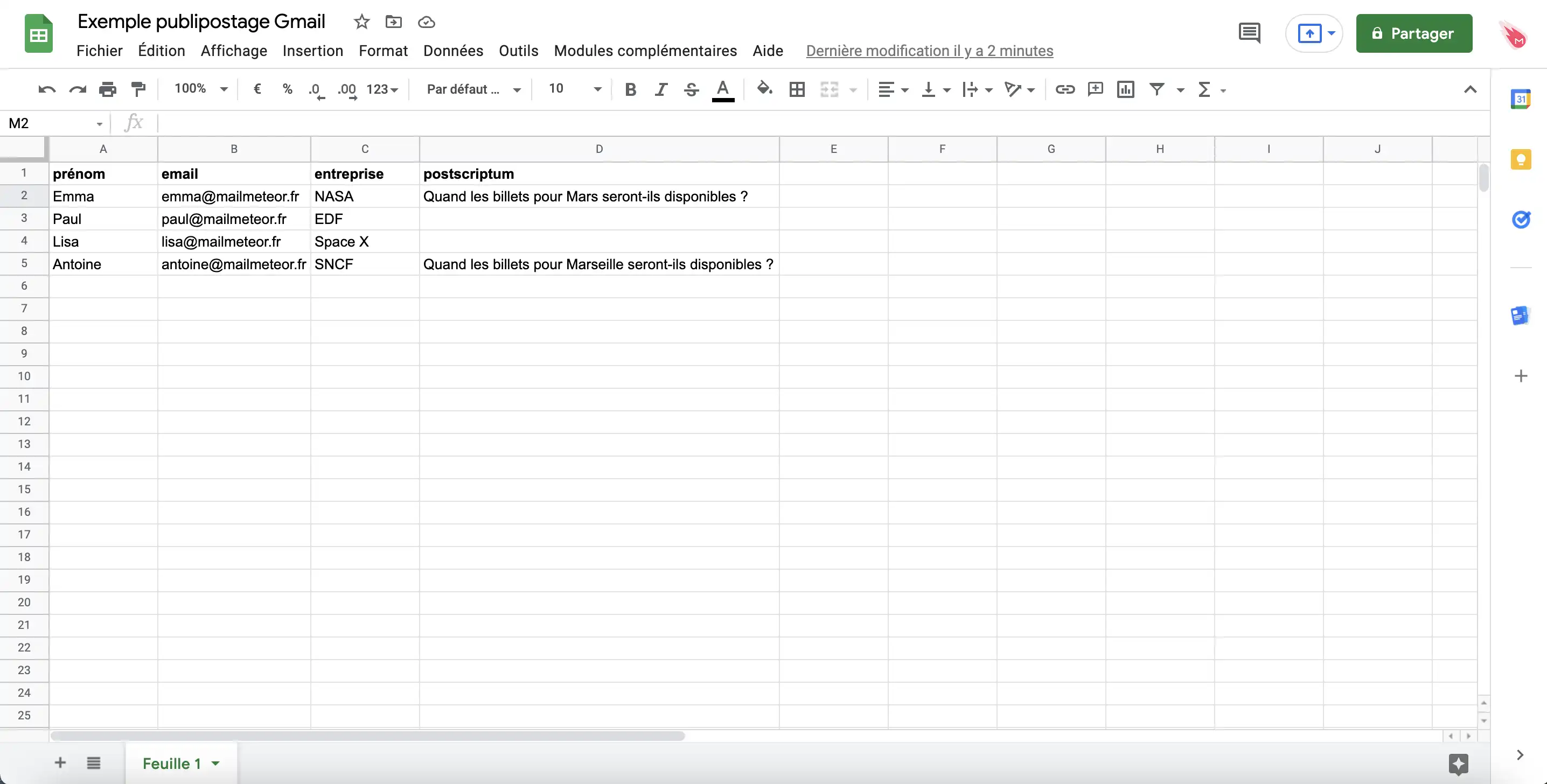
Ahora puede agregar sus datos de contacto al libro de trabajo. Asegúrese de que todas las celdas de la columna denominada “correo electrónico” estén llenas con una dirección de correo electrónico válida. Además de las celdas de correo electrónico, puede dejar absolutamente ciertas celdas vacías. En el ejemplo a continuación, algunos destinatarios recibirán una posdata mientras que otros no.
4. Abre Mailmeteor
Una vez que su lista de destinatarios esté lista, abra Mailmeteor. Para abrir Mailmeteor, vaya al menú Hojas de cálculo de Google y seleccione Complementos > Mailmeteor > Open Mailmeteor.
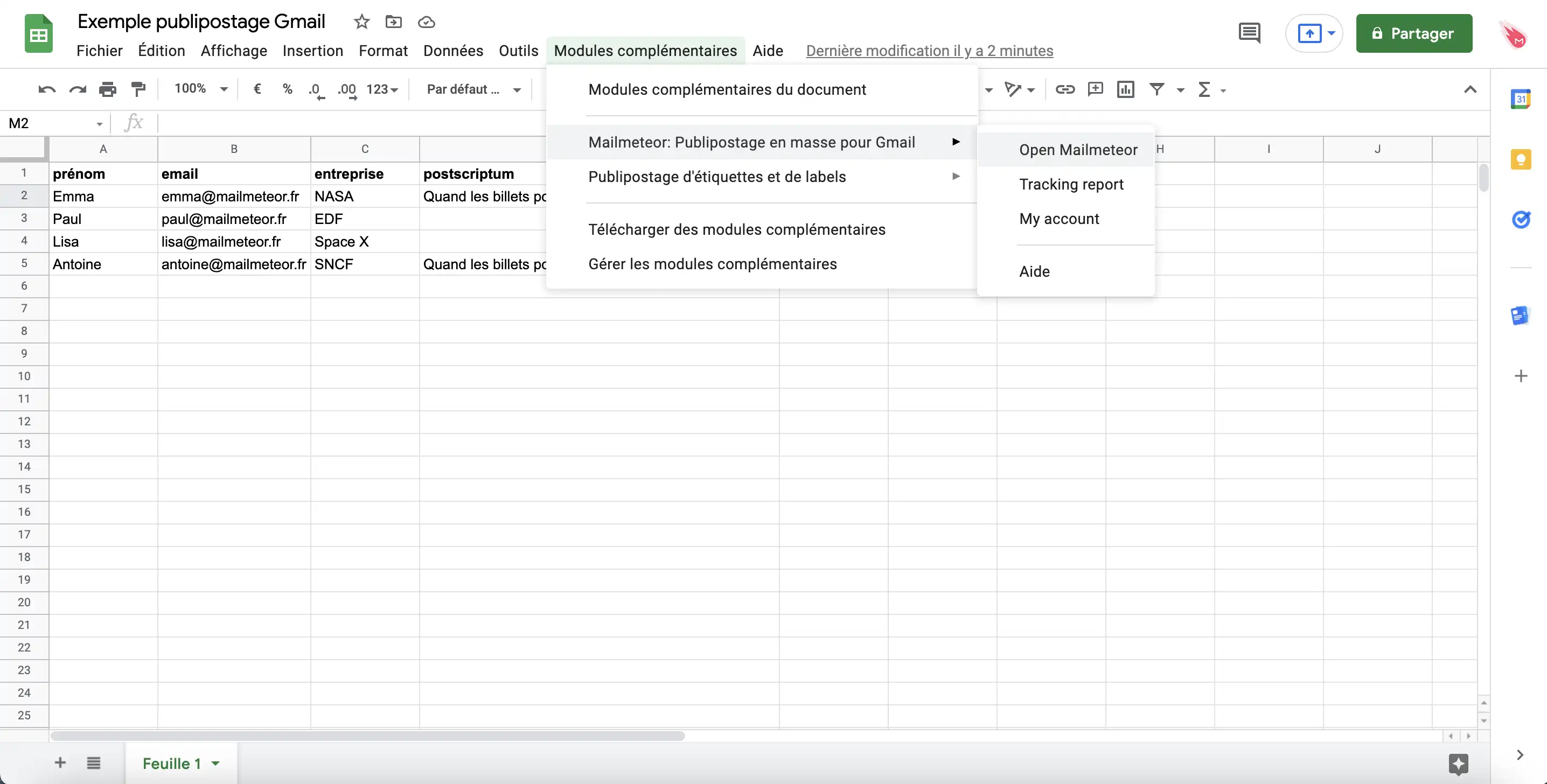
5. Escriba una nueva plantilla de correo electrónico
Haga clic en Crear una nueva plantilla. Esto abrirá un editor donde puede redactar su correo electrónico. El editor de Mailmeteor es exactamente igual que el de Gmail: encontrarás todas las acciones que necesitas para personalizar tu correo electrónico.
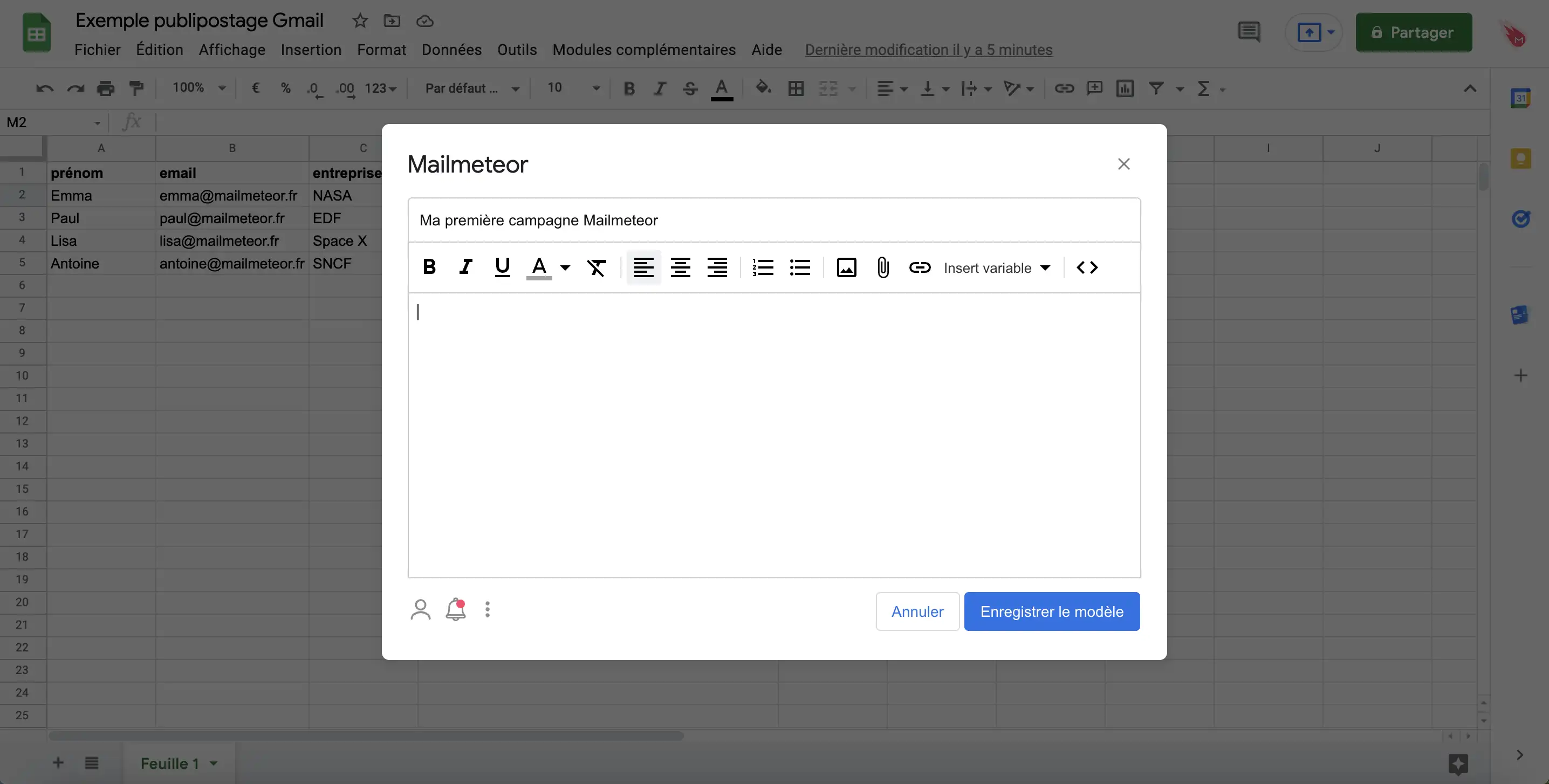
Ahora es el momento de personalizar tu correo electrónico. Este es un paso importante (aunque opcional) porque permite que sus destinatarios se sientan únicos cuando reciben sus correos electrónicos. El uso de la personalización también mejorará drásticamente sus tasas de apertura y, por lo tanto, sus tasas de respuesta.
6. Personaliza los correos electrónicos
Una combinación de correo transforma una plantilla de correo electrónico simple en una masa de correos electrónicos personalizados. Esto se habilita mediante el uso de variables de correo electrónico. Para insertar una variable, es muy simple. Rodee cada variable con corchetes dobles como este: {{ firstname }}
Aquí hay una plantilla de correo electrónico con variables que puede copiar y pegar:
Hola {{ nombre }},
Me alegro de que nos hayamos conocido últimamente. Como se mencionó, utilizamos una nueva solución de correo llamada Mailmeteor.
Me gustaría mostrarte algunas de sus características para que me des tu opinión. Queremos asegurarnos de que Mailmeteor realmente lo ayude a optimizar sus campañas de correo electrónico dentro de {{ company }}.
¿Tendrías de 10 a 15 minutos para discutir esto? (¡Prometo mantener el tiempo!). Si es así, hágame saber a qué hora le conviene más.
Al agregar un campo variable a su plantilla de correo electrónico, asegúrese de que siempre coincida con un encabezado en su hoja de cálculo de Hojas de cálculo de Google.
Una vez que esté satisfecho con la plantilla, haga clic en el botón Guardar plantilla.
7. Obtenga una vista previa de los correos electrónicos antes de enviarlos
Mailmeteor ofrece una función de vista previa que es muy útil para revisar los correos electrónicos antes de enviarlos. El modo de vista previa le brinda una vista previa de la representación final de su correo electrónico una vez personalizado para cada destinatario.
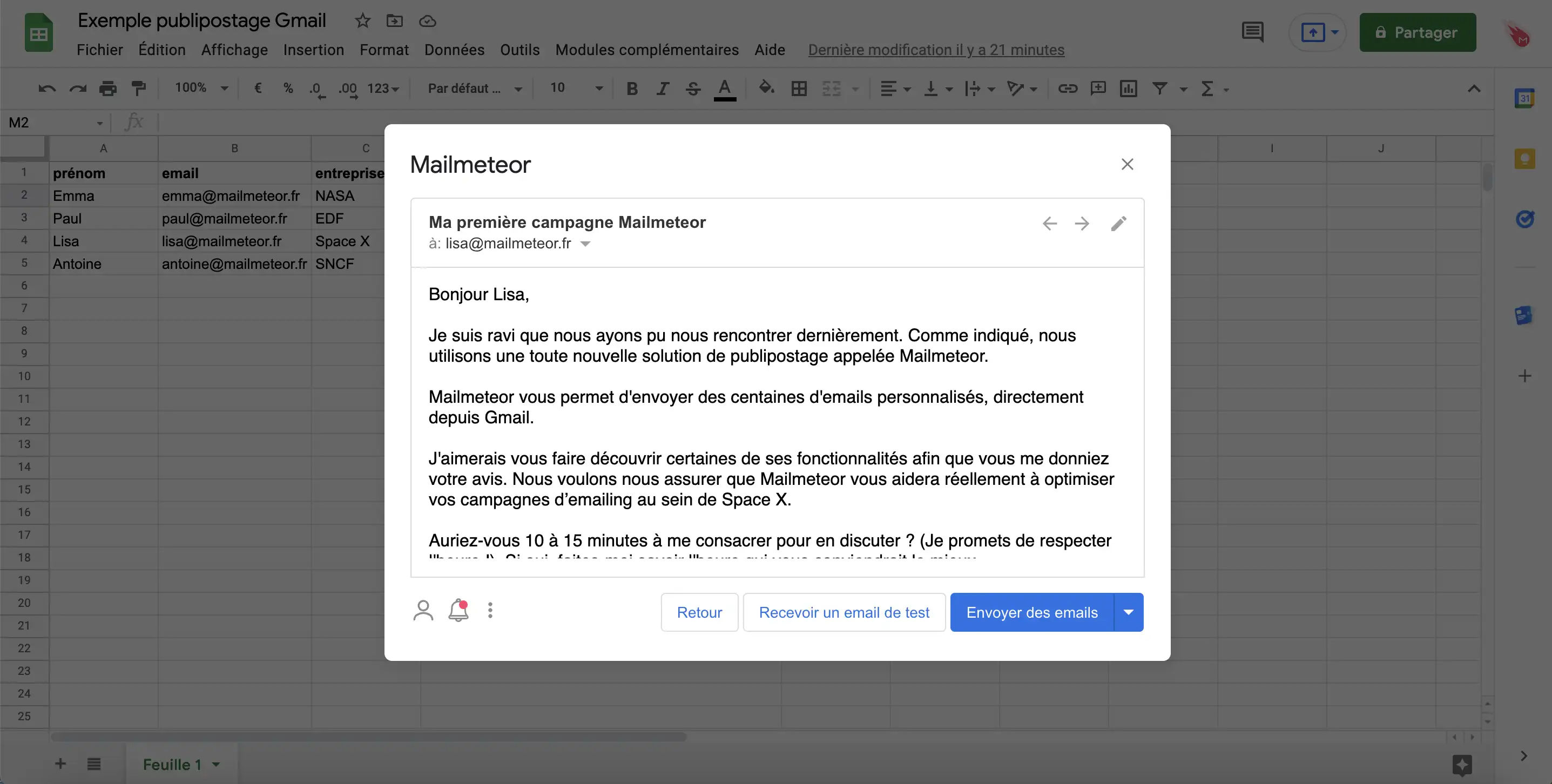
También puede enviarse un correo electrónico de prueba. También se recomienda probar sus correos electrónicos en varios dispositivos. Esto le permitirá asegurarse de que sus correos electrónicos se muestren correctamente en todas las situaciones.
8. Envía el correo directo
¿Listo para despegar? Ahora es el momento de enviar su campaña de correo combinado con Gmail.
Enviar su campaña de correo directo puede ser bastante desalentador al principio. Pero no te preocupes, si sigues estos pasos, ¡todo irá sobre ruedas!
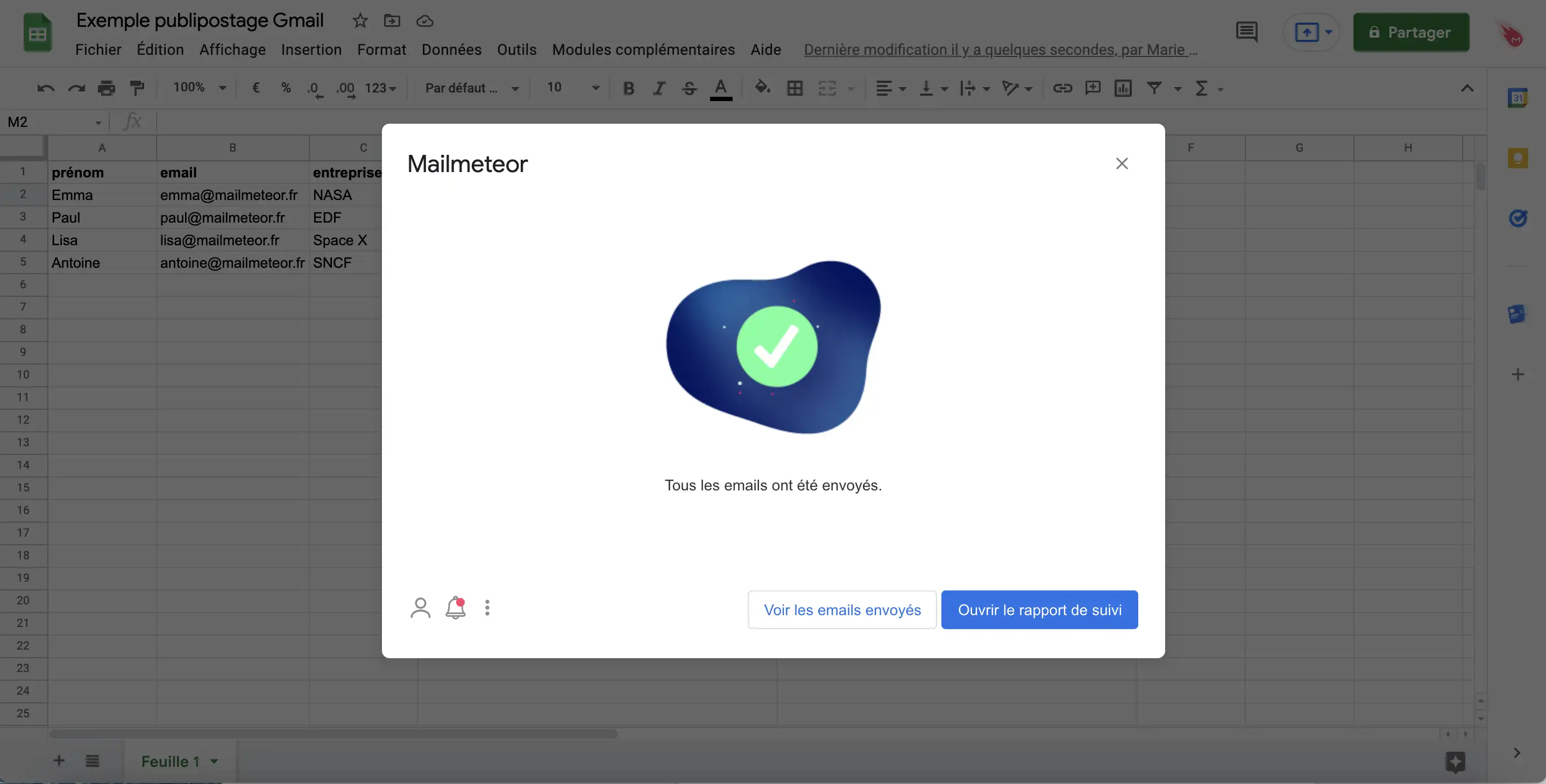
✨ Ahora está listo para enviar un correo electrónico masivo con Google Mail utilizando un complemento como Mailmeteor. ✨
Método 2: cree una combinación de correspondencia en Gmail con Google Apps Scripts
Si tiene habilidades de programación y prefiere no instalar software de terceros, entonces es posible crear su propia combinación de correo de Gmail.
Aquí usaremos Google Apps Script, que facilita la creación y publicación de extensiones de Google. El guión que se muestra aquí fue escrito por Martin Hawksey (@mhawksey). Encontrará el código fuente abierto del script alojado en GitHub.
Siga las instrucciones a continuación para entender cómo hacer una combinación de correspondencia en Gmail usando Apps Script:
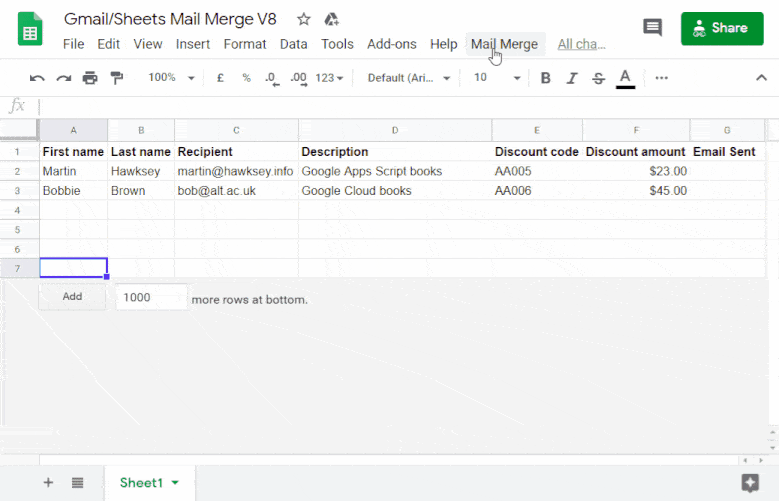
-
Cree una copia de la hoja de cálculo.
Abra este libro de trabajo de demostración y haga clic en Hacer una copia para obtener su propia copia.
-
Actualizar la columna “Destinatario”.
Reemplace el valor de las celdas en la columna “Destinatario” con las direcciones de correo electrónico que desea usar para la combinación de correspondencia.
-
Abre Gmail para crear un nuevo borrador de correo electrónico y usa etiquetas para personalizarlo.
En Gmail, cree un nuevo borrador de correo electrónico y redacte su correo electrónico.
Puede agregar variables personalizadas a su correo electrónico, como
{{ first name }}, que corresponden a los nombres de las columnas de la hoja de cálculo que acaba de copiar. Esto le permite indicar el texto que desea que sea reemplazado por los datos que completó en la hoja de cálculo copiada (leer más). -
De vuelta en la hoja de cálculo, vaya al menú y haga clic en “Combinar correspondencia”, luego en “Enviar correos electrónicos”.
Este elemento de menú fue creado por Google Apps Script e iniciará el proceso de envío.
Aparece un cuadro de diálogo solicitando permiso. Lea el aviso de autorización y continúe. Cuando se le solicite, ingrese o copie y pegue la línea de asunto utilizada en su borrador de correo electrónico de Gmail. Luego haga clic en Aceptar.
-
Enviar correos electrónicos.
Una vez que se hayan enviado sus correos electrónicos, verá que la columna Correo electrónico enviado se actualiza con el estado del mensaje enviado. De vuelta en Gmail, revisa tu carpeta de “Mensajes enviados”. Allí puede ver los correos electrónicos que el programa acaba de enviar por usted.
Tenga en cuenta que el uso de un script es bajo su propio riesgo. Asegúrese de verificar el límite de envío de Gmail antes de enviar grandes volúmenes de correos electrónicos. Tenga en cuenta que su cuenta puede ser bloqueada si su actividad de envío de correo electrónico parece inusual para los filtros de spam.
Por estos motivos, recomendamos utilizar una solución de correo directo como Mailmeteor. Mailmeteor cubre todos estos aspectos y garantiza que su privacidad esté protegida.
Las 5 mejores soluciones de correo directo para Gmail en 2024
¿Cuáles son los Mejores complementos para enviar combinación de correspondencia en Gmail? Hemos seleccionado 5 de las mejores soluciones de correo directo de Google. Se clasifican a continuación según su calificación promedio de 5.
| Principales herramientas de correo | Calificación de 5 | Precio / un |
|---|---|---|
| 1. Mailmeteor | 4.9/5 | €49 |
| 2. Gmass | 4.7/5 | €129 |
| 3. Yet Another Mail Merge (YAMM) | 4.8/5 | €48 |
| 4. Mail Merge | 4.4/5 | €39 |
| 5. Mail Merge with Attachments | 4.3/5 | €39 |
Otros tipos de correo directo para Gmail
Además de fusionar el correo en Gmail con Google Sheets, también puedes hacer otros envíos masivos desde Excel, Outlook, Word o Google Docs. Sigue leyendo para saber más.
Combinar correspondencia en Gmail desde un archivo de Excel

Para hacer una combinación de correspondencia en Gmail usando Excel, el proceso es simple:
- Importa tu archivo de Excel a Google Drive
- Abra su archivo importado
- Su documento de Excel se convertirá en una hoja de cálculo de Google Sheets
- Abra su complemento de combinación de correspondencia favorito
Aquí hay una guía completa de Google que explica cómo importar su archivo de Excel a Hojas de cálculo de Google.
Combinar correspondencia en Gmail con Outlook

¿Ha cambiado recientemente de Microsoft Outlook a Gmail y esta es la primera vez que tiene que enviar correos electrónicos masivos en Gmail? Hay dos soluciones en este caso:
Reemplace su método de combinación de correo en Outlook con un complemento de Google como Mailmeteor, que hará exactamente el mismo trabajo de combinación de correspondencia que Outlook.
Puede enviar correos electrónicos desde su cuenta de Outlook utilizando un alias de correo electrónico. Un alias de correo electrónico es otra cuenta de correo electrónico de su propiedad. Con un alias de correo electrónico, puede enviar mensajes de correo electrónico desde su antigua dirección de Outlook mientras está conectado a Google con su cuenta de Gmail.
Si desea realizar una combinación de correspondencia de Outlook con datos adjuntos, puede utilizar una solución de combinación de correspondencia como Mailmeteor. Para obtener más información, puede consultar la guía para combinar correo en Gmail con archivo adjunto. Las instrucciones son las mismas para realizar una combinación de correspondencia en Outlook adjuntando archivos.
Combinar correspondencia en Gmail con Word

Para fusionar correos electrónicos en Gmail usando Word, simplemente puede redactar su correo electrónico en Microsoft Word y una vez que esté listo, cópielo/péguelo en el editor de Mailmeteor para enviar su combinación de correo electrónico de Word a Gmail.
Combinar correspondencia en Gmail con Google Docs
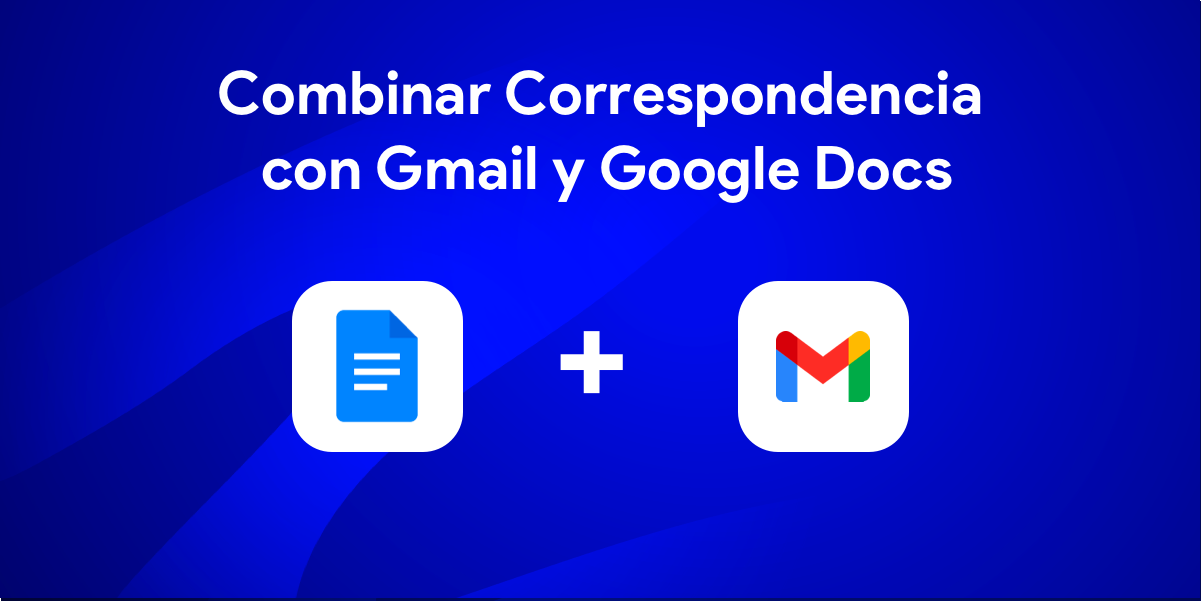
También puede usar Google Docs para enviar correos electrónicos. Similar a Word, escriba su correo electrónico en Google Docs y una vez que esté listo, abra Mailmeteor desde su lista de correo en Google Sheets, luego copie/pegue el contenido de sus Google Docs en el editor de Mailmeteor.
En este sentido, tenga en cuenta que también puede fusionar documentos en Google Docs. Esto le permitirá crear un lote de documentos personalizados para cada destinatario. Por ejemplo, puedes crear una carta personalizada en la que se llame a cada destinatario por su nombre, o automatizar la creación de facturas mediante Google Docs. Para obtener más información, siga nuestra guía sobre este tema.
Bonificación: haga una combinación de correo en Gmail con un archivo adjunto
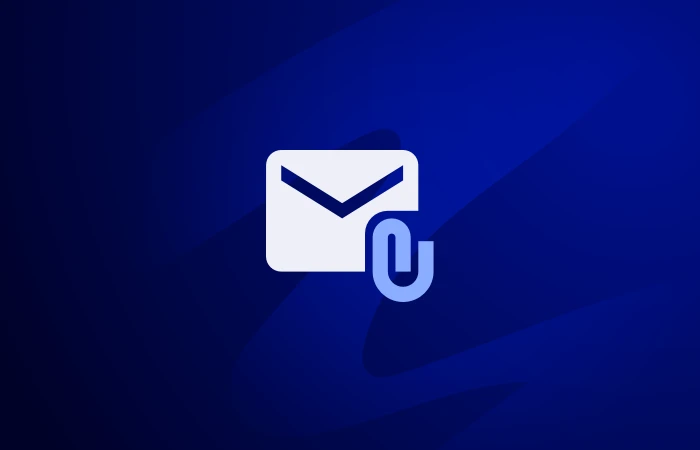
¿Se pregunta si puede agregar un archivo adjunto al enviar un correo electrónico masivo en Gmail? ¡Si es posible!
La mayoría de las soluciones de correo directo le permiten adjuntar archivos y documentos a su correo electrónico. Es una forma cómoda de distribuir documentos como facturas, folletos o invitaciones a eventos.
Estos son los pasos para agregar archivos adjuntos a su combinación de correo de Gmail:
-
Instalar un complemento de combinación de correspondencia
Para combinar correo con archivos adjuntos en Gmail, debe instalar una herramienta de combinación de correo como Mailmeteor que le permite agregar el mismo archivo adjunto para los correos electrónicos dirigidos a todos los destinatarios.
-
Abrir Mailmeteor desde Hojas de cálculo de Google
Vaya a Hojas de cálculo de Google y abra Mailmeteor en el menú Complementos.
-
Escribe tu correo electrónico
Redacte su correo electrónico en la ventana de entrada de Mailmeteor. Sepa que puede personalizar sus correos electrónicos para que sus destinatarios se sientan únicos.
-
Agregue uno o más archivos adjuntos a sus correos electrónicos
Una vez que se haya redactado el correo electrónico, simplemente haga clic en el icono de archivo adjunto (en forma de clip) y arrastre los archivos de su elección al cuadro azul, o haga clic en el botón Elegir los archivos.
-
Vea una vista previa de sus correos electrónicos
Una vez que se carga el archivo, puede ver los correos electrónicos que va a enviar con la función de vista previa de Mailmeteor y ¡bingo! Sus correos electrónicos y archivos adjuntos están listos para ser enviados.
-
Envíe su correo con archivos adjuntos
¡Aquí estamos! Haz clic en Enviar y listo.
Enviar un PDF como una combinación de correspondencia: Siguiendo el método explicado anteriormente, puede adjuntar un PDF a una combinación de correspondencia y muchos otros tipos de archivos:
- Documentos PDF
- Imágenes y videos cortos
- Documentos Word
- Documentos Excel
- Presentaciones de PowerPoint
- Archivos de texto
- Archives (.ZIP)
¿Listos para despegar?
¡Nuestra guía de correo directo para Gmail en 2024 ya está completa! Esperamos que ahora tenga una mejor comprensión de esta herramienta simple pero increíblemente poderosa que es la combinación de correspondencia con Gmail. Es tu turno de jugar ;-)