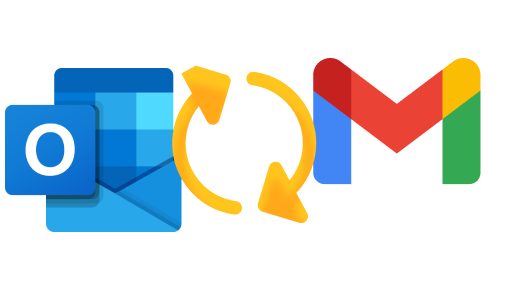Vous voulez synchroniser Outlook avec Gmail ? Dans ce guide rapide, nous allons vous montrer comment modifier vos paramètres Gmail Outlook. Ainsi, vous pourrez gérer tous vos emails depuis un seul endroit, simplifier votre boîte de réception et gagner du temps.
Si vous avez plusieurs adresses email sur différents clients de messagerie, passer d’un compte à l’autre peut rapidement devenir très chronophage. Surtout si vous devez vous connecter et vous déconnecter de vos comptes plusieurs fois par jour.
Heureusement, les principaux fournisseurs de services de messagerie (ESP), comme Gmail et Microsoft Outlook, proposent des outils pratiques pour synchroniser plusieurs adresses email. Cela vous permet de consulter tous vos emails depuis un seul endroit et d’économiser beaucoup de temps.
Dans ce guide rapide, nous vous montrerons comment modifier vos paramètres Gmail Outlook, afin d’ajouter un compte Gmail à Outlook ou de consulter vos emails Outlook directement depuis votre boîte Gmail.
Ça vous va ? Alors, c’est parti ⤵️
Comment ajouter un compte Gmail à Outlook
Ajouter un identifiant Gmail à Outlook était autrefois compliqué. Mais depuis la dernière mise à jour de Microsoft 365, le processus est devenu beaucoup plus fluide. Vous pouvez désormais synchroniser votre compte Gmail avec Outlook sur un Mac ou un PC. Et cela ne prend que quelques clics.
Sur Mac
Voici comment modifier vos paramètres Gmail Outlook sur Mac pour ajouter Gmail à votre compte Microsoft 365.
Étape 1 : Connectez-vous à votre compte Outlook.
Étape 2 : Dans la barre de navigation supérieure, sélectionnez « Paramètres ». Ou appuyez sur « ⌘ + , » pour ouvrir les paramètres d’Outlook.
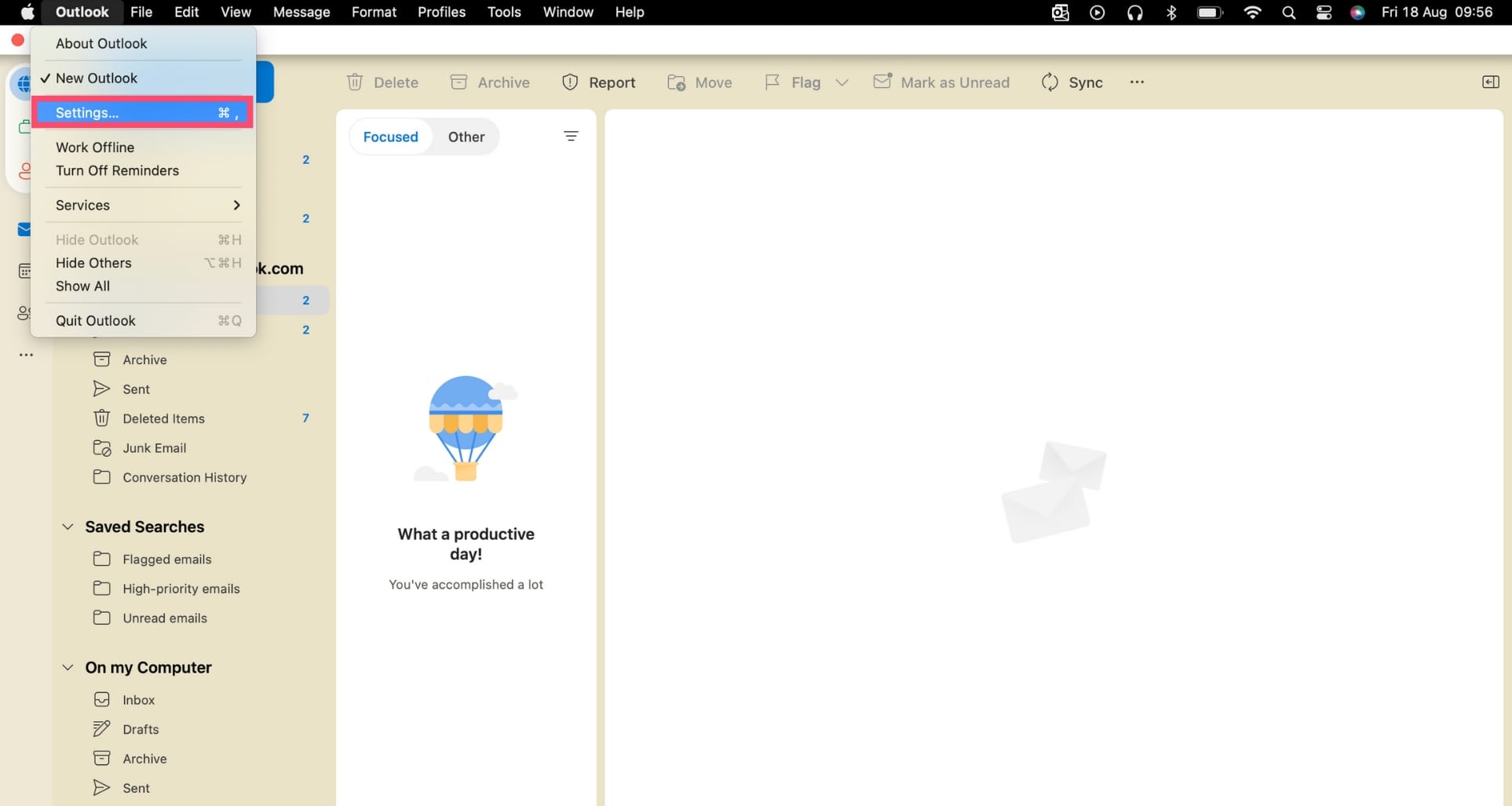
Étape 3 : Sous « Paramètres personnels », cliquez sur « Comptes ».
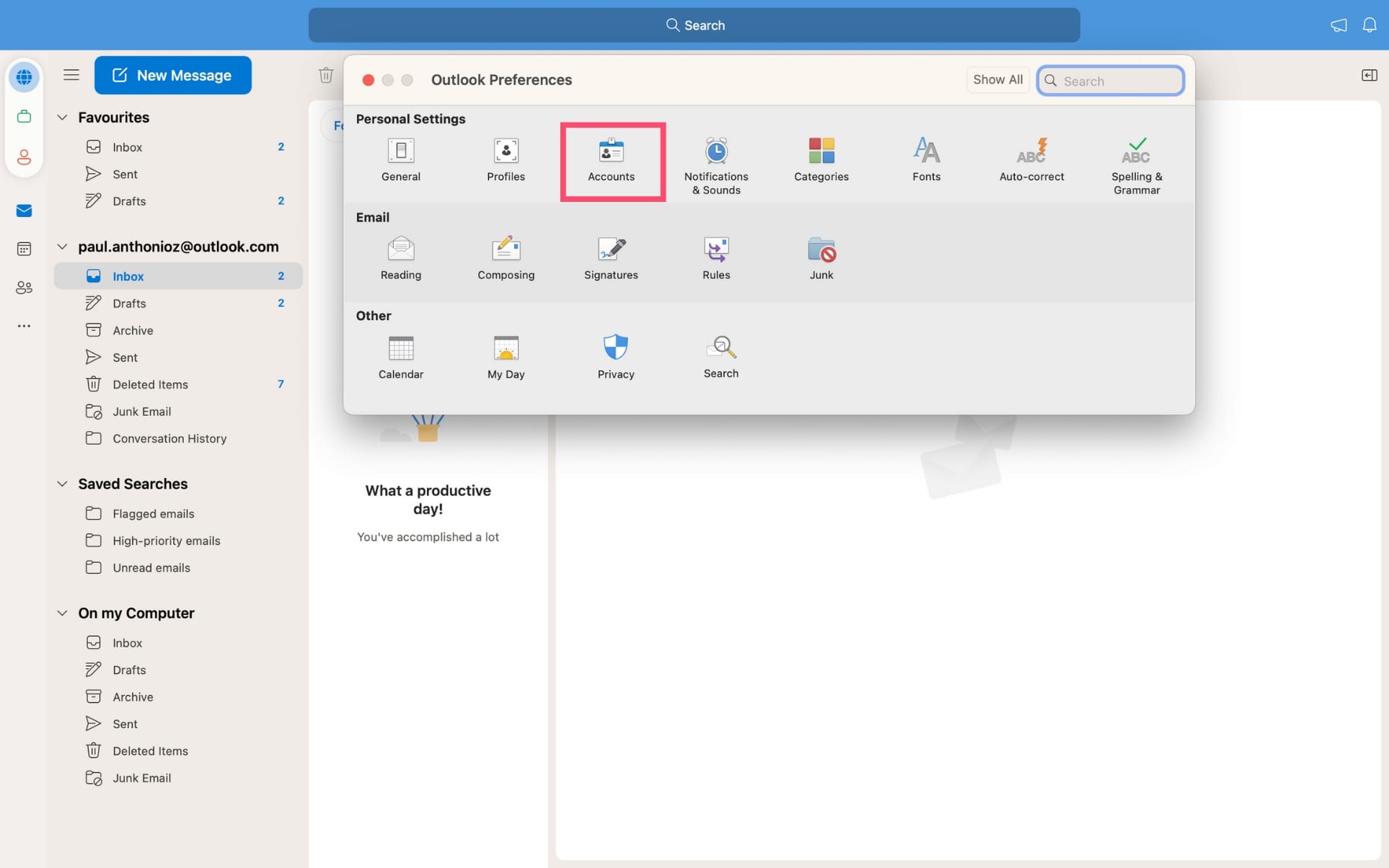
Étape 4 : Cliquez sur le signe « + » en bas à gauche de la fenêtre « Comptes ». Puis sélectionnez « Nouveau compte ».
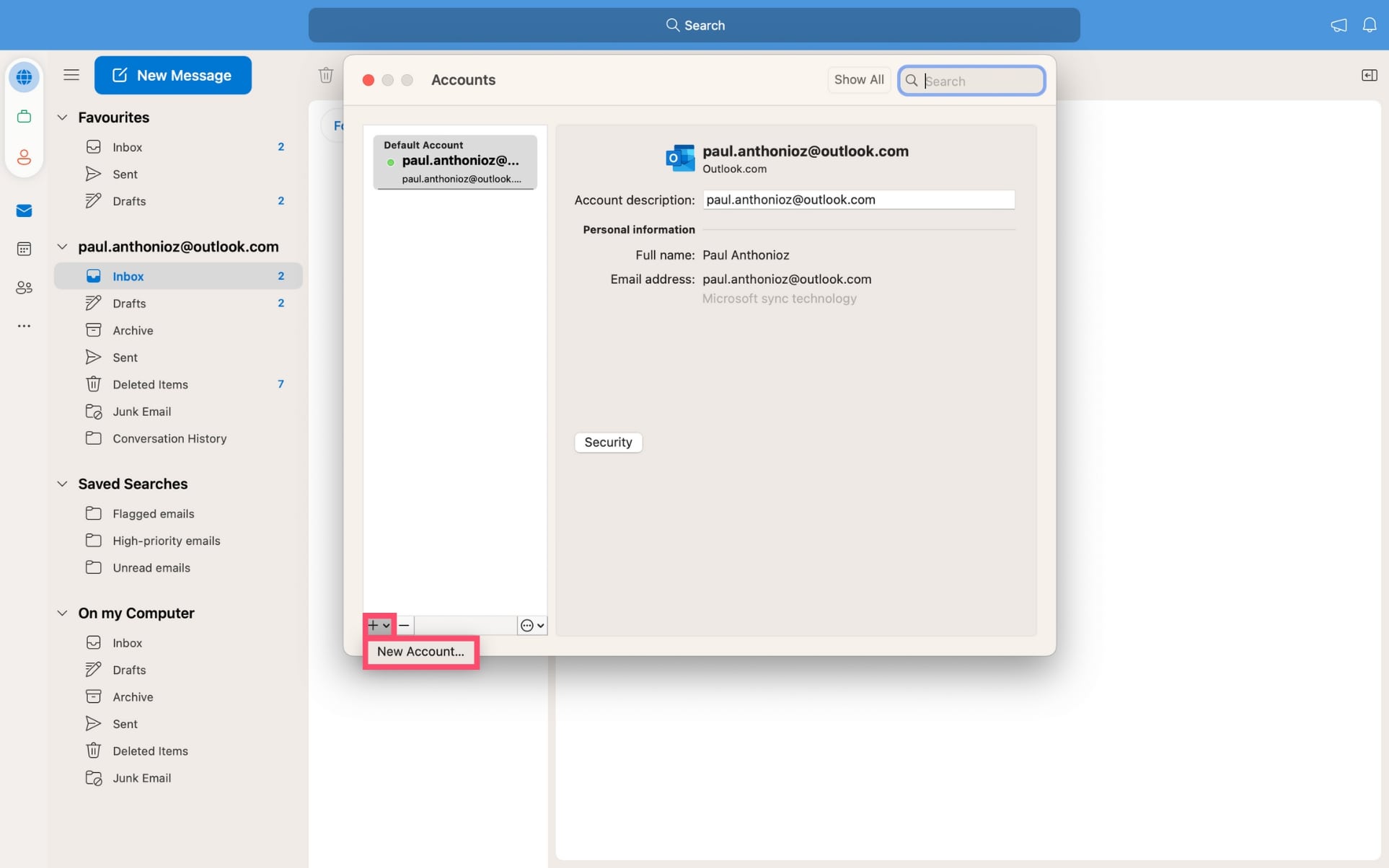
Étape 5 : Une nouvelle fenêtre apparaîtra. Saisissez votre identifiant Gmail et cliquez sur « Continuer ».
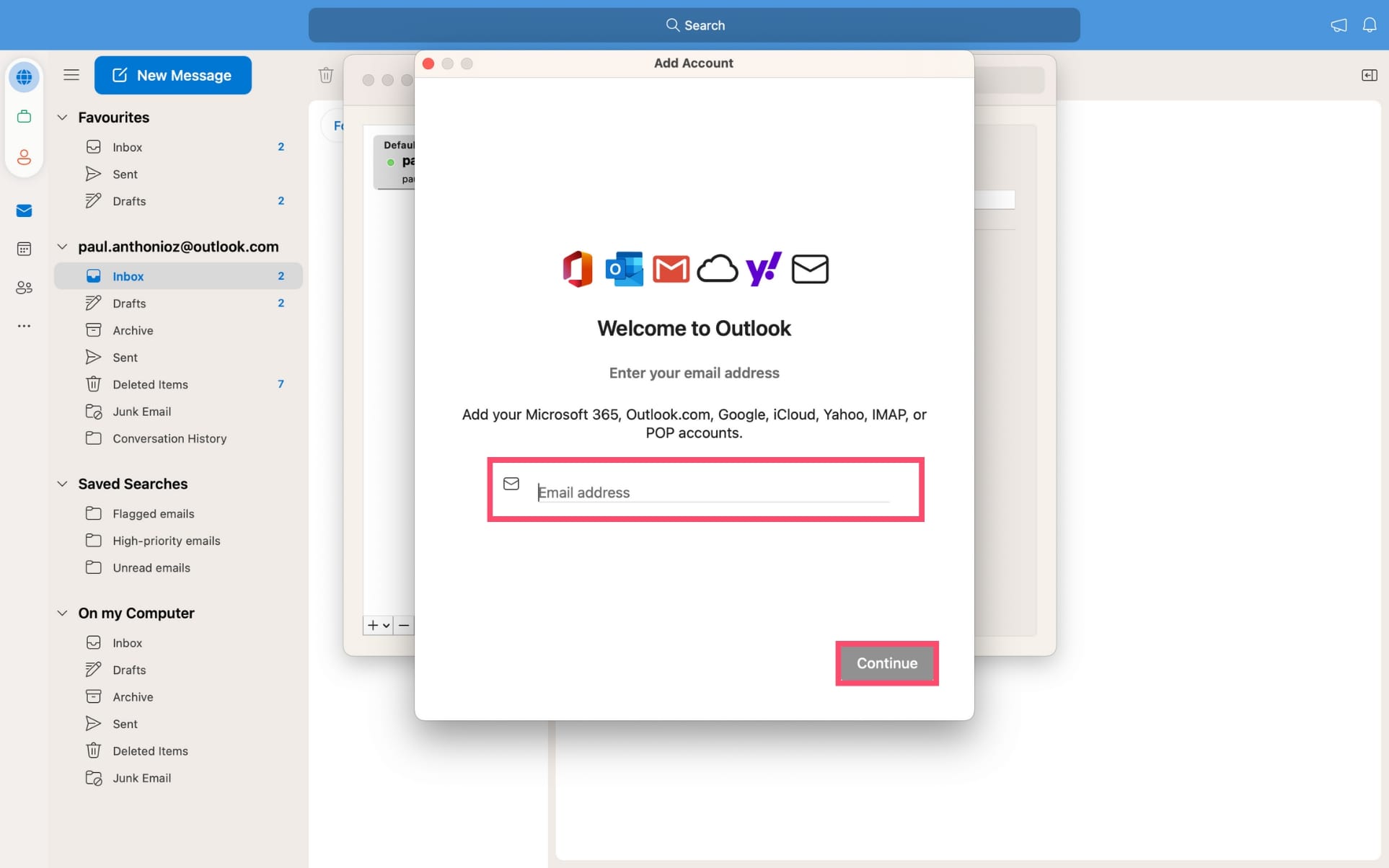
Étape 6 : Cliquez encore une fois sur « Continuer ».
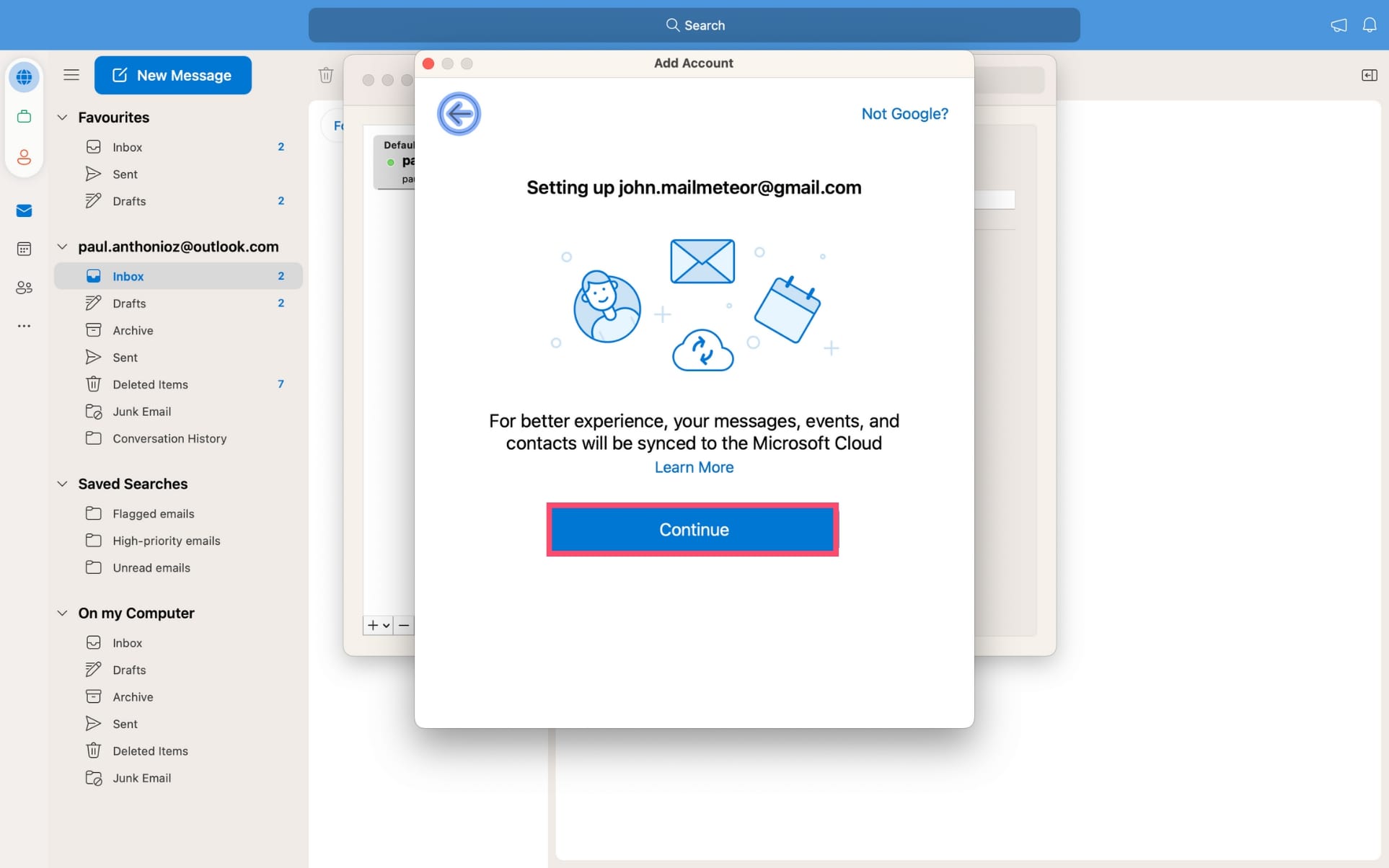
Étape 7 : Sélectionnez ensuite le compte Gmail que vous souhaitez ajouter à Outlook. Entrez votre mot de passe Gmail pour confirmer.
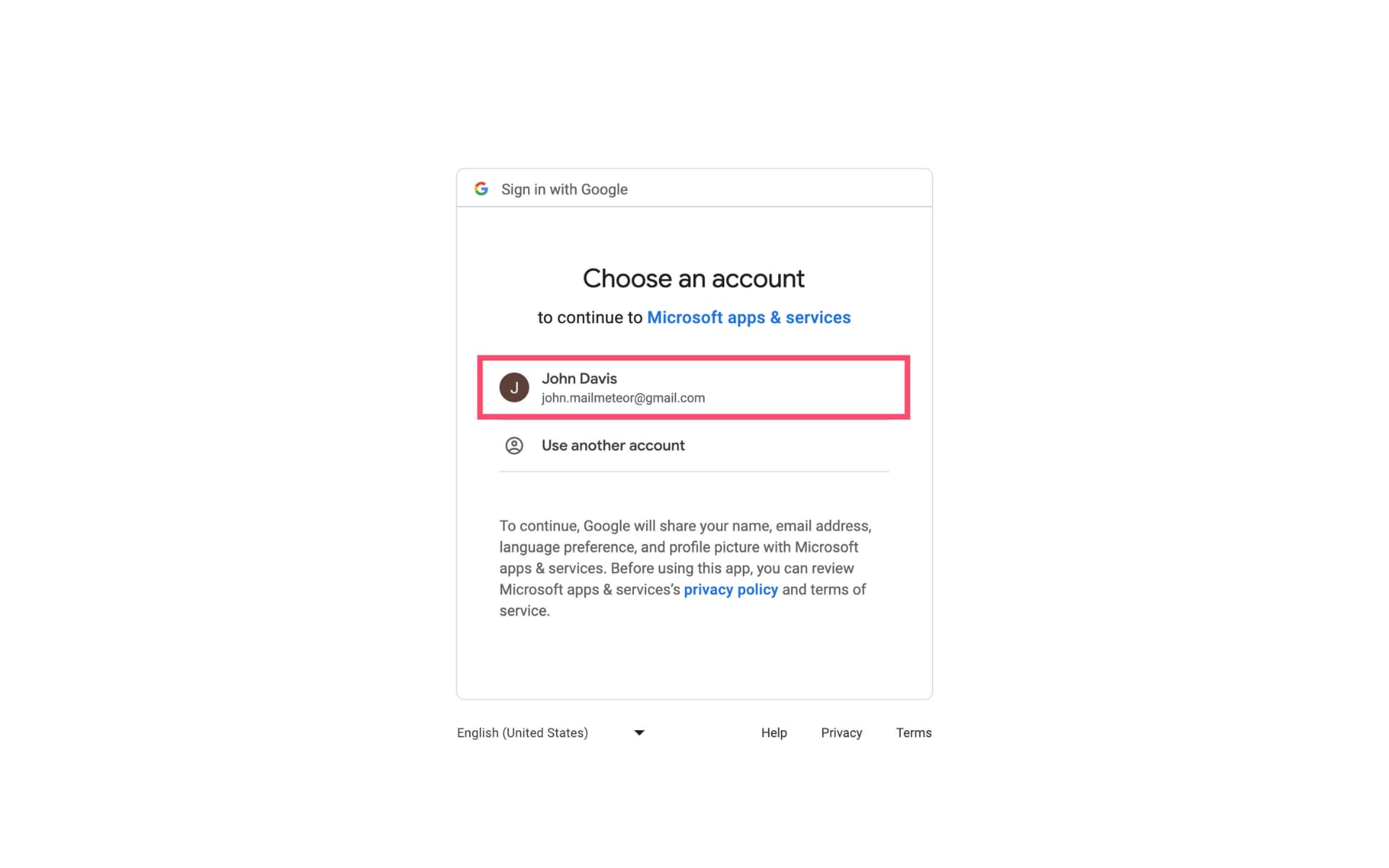
Étape 8 : Une fois connecté, autorisez Outlook à accéder à vos messages, contacts, fichiers et calendriers.
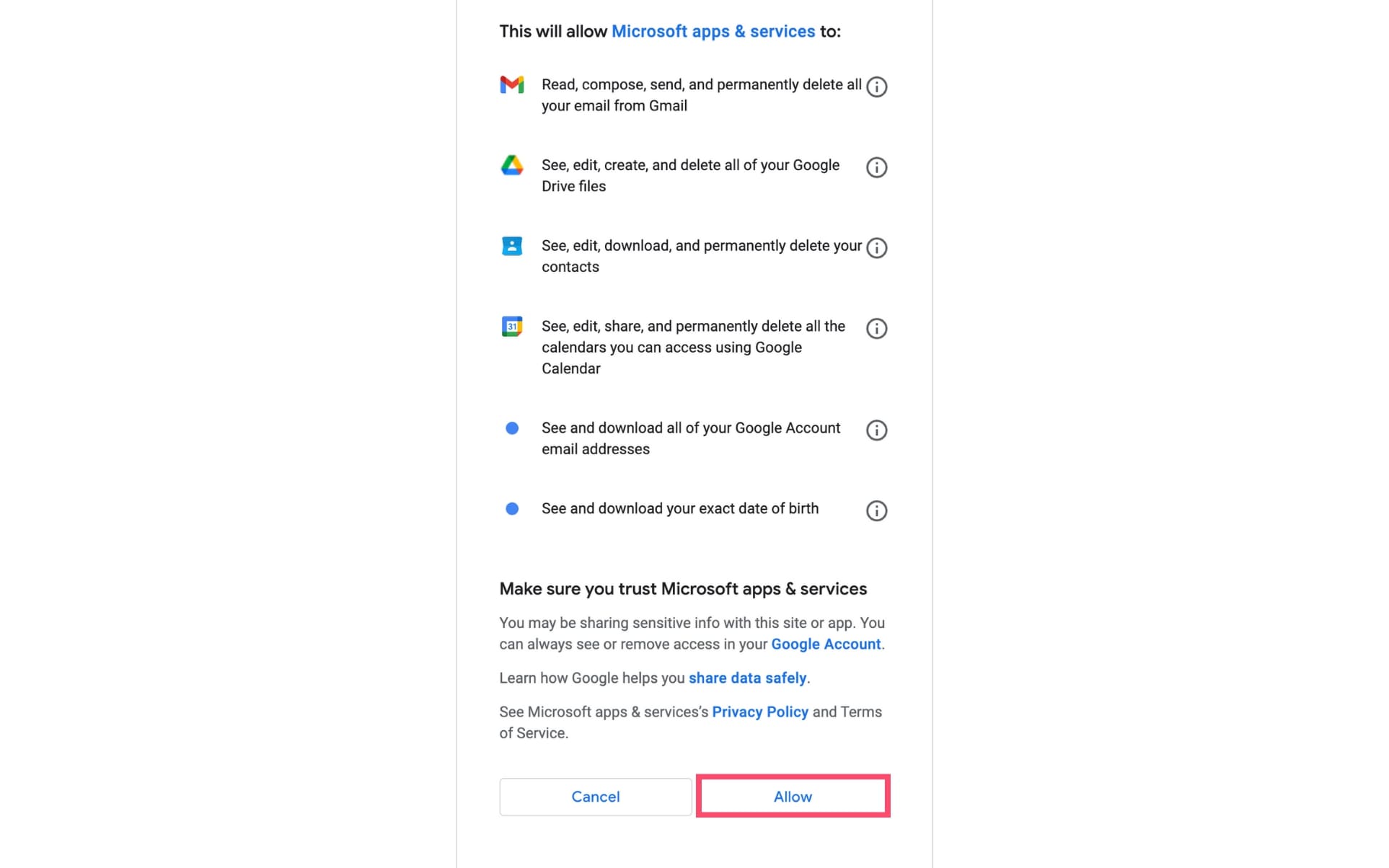
Étape 9 : Votre compte Google est maintenant ajouté à Microsoft Outlook. Vous devriez pouvoir accéder à tous vos messages directement depuis Outlook.
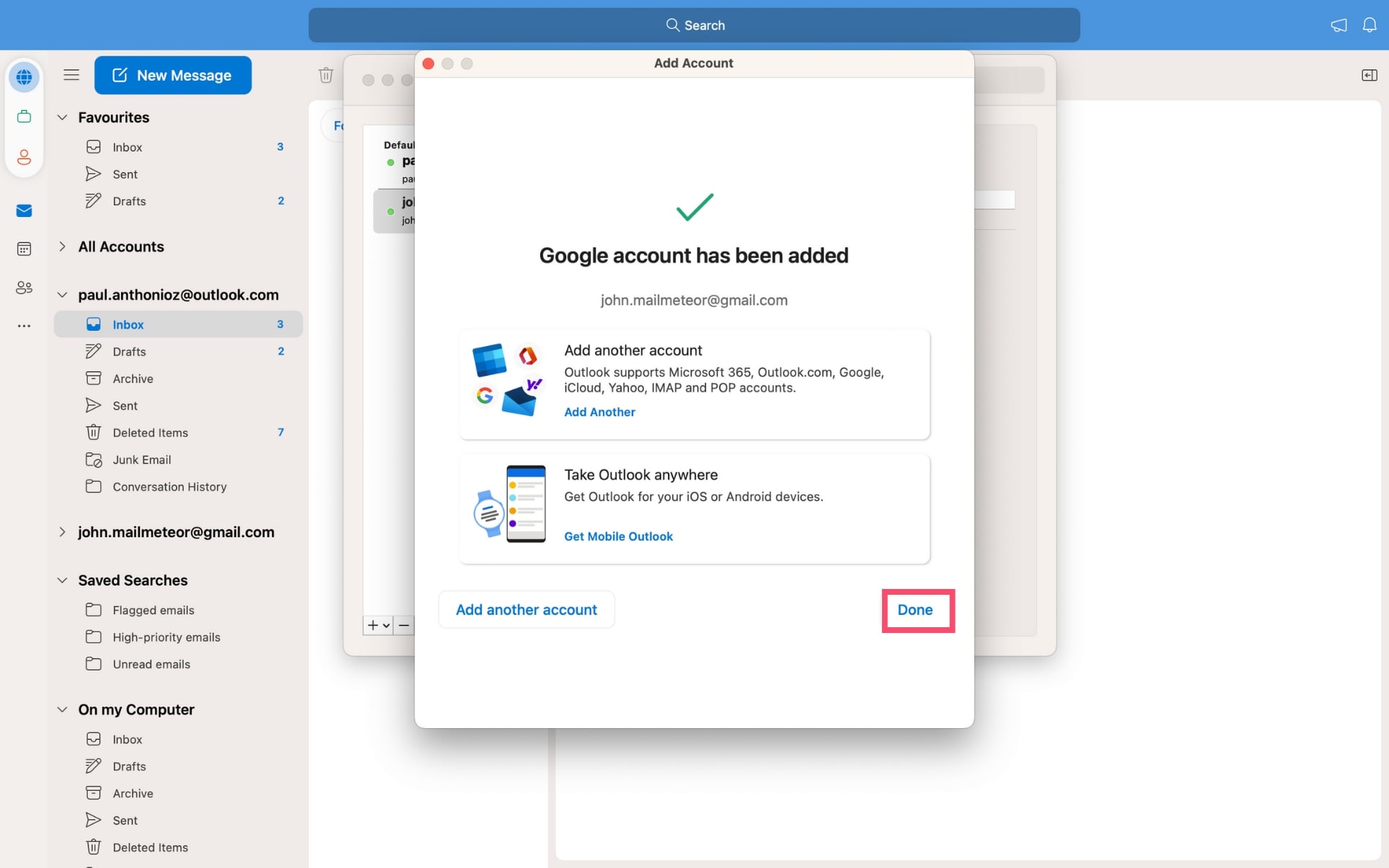
Désormais, vos messages Gmail apparaîtront dans la barre latérale gauche de votre compte Microsoft Outlook. Voici à quoi cela ressemble ⤵️
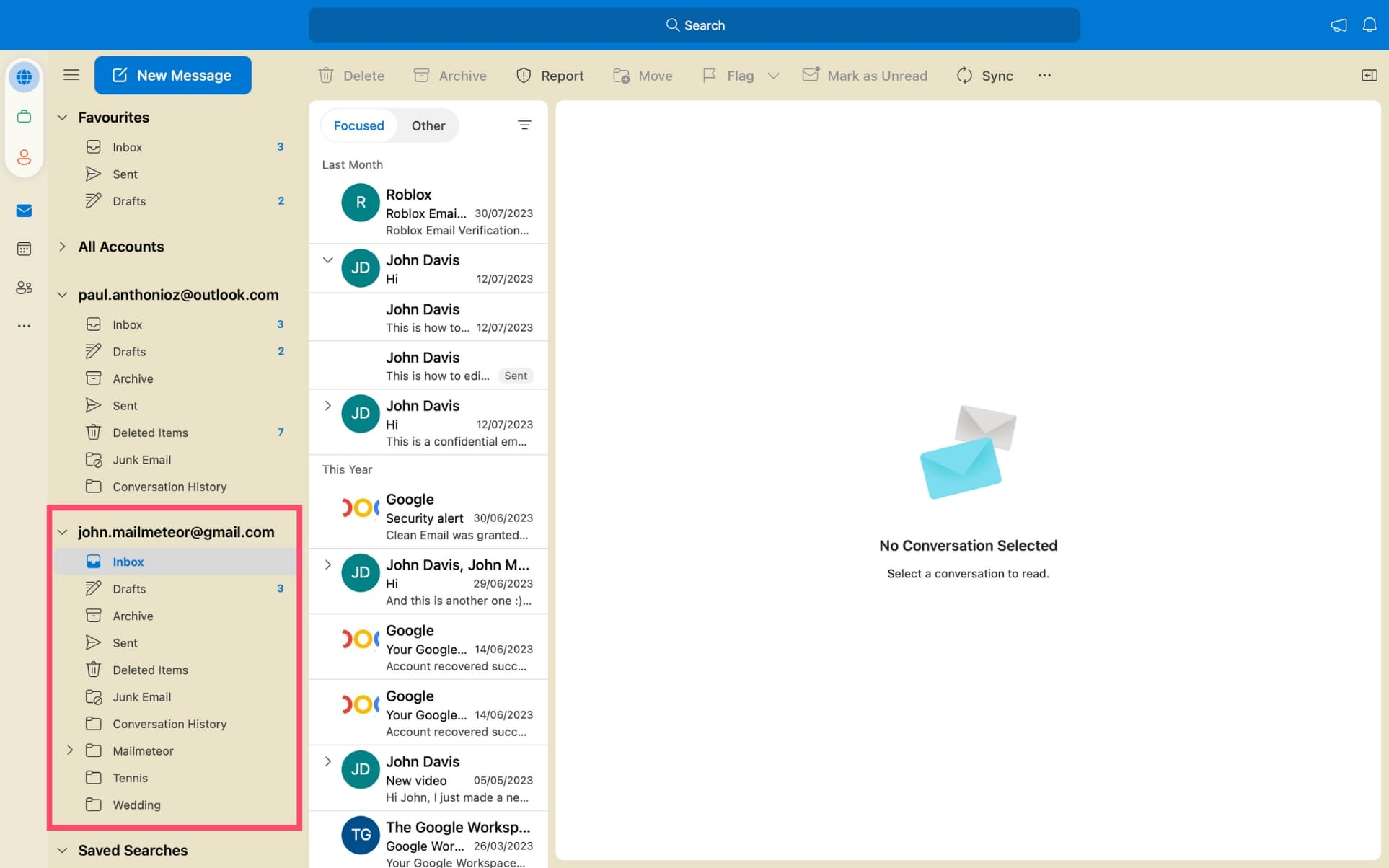
Ce paramètre Gmail Outlook vous fera gagner beaucoup de temps. Utilisez cette configuration pour consulter tous vos emails depuis votre Mac.
Sur PC
Vous êtes plutôt PC ? Pas de problème. Voici comment ajuster vos paramètres Gmail Outlook pour synchroniser vos comptes sur un ordinateur.
Étape 1 : Ouvrez Microsoft Outlook.
Étape 2 : Allez dans « Fichier ». Puis cliquez sur « Ajouter un compte ».
Étape 3 : Tapez votre identifiant Gmail. Puis cliquez sur « Se connecter ».
Étape 4 : Une fenêtre s’ouvrira. Entrez votre mot de passe Gmail. Puis cliquez sur « Se connecter ».
Étape 5 : Si vous avez activé la double authentification, saisissez le code envoyé sur votre appareil mobile.
Étape 6 : À l’écran suivant, cliquez sur « Autoriser » pour donner à Outlook l’accès à votre compte Gmail.
Et voilà. C’est ainsi que vous pouvez modifier vos paramètres Gmail Outlook pour ajouter un compte Gmail à Outlook 2016 ou aux versions plus récentes.
Mais cela peut ne pas fonctionner avec certaines anciennes versions d’Outlook. Dans ce cas, vous devrez configurer Gmail manuellement dans Outlook.
Comment configurer Gmail avec les anciennes versions d’Outlook
Pour des raisons de sécurité, Google recommande d’utiliser Gmail uniquement avec des clients email qui prennent en charge OAuth. Ce n’est généralement pas un problème si vous utilisez une version récente de Microsoft Outlook.
Cependant, les anciennes versions ne supportent pas OAuth. Vous devrez donc suivre une autre procédure pour connecter votre compte Gmail à Outlook. Voici comment faire.
1. Activer IMAP dans Gmail
La première étape consiste à activer IMAP ou POP dans vos paramètres Gmail.
Étape 1 : Connectez-vous à votre compte Gmail.
Étape 2 : Ouvrez les paramètres Gmail et cliquez sur « Afficher tous les paramètres ».
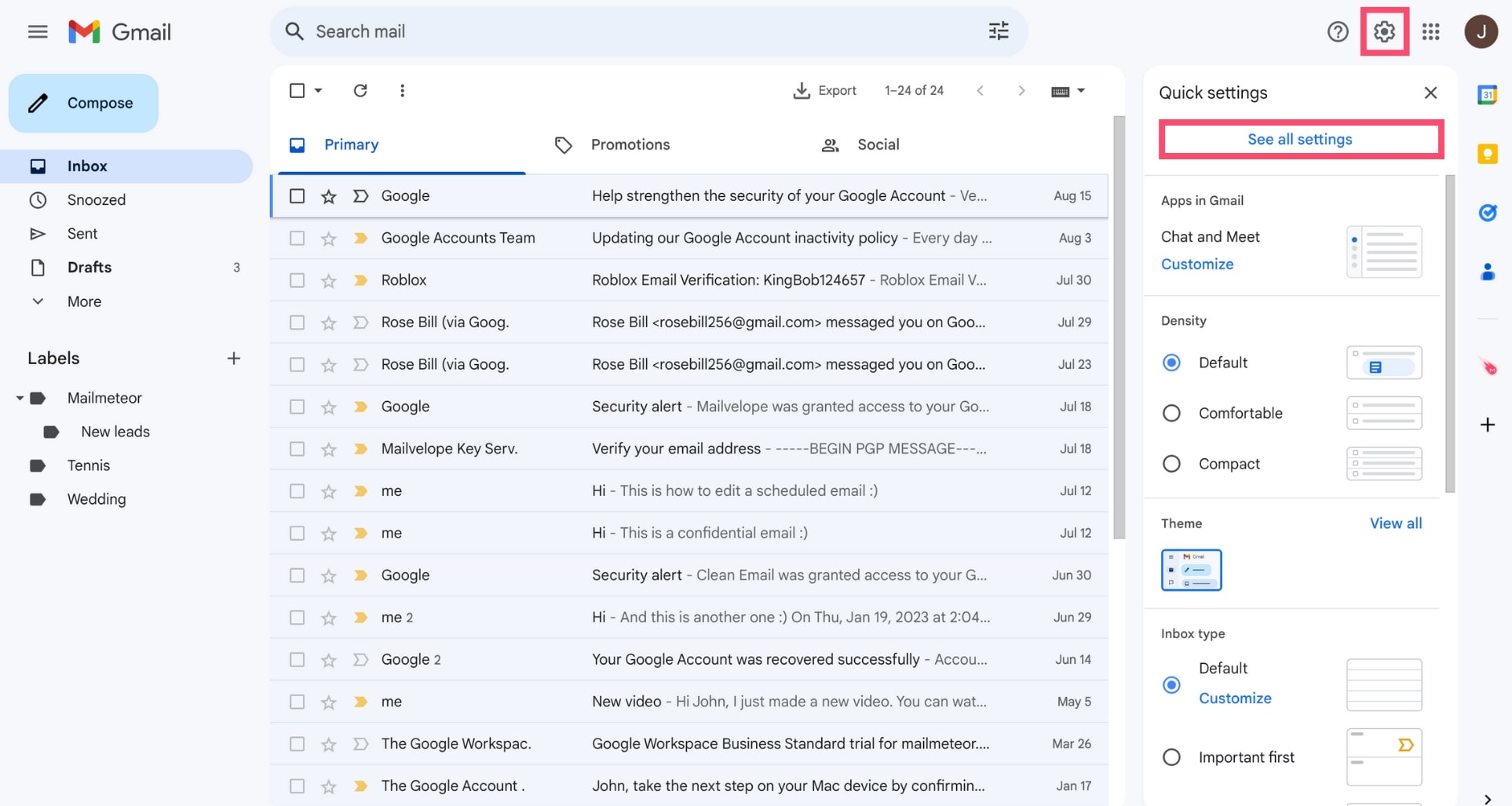
Étape 3 : Allez dans l’onglet « Transfert et POP/IMAP ».
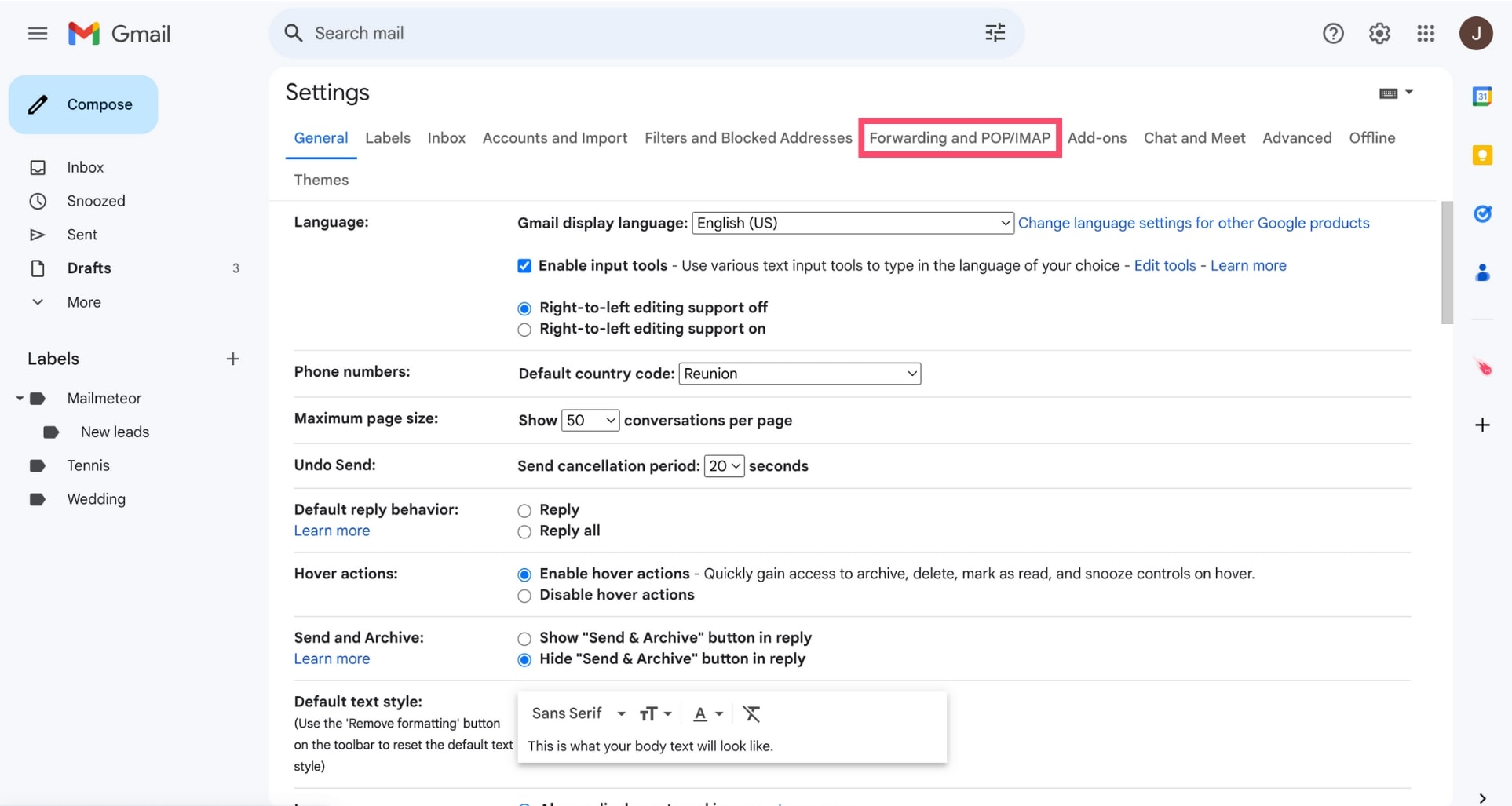
Étape 4 : Dans la section « Accès IMAP », sélectionnez « Activer IMAP ».
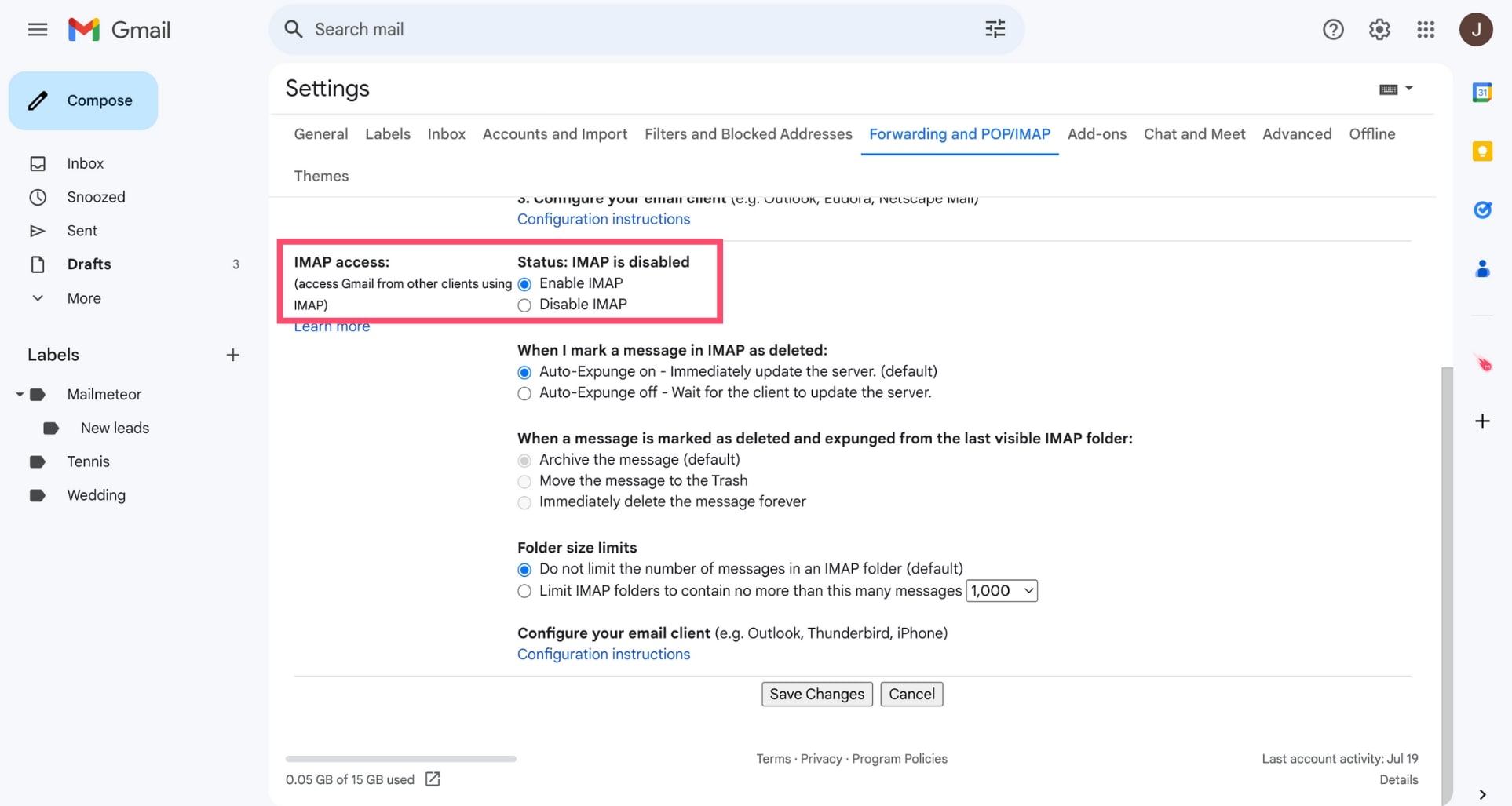
Étape 5 : Cliquez sur « Enregistrer les modifications ».
C’est tout. IMAP est maintenant activé dans vos paramètres Gmail.
2. Activer la vérification en deux étapes
La prochaine étape consiste à activer la vérification en deux étapes sur votre compte Google.
Étape 1 : Cliquez sur votre photo de profil Google. Puis sélectionnez « Gérer votre compte Google ».
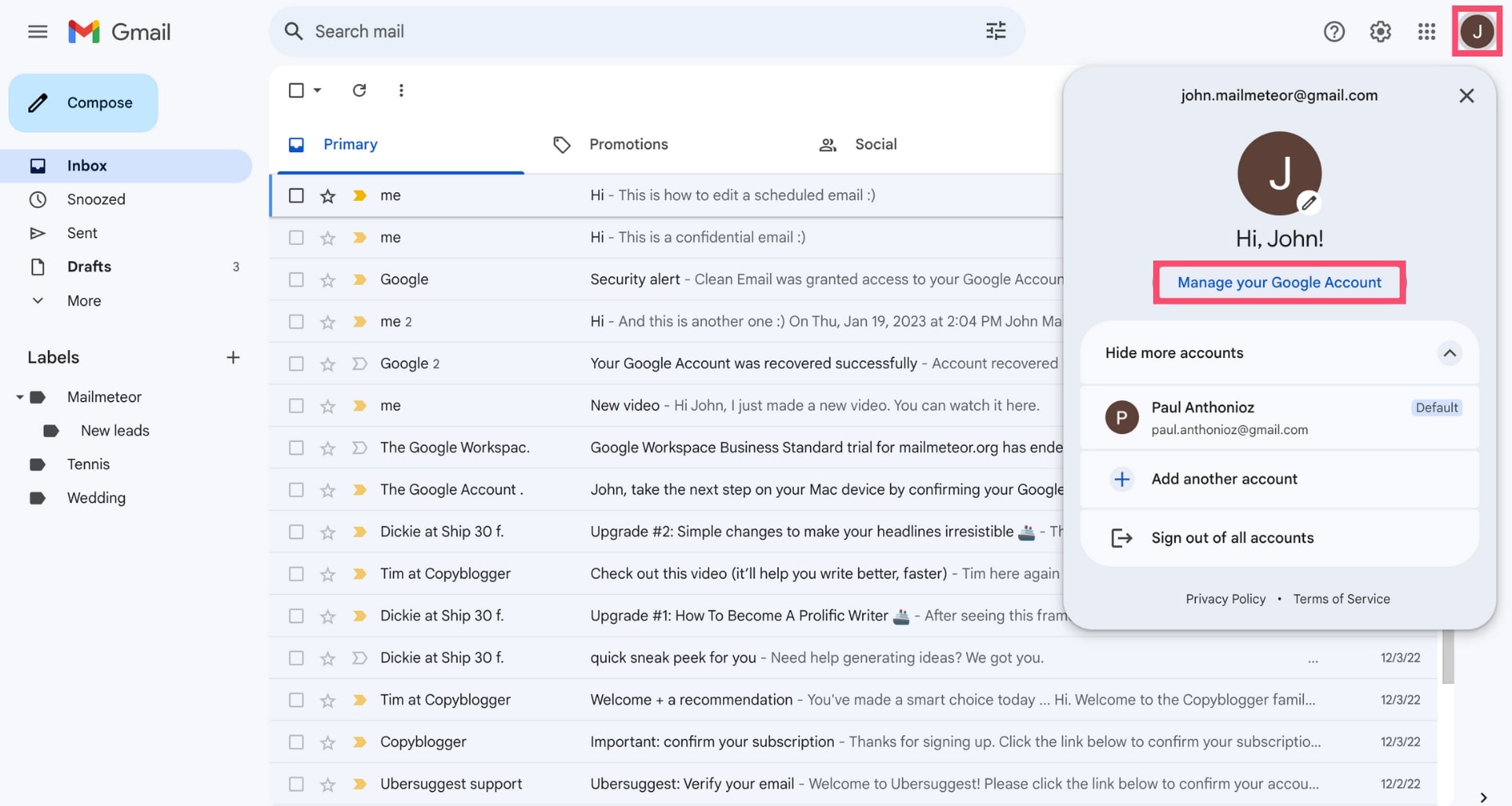
Étape 2 : Rendez-vous dans l’onglet « Sécurité ».
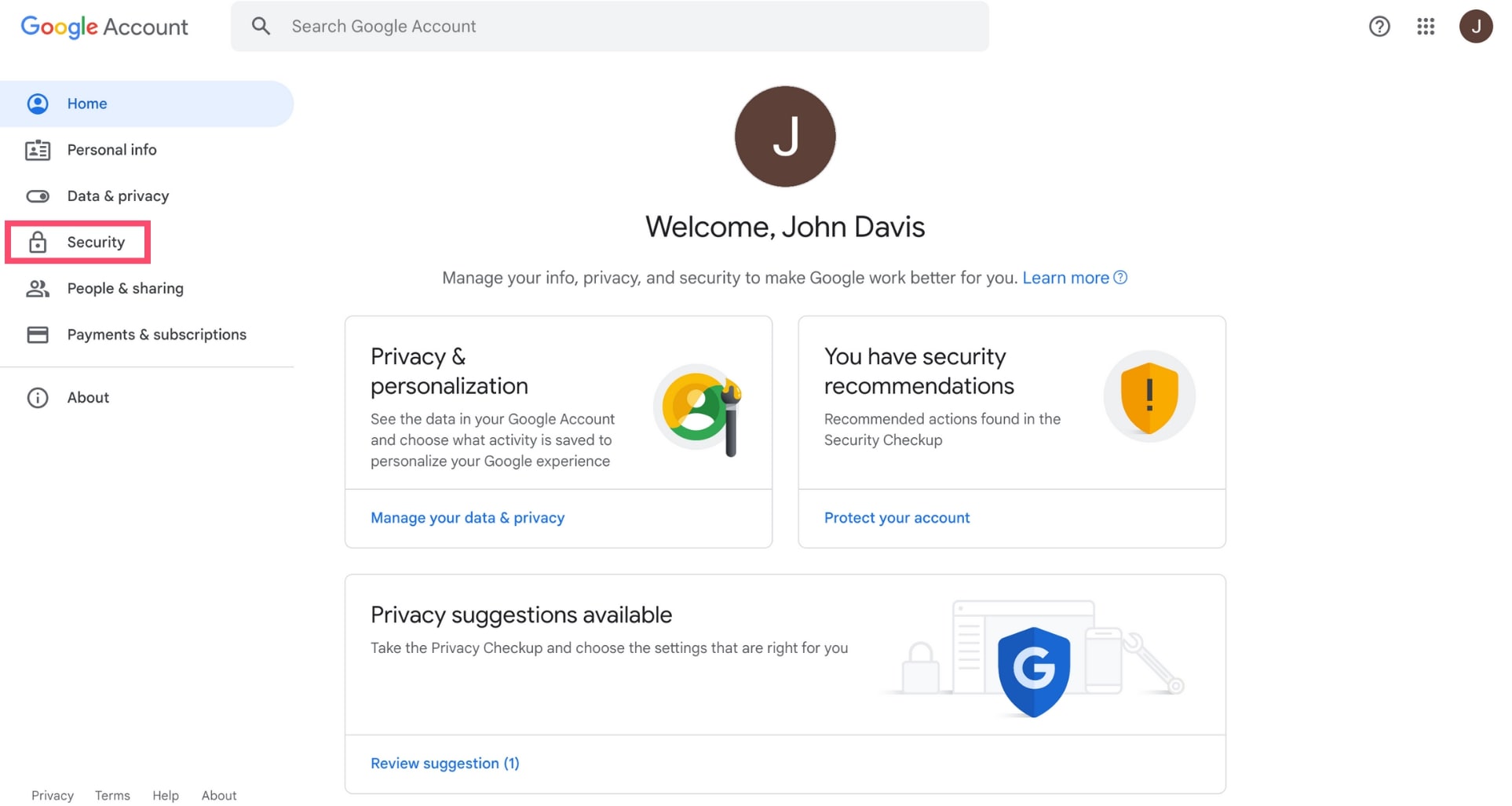
Étape 3 : Sous « Comment vous connecter à Google », cliquez sur « Validation en deux étapes ».
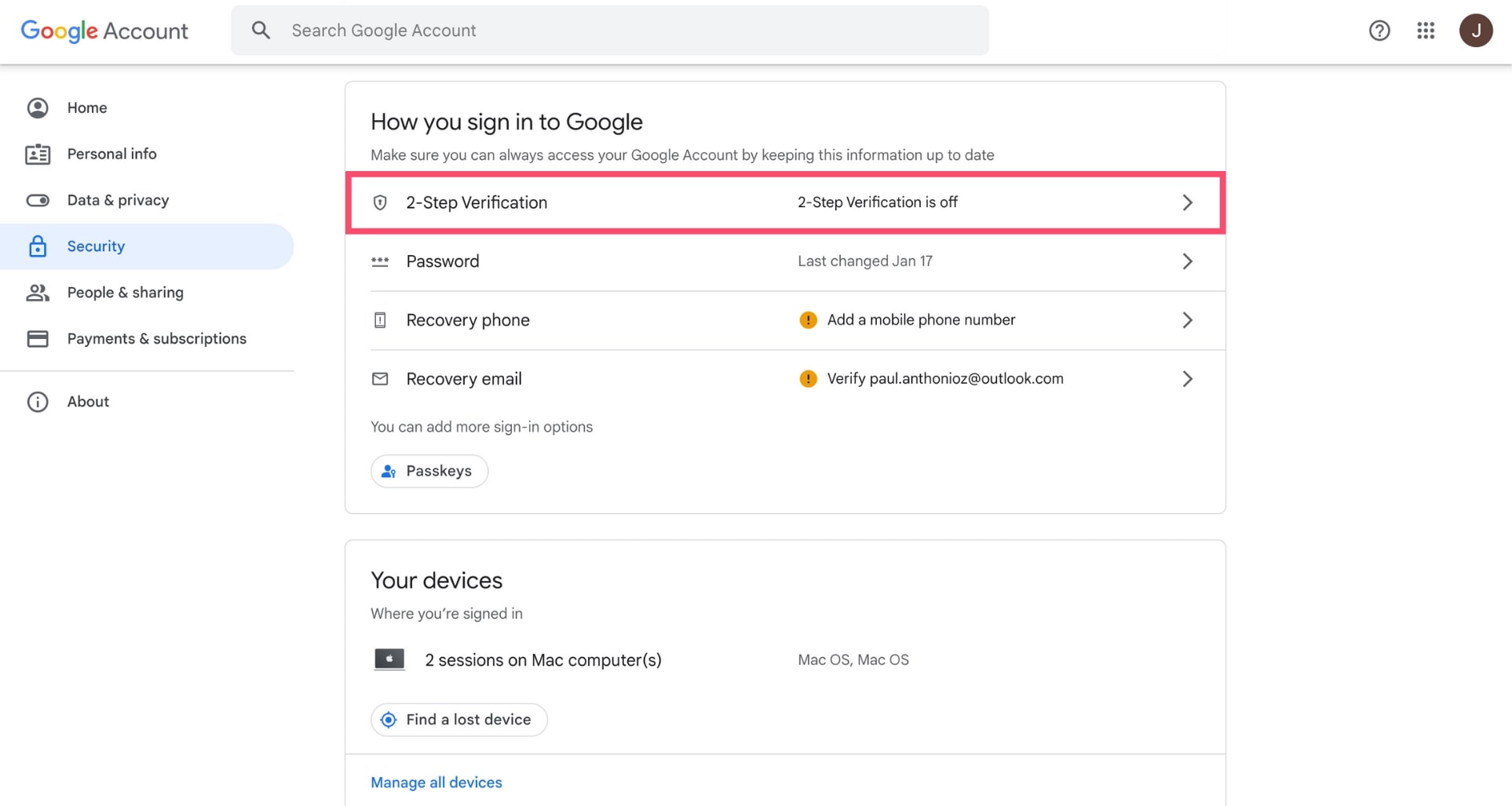
Étape 4 : Sur l’écran suivant, cliquez sur « Commencer » pour protéger votre compte Google.
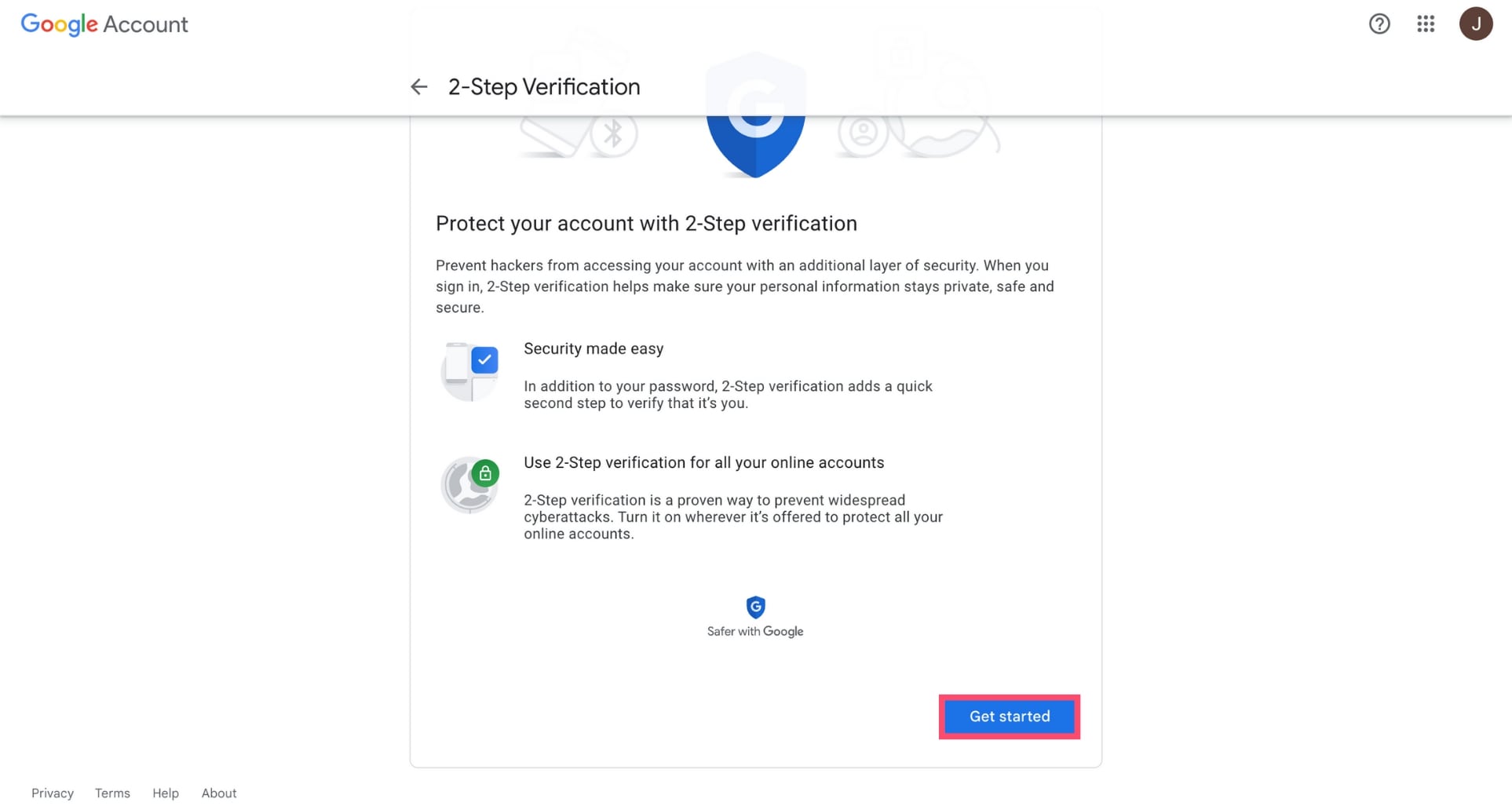
Étape 5 : Entrez votre numéro de téléphone et appuyez sur « Suivant ».
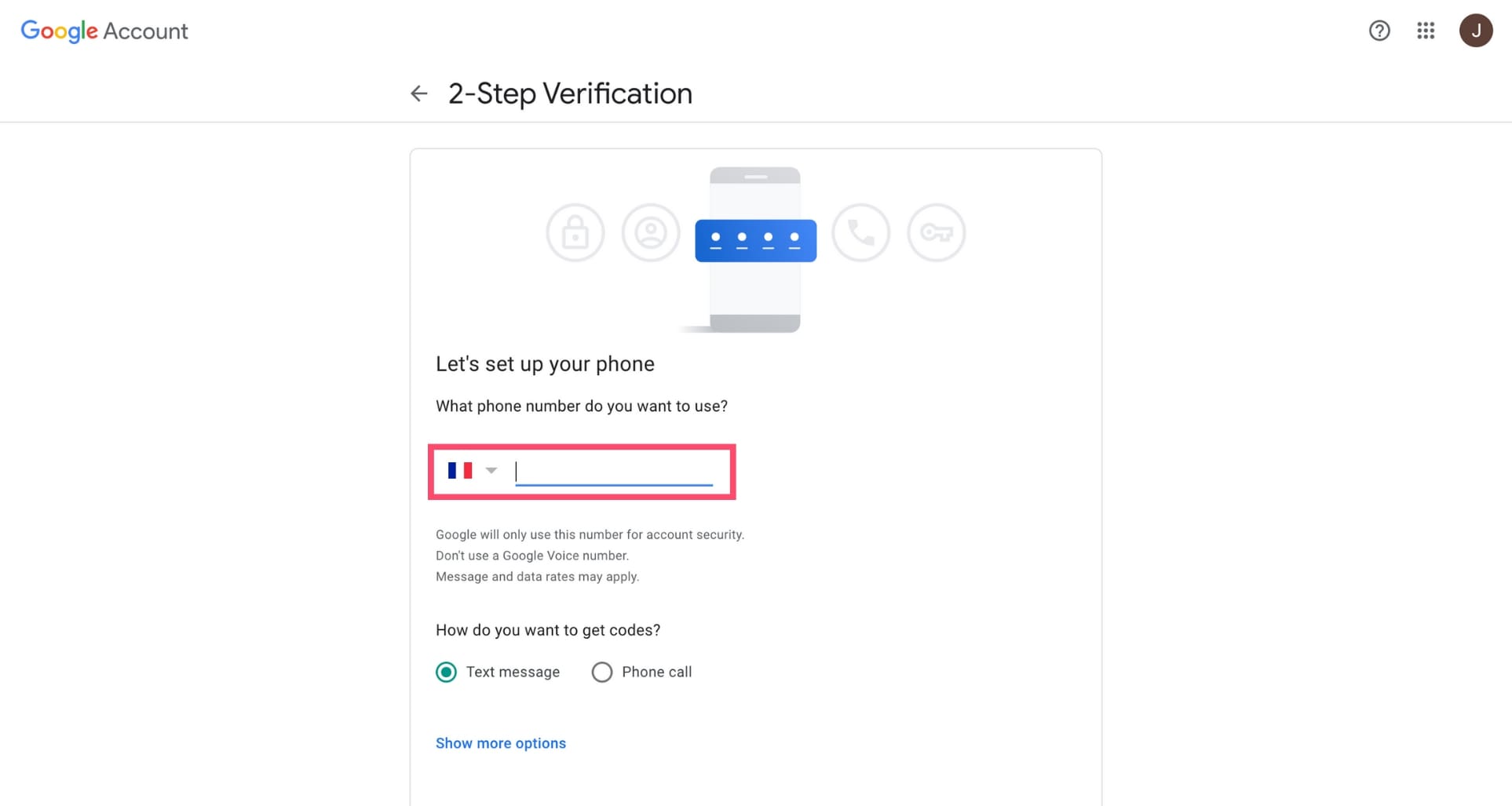
Étape 6 : Google vous enverra un code par SMS. Entrez-le, puis cliquez de nouveau sur « Suivant ».
Étape 7 : Cliquez enfin sur « Activer ».
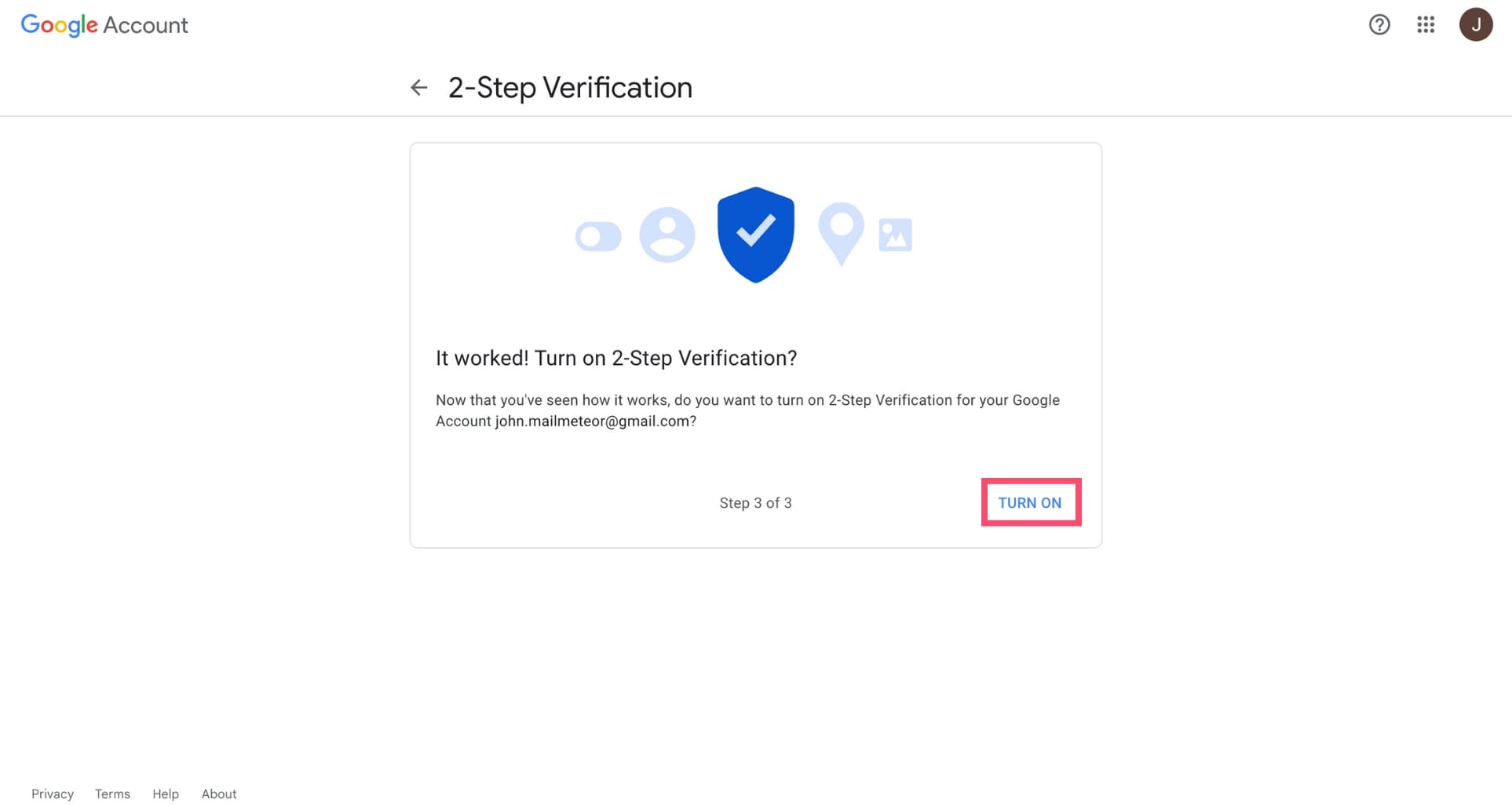
C’est fait. Vous venez d’activer la validation en deux étapes sur votre compte Google.
3. Créer un mot de passe d’application
Vous pouvez maintenant générer un mot de passe d’application pour permettre à Outlook d’accéder à Gmail.
Étape 1 : Retournez à l’onglet « Sécurité » de votre compte Google. Faites défiler jusqu’à « Comment vous connecter à Google ». Cliquez sur « Validation en deux étapes ».
Étape 2 : Faites défiler vers le bas et cliquez sur « Mots de passe d’application ».
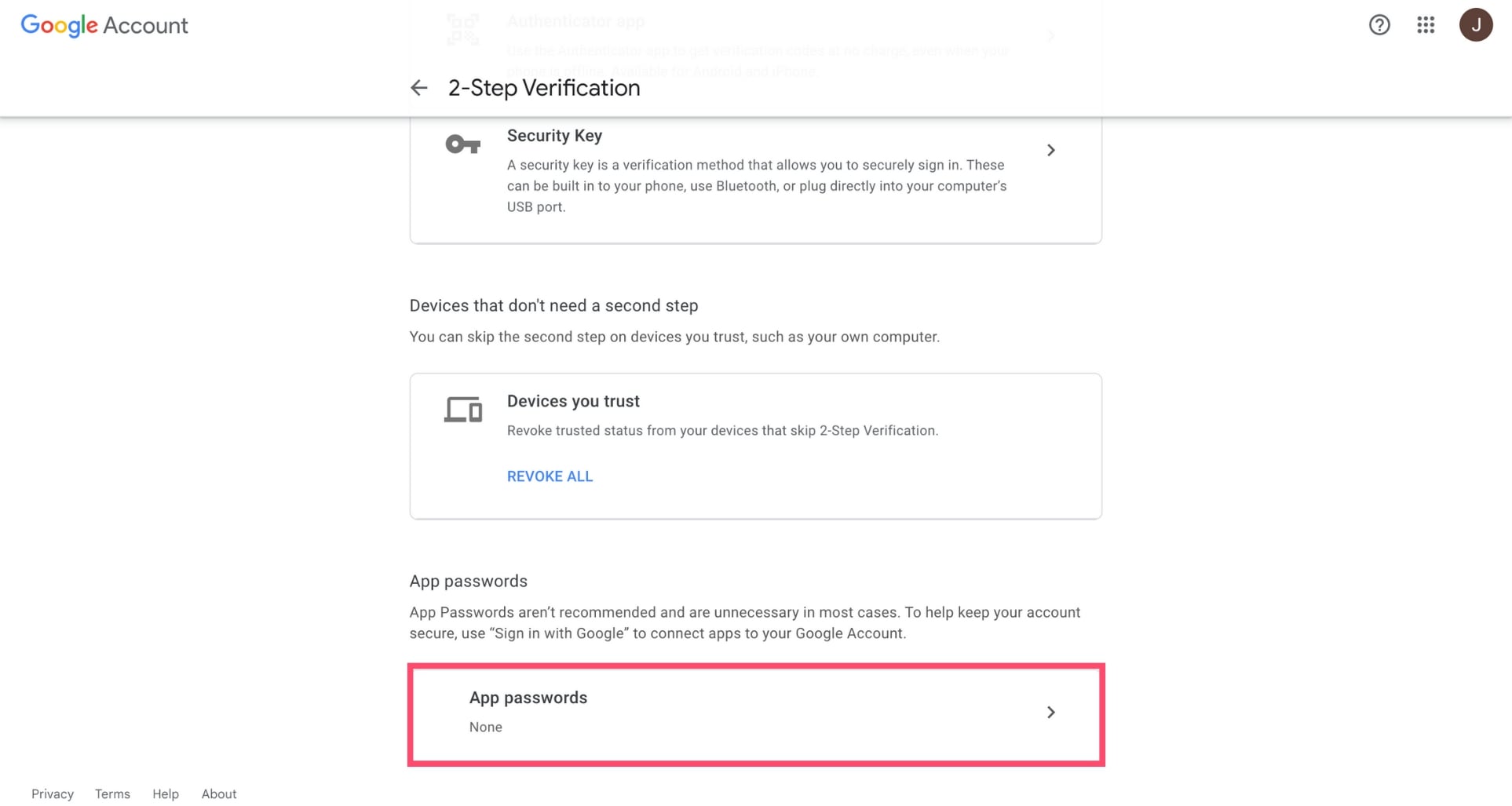
Étape 3 : Dans le menu « Application », sélectionnez « Mail ». Dans « Appareil », choisissez votre appareil. Puis cliquez sur « Générer ».
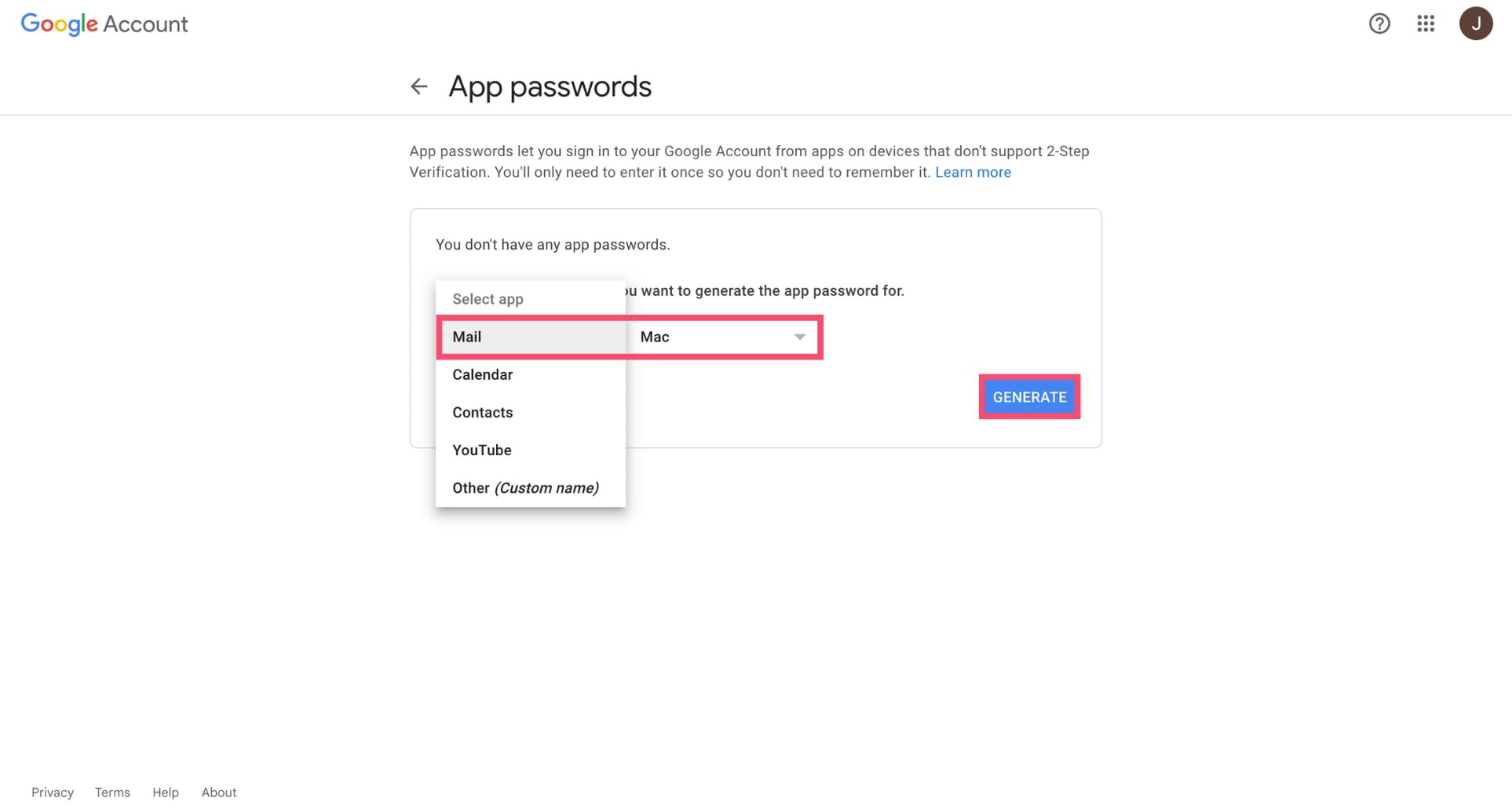
Étape 4 : Google générera un mot de passe d’application. Copiez-le, puis cliquez sur « Terminé ».

Utilisez ce mot de passe lorsque Outlook vous demandera votre mot de passe Gmail.
4. Synchroniser Outlook avec Gmail
Dernière étape : nous allons voir comment synchroniser vos comptes Gmail et Outlook.
Étape 1 : Ouvrez l’application Microsoft Outlook sur votre bureau (pas l’application web).
Étape 2 : Cliquez sur « Fichier ».
Étape 3 : Sous « Informations sur le compte », cliquez sur « Ajouter un compte ».
Étape 4 : Cliquez sur « Options avancées » et cochez « Me laisser configurer mon compte manuellement ».
Étape 5 : Entrez votre adresse Gmail, puis cliquez sur « Se connecter ».
Étape 6 : Sous « Configuration avancée », sélectionnez « IMAP ».
Étape 7 : Renseignez les paramètres IMAP suivants ⤵️
Serveur de courrier entrant (IMAP)
- imap.gmail.com
- SSL requis : Oui
- Port : 993
Serveur de courrier sortant (SMTP)
- smtp.gmail.com
- SSL requis : Oui
- TLS requis : Oui
- Authentification requise : Oui
- Port SSL : 465
- Port TLS/STARTTLS : 587
Paramètres généraux
- Votre nom
- Votre adresse Gmail
- Votre mot de passe Gmail
Étape 8 : Cliquez sur « Se connecter ». Outlook synchronisera vos comptes.
Et voilà. Vos messages Gmail apparaîtront dans Outlook. Vous pourrez ainsi tout gérer depuis un seul client de messagerie.
Comment migrer vos messages et contacts Outlook vers Gmail
Gmail facilite l’importation de vos emails et contacts Outlook. Voici comment faire.
Étape 1 : Connectez-vous à votre compte Gmail.
Étape 2 : Cliquez sur « Paramètres ». Puis sélectionnez « Voir tous les paramètres ».
Étape 3 : Allez dans « Comptes et importation ».
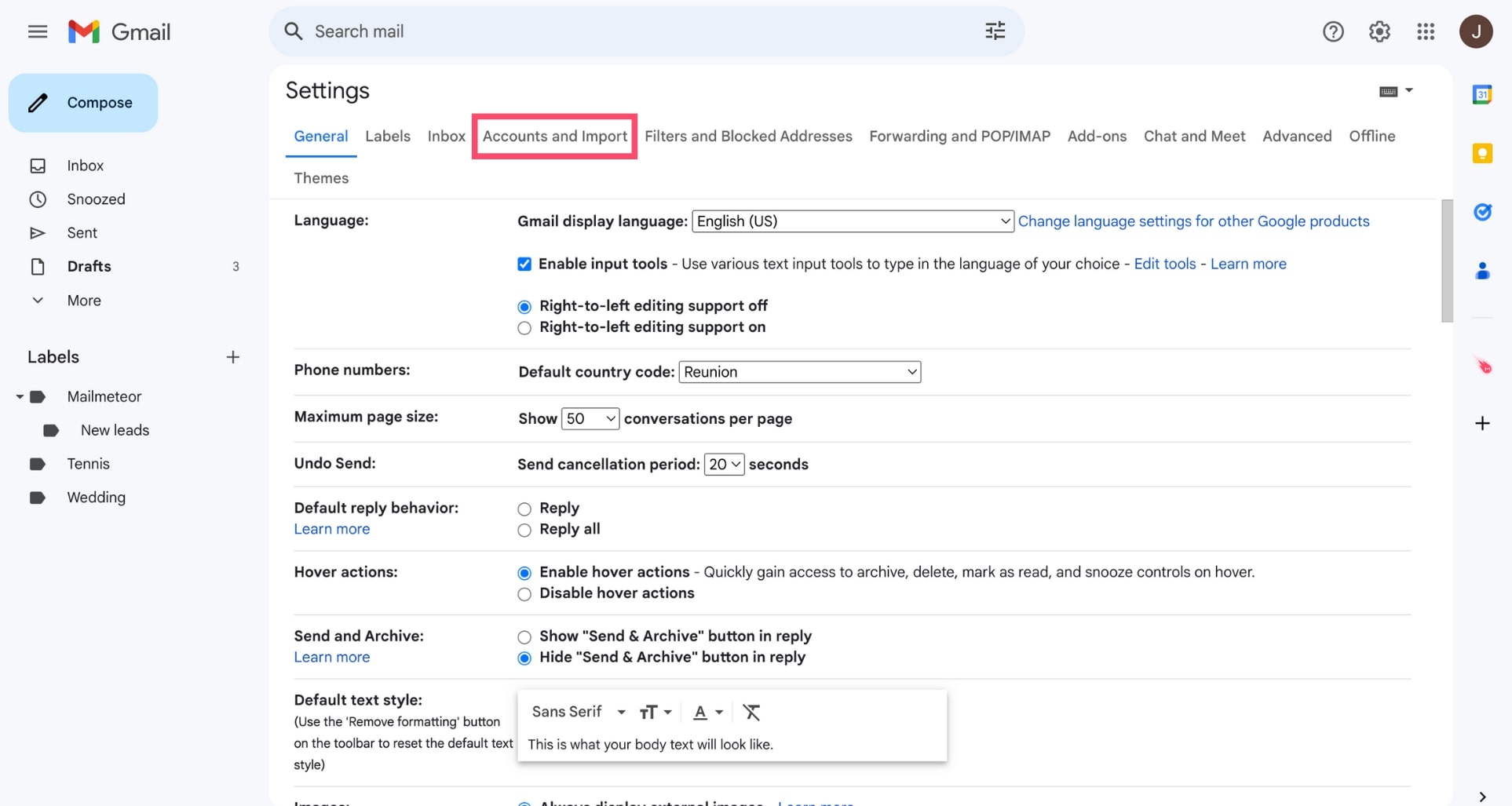
Étape 4 : Cliquez sur « Importer le courrier et les contacts ».
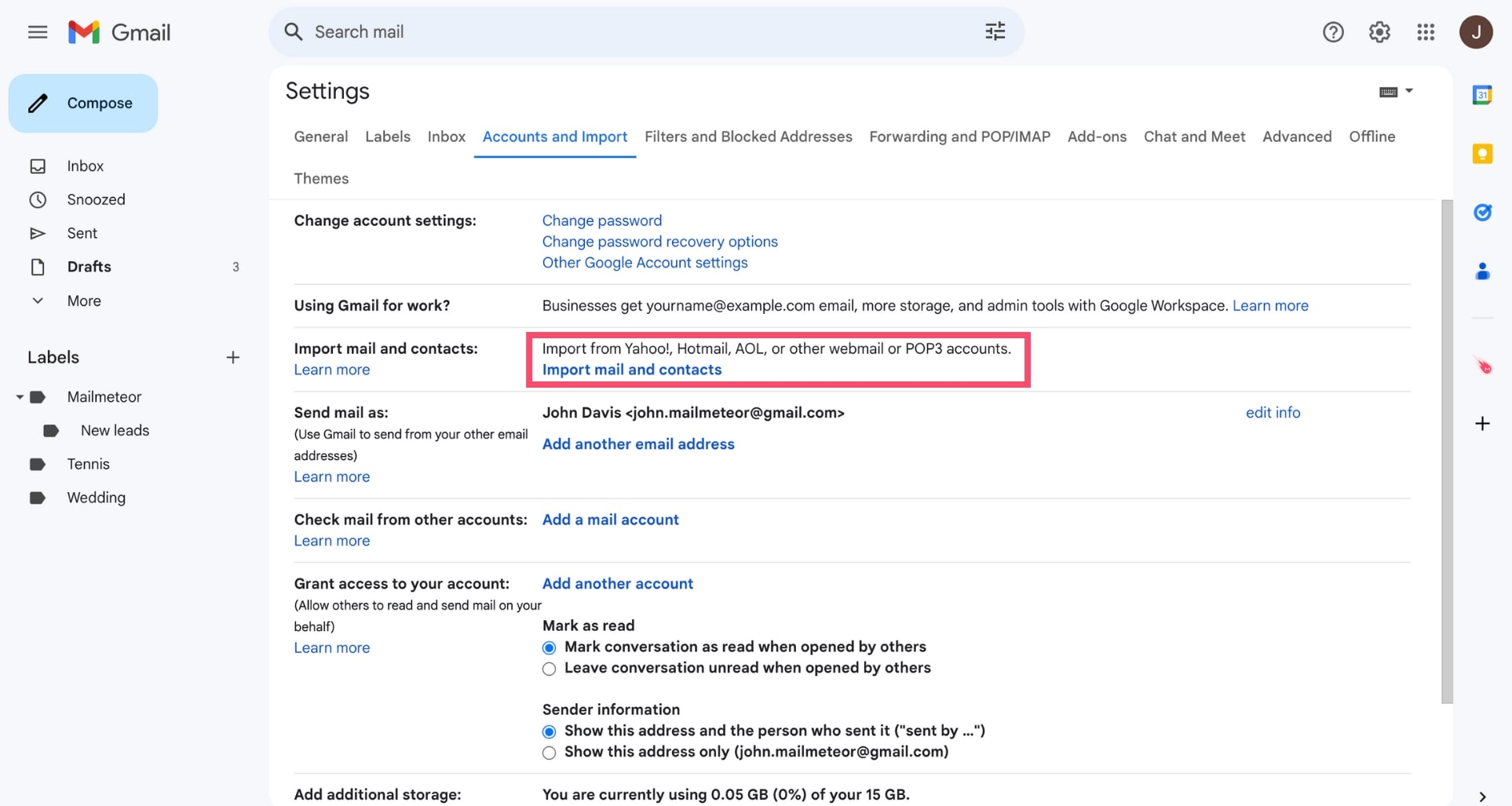
Étape 5 : Entrez votre adresse email Outlook. Puis cliquez sur « Continuer ».
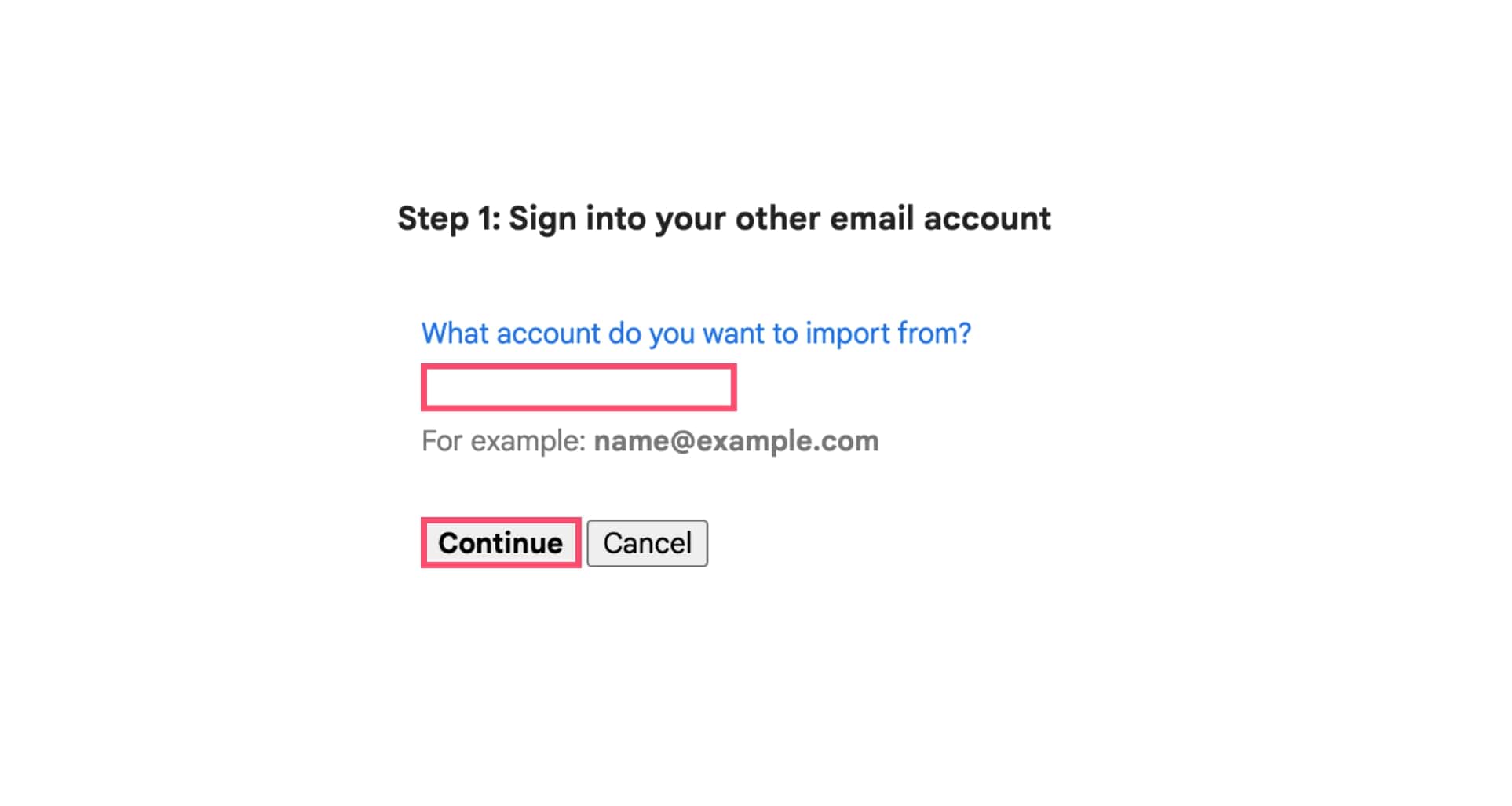
Étape 6 : Connectez-vous à votre compte Outlook.
Étape 7 : Autorisez Gmail à accéder à vos messages et contacts.
Étape 8 : Cochez les options « Importer les contacts », « Importer les messages » et « Importer les nouveaux messages pendant 30 jours ».
Étape 9 : Cliquez sur « Lancer l’importation ».
Selon la taille de votre boîte Outlook, le processus peut prendre quelques heures.
En résumé
La plupart des gens utilisent plusieurs adresses email et plusieurs fournisseurs. Ce qui peut devenir très chronophage. Heureusement, vous pouvez modifier vos paramètres Gmail Outlook pour tout centraliser.
Choisissez l’interface avec laquelle vous êtes le plus à l’aise et suivez ce guide pour connecter vos comptes Outlook et Gmail.
Envie d’améliorer encore votre productivité ? Découvrez ce que nous proposons chez Mailmeteor. Notre application recommandée pour Google Workspace vous permet d’envoyer des emails personnalisés en masse depuis Gmail.
Nous proposons un plan gratuit pour envoyer jusqu’à 50 emails par jour. Essayez et dites-nous ce que vous en pensez !
Bon envoi 💌