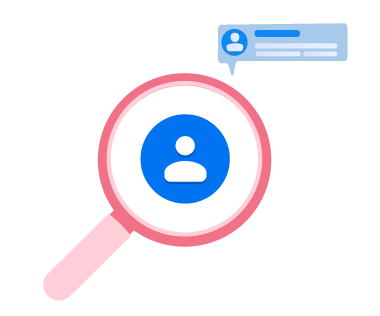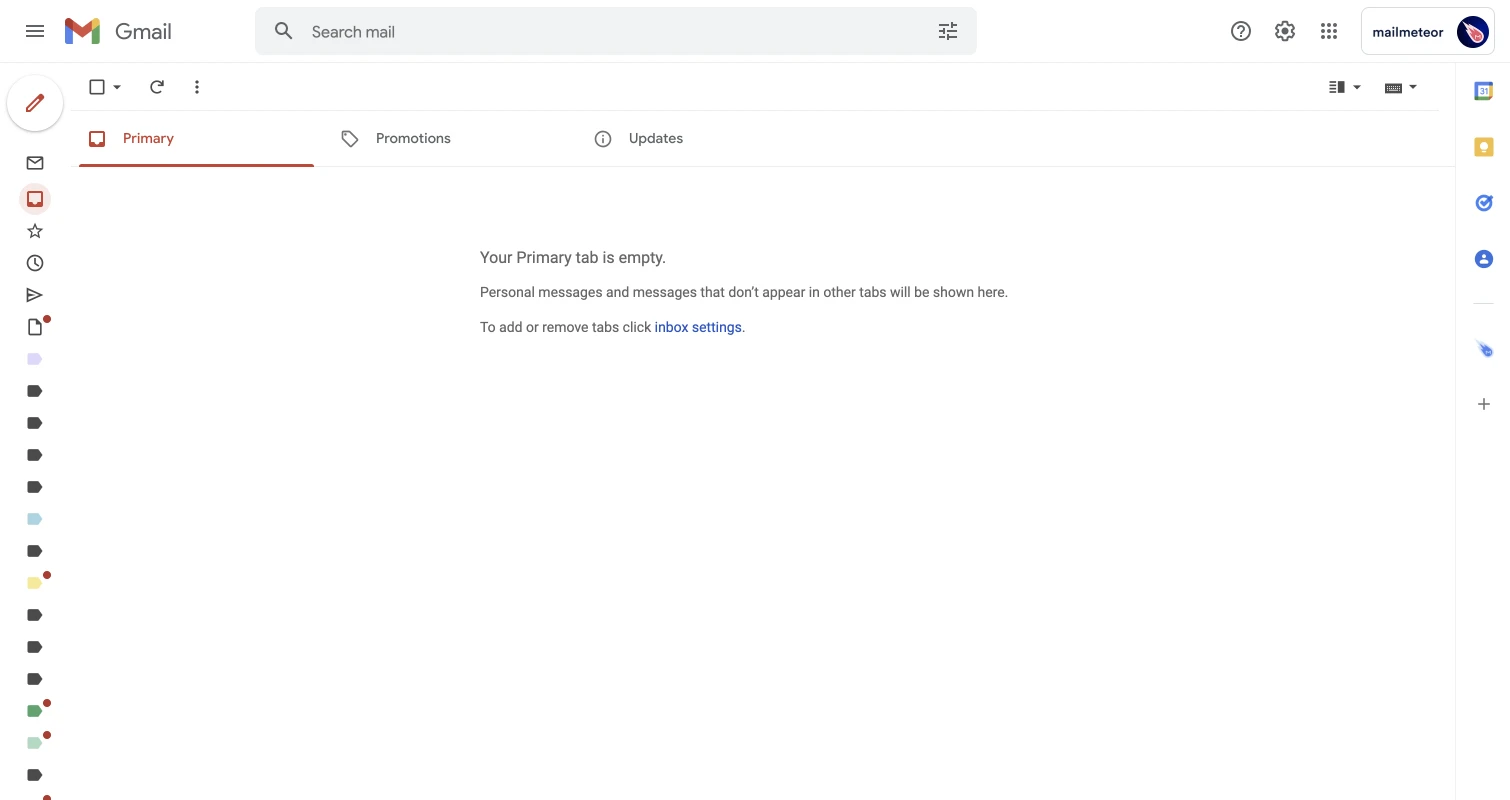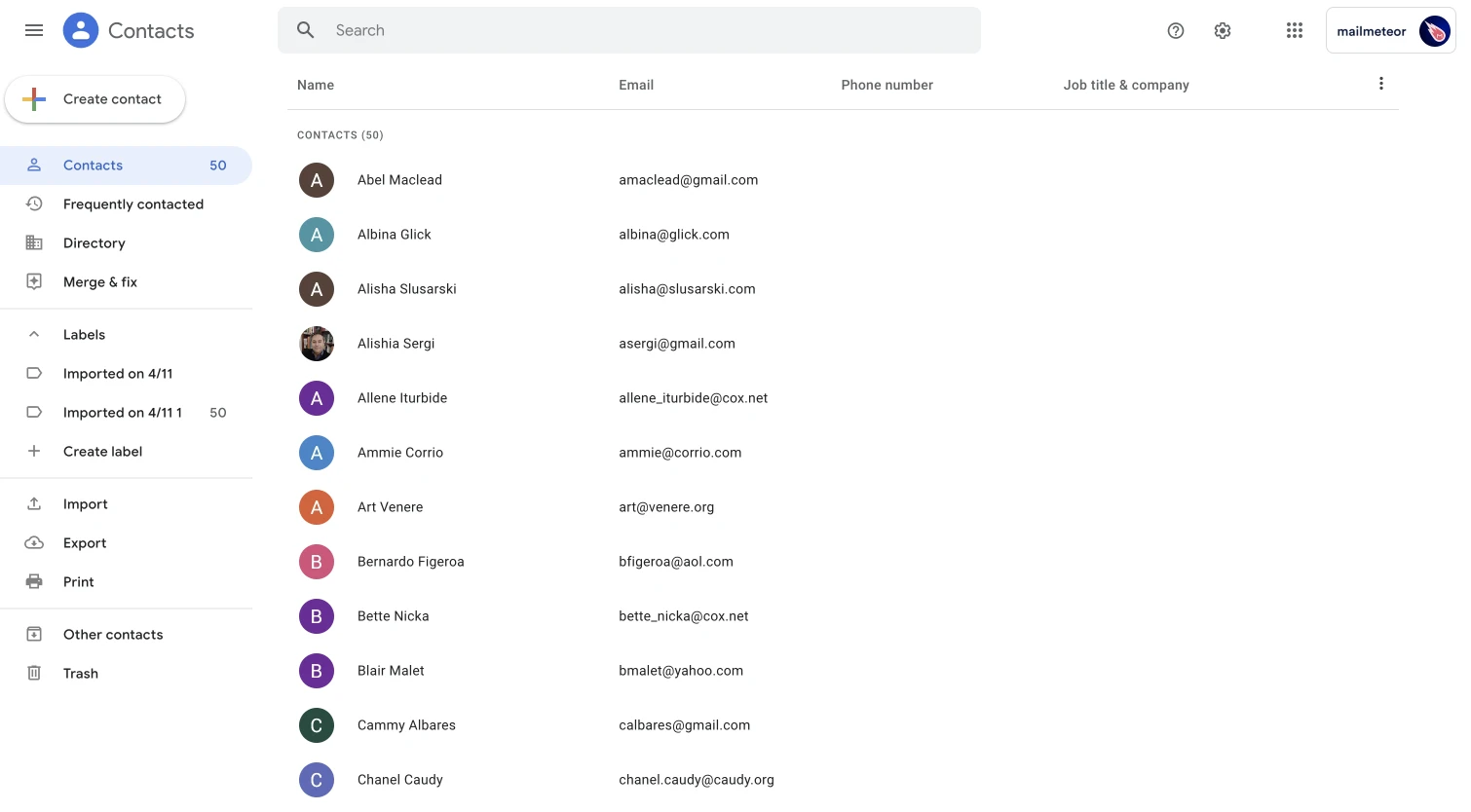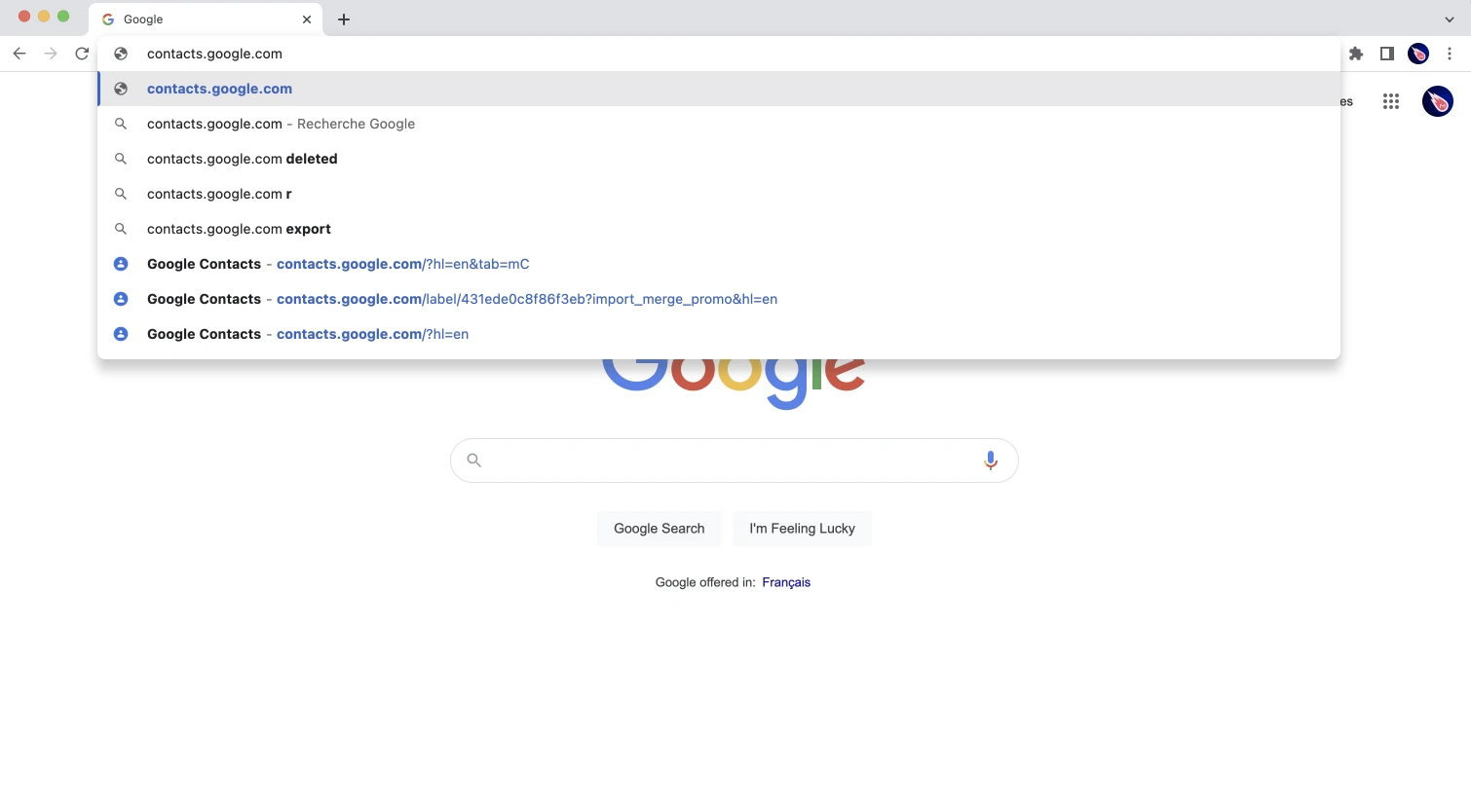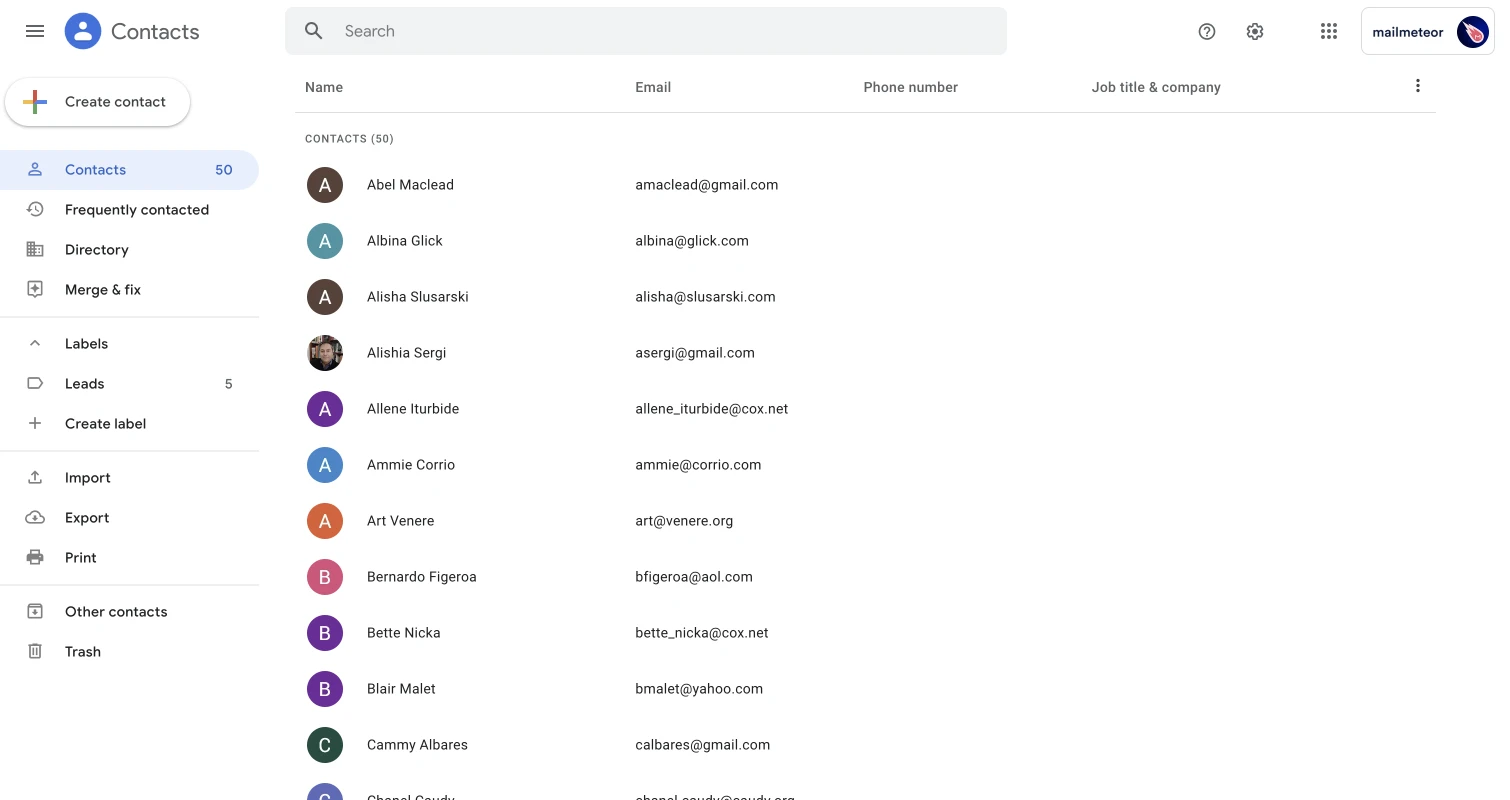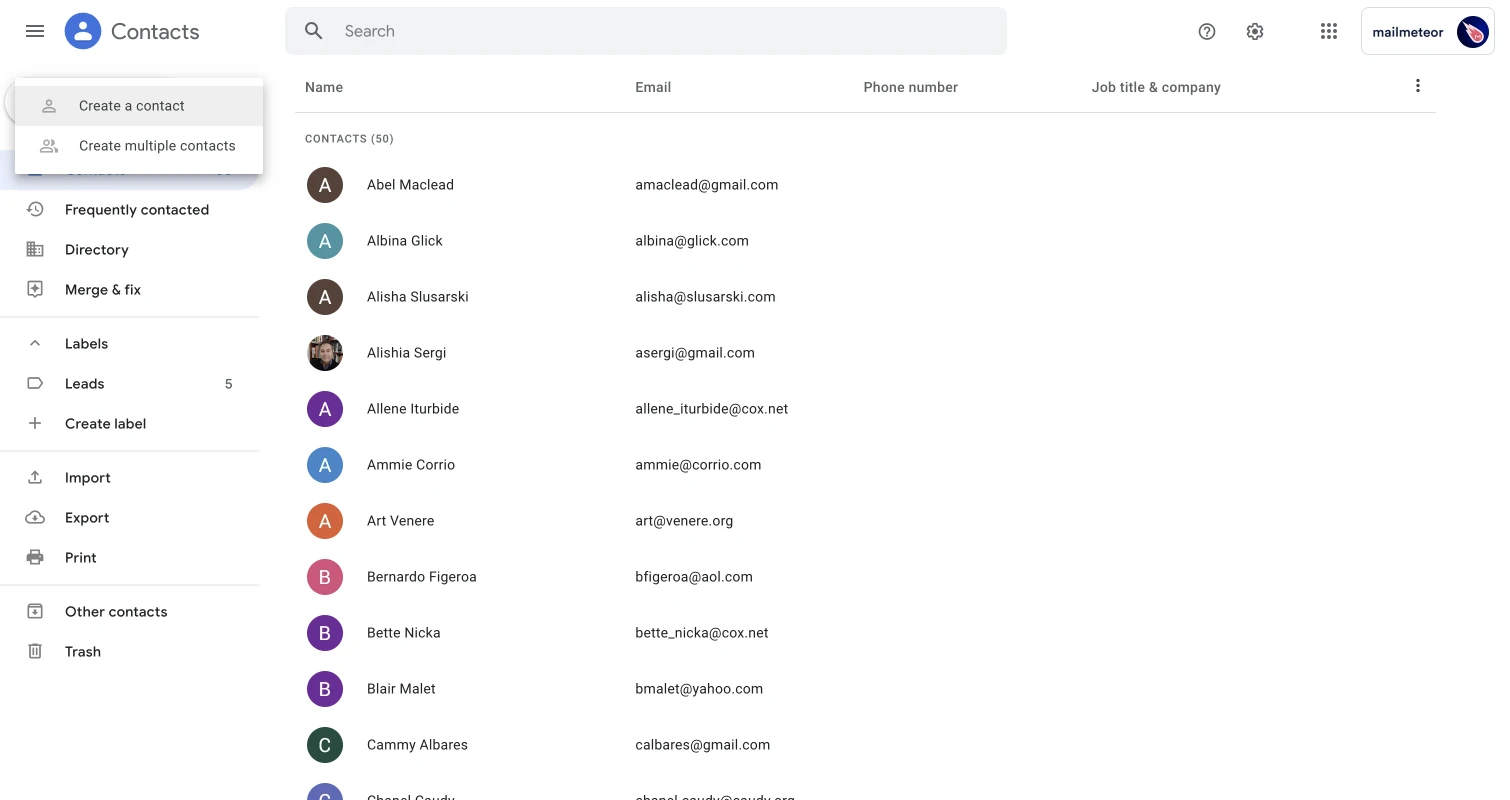Votre liste de contacts est l’un des éléments les plus importants dans Gmail. Tous les détails de vos destinataires se trouvent dans votre liste de contacts Gmail, ce qui vous évite d’avoir à mémoriser chaque adresse e-mail lorsque vous devez les contacter.
Le carnet d’adresses Gmail est l’un des meilleurs moyens d’améliorer votre efficacité pour envoyer et recevoir des e-mails. Mais savoir comment réorganiser votre liste de contacts en groupes de contacts pratiques et faciles à gérer est l’étape suivante qui rendra votre expérience avec Gmail aussi rapide et pratique que possible. Dans ce guide, vous apprendrez tout ce dont vous avez besoin pour retrouver vos listes de contacts Google et créer des groupes de contacts pour gagner en rapidité.
Prêt à en savoir plus ? Commençons !
Comment trouver mes contacts Google ?
Votre liste d’adresses Gmail est votre accès direct aux contacts que vous devez joindre. Ils sont importants, donc vous voudrez savoir où trouver votre liste de contacts sur votre ordinateur de bureau ou portable.
Heureusement, retrouver vos destinataires est rapide et facile. Il existe plusieurs façons d’accéder à votre liste de contacts Gmail : soit via Gmail, soit via la page d’accueil de Google.
Dans ce guide rapide, nous vous expliquerons toutes ces méthodes pour que vous puissiez accéder à votre liste de contacts Gmail.
Comment trouver ma liste de contacts en utilisant la barre latérale de Gmail
-
Ouvrez votre boîte de réception Gmail
-
Sur le côté droit, dans la barre latérale compagnon, cliquez sur l’icône Google Contacts
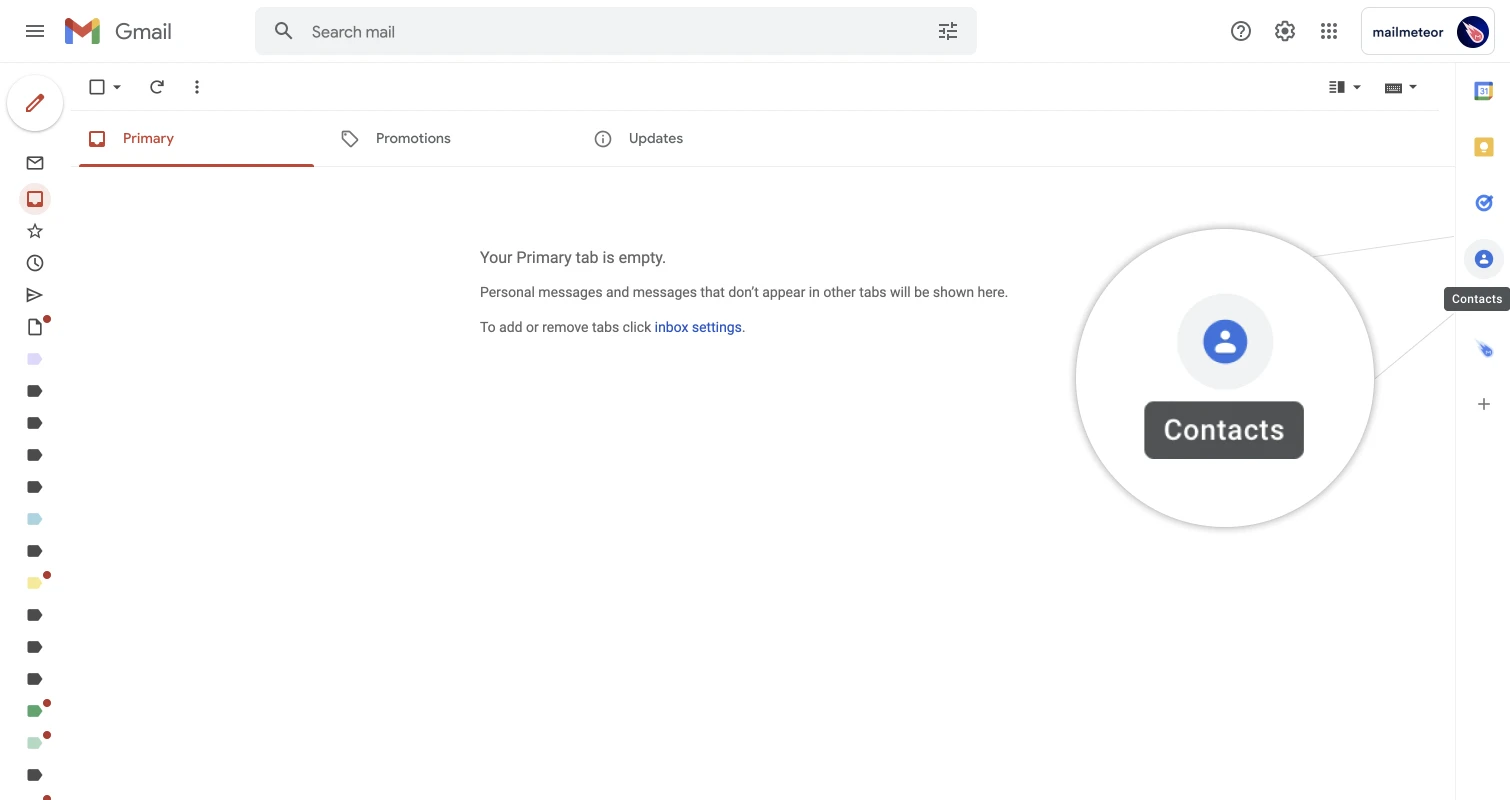
-
Vous pouvez alors parcourir tous vos contacts Google (sans quitter Gmail !)
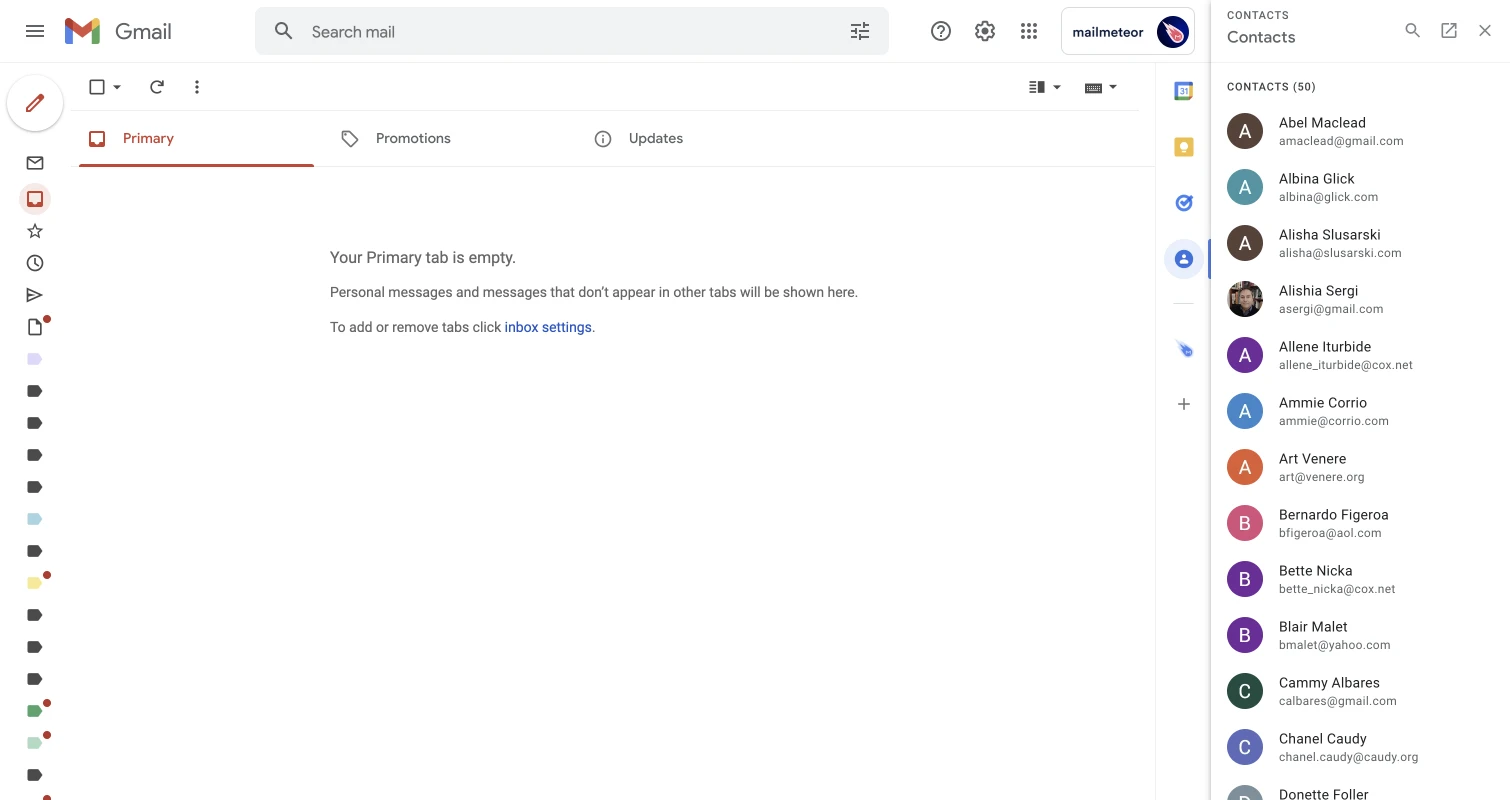
Voici une vidéo montrant comment accéder à votre liste de contacts depuis la barre latérale de Gmail :
Comment trouver ma liste de contacts depuis la boîte de réception Gmail
-
Dirigez-vous d’abord vers votre boîte de réception Gmail. Ensuite, naviguez vers le coin supérieur droit de votre écran où vous trouverez un bouton ressemblant à une grille de neuf points. Cliquez sur ce bouton.
-
Un menu déroulant devrait s’ouvrir avec vos applications Google, y compris vos contacts, sous un symbole bleu en forme de cercle avec une icône de personne au centre. Cliquez sur cette icône.
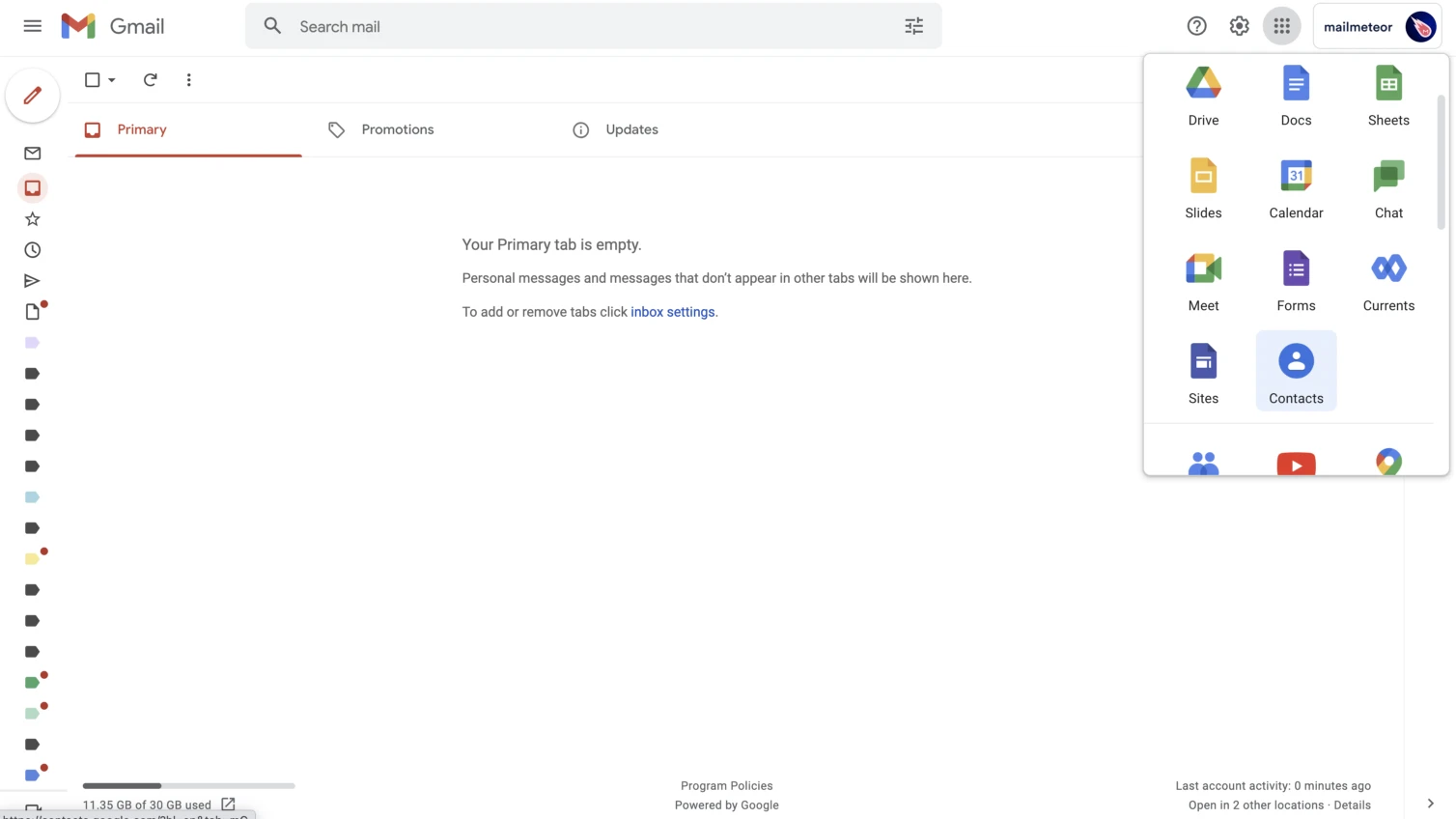
-
Une liste de vos contacts Gmail apparaîtra, prête à être utilisée pour envoyer des messages et contacter vos contacts quand vous le souhaitez.
Et voilà ! Rapide et facile, parfait pour des publipostages fiables et rapides.
Comment accéder à ma liste de contacts via la page d’accueil de Google ?
-
Ouvrez la page d’accueil de Google
Accédez directement à la page d’accueil de Google et, comme précédemment, dirigez-vous vers le coin supérieur droit de votre écran. Vous y trouverez la même icône en forme de grille que précédemment – cliquez dessus.
-
Sélectionnez la page des contacts
Dans le menu déroulant qui s’affiche, vous trouverez la même icône que dans la méthode Gmail – un cercle bleu avec une silhouette blanche au centre.
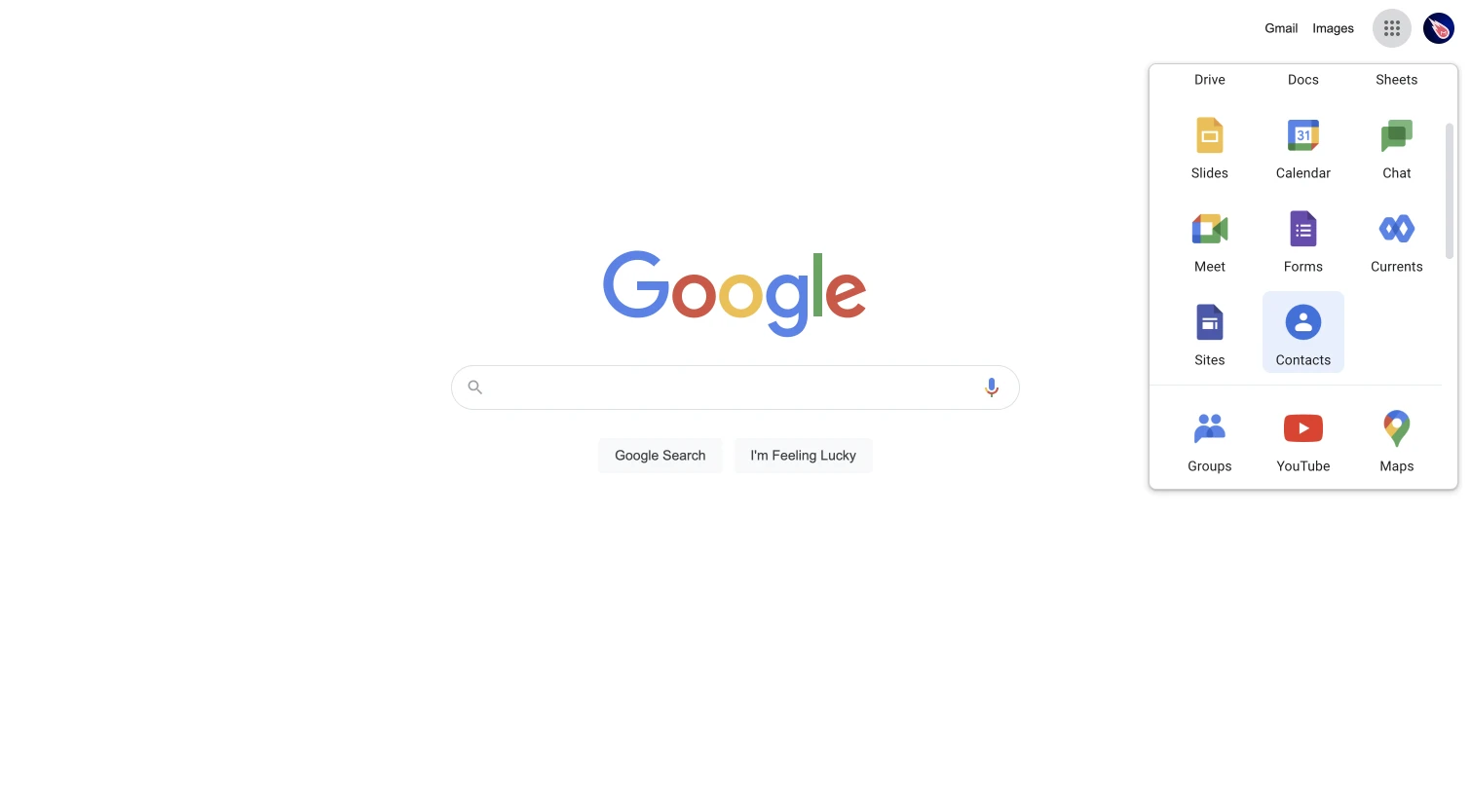
-
Parcourez vos contacts
Cliquez sur l’icône et vous serez redirigé vers vos contacts – tous configurés comme vous les aviez laissés !
Comme vous pouvez le constater, accéder à votre liste de contacts depuis la page d’accueil de Google est aussi simple que de passer par Gmail.
Comment trouver ma liste de contacts via la barre de recherche
Vous pouvez également retrouver vos listes de contacts en passant par la barre de recherche de votre navigateur. Cela peut être le moyen le plus rapide d’accéder à votre carnet d’adresses :
-
Cliquez sur la barre de recherche Cliquez sur la barre de recherche de votre navigateur, située en haut de la page.
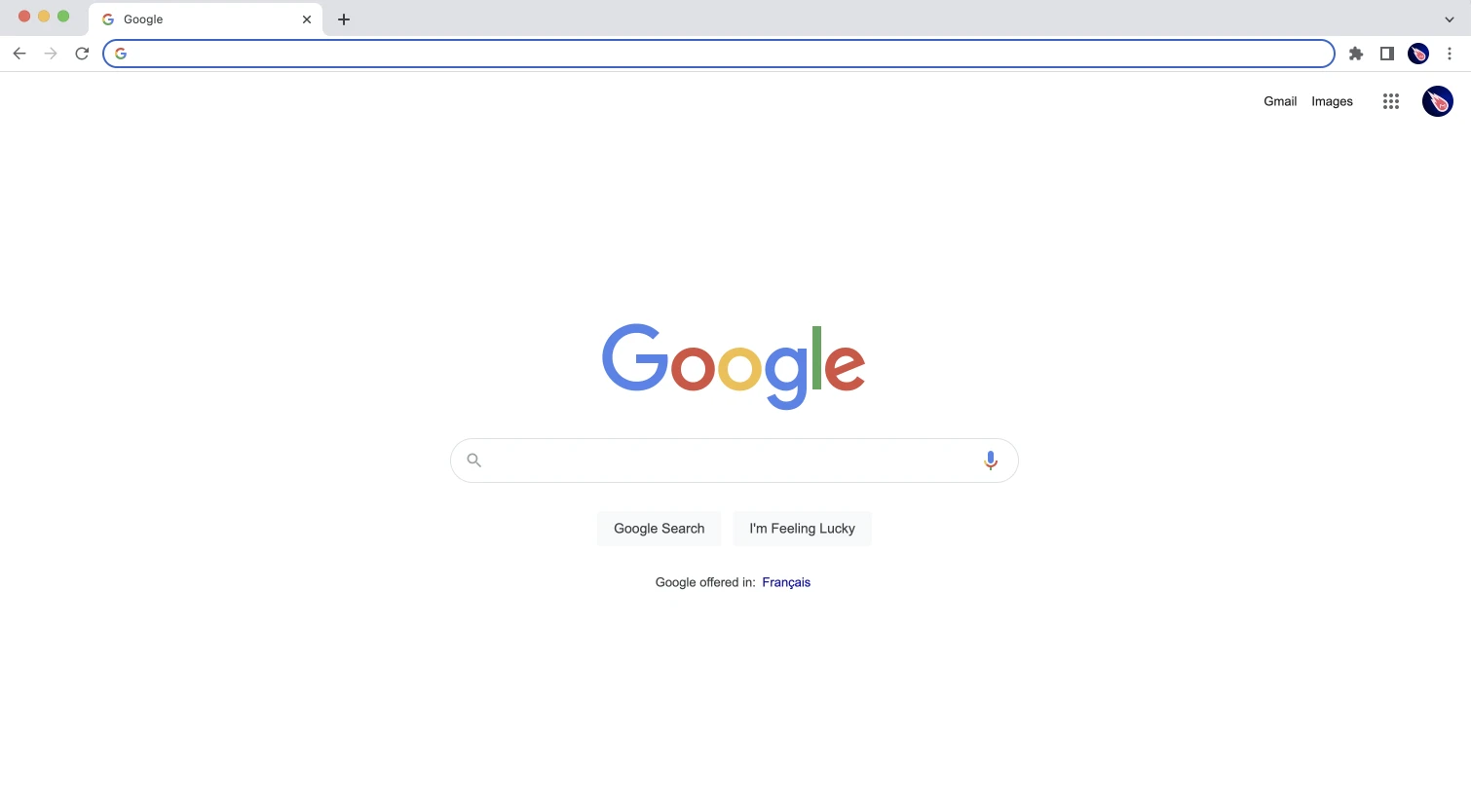
-
Saisissez l’adresse de Google Contacts Entrez
contacts.google.comet appuyez sur Entrée. Votre liste de contacts s’affichera et vous serez prêt.
Voilà donc trois méthodes pratiques pour accéder à la liste de contacts ! Tous les contacts que vous avez déjà ajoutés devraient être là, prêts pour envoyer vos e-mails en toute simplicité.
Comment gérer vos contacts Gmail ?
Maintenant que vous savez où accéder à votre liste de contacts Gmail, voyons comment ajouter, importer, exporter, modifier, ou supprimer vos contacts.
Comment ajouter des contacts dans Gmail ?
-
Ouvrez Google Contacts
-
Dans le coin supérieur gauche, cliquez sur le bouton Créer un contact, puis sélectionnez “Créer un contact”
-
Une nouvelle page s’ouvre où vous pouvez remplir les informations de votre nouveau contact
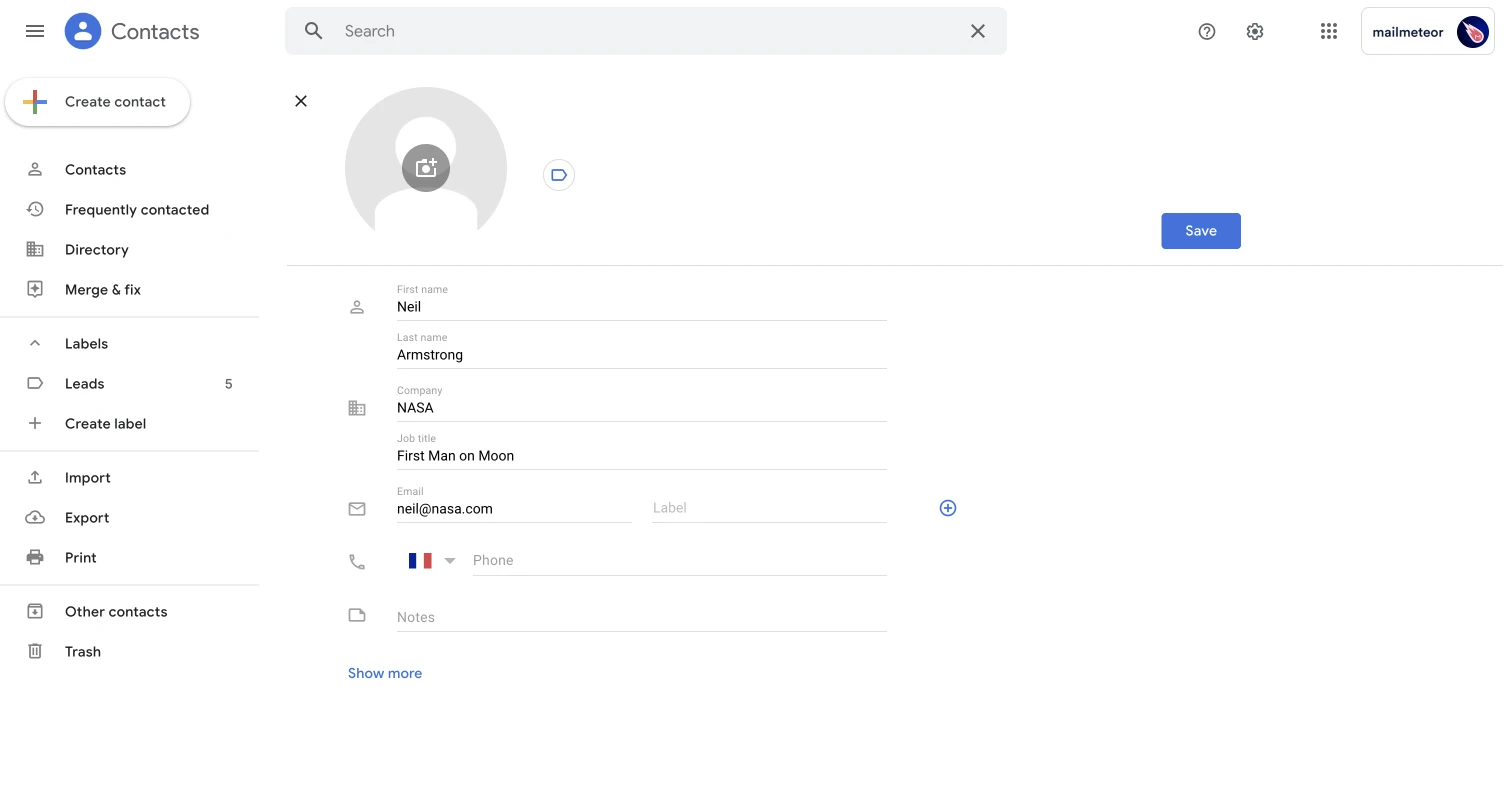
-
Une fois prêt, cliquez sur Enregistrer
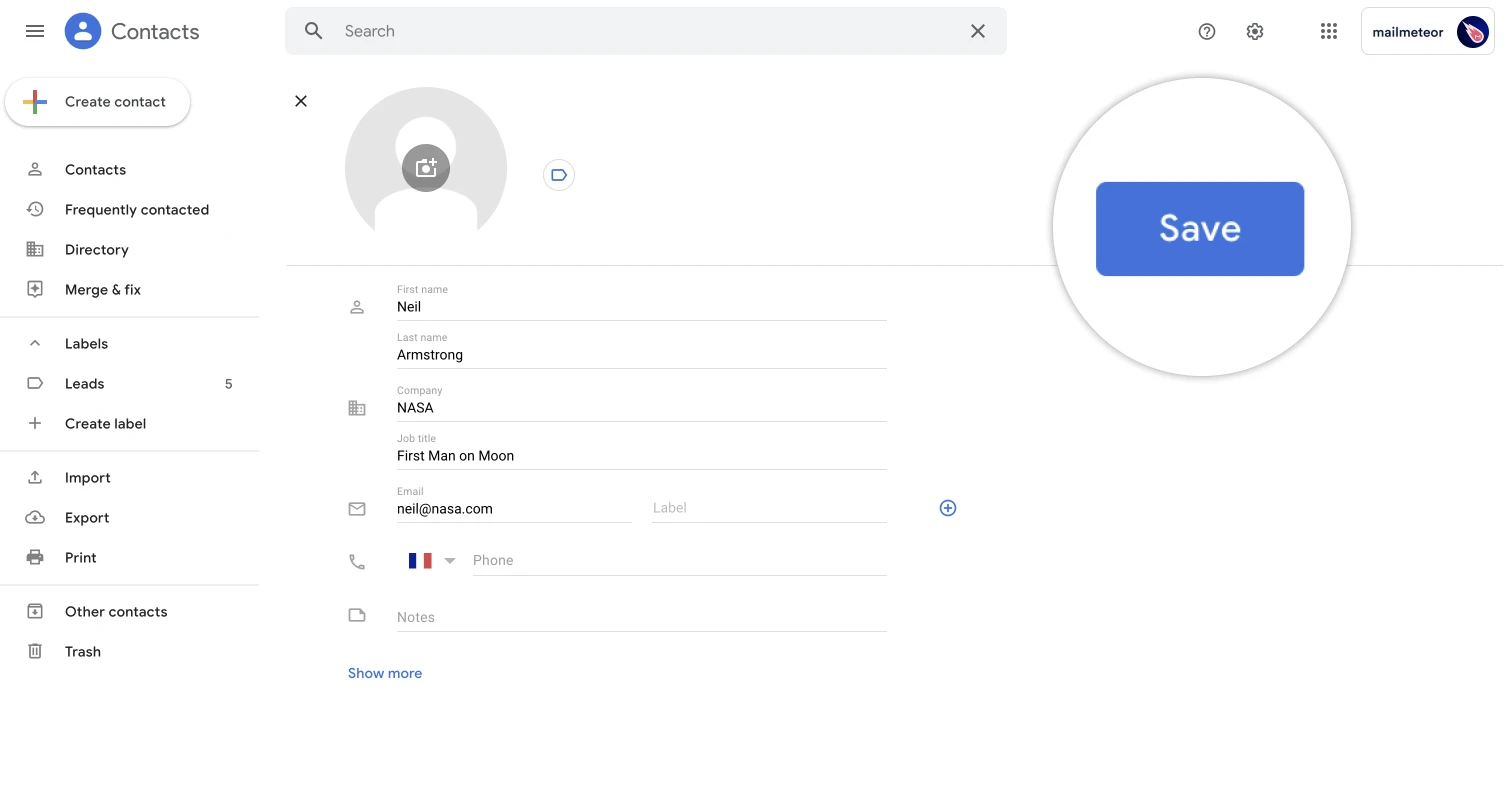
Vous pouvez ajouter autant de détails que vous le souhaitez pour votre contact Google, comme le prénom, le nom de famille, le nom de l’entreprise, le titre du poste, l’adresse e-mail et le numéro de téléphone. Ce ne sont que quelques exemples, car d’autres champs tels que la date de naissance, le site web ou même des champs personnalisés peuvent être ajoutés.
Une fonctionnalité puissante est que vous pouvez attribuer des libellés aux contacts pour faciliter la recherche de personnes ayant les mêmes intérêts (par exemple, les skateurs que vous avez rencontrés récemment).
Comment importer plusieurs contacts dans Gmail ?
-
Ouvrez Google Contacts
-
Dans la barre latérale gauche, cliquez sur l’option Importer
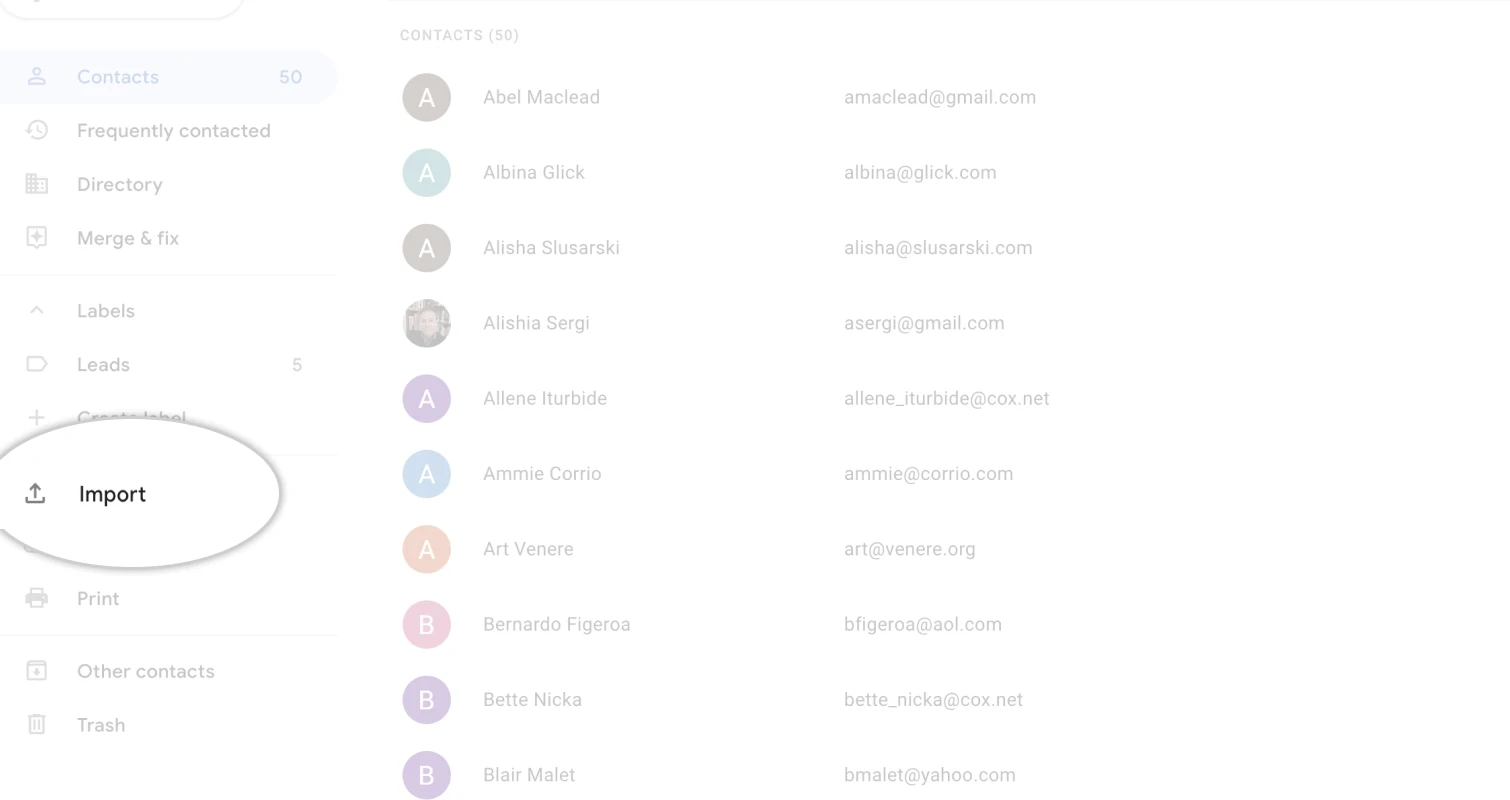
-
Sélectionnez un fichier à télécharger au format CSV ou vCard
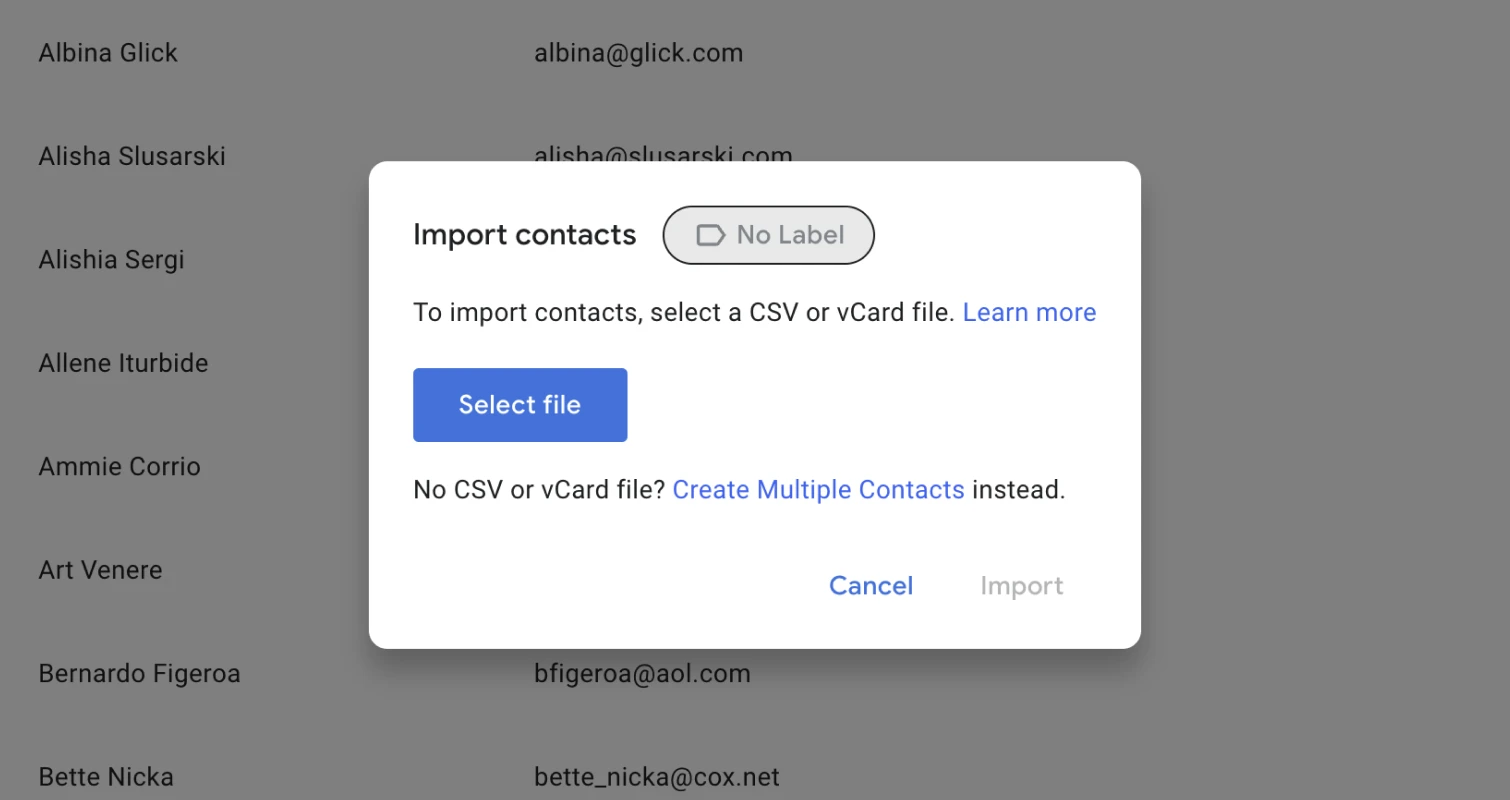
-
Une fois prêt, cliquez sur Importer pour télécharger le fichier
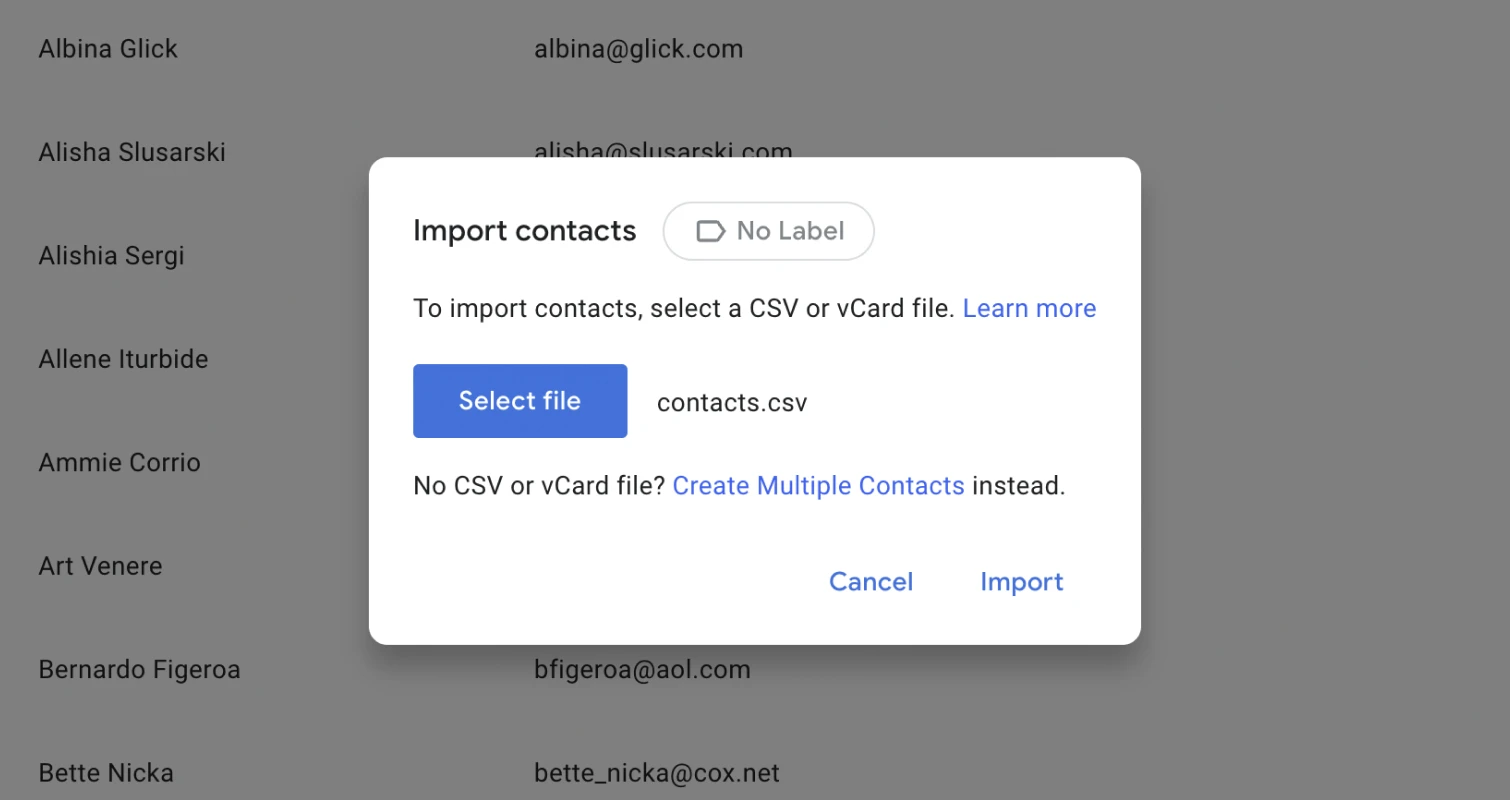
-
Vos contacts seront importés peu de temps après
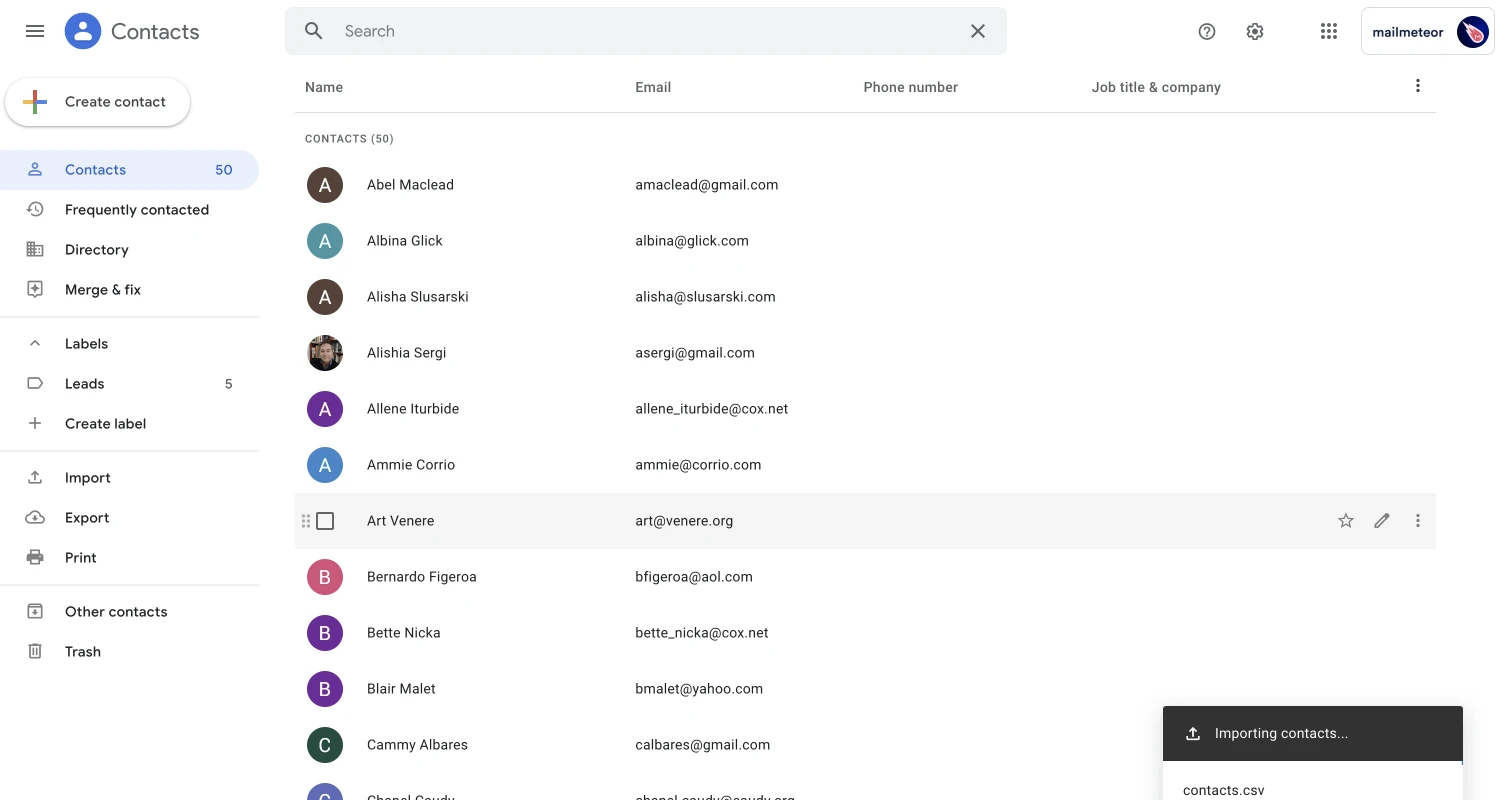
Comment exporter tous vos contacts Gmail ?
-
Ouvrez Google Contacts
-
Dans la barre latérale gauche, cliquez sur l’option Exporter
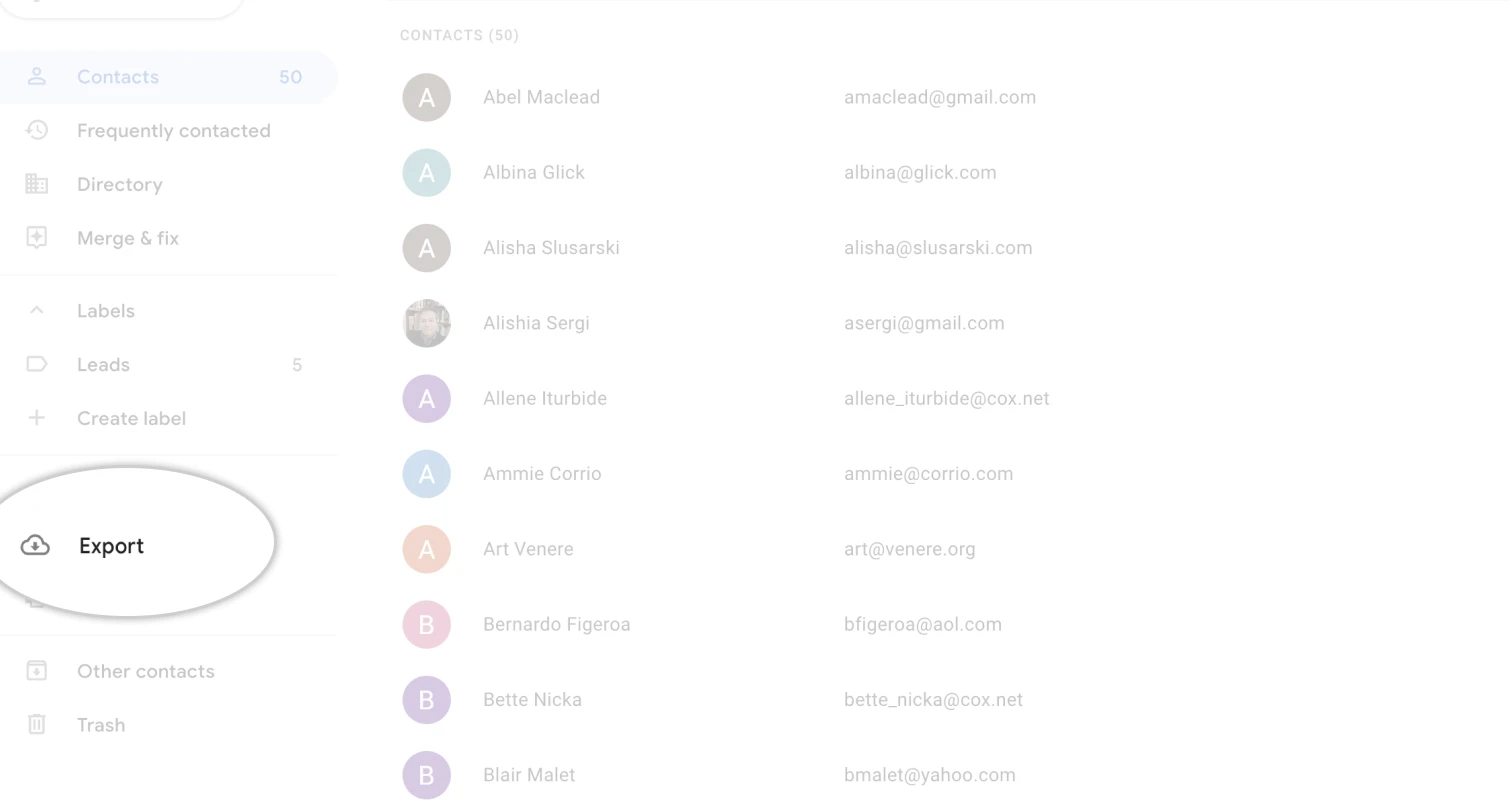
-
Sélectionnez les contacts que vous souhaitez exporter et le format d’exportation
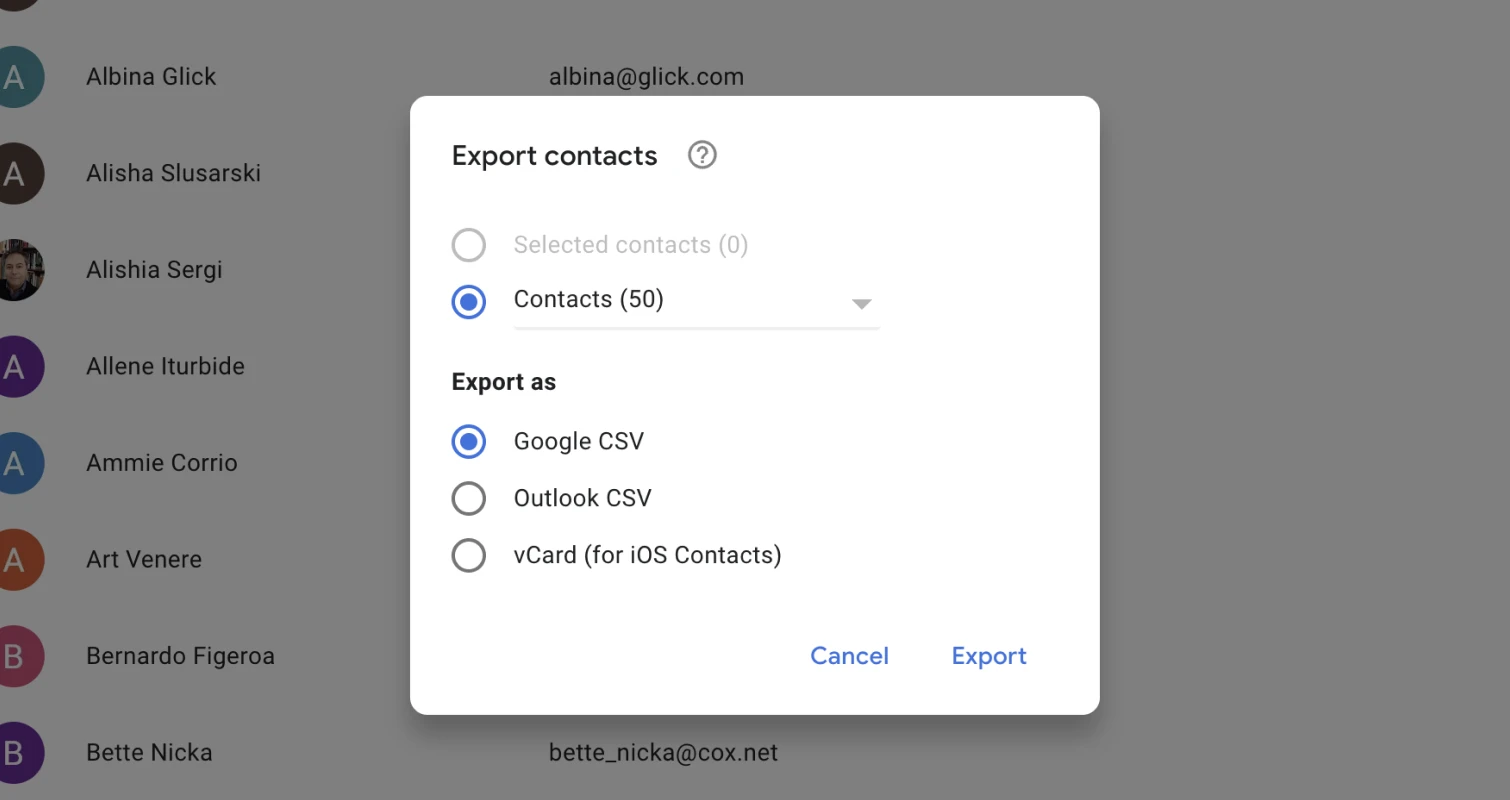
-
Dès que vous cliquez sur le bouton Exporter, un fichier avec les contacts sélectionnés sera téléchargé sur votre bureau
Exporter tous vos contacts Gmail est souvent utilisé avant d’envoyer un e-mail groupé, par exemple lorsque vous souhaitez inviter tout le monde à un événement, une fête ou à votre mariage ! Pour envoyer des e-mails personnalisés, pensez à utiliser une solution de publipostage comme Mailmeteor.
Comment modifier un contact dans Gmail ?
-
Ouvrez Google Contacts
-
Recherchez le contact dans la barre de recherche
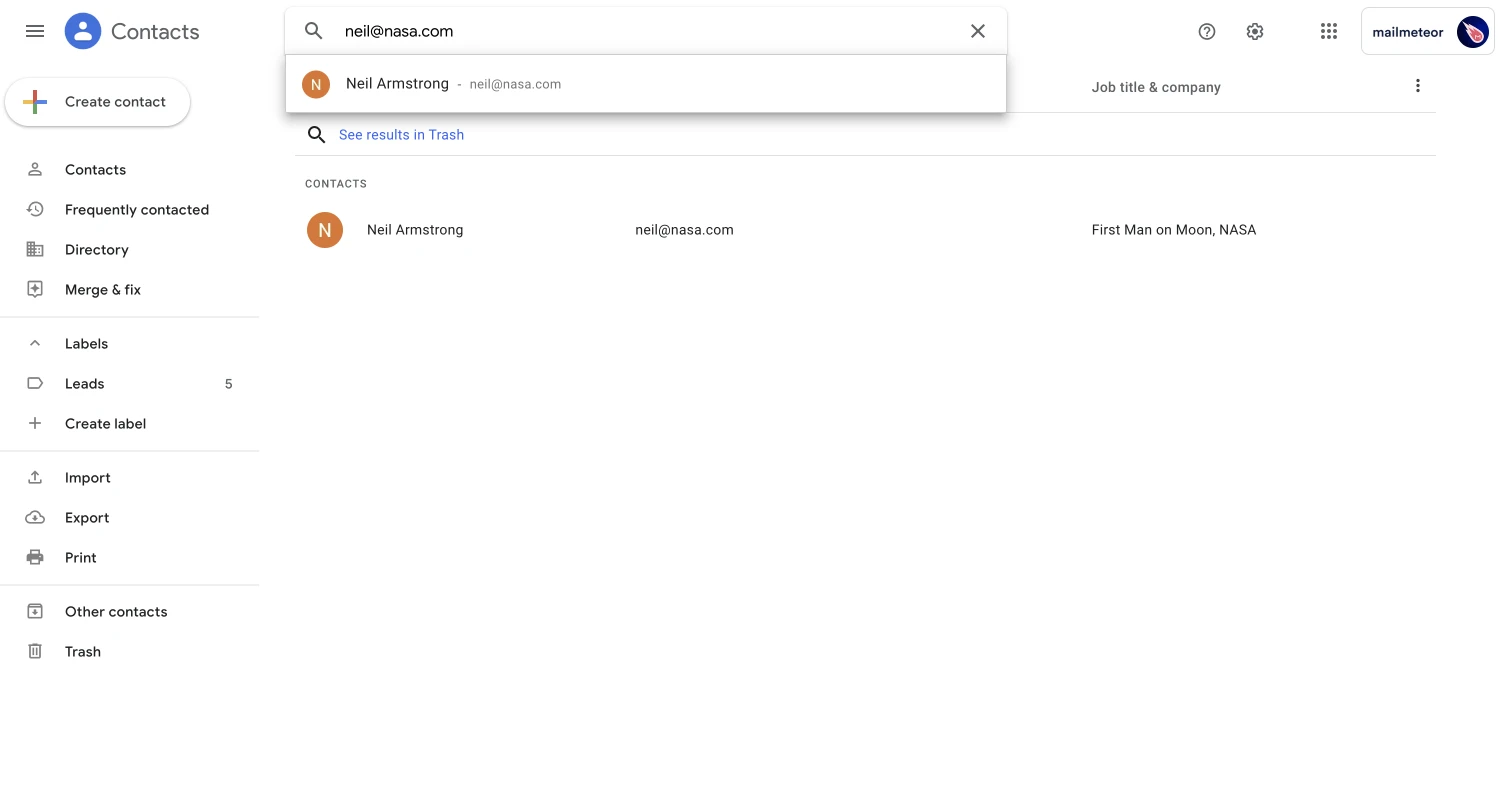
-
Pour modifier un contact, cliquez sur son nom dans la liste
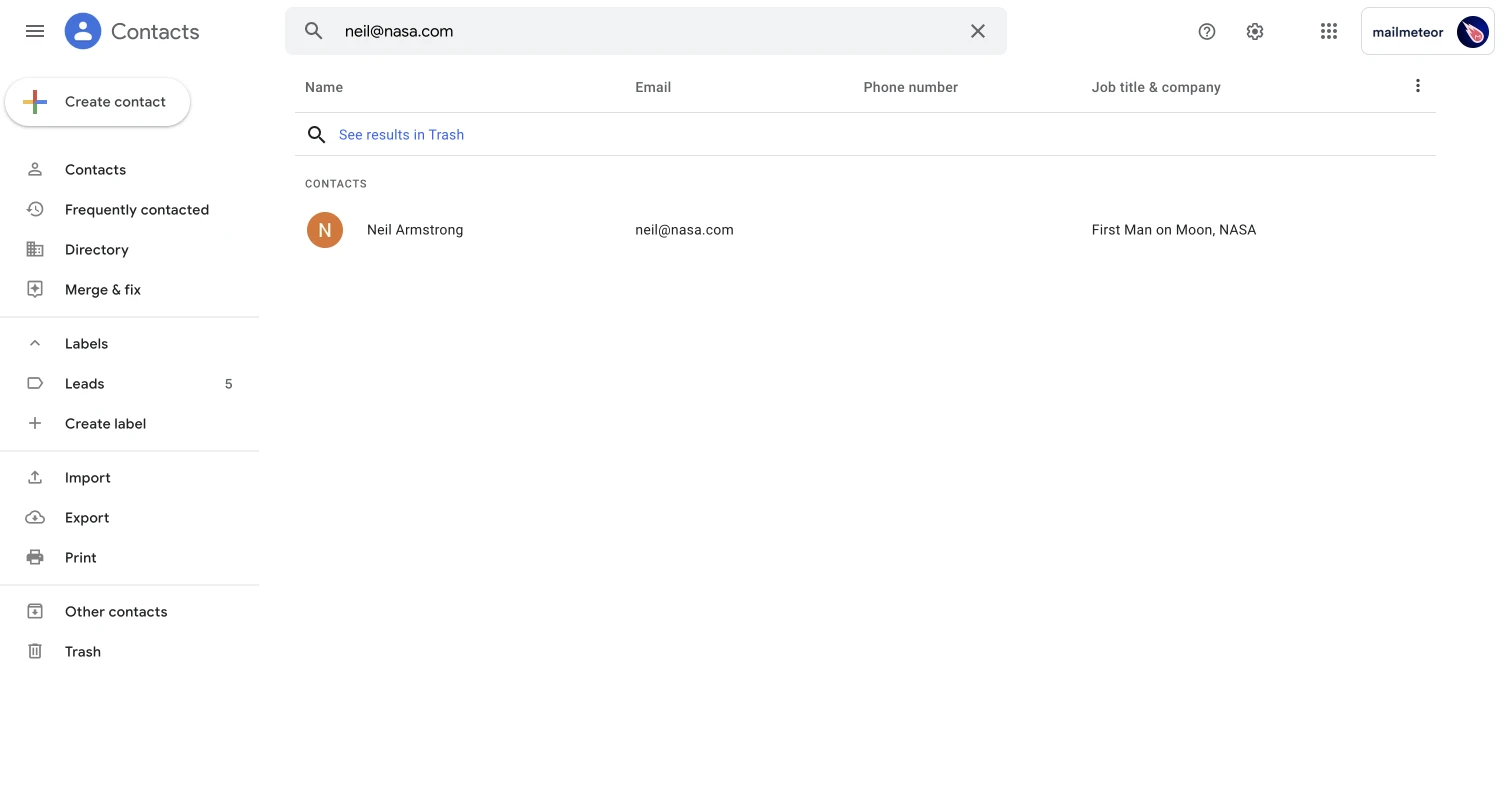
-
Le profil du contact s’affiche. Maintenant, cliquez sur le bouton Modifier
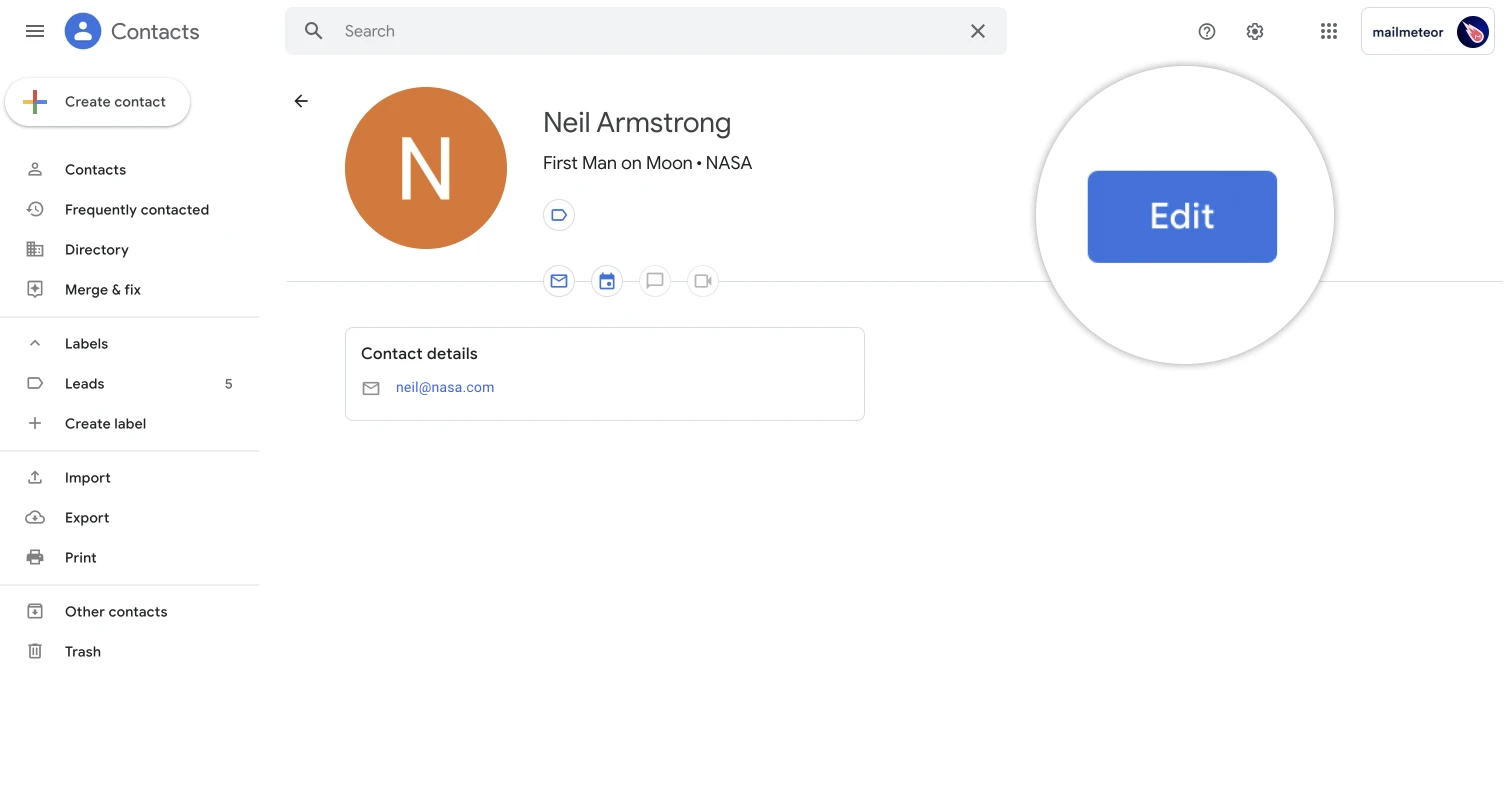
-
Apportez les modifications à votre profil. Une fois prêt, cliquez sur le bouton Enregistrer
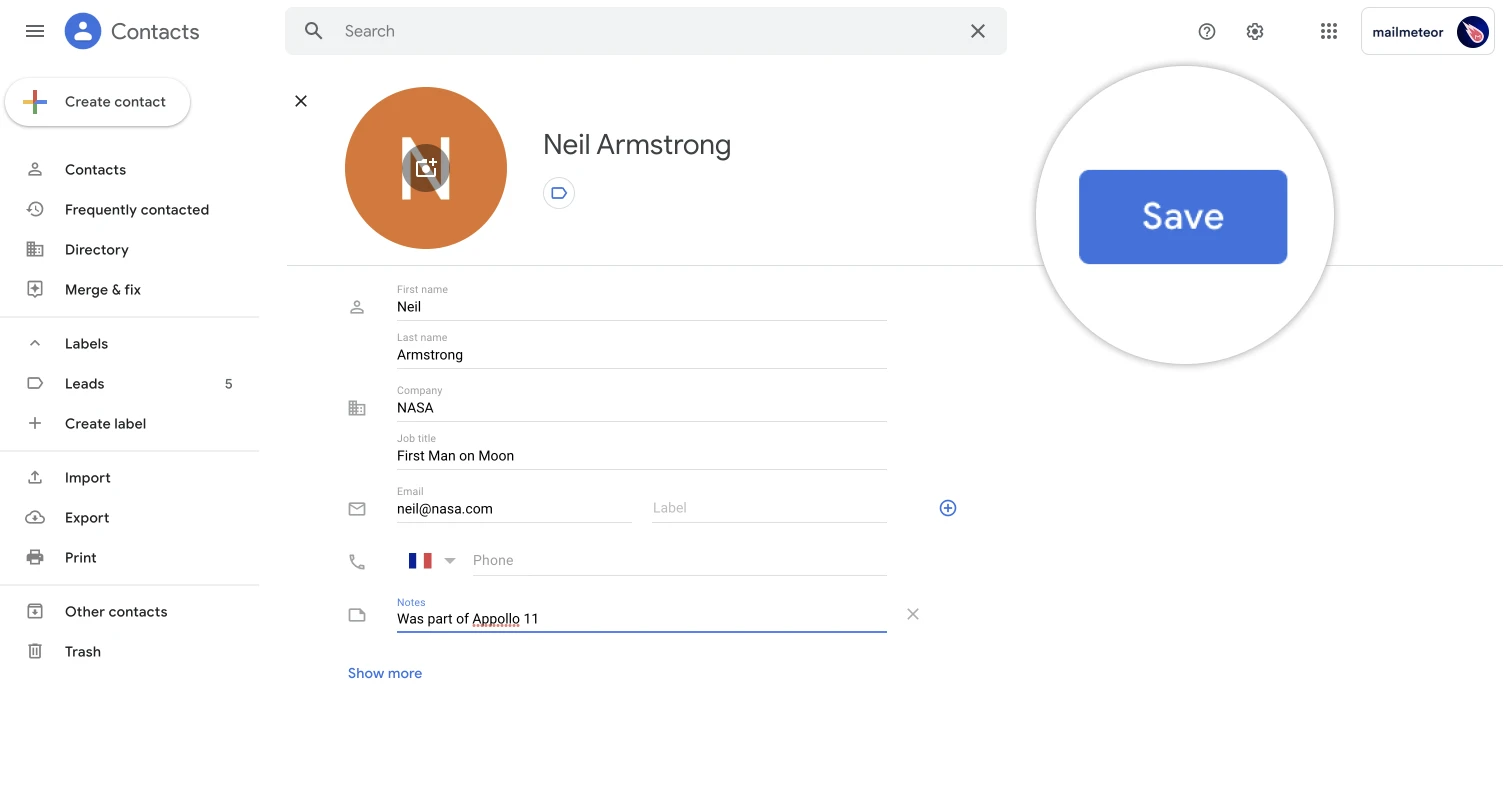
-
Votre contact est maintenant modifié
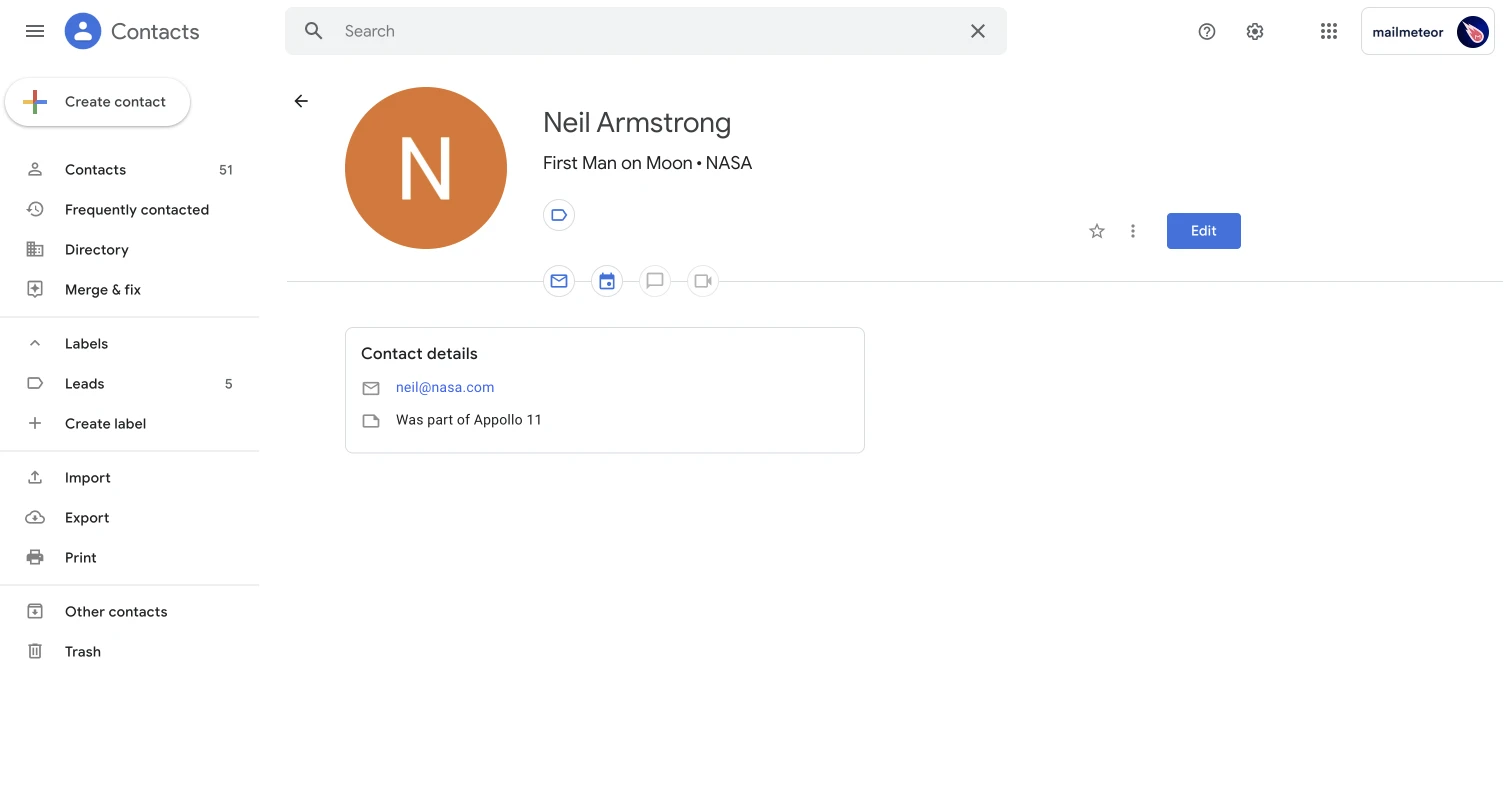
Comment supprimer des contacts dans Gmail ?
-
Ouvrez Google Contacts
-
Recherchez le contact dans la barre de recherche
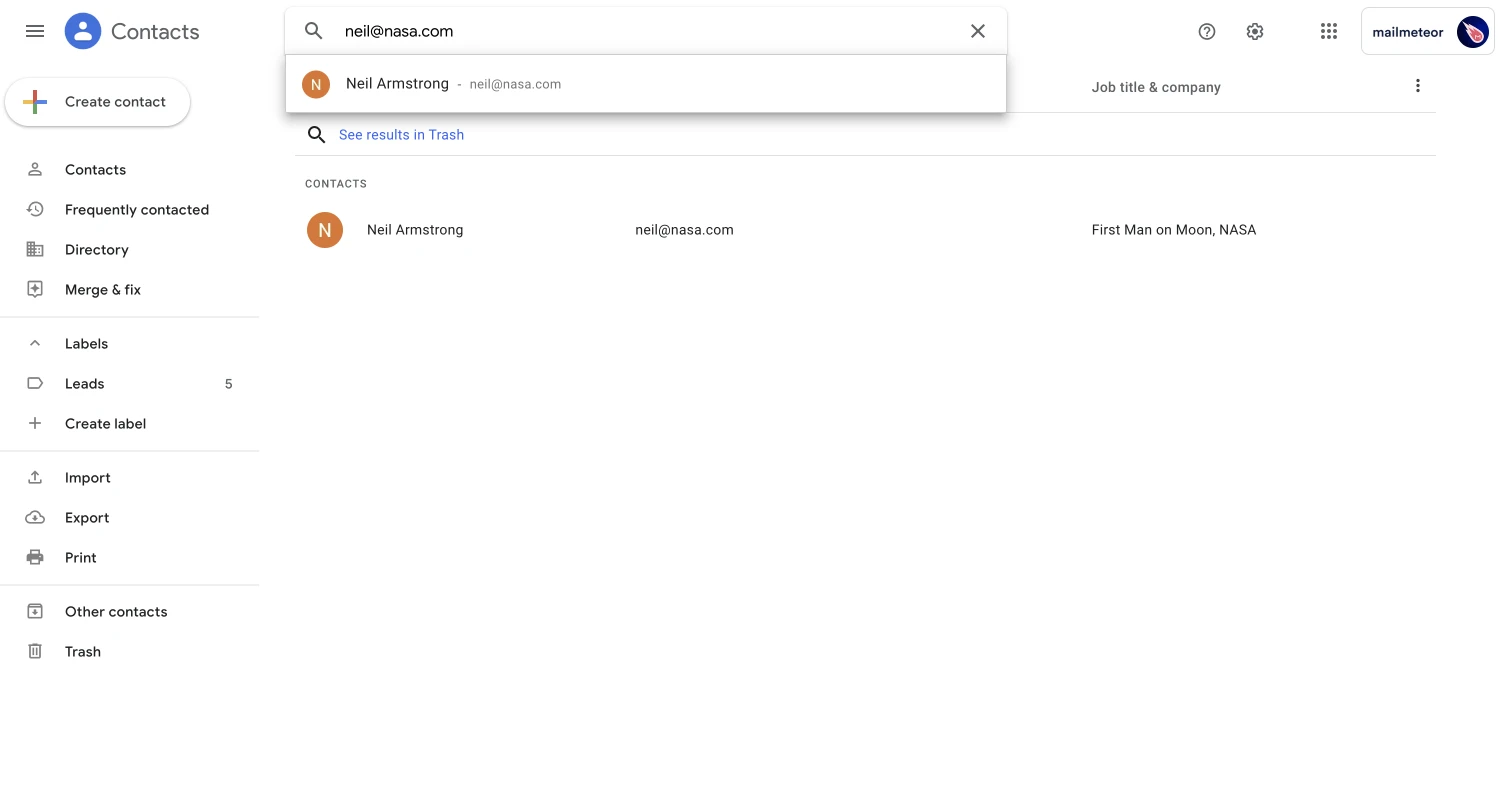
-
Ouvrez la page du profil du contact en cliquant sur son nom dans la liste
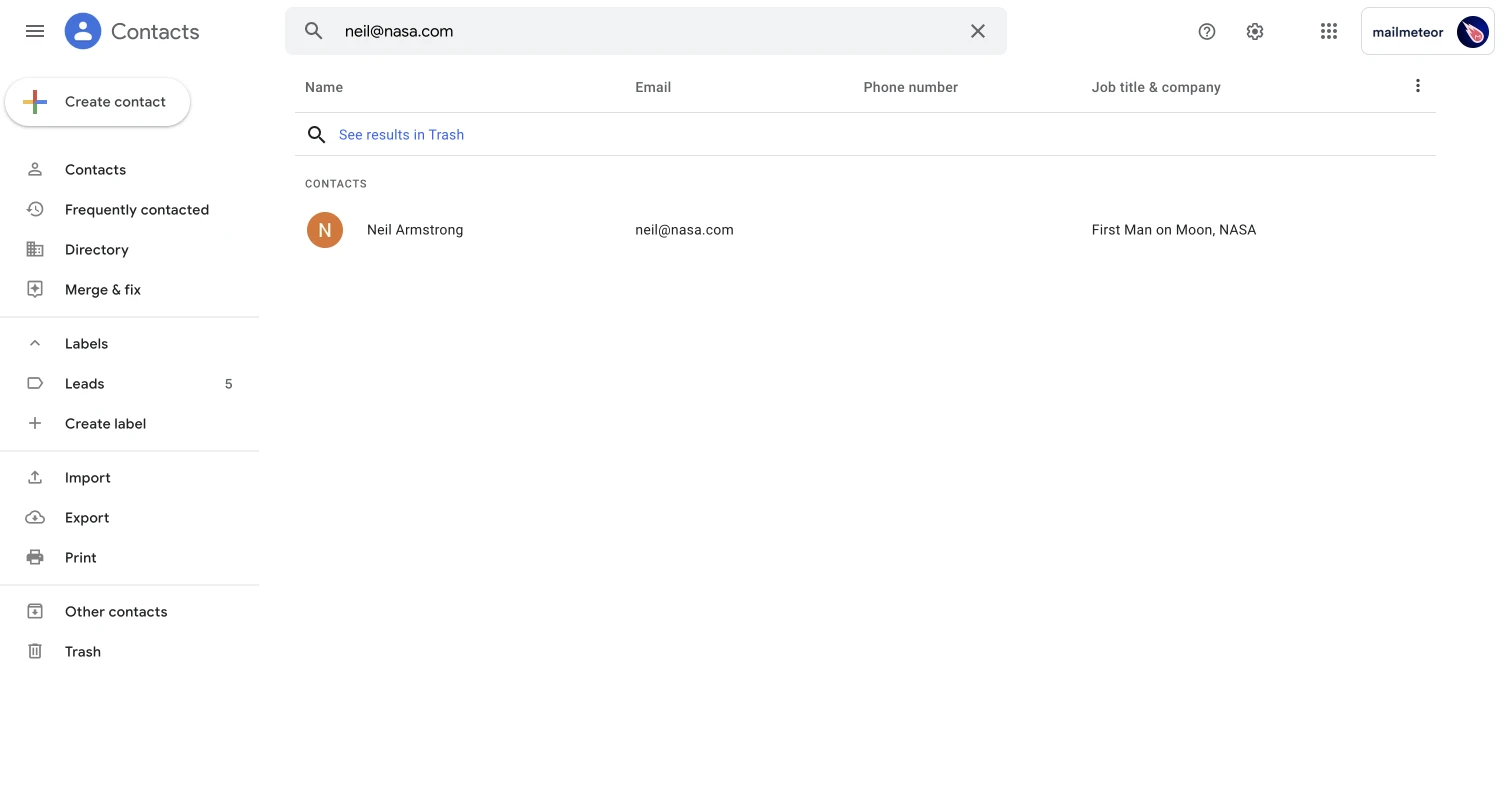
-
Le profil du contact s’affiche. Maintenant, cliquez sur le bouton “⋮” pour afficher plus d’options
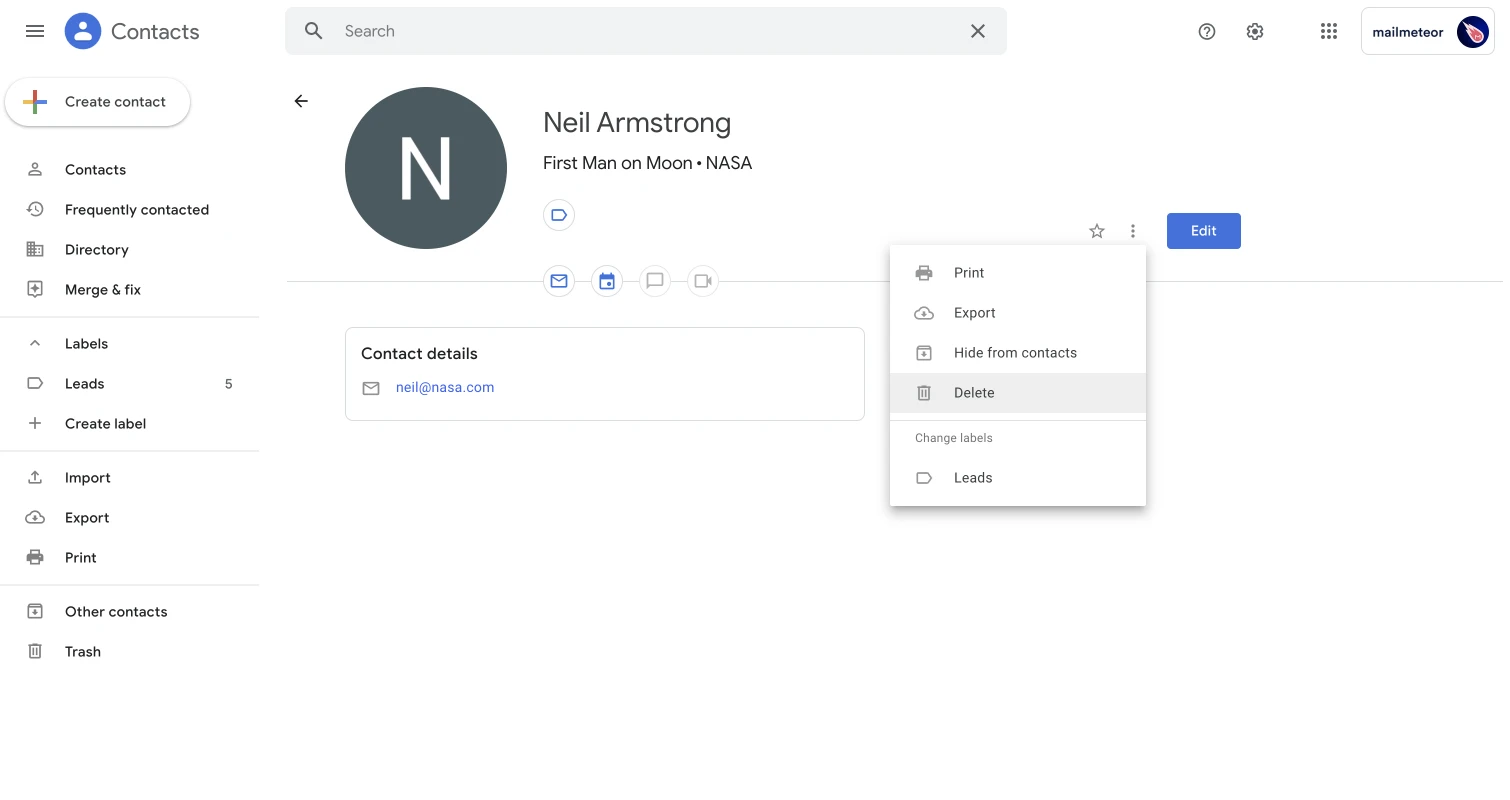
-
Sélectionnez l’option Supprimer pour supprimer définitivement le contact
Comment aller plus loin avec la liste de contacts Gmail ?
Comment rechercher des contacts dans Gmail ?
-
Ouvrez Google Contacts
-
Recherchez le contact dans la barre de recherche. Vous pouvez rechercher comme vous le feriez dans Google : adresse e-mail, prénom, nom de famille, etc. Google Contacts vous montrera les meilleurs résultats en fonction de votre requête.
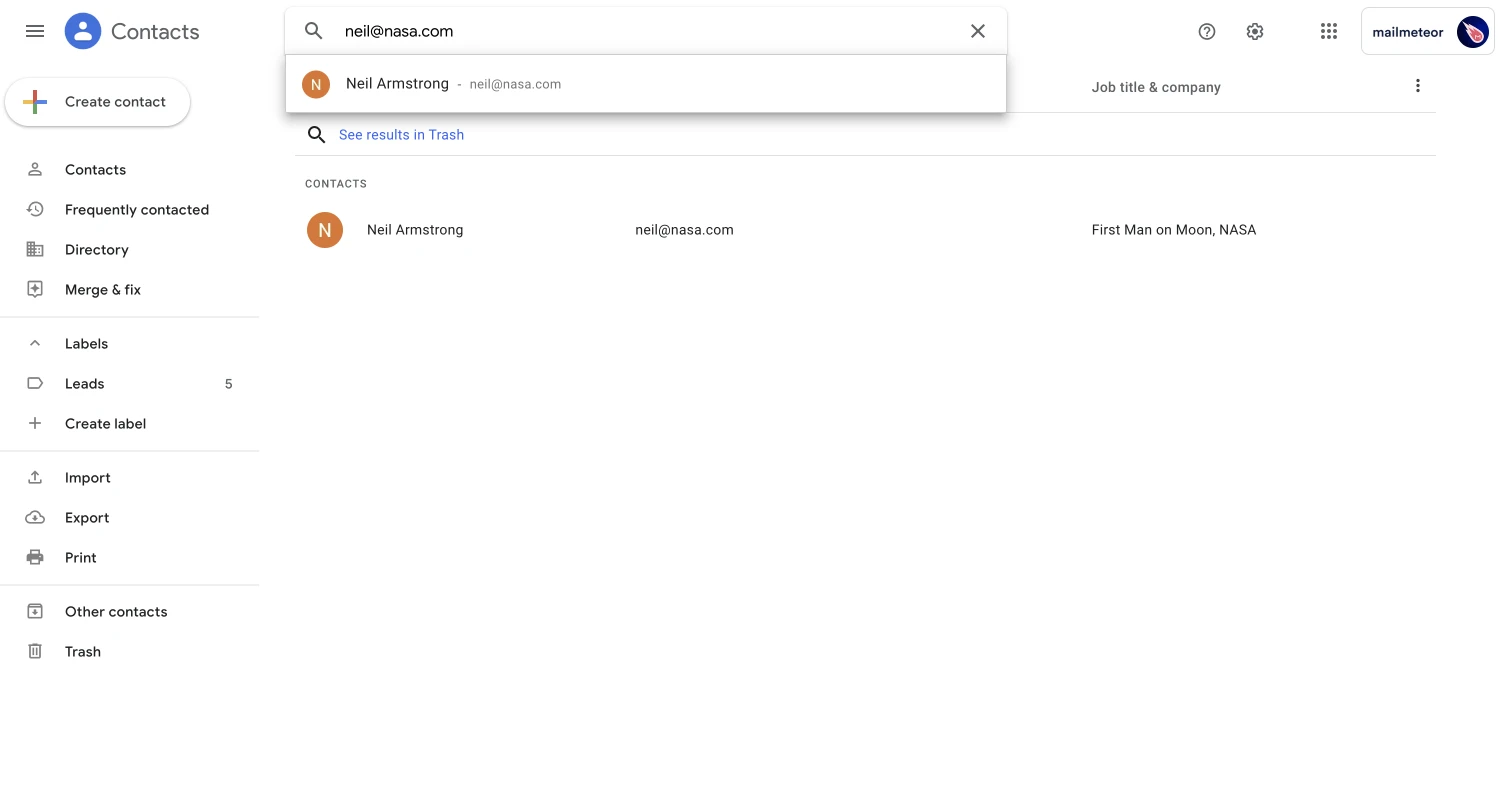
-
Pour en savoir plus sur un contact, cliquez sur son nom dans les résultats de recherche
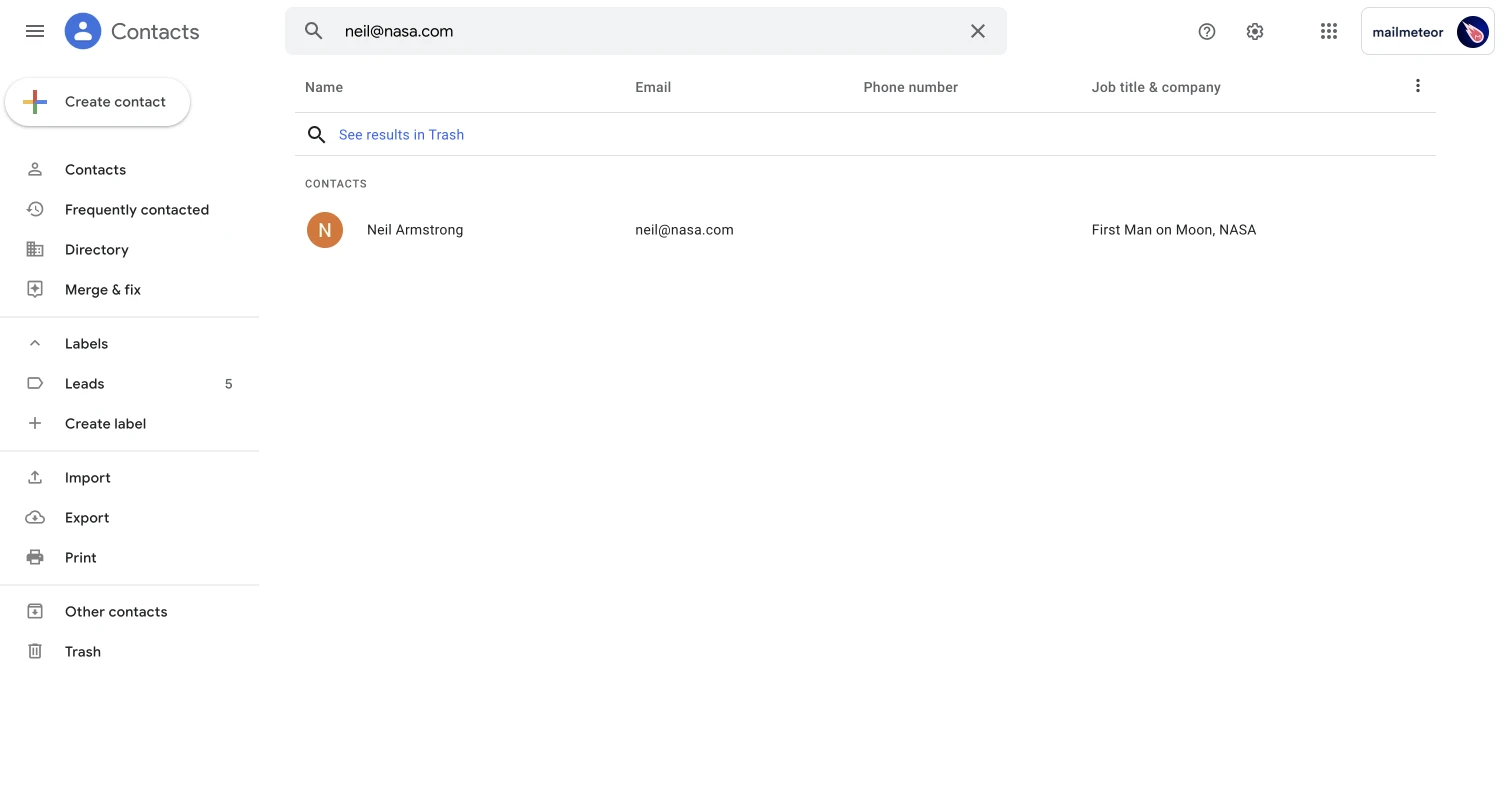
-
Le profil du contact s’affiche
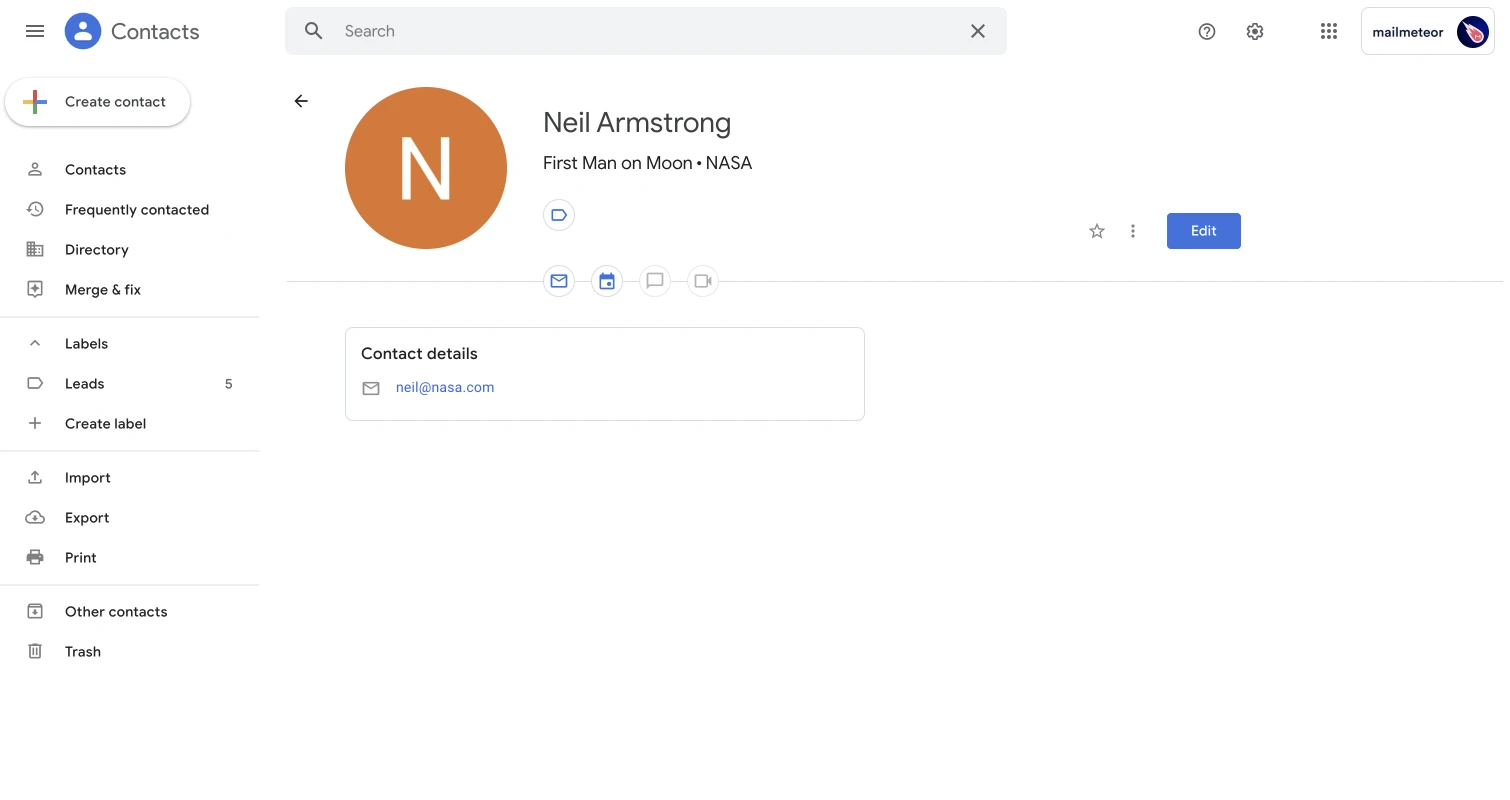
Comment effectuer une recherche avancée dans Google Contacts ?
Bien que Google Contacts soit très puissant pour rechercher une chaîne dans tous vos contacts, comme un prénom ou un nom de famille, il manque toutefois de véritables opérateurs de recherche avancée.
Voici toutes les recherches avancées disponibles dans Google Contacts :
- Rechercher des contacts par prénom, nom de famille
- Rechercher tous les contacts ayant le domaine de l’adresse e-mail avec :
*@domaine.com - Rechercher toute chaîne présente dans les détails de vos contacts (par exemple,
Paris)
Voici toutes les recherches non disponibles pour le moment :
- Rechercher dans un groupe de contacts (alias libellés)
- Rechercher les contacts créés avant/après une certaine date
- Rechercher tous les contacts habitant une ville ou un pays
Comment créer un groupe de contacts dans Google Contacts ?
-
Ouvrez Google Contacts
-
Sélectionnez les contacts que vous souhaitez regrouper
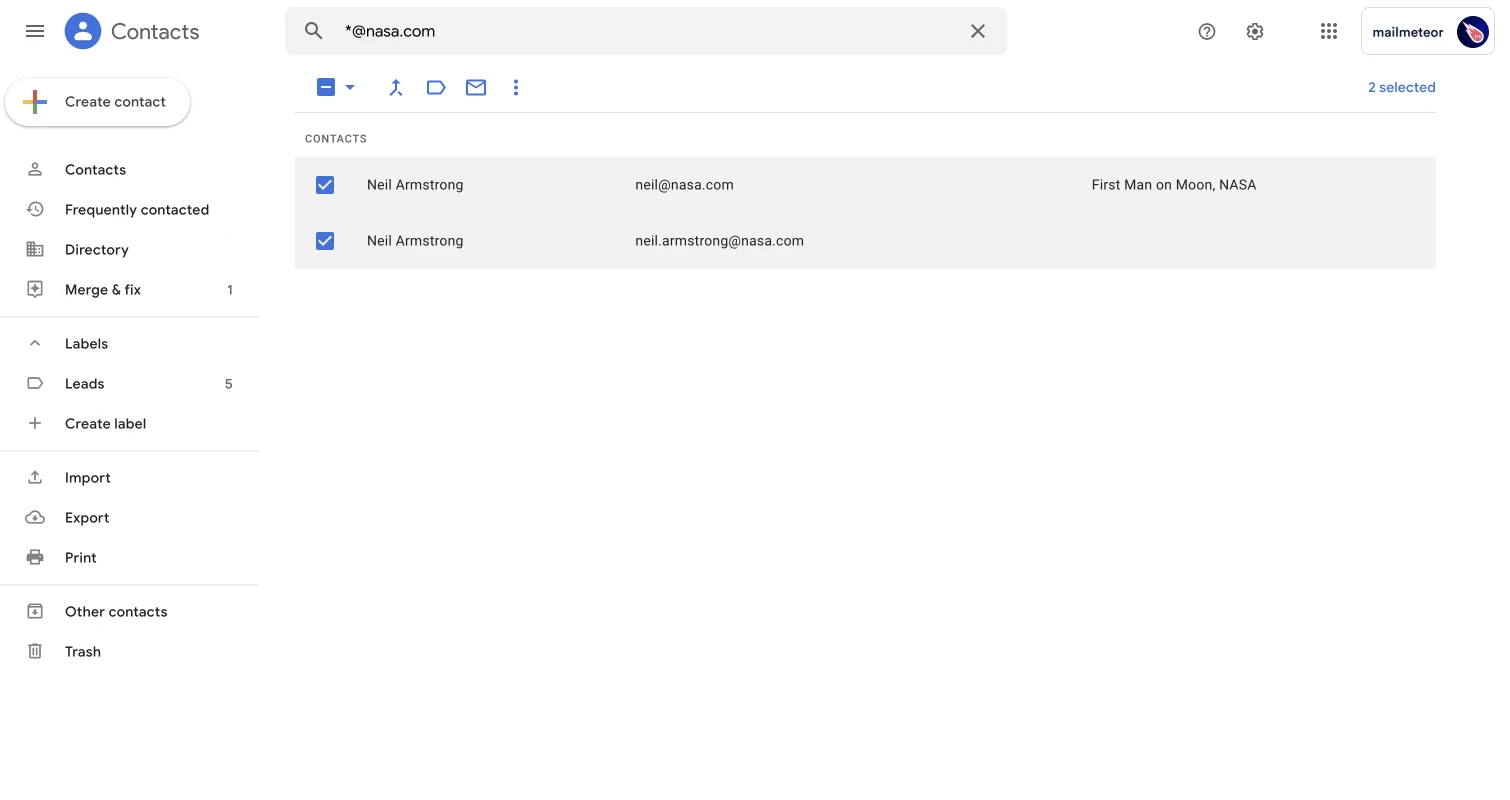
-
Maintenant, cliquez sur l’icône de libellé dans la barre supérieure
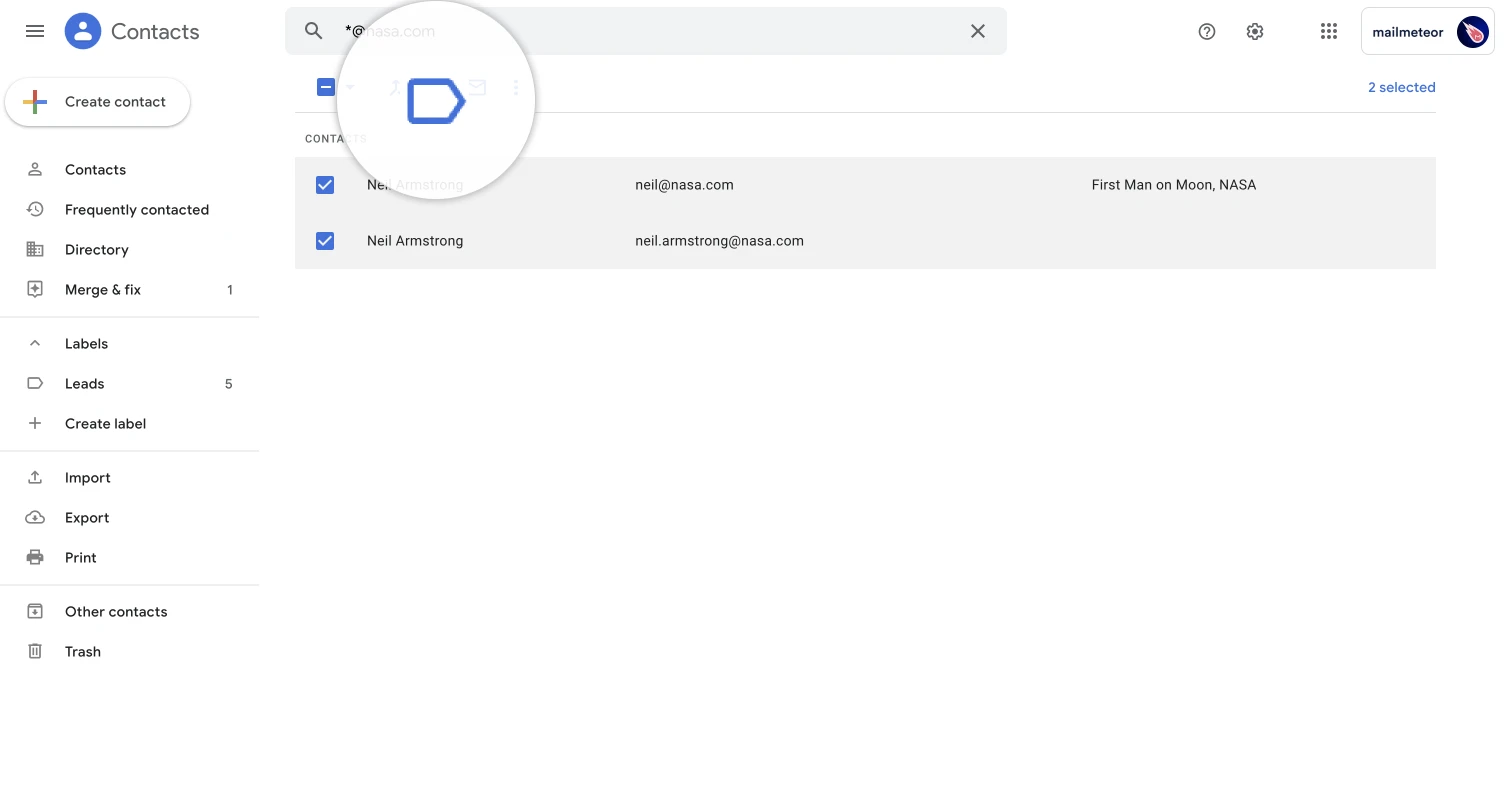
-
Appliquez un libellé existant ou cliquez sur Créer un libellé
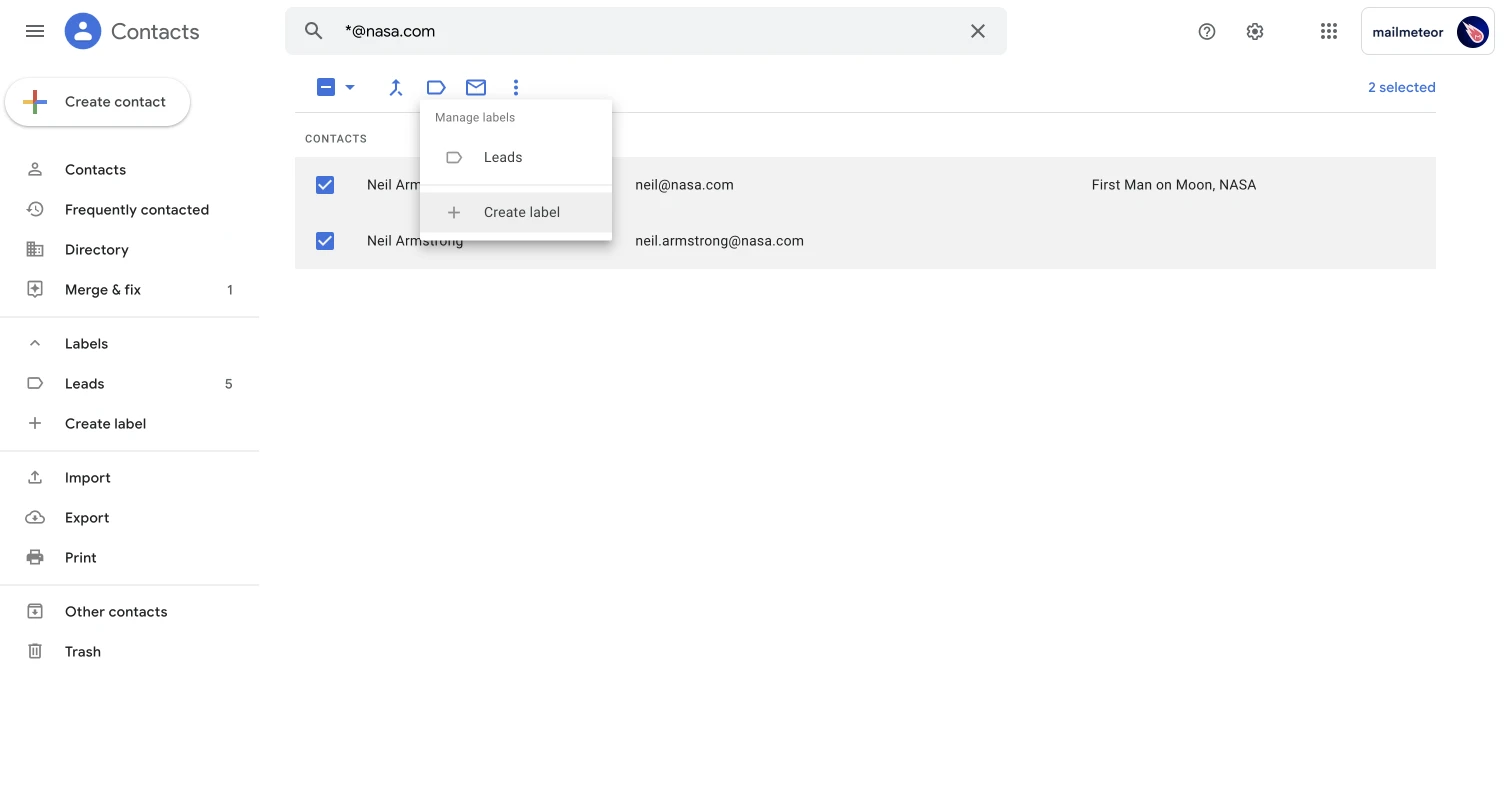
-
Nommez votre nouveau groupe de contacts et cliquez sur Enregistrer
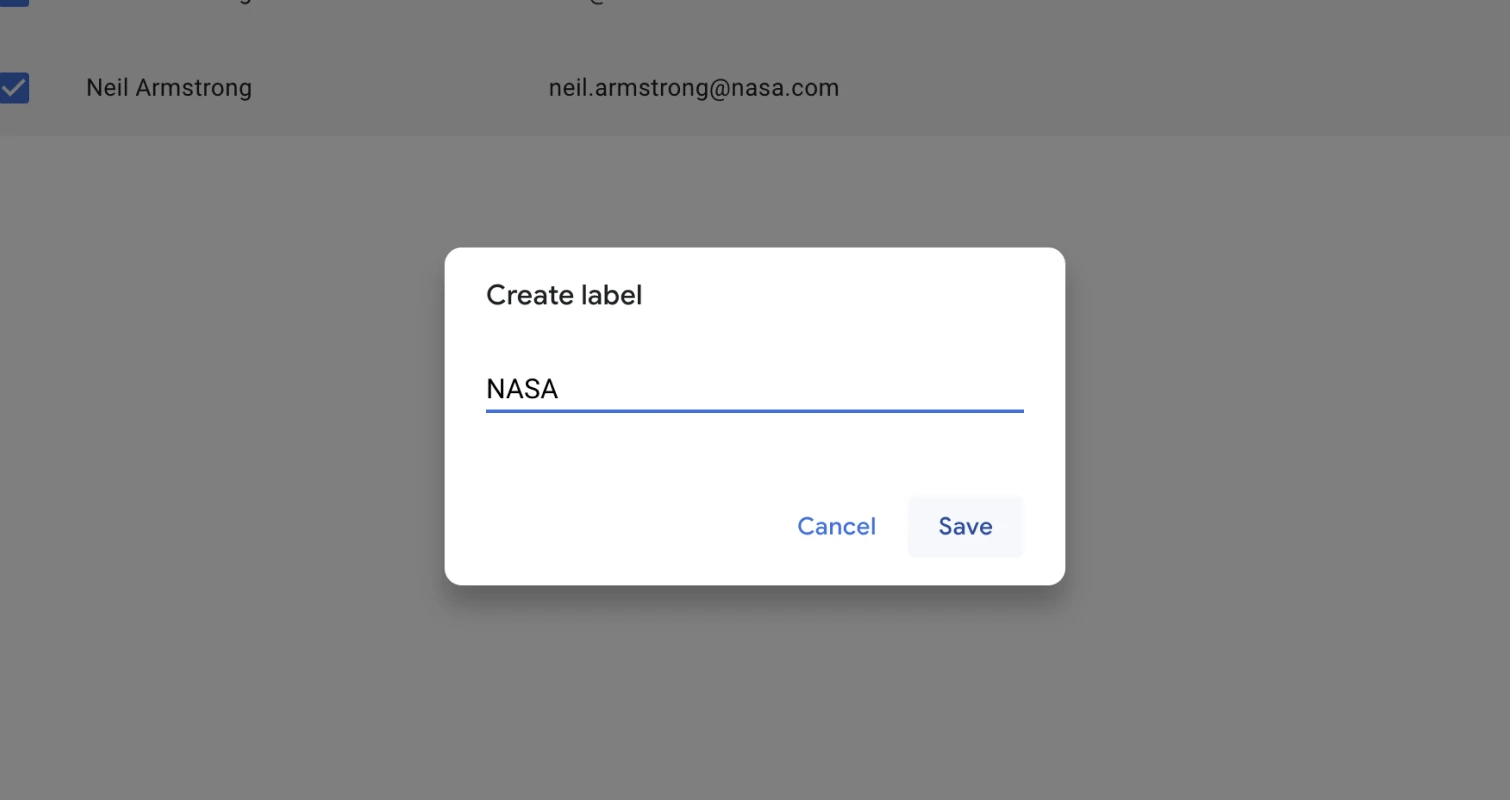
Votre groupe de contacts est maintenant créé. Vous pouvez y accéder à tout moment depuis la barre latérale. Vous pouvez également l’exporter et envoyer des e-mails personnalisés à chaque destinataire en utilisant un publipostage pour Gmail.
Comment gérer les doublons dans votre liste de contacts ?
-
Ouvrez Google Contacts
-
Dans la barre latérale gauche, cliquez sur l’option Fusionner et corriger
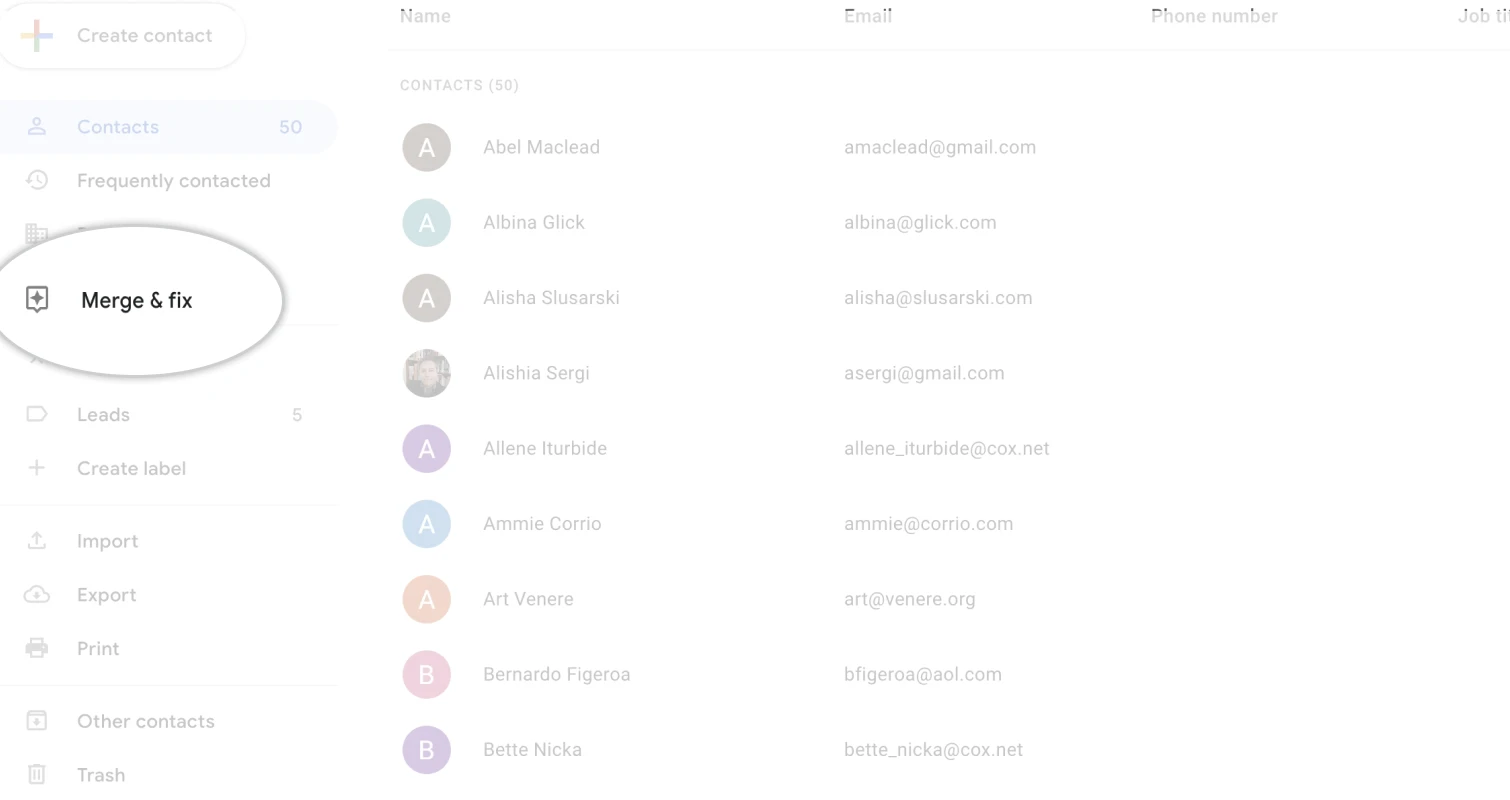
-
Google Contacts propose des suggestions sur les contacts qui semblent être des doublons. Passez en revue les suggestions et fusionnez les doublons un par un en cliquant sur Fusionner ou Ignorer
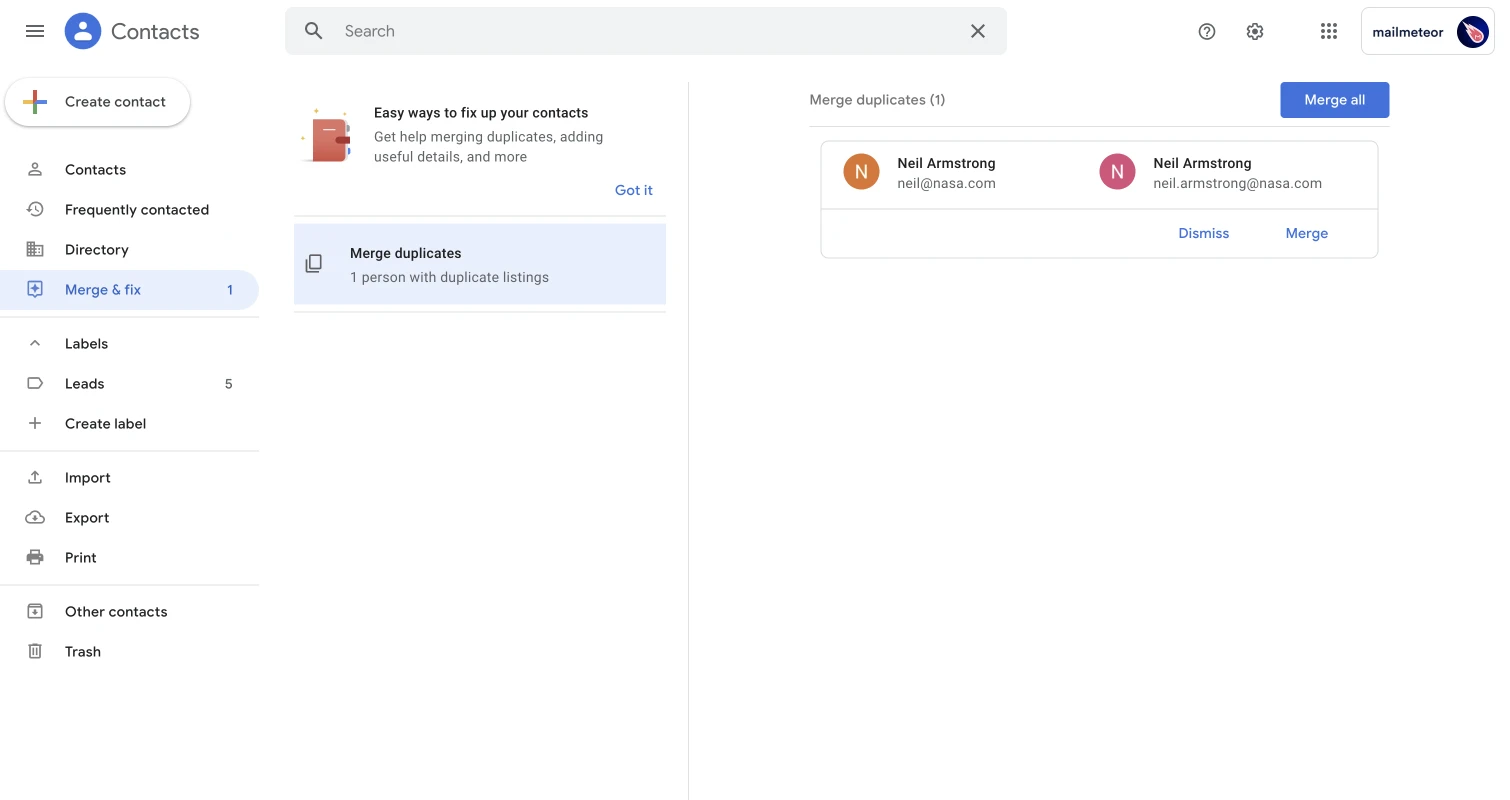
-
Si vous êtes satisfait de toutes les suggestions, vous pouvez cliquer sur Tout fusionner
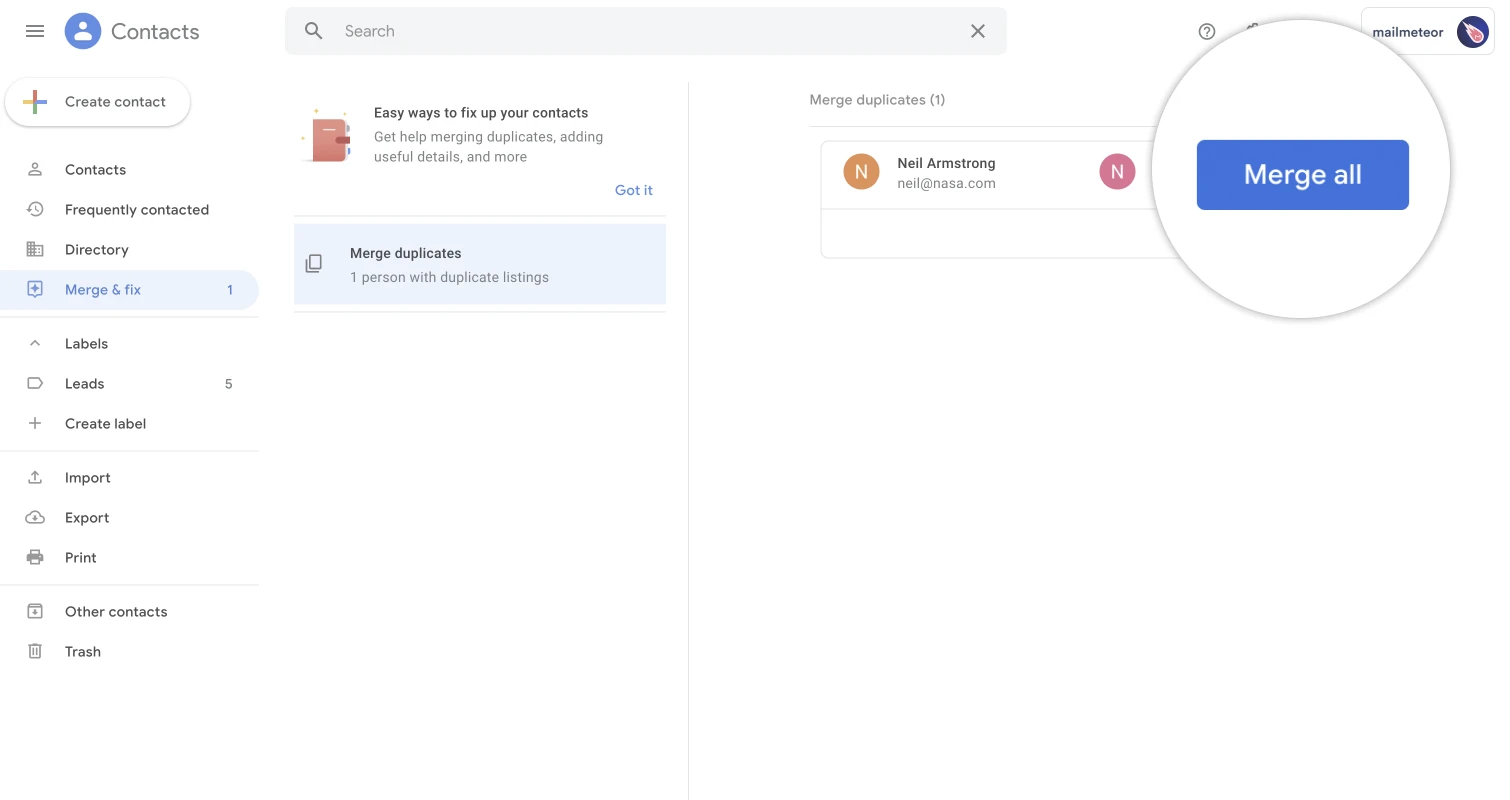
Comment créer un groupe de contacts dans Gmail ?
Maintenant que vous avez préparé et organisé vos listes de contacts, vous pensez peut-être à créer un groupe de contacts pour tout organiser quand il sera temps de commencer à envoyer des e-mails.
Les groupes de contacts sont un moyen pratique de rassembler des destinataires dans un seul groupe. Par exemple, si vous envoyez régulièrement des e-mails à votre famille, sans groupe de contacts, vous devrez entrer les adresses e-mail de chaque membre une par une.
Avec un groupe de contacts, vous pouvez placer tous les membres de votre famille dans un groupe, appelé “famille” par exemple. Ainsi, il vous suffit de taper “famille” dans le champ destinataire de Gmail pour envoyer des e-mails à tous les membres rapidement et efficacement.
La création de groupes de contacts dans Gmail ne prend que quelques étapes simples. Voici un guide étape par étape pour vous aider à démarrer :
-
Accédez à vos contacts Comme nous l’avons vu dans le guide précédent, rendez-vous dans votre liste de contacts via l’interface de Gmail, la page d’accueil de Google ou via votre navigateur.
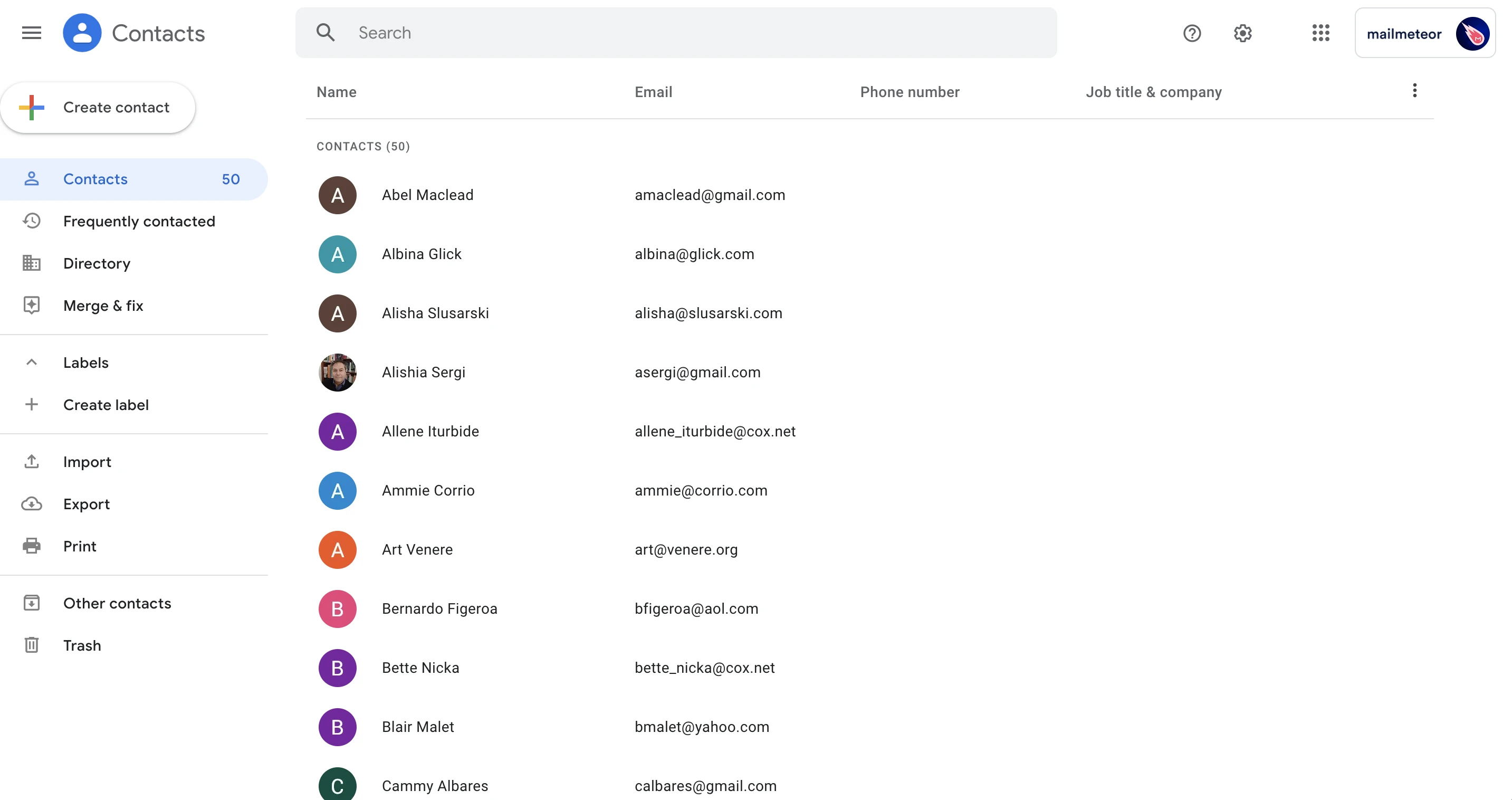
-
Choisissez les contacts du groupe Parcourez vos contacts et choisissez ceux que vous souhaitez inclure dans le groupe.
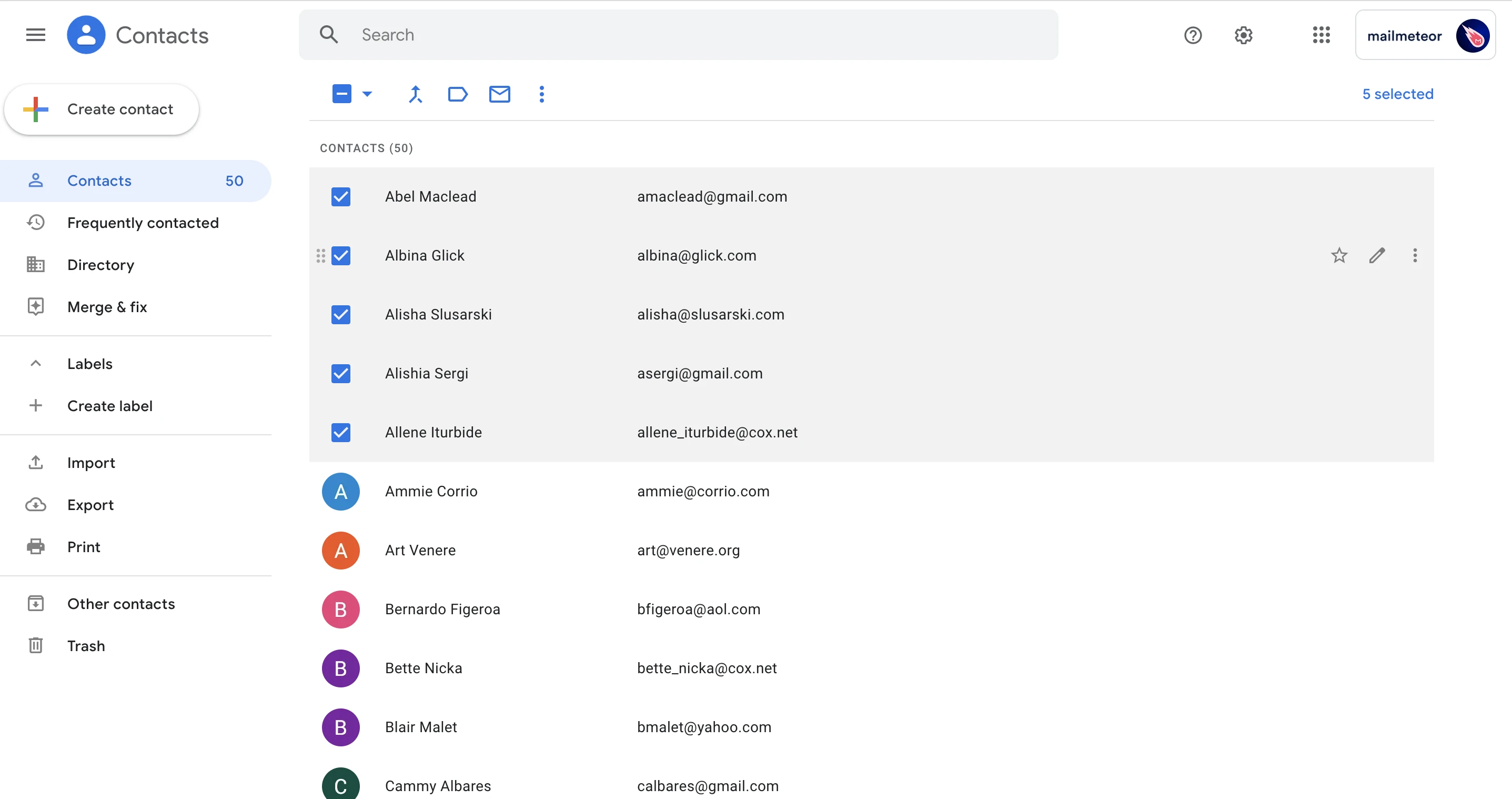
-
Ajoutez des libellés à chaque contact Une fois que vous avez choisi vos contacts, cliquez sur l’icône de libellé et sélectionnez “créer un libellé”.
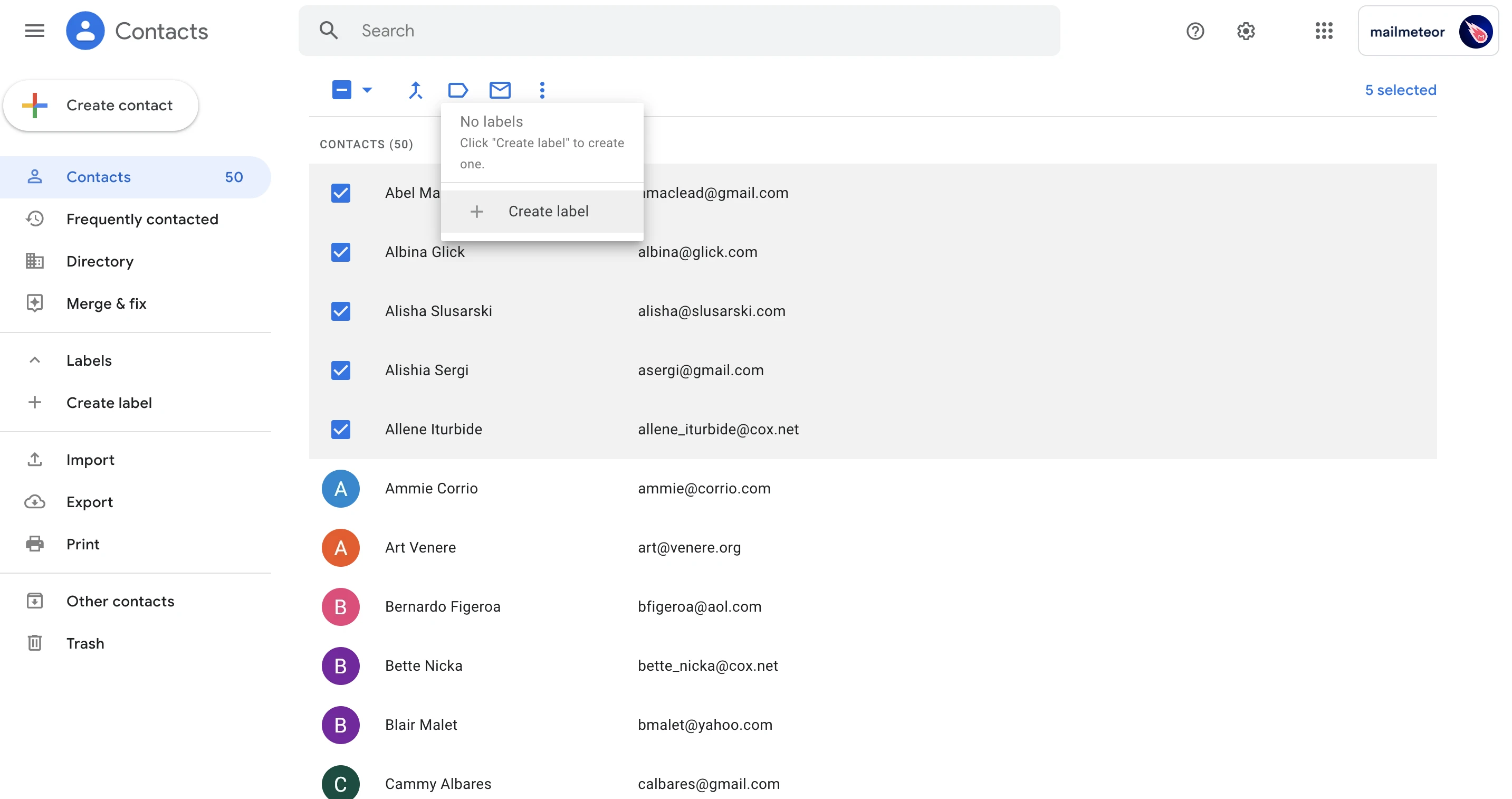
-
Nommez le libellé Donnez un nom au libellé, comme “famille” ou “étudiants”, par exemple.
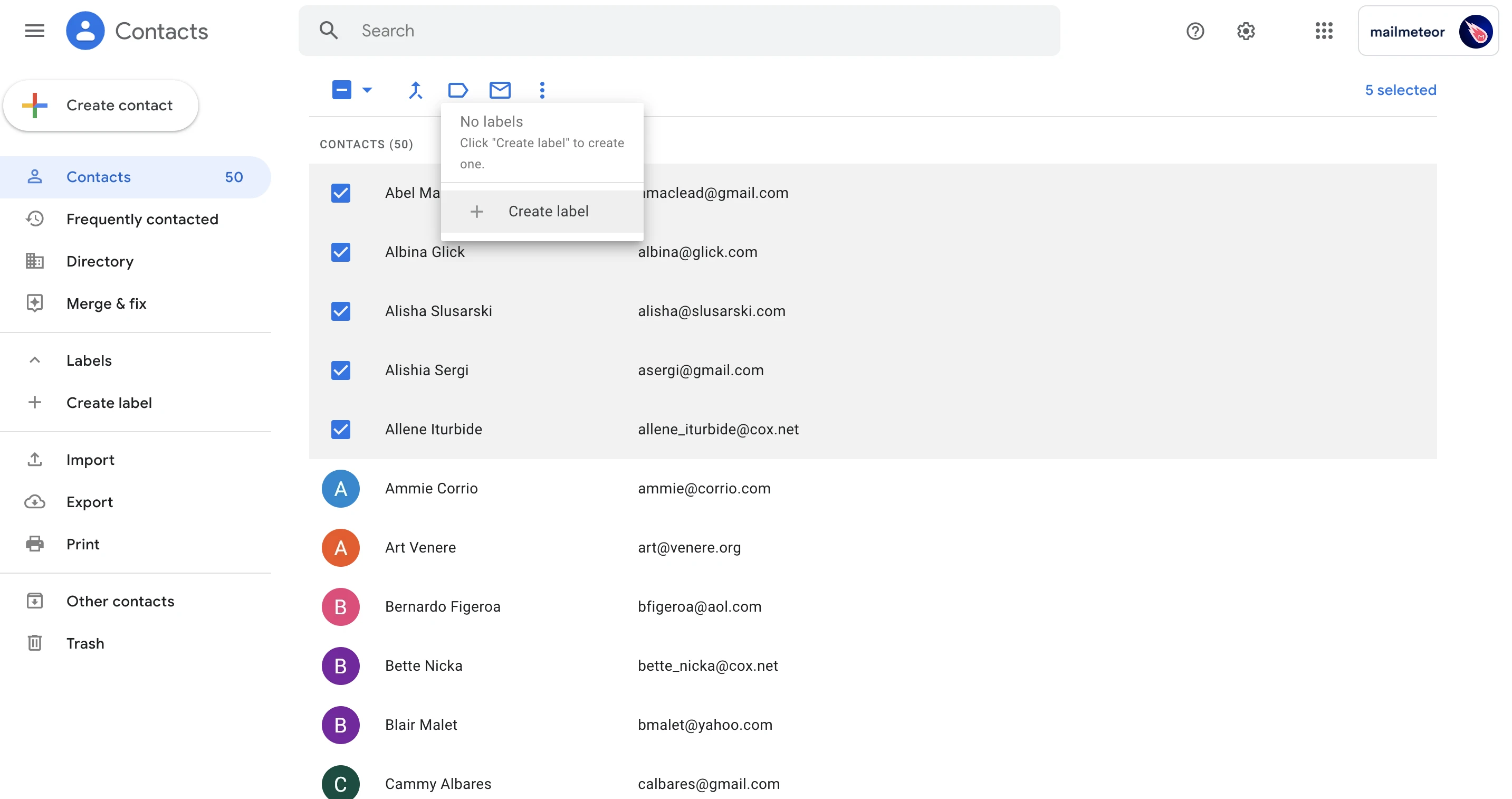
-
Envoyez un e-mail à votre groupe Quand vous êtes prêt, cliquez sur l’icône d’e-mail dans la barre de menu. Une nouvelle fenêtre Gmail s’ouvrira. Rédigez votre e-mail et entrez le nom de votre groupe dans la zone des destinataires. Le groupe devrait apparaître automatiquement et votre e-mail sera prêt à être envoyé !
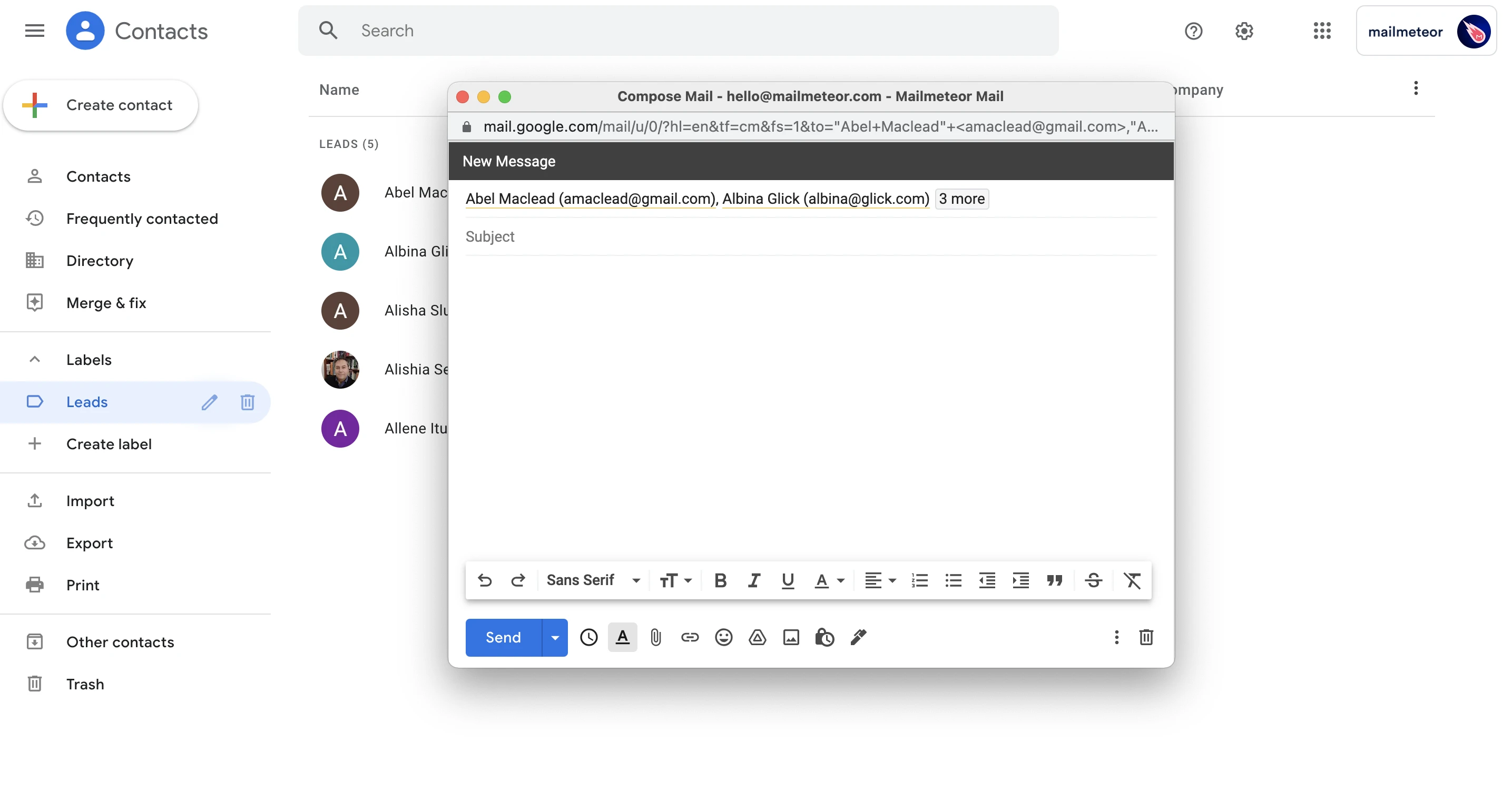
Et après ?
Maintenant que vous êtes prêt à envoyer des e-mails de groupe depuis Gmail, **le moyen le plus efficace et fiable pour atteindre plusieurs destinataires en un seul clic est d’utiliser un publipostage dans Gmail.
Un publipostage dans Gmail vous permet d’envoyer le même e-mail à des centaines de destinataires simultanément. Utiliser une solution de publipostage, comme Mailmeteor, le complément le mieux noté pour Gmail, vous permettra de personnaliser chaque e-mail pour chaque contact, rendant chaque message unique.
Encore mieux, avec Mailmeteor, vous pouvez importer tous vos contacts pour vos e-mails de publipostage depuis Google Sheets. Avec un accent particulier mis sur la confidentialité, vous savez que vous êtes entre de bonnes mains avec Mailmeteor.