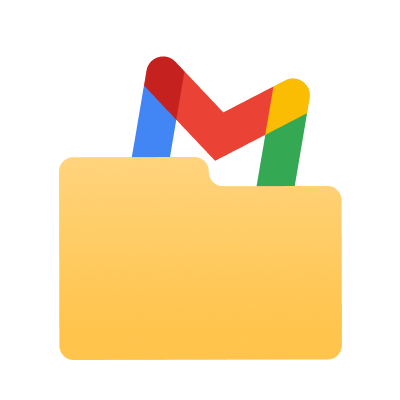Votre boîte de réception est chaotique ? Ce n’est pas une fatalité. Gmail vous propose plusieurs outils pour trier vos emails et garder votre boîte bien organisée. Notre fonctionnalité préférée ? Les dossiers Gmail.
Retrouver d’anciens emails peut être un casse-tête. Sauf si vous savez exactement où chercher. C’est là qu’interviennent les dossiers Gmail.
Vous pouvez utiliser cette fonctionnalité pour classer vos messages en différentes catégories, ce qui facilite la navigation dans votre boîte de réception et la recherche d’emails importants.
Dans ce guide, nous allons vous montrer 8 façons d’utiliser les dossiers Gmail pour organiser votre boîte de réception. Et booster votre productivité.
Allons-y !
1. Comment créer des dossiers Gmail
La plupart des services de messagerie fonctionnent avec un système de dossiers. Mais Gmail est différent. À la place, il utilise un système appelé Labels (ou Étiquettes).
Les labels fonctionnent comme des balises que vous pouvez ajouter à n’importe quel email reçu ou envoyé. Ils sont similaires aux dossiers traditionnels, à une exception près : dans un système classique, un email ne peut être placé que dans un seul dossier.
Avec Gmail, cependant, vous pouvez ajouter plusieurs labels à un même email. La première étape consiste donc à créer un label personnalisé, que vous pouvez faire depuis votre ordinateur ou votre téléphone.
Sur ordinateur
Il existe plusieurs façons de créer un dossier Gmail sur votre ordinateur. Voici la plus simple, en 3 étapes rapides.
Étape 1 : Connectez-vous à votre compte Gmail.
Étape 2 : Cliquez sur l’icône + dans le menu latéral.
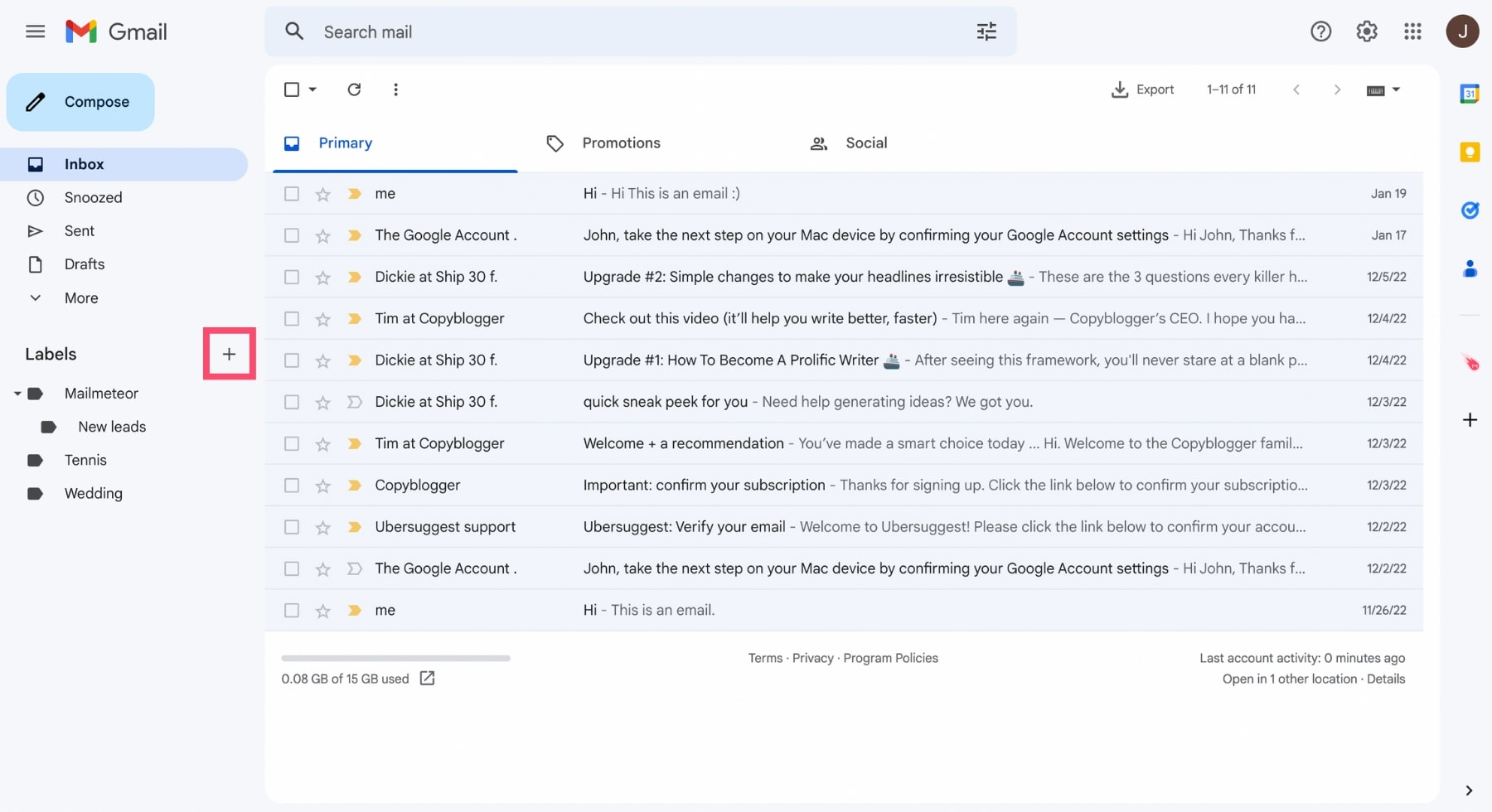
Étape 3 : Entrez le nom de votre nouveau dossier et cliquez sur Créer.
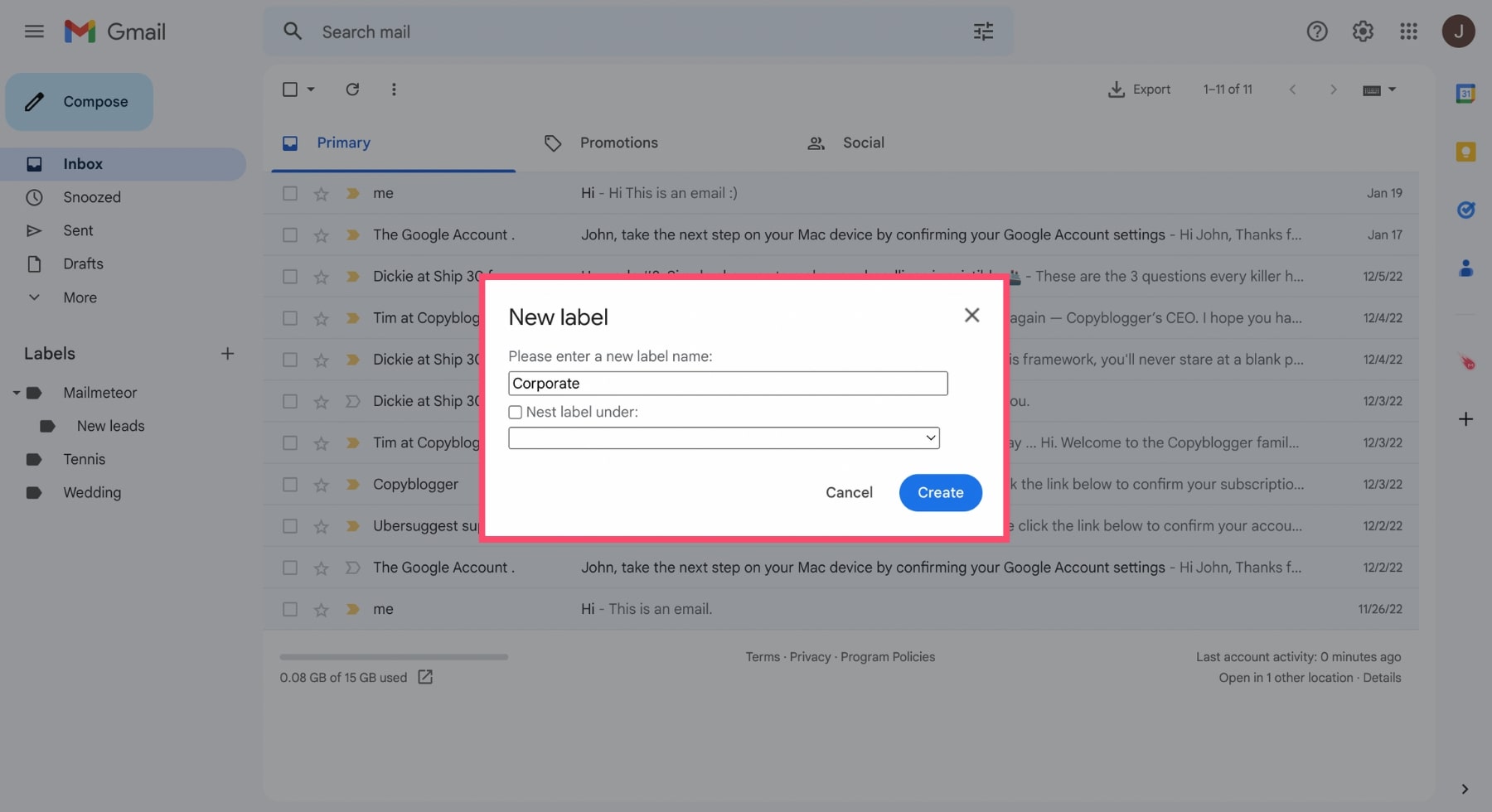
Et voilà ! Votre nouveau dossier s’affichera désormais dans la barre latérale de Gmail. Vous pouvez commencer à y ajouter des emails immédiatement.
Sur iPhone
Vous pouvez également créer des dossiers Gmail sur votre iPhone ou votre iPad. Voici comment :
- Ouvrez l’application Gmail sur votre appareil iOS et connectez-vous.
- Appuyez sur les trois lignes horizontales en haut à gauche de votre écran pour ouvrir le menu.
- Faites défiler jusqu’à la section Labels et sélectionnez Créer un nouveau.
- Entrez le nom de votre dossier et appuyez sur Terminé.
Sur Android
Pour créer et modifier des labels dans l’application Gmail sur Android, procédez comme suit :
- Ouvrez l’application Gmail sur votre téléphone ou tablette Android.
- Ouvrez un email.
- Appuyez sur l’icône Plus en haut à droite de l’écran.
- Sélectionnez Modifier les labels dans le menu.
- Ajoutez ou supprimez des labels selon vos besoins.
- Appuyez sur OK pour enregistrer les modifications.
2. Comment créer des sous-dossiers dans Gmail
Vous souhaitez aller plus loin dans l’organisation de vos emails ? Voyons comment créer des sous-dossiers Gmail sous un label existant.
Étape 1 : Ouvrez votre boîte de réception Gmail.
Étape 2 : Sélectionnez le label parent, puis cliquez sur les trois points verticaux.
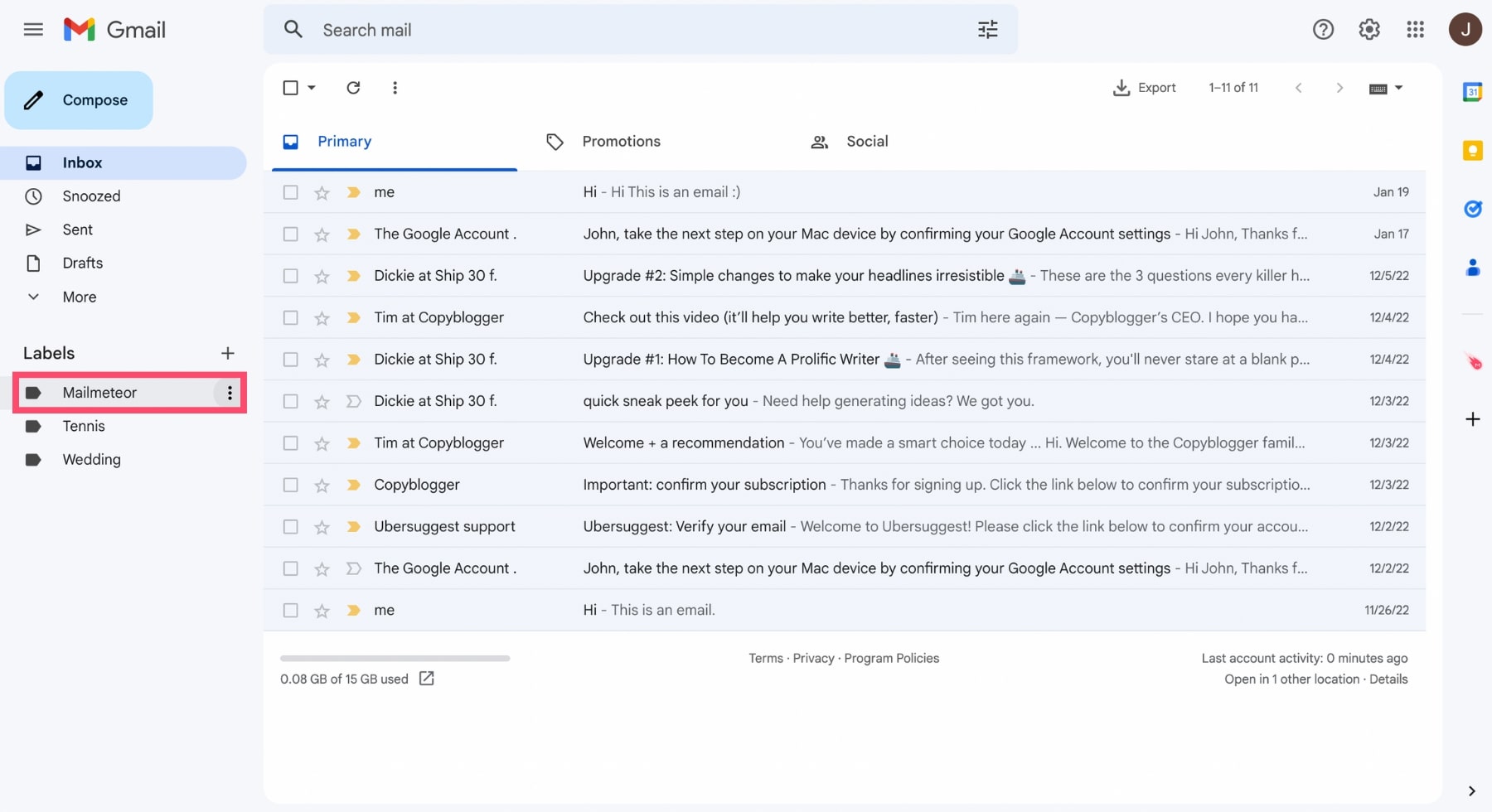
Étape 3 : Cliquez sur Ajouter un sous-label.
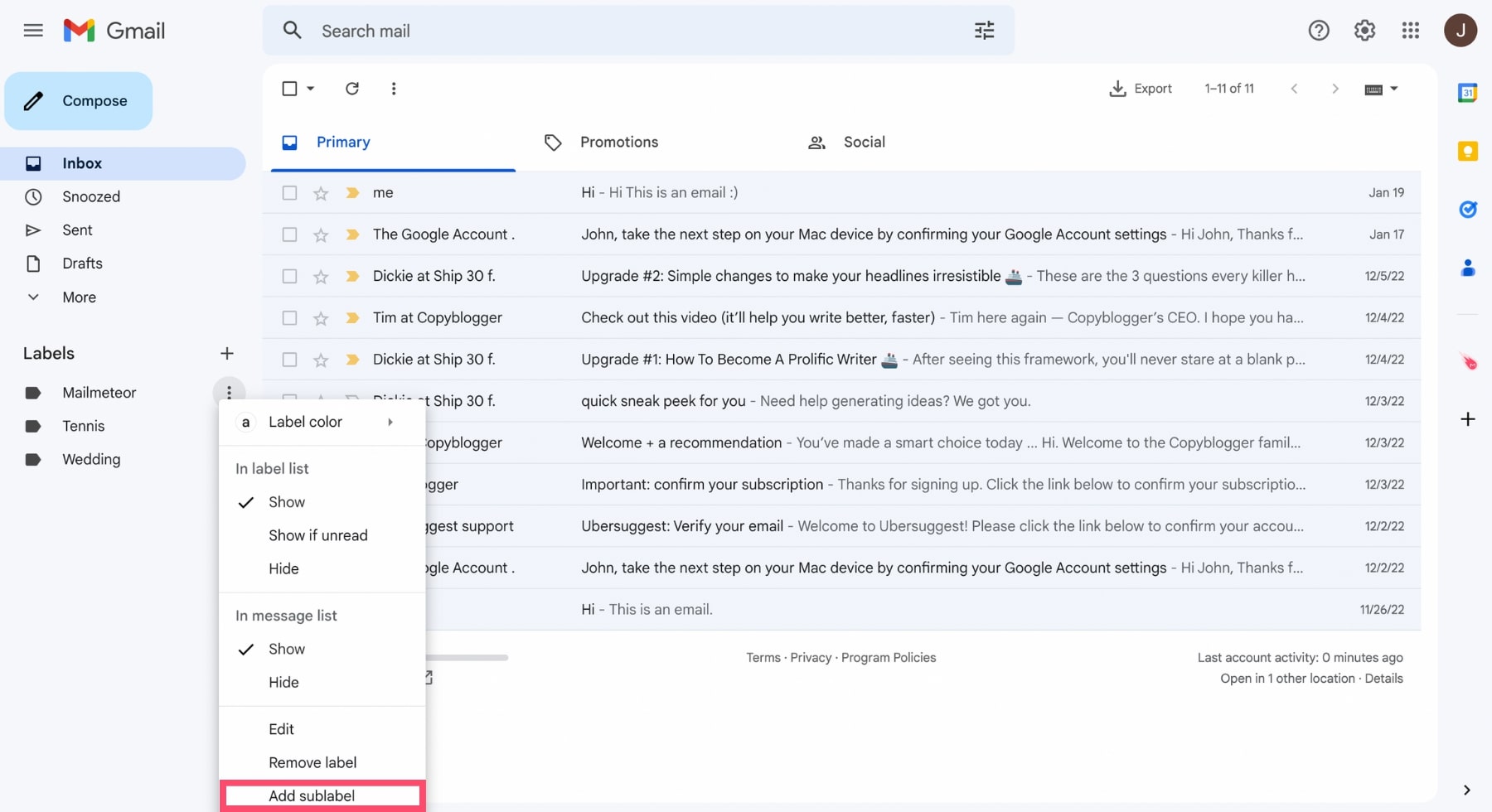
Étape 4 : Entrez le nom de votre sous-dossier et cliquez sur Créer.
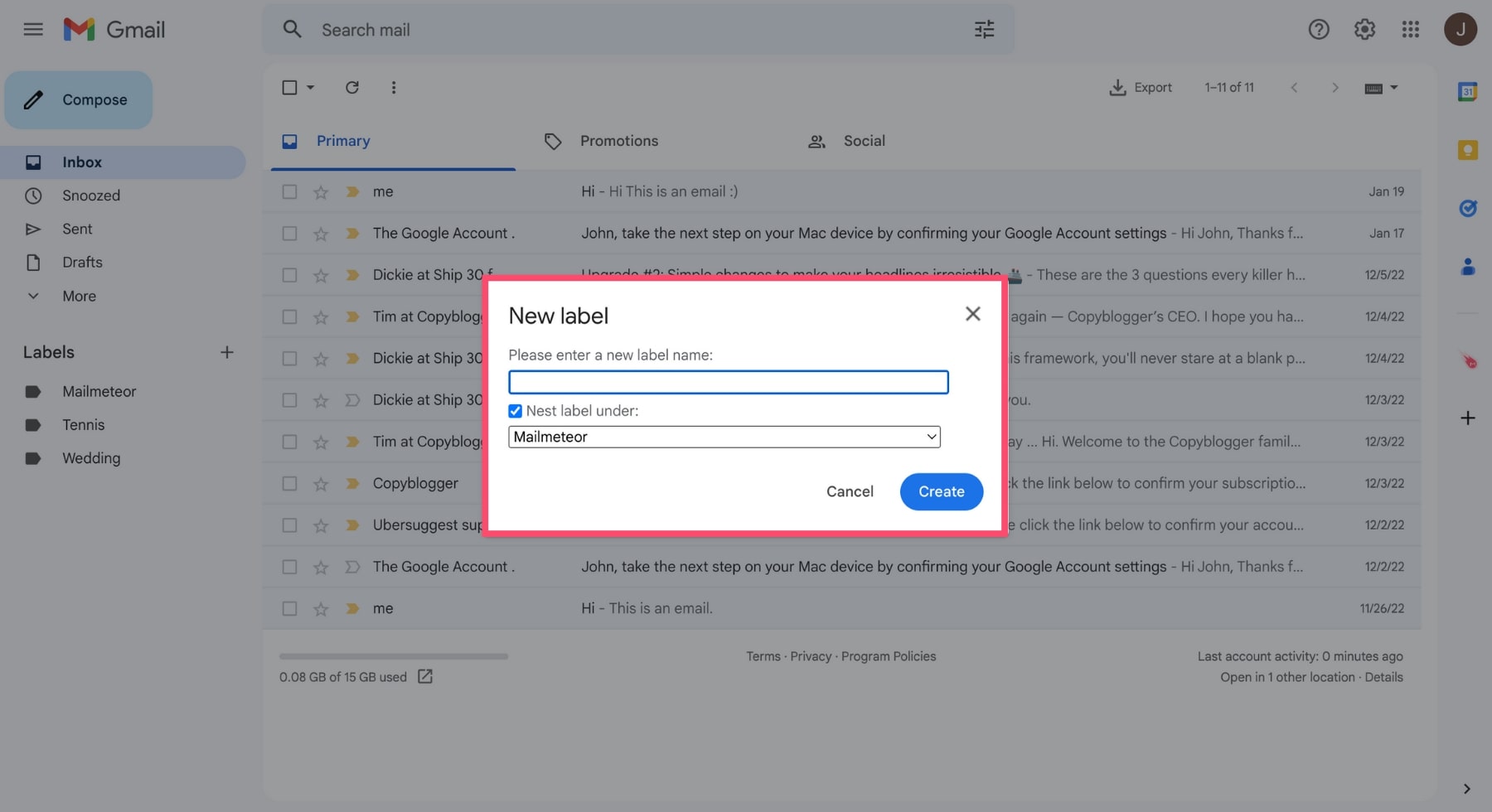
Votre sous-dossier apparaîtra maintenant sous le dossier parent.
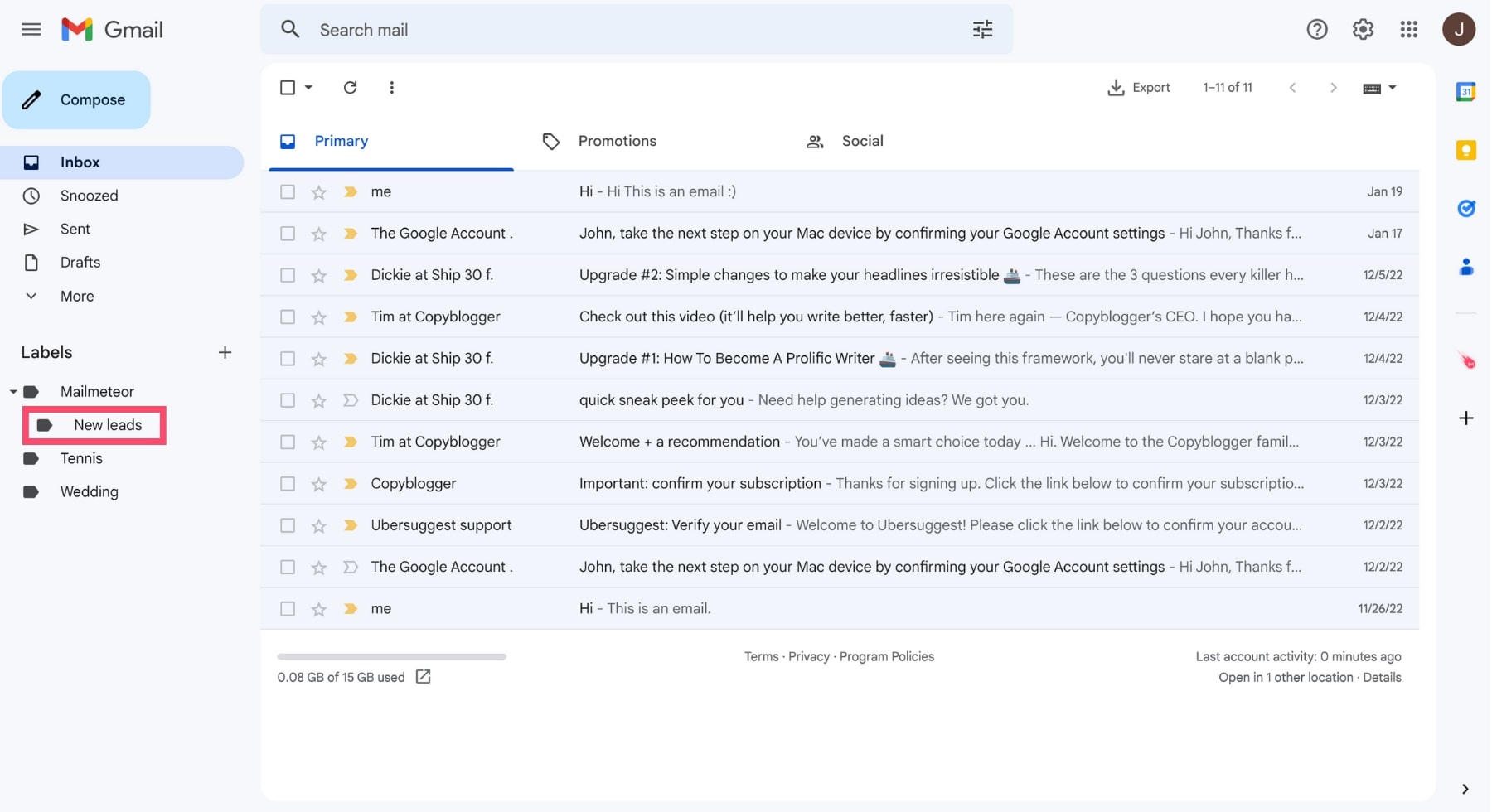
3. Comment déplacer des emails dans les dossiers Gmail
Maintenant que vous avez créé des dossiers (et sous-dossiers), il est temps de les utiliser.
Gmail permet de déplacer facilement des emails vers un dossier. Vous pouvez le faire manuellement, ou configurer des filtres automatiques.
Déplacer un email manuellement
- Sélectionnez l’email que vous souhaitez déplacer.
- Cliquez sur l’icône Déplacer vers.
- Sélectionnez le dossier de destination.
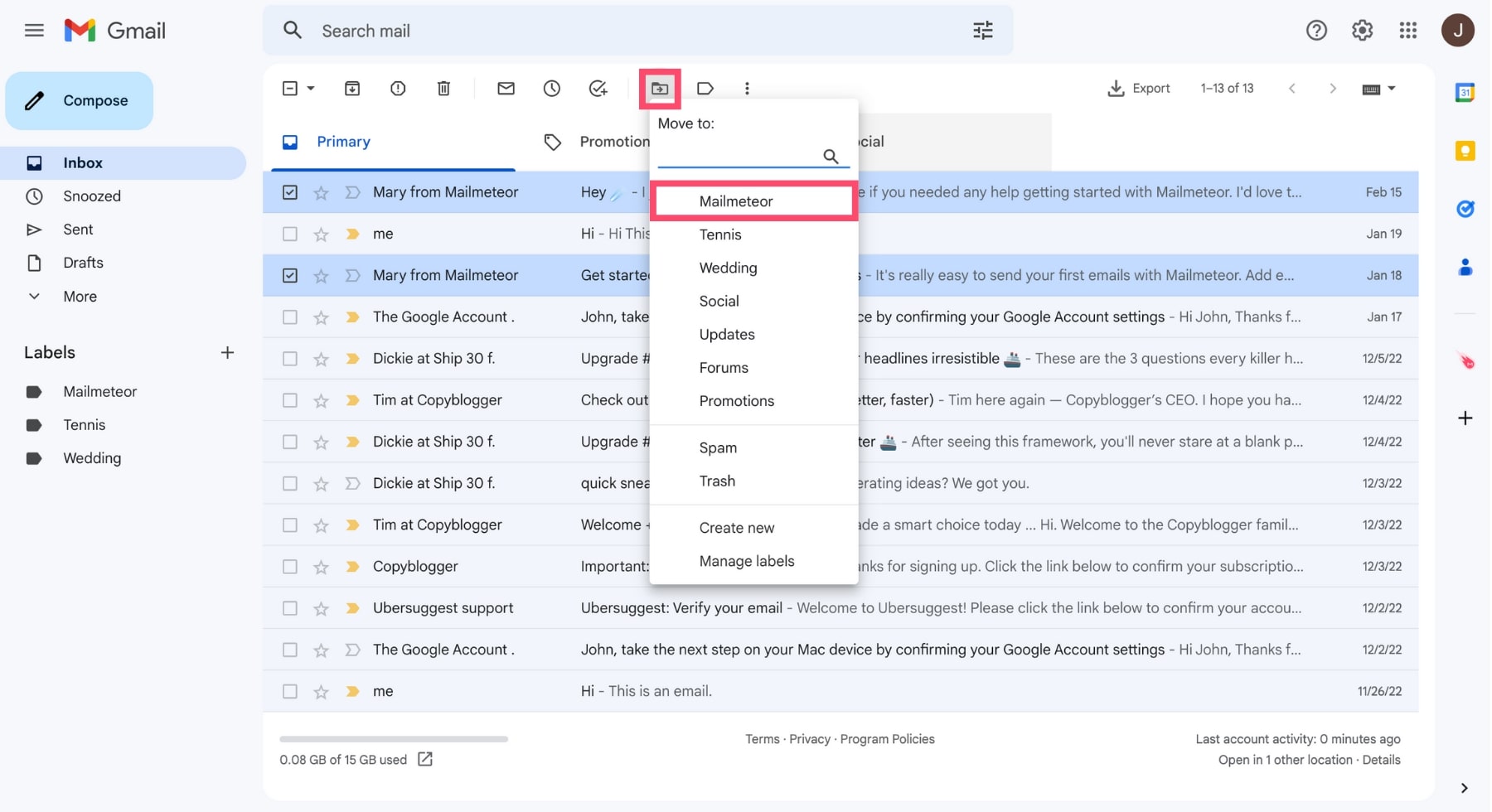
Automatiser le déplacement des emails
- Cliquez sur l’icône Afficher les options de recherche.
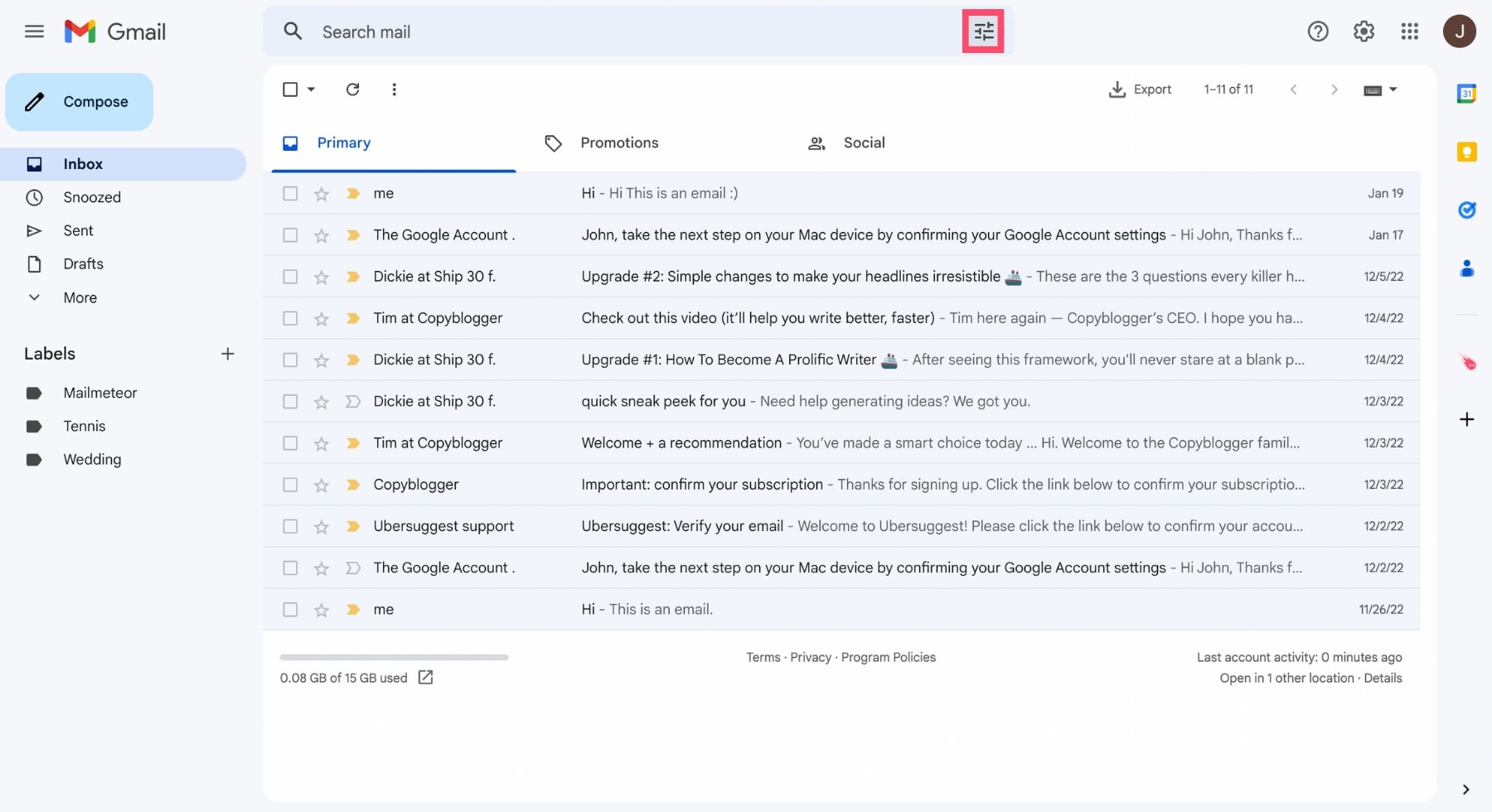
- Définissez des critères pour votre filtre (ex. : tous les emails d’un expéditeur spécifique).
- Cliquez sur Créer un filtre.
- Cochez la case Appliquer le label, puis sélectionnez un dossier.
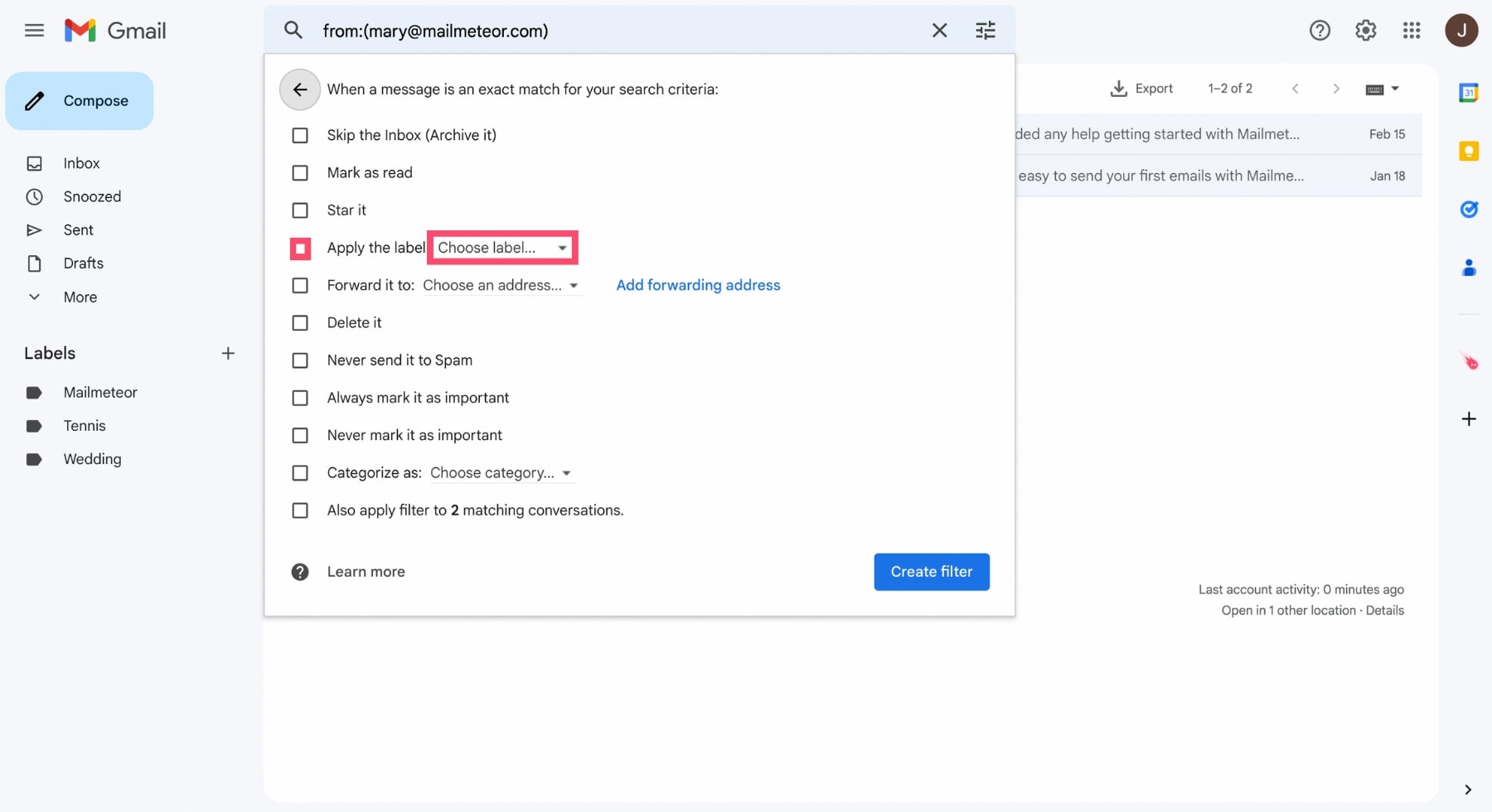
Gmail déplacera désormais automatiquement les emails correspondants vers le bon dossier.
4. Comment modifier un dossier Gmail
Vous souhaitez renommer un dossier Gmail ? Voici comment faire :
- Cliquez sur les trois points à côté du dossier concerné.
- Sélectionnez Modifier.
- Changez le nom du dossier et cliquez sur Enregistrer.
5. Comment attribuer des couleurs aux labels
Vous avez trop de labels et vous vous y perdez ? Ajoutez des couleurs pour mieux les différencier.
- Passez la souris sur un label et cliquez sur les trois points.
- Sélectionnez Couleur du libellé et choisissez une couleur.
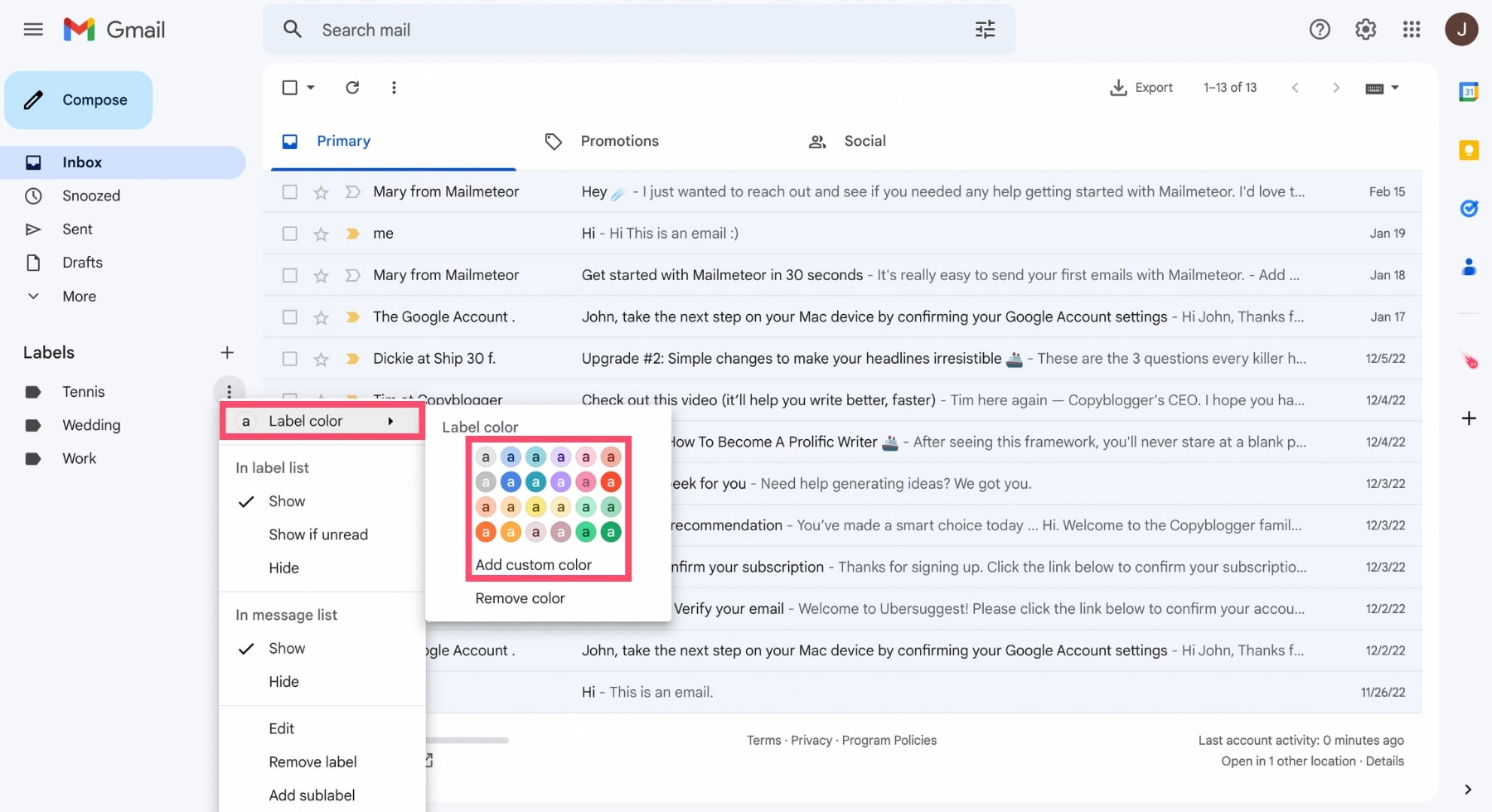
6. Comment supprimer un dossier Gmail
Trop de dossiers ? Supprimez ceux qui ne vous servent plus :
- Trouvez le dossier à supprimer et cliquez sur les trois points.
- Sélectionnez Supprimer le libellé.
- Confirmez la suppression.
7. Comment masquer des dossiers Gmail
Pour éviter d’encombrer votre barre latérale, vous pouvez masquer certains dossiers.
- Cliquez sur Gérer les libellés dans le menu Plus.
- Sélectionnez Masquer à côté des dossiers que vous souhaitez cacher.
8. Comment exporter un dossier Gmail
Exporter un dossier Gmail peut être compliqué, surtout s’il contient de nombreux emails. Heureusement, l’extension Mailmeteor facilite cette tâche.
Une fois installée, ouvrez Gmail, sélectionnez un dossier, puis cliquez sur Exporter. En plus, c’est gratuit !
Grâce à ces astuces, vous pouvez désormais organiser votre boîte Gmail comme un pro et retrouver facilement vos emails les plus importants. 🚀