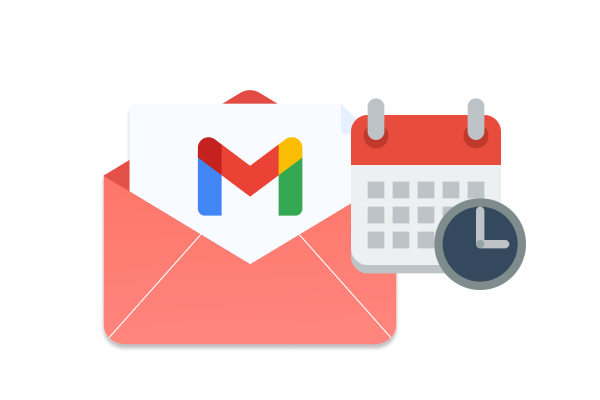Vous souhaitez envoyer des e-mails avec un délai ? Ou annuler l’envoi d’un email avant qu’il n’arrive dans la boîte de réception de votre destinataire ? Dans ce guide rapide, nous vous montrons 3 façons simples de retarder l’envoi d’un e-mail dans Gmail. Pour éviter les erreurs, gagner du temps et améliorer la délivrabilité de vos e-mails.
Lorsque vous cliquez sur Envoyer dans Gmail, votre message ne part pas immédiatement. Par défaut, il y a un délai programmé de 5 secondes durant lequel vous pouvez cliquer sur Annuler pour ne pas envoyer votre message.
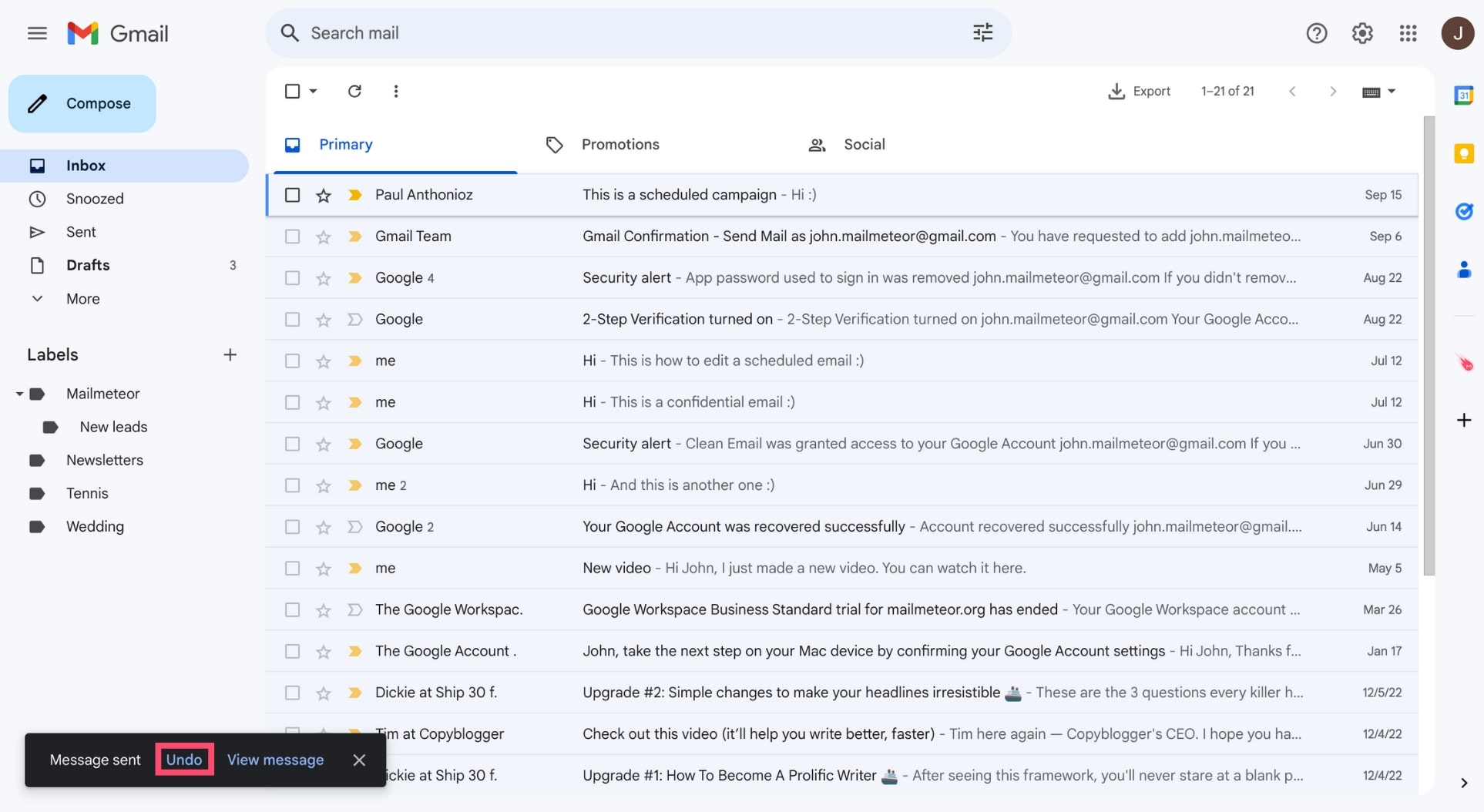
Cette fonctionnalité est un véritable sauveur. Elle m’a souvent évité d’envoyer un e-mail à la mauvaise personne. Ou de cliquer sur envoyer… pour me rendre compte 3 secondes plus tard que j’avais oublié une pièce jointe. Ou fait une ÉNORME faute de frappe.
Mais 5 secondes, ce n’est pas très long. Alors dans ce guide, on va vous montrer comment prolonger le délai d’envoi dans Gmail. Pour que vous puissiez vous rétracter si besoin.
On vous montrera aussi comment utiliser la fonction Planifier l’envoi de Gmail. Pour écrire vos messages à l’avance et demander à Gmail de les envoyer plus tard.
Et enfin, on vous expliquera comment ajouter un délai entre chaque e-mail dans une campagne, avec Mailmeteor, la plateforme n°1 d’emailing pour Gmail. De quoi améliorer fortement votre délivrabilité.
C’est parti ⤵️
1. Comment prolonger le délai d’envoi dans Gmail
Par défaut, le délai est de 5 secondes dans Gmail, et contrairement à Apple Mail, vous ne pouvez pas désactiver cette fonction. Mais vous pouvez prolonger ce délai à 10, 20, voire 30 secondes. Voici comment faire.
Étape 1 : Connectez-vous à votre compte Gmail sur votre ordinateur.
Étape 2 : Ouvrez les paramètres de Gmail, puis sélectionnez Voir tous les paramètres.
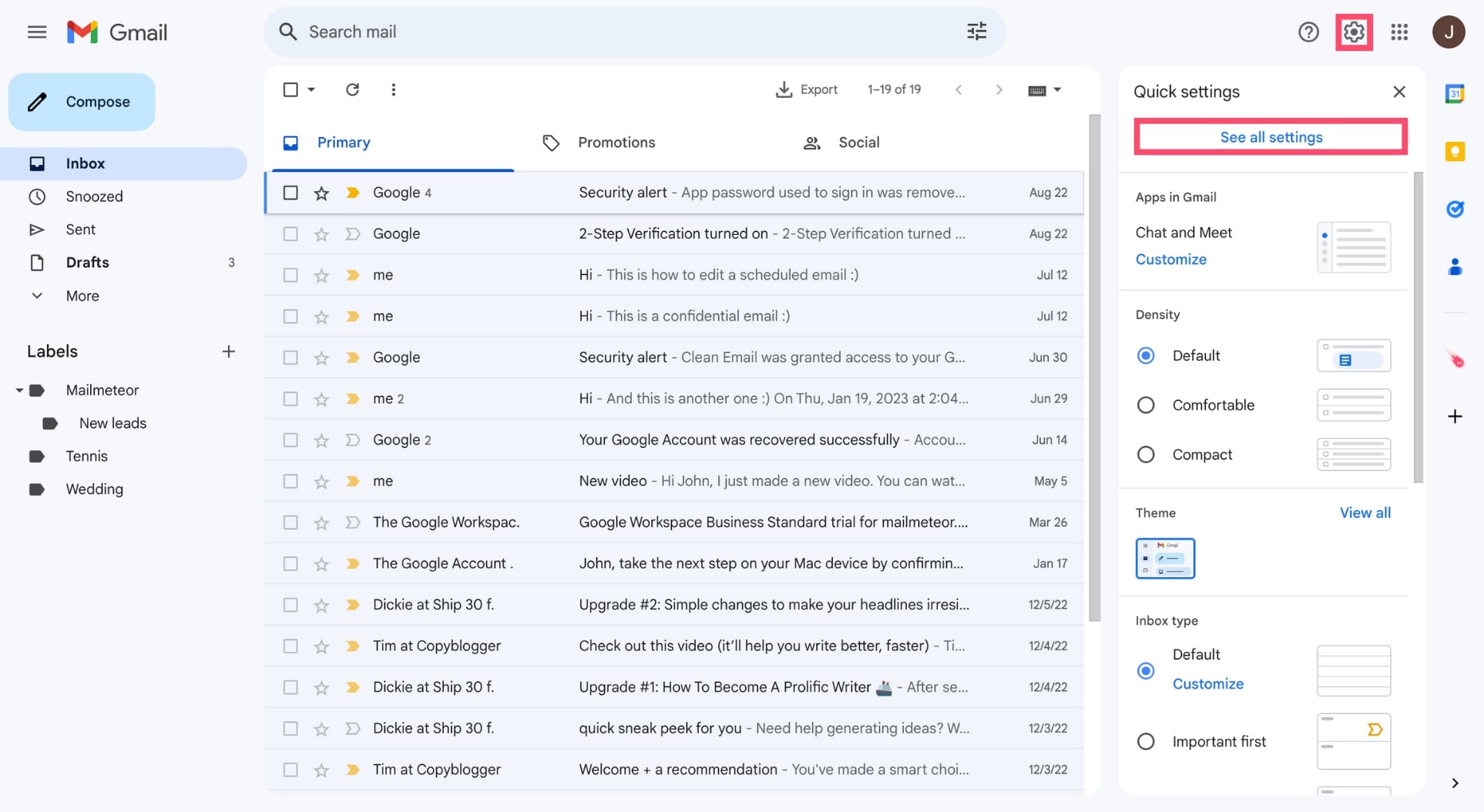
Étape 3 : Dans la section Annuler l’envoi, cliquez sur la flèche.
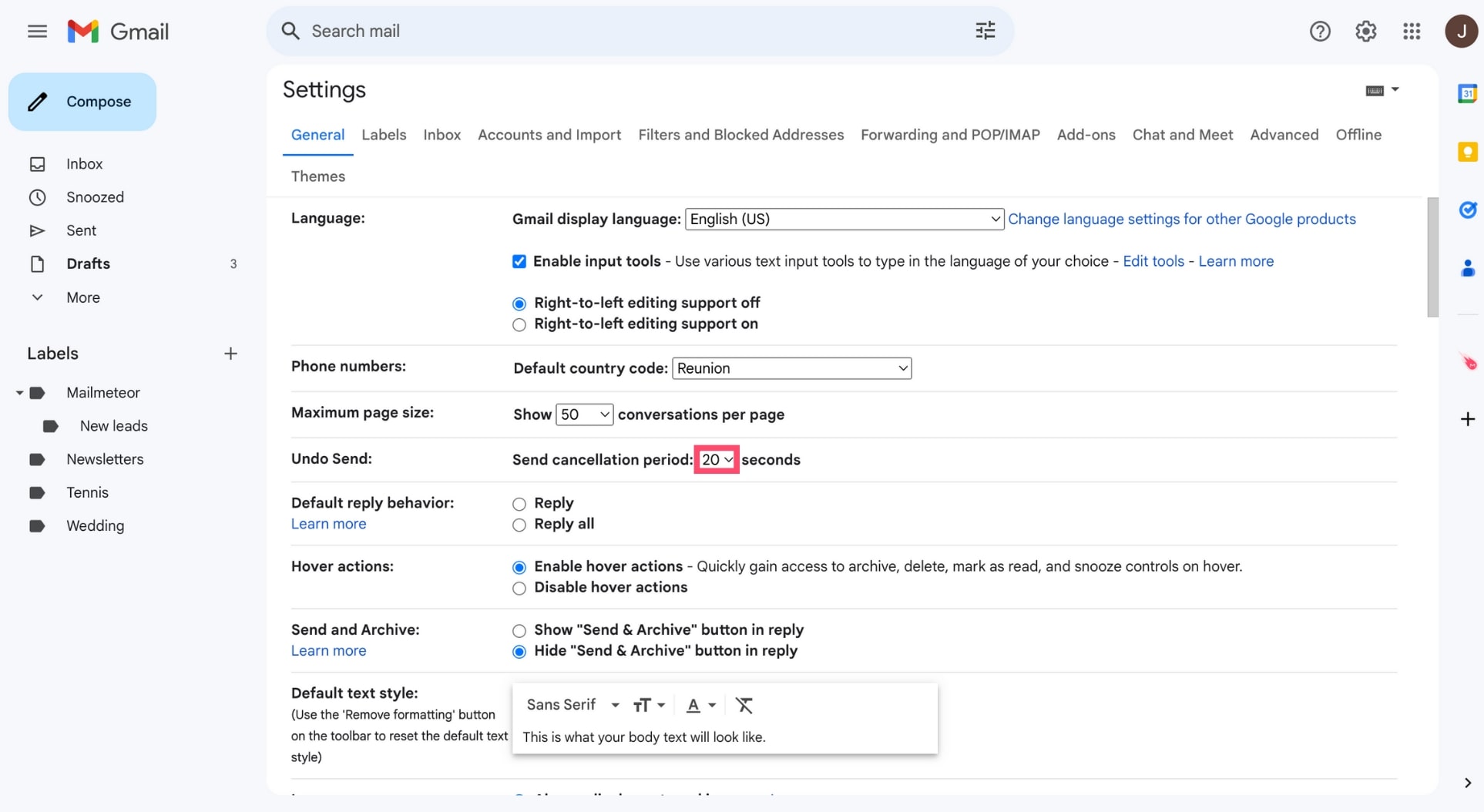
Étape 4 : Un menu déroulant s’ouvre. Vous pouvez alors modifier le délai par défaut. Gmail propose 4 options ⤵️
- 5 secondes
- 10 secondes
- 20 secondes
- 30 secondes

Étape 5 : Une fois terminé, cliquez sur Enregistrer les modifications.
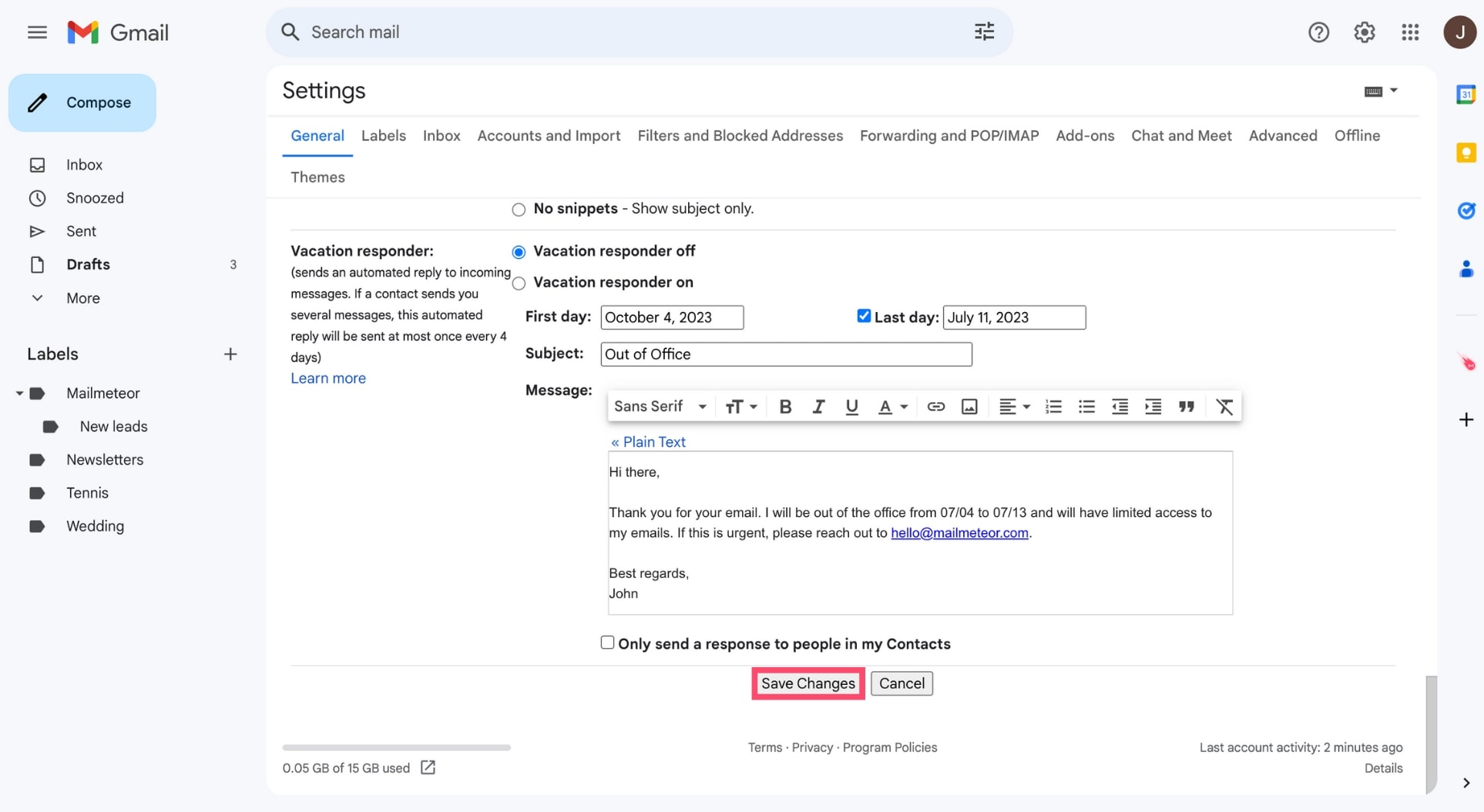
Et voilà. La prochaine fois que vous cliquez sur envoyer, vous aurez quelques secondes de plus pour vous raviser. Fini les e-mails envoyés trop vite.
Mais si vous voulez retarder l’envoi plus longtemps que 30 secondes ? Dans ce cas, utilisez la fonction Planifier l’envoi.
2. Comment envoyer un e-mail différé dans Gmail
Gmail vous permet d’écrire un e-mail, de le programmer, et de le retarder jusqu’à 49 ans. Ce qui devrait suffire 😄
Sur ordinateur
Vous pouvez planifier l’envoi d’un e-mail Gmail depuis votre ordinateur. Il suffit de quelques clics :
Étape 1 : Ouvrez Gmail.
Étape 2 : Rédigez votre e-mail comme d’habitude.
Étape 3 : Cliquez sur la flèche à droite du bouton Envoyer, puis sélectionnez Planifier l’envoi.
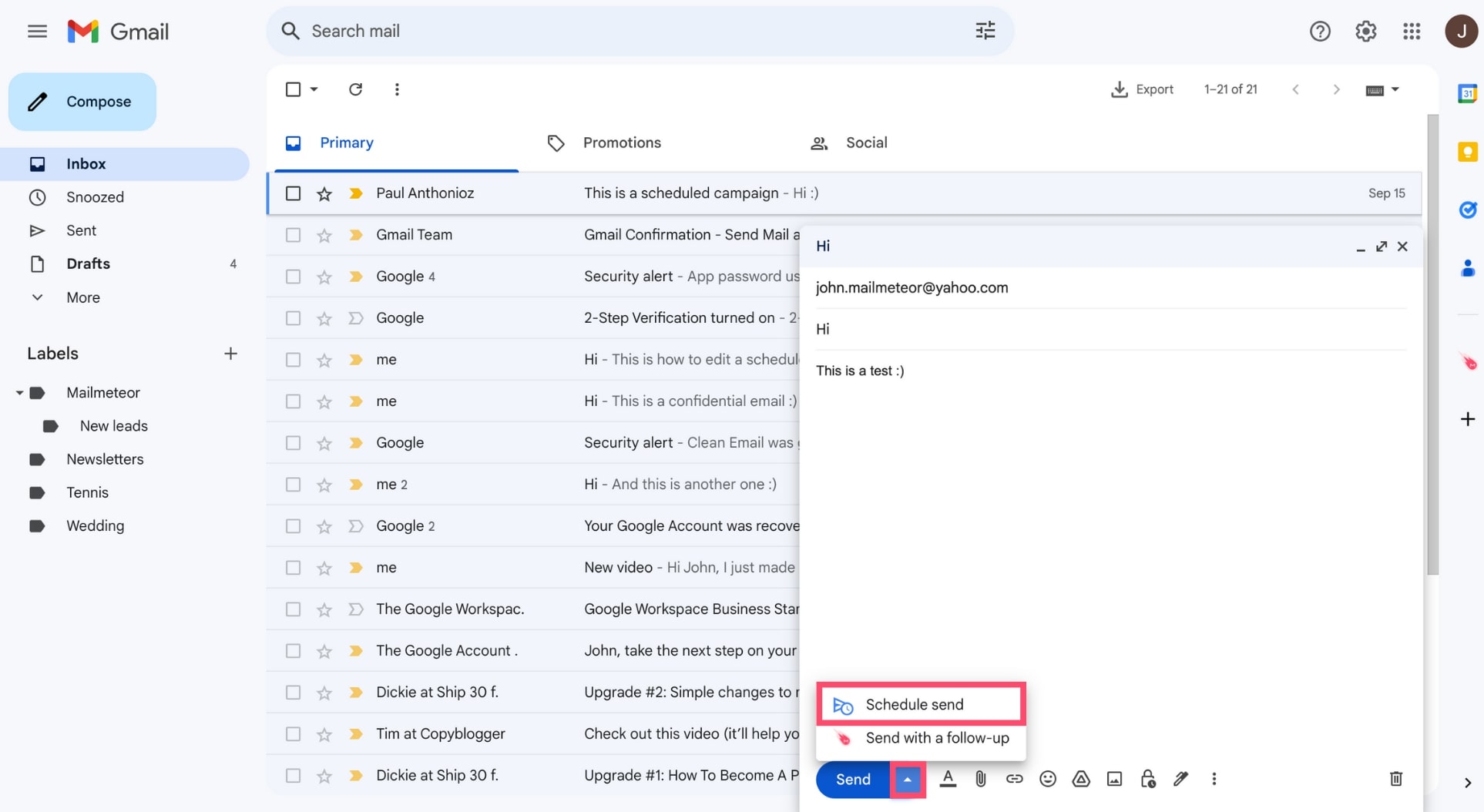
Étape 4 : Cliquez ensuite sur Choisir la date et l’heure.
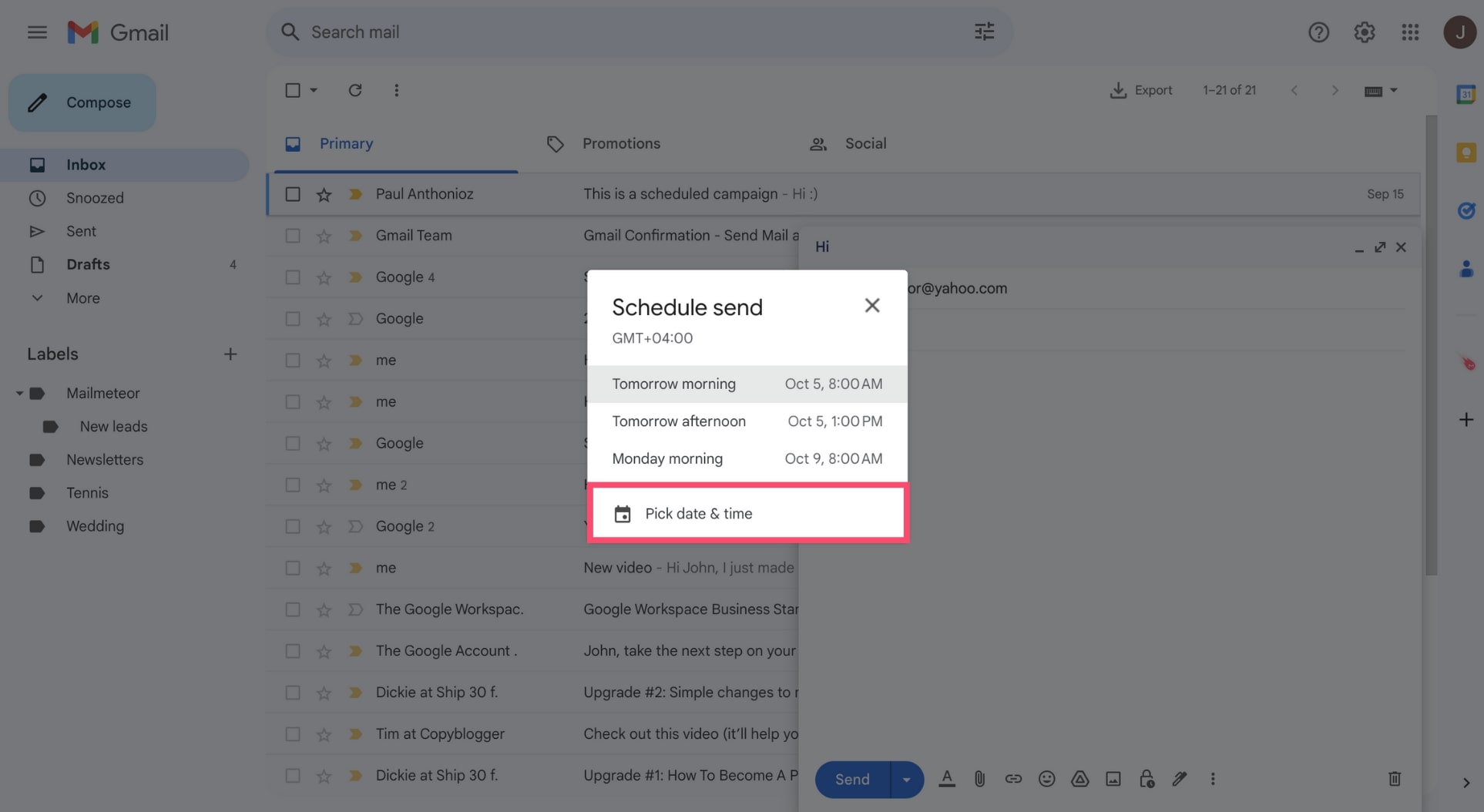
Étape 5 : Choisissez la date à laquelle l’e-mail doit être envoyé et cliquez sur Planifier l’envoi.
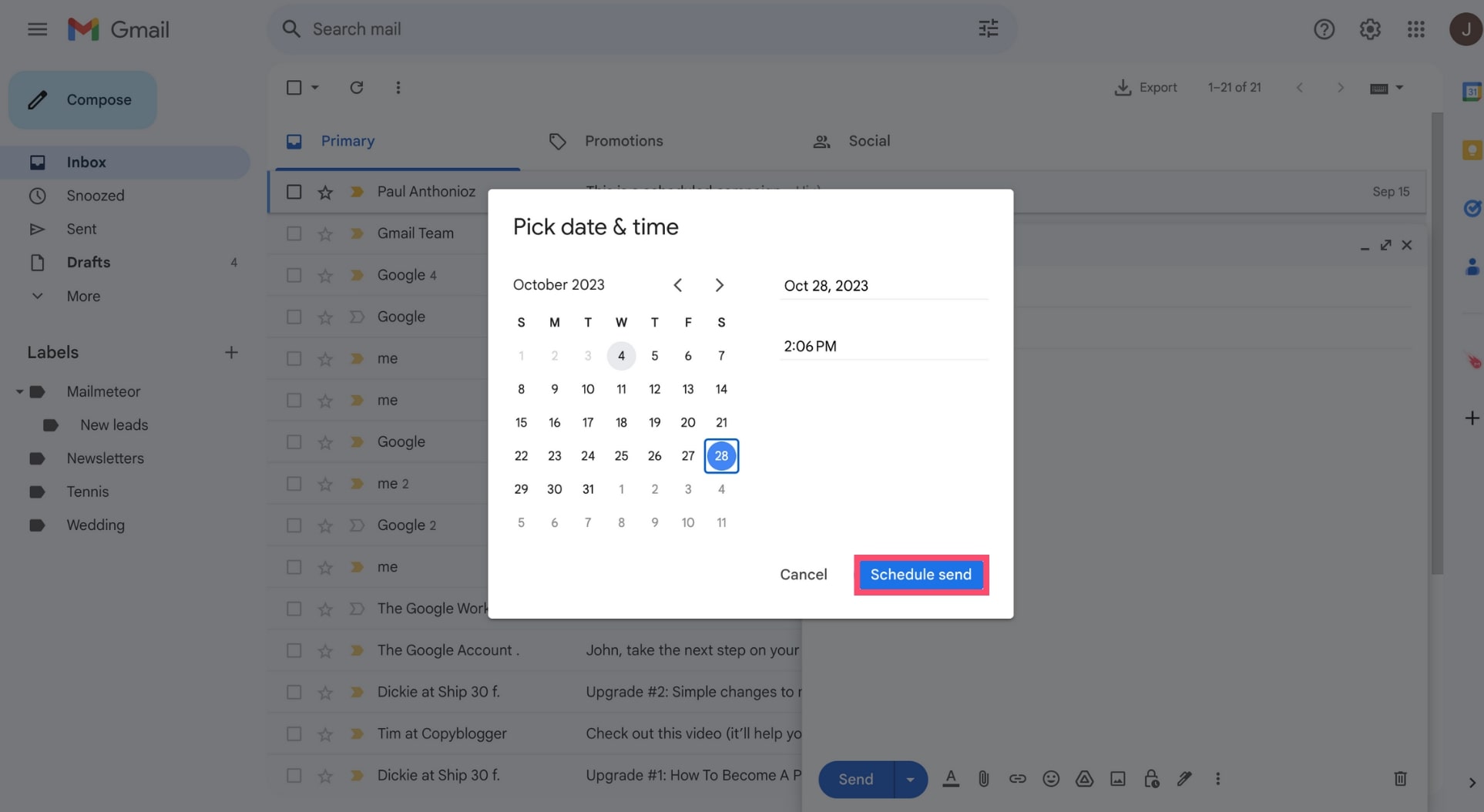
Et c’est tout. Gmail attendra la date programmée pour envoyer votre e-mail. Vous pouvez planifier jusqu’à 100 e-mails.
C’est pratique pour les destinataires dans un autre fuseau horaire.
Et ça vous fait gagner du temps : vous écrivez à l’avance, et Gmail envoie pour vous plus tard.
Sur Android
Vous pouvez aussi planifier l’envoi d’e-mails depuis l’app Gmail :
Étape 1 : Ouvrez l’application Gmail.
Étape 2 : Créez un nouveau message.
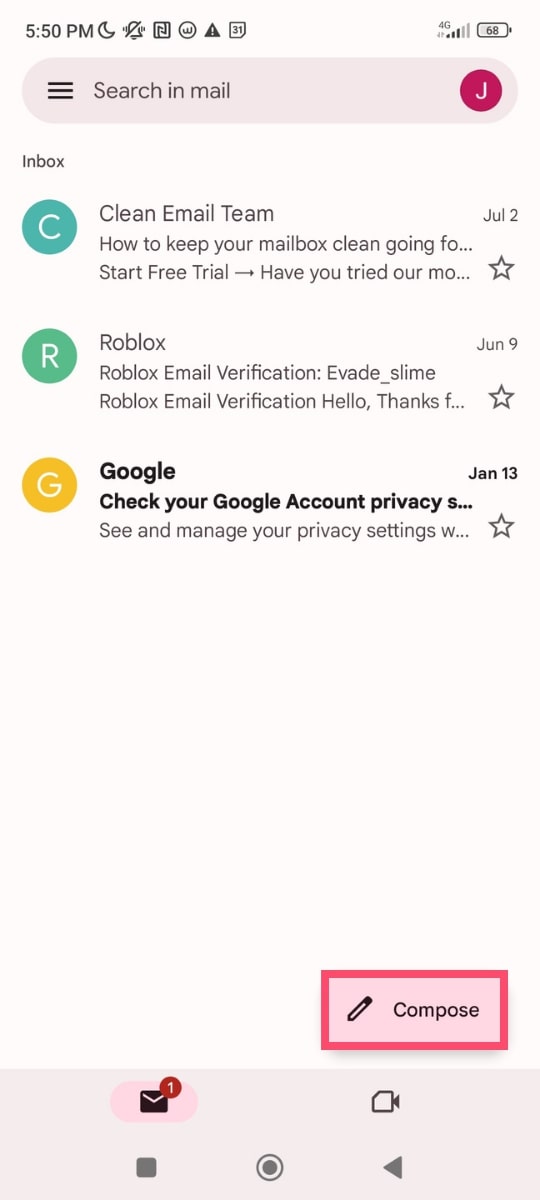
Étape 3 : En haut à droite, appuyez sur Plus.
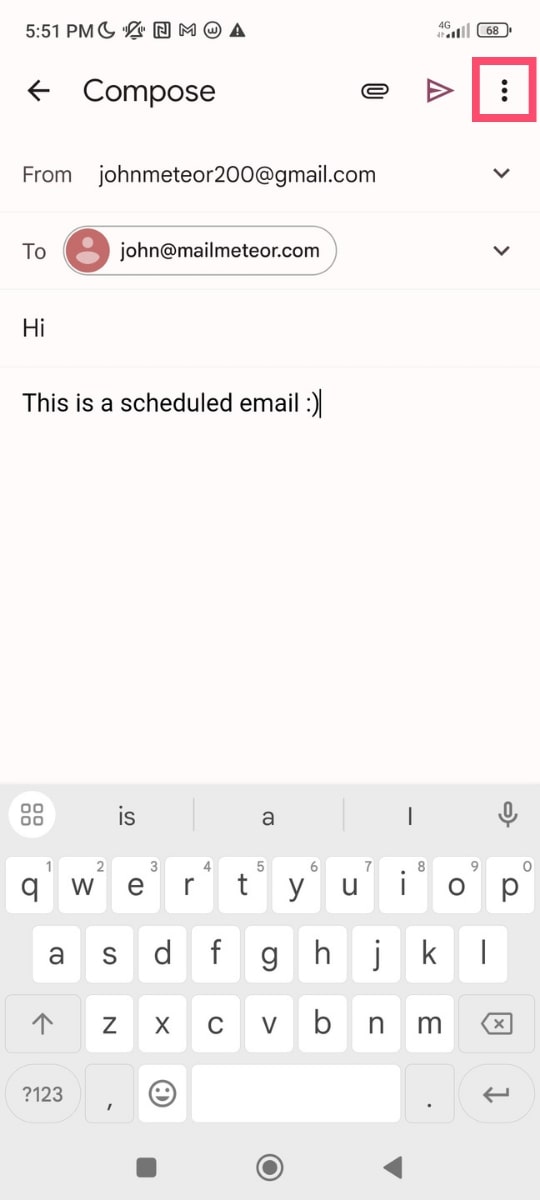
Étape 4 : Appuyez sur Planifier l’envoi.
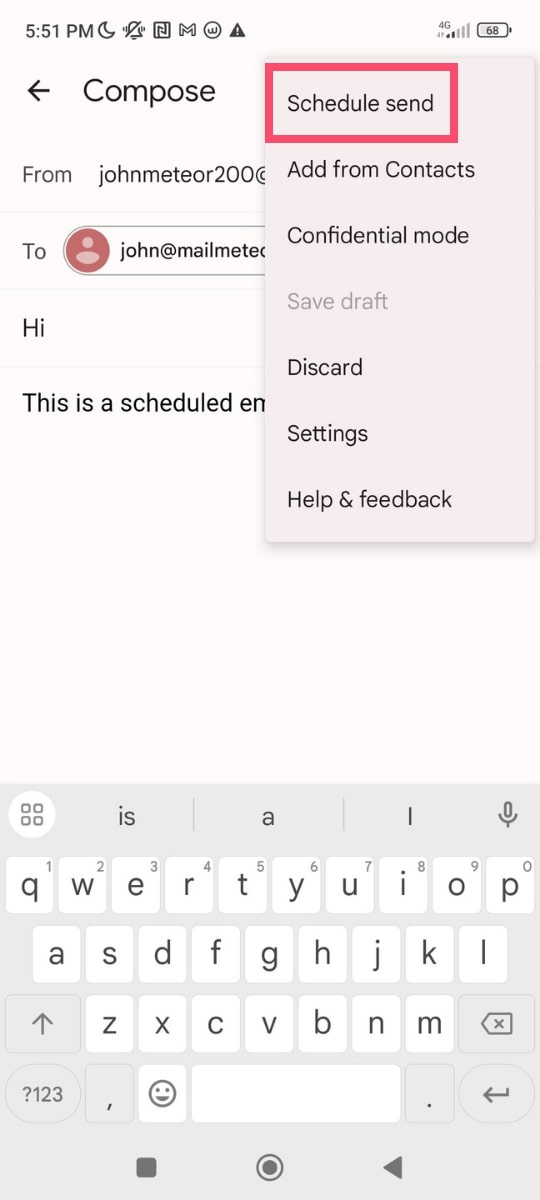
Étape 5 : Sélectionnez Choisir la date et l’heure.
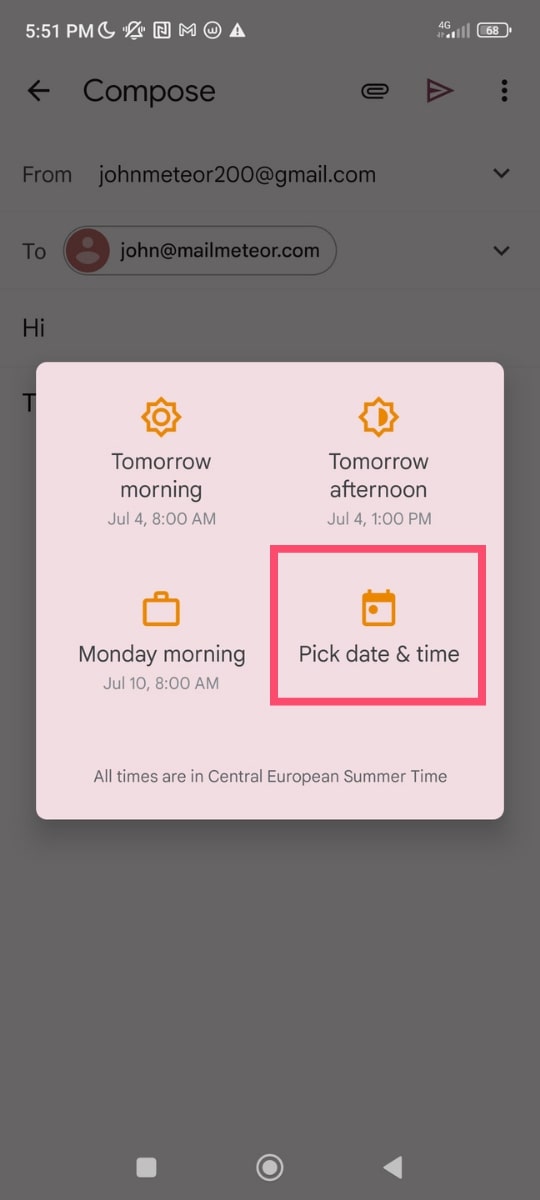
Étape 6 : Indiquez la date et l’heure, puis cliquez sur Planifier l’envoi.
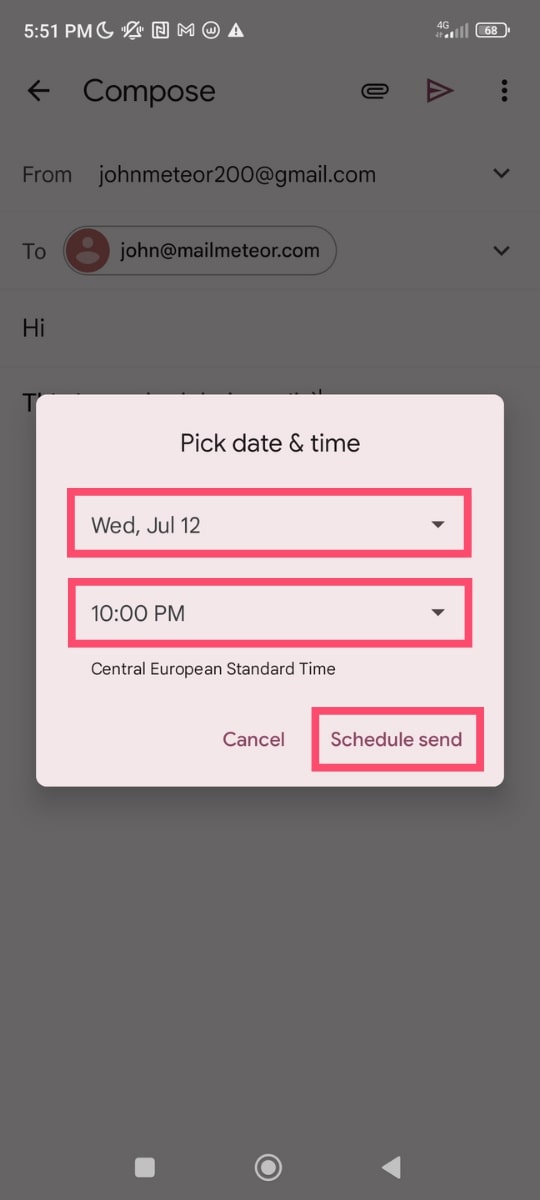
Et voilà. Votre e-mail est programmé et Gmail s’en chargera pour vous :)
Sur iPhone
Vous pouvez aussi retarder l’envoi sur iOS :
Étape 1 : Ouvrez Gmail.
Étape 2 : Appuyez sur Nouveau message et rédigez votre e-mail.
Étape 3 : En haut à droite, cliquez sur les trois points horizontaux.
Étape 4 : Sélectionnez Planifier l’envoi.
Étape 5 : Choisissez la date et l’heure.
Étape 6 : Cliquez sur Planifier l’envoi.
Et voilà. Gmail se chargera d’envoyer le message au moment choisi.
3. Comment ajouter un délai entre chaque e-mail avec Mailmeteor
Vous avez déjà entendu parler du throttling d’e-mails ? C’est une astuce simple pour améliorer la délivrabilité de vos campagnes.
Plutôt que d’envoyer tous vos e-mails en une fois (ce qui peut vous faire passer pour un spammeur), vous ajoutez un délai entre chaque message.
Cela rend votre activité d’envoi plus naturelle – et améliore grandement votre délivrabilité.
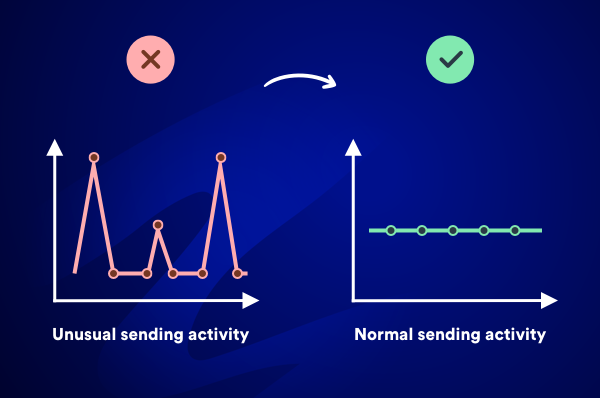
Impossible de faire ça directement depuis Gmail. Mais vous pouvez le faire avec Mailmeteor, la solution n°1 pour envoyer des e-mails personnalisés.
Voici comment envoyer des e-mails avec un délai grâce à Mailmeteor ⤵️
Étape 1 : Ouvrez votre dashboard Mailmeteor.
Étape 2 : Créez une nouvelle campagne.
Étape 3 : Cliquez sur Autopilot.
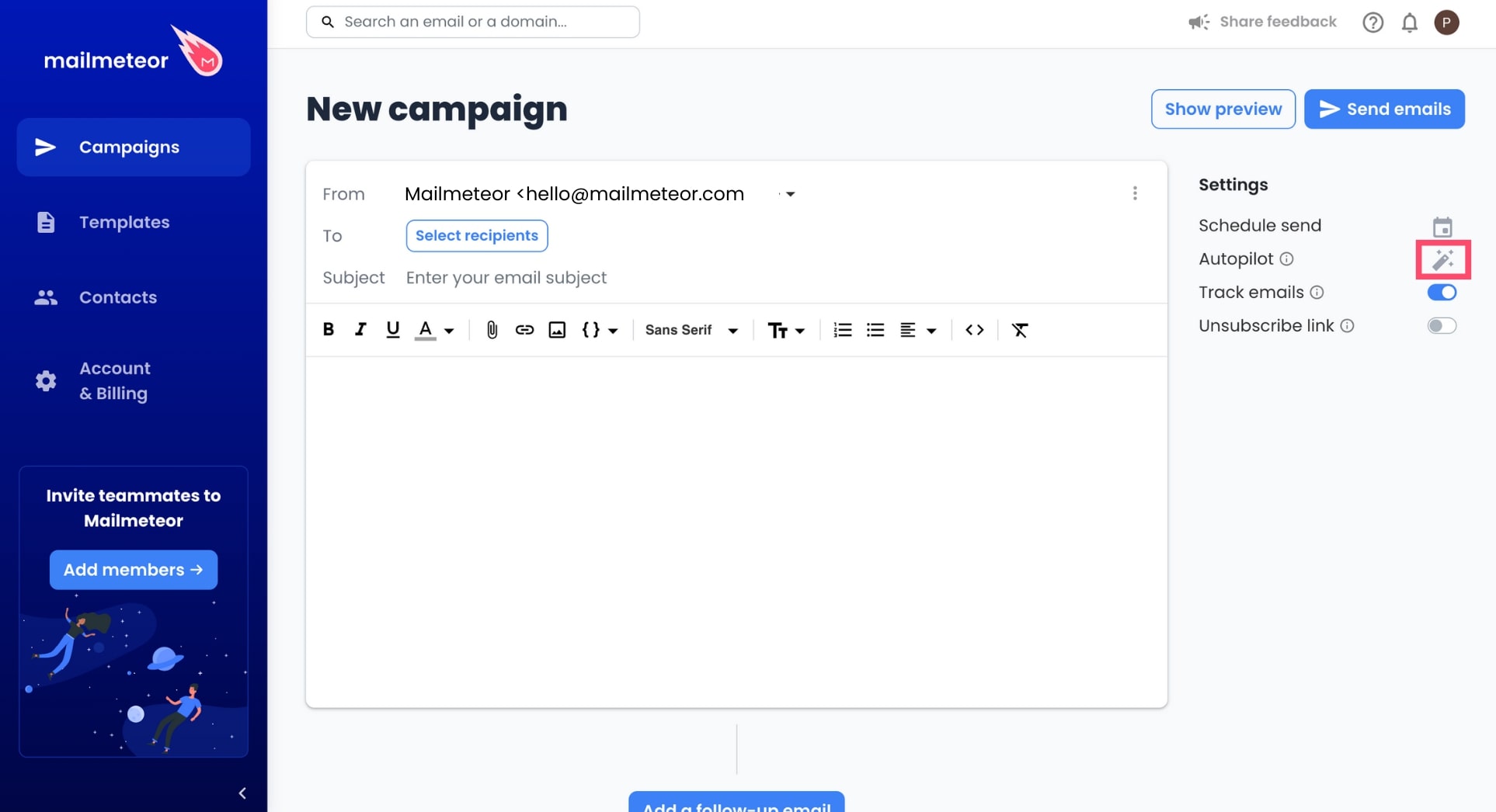
Étape 4 : Choisissez le délai à appliquer entre chaque e-mail, puis cliquez sur Appliquer.
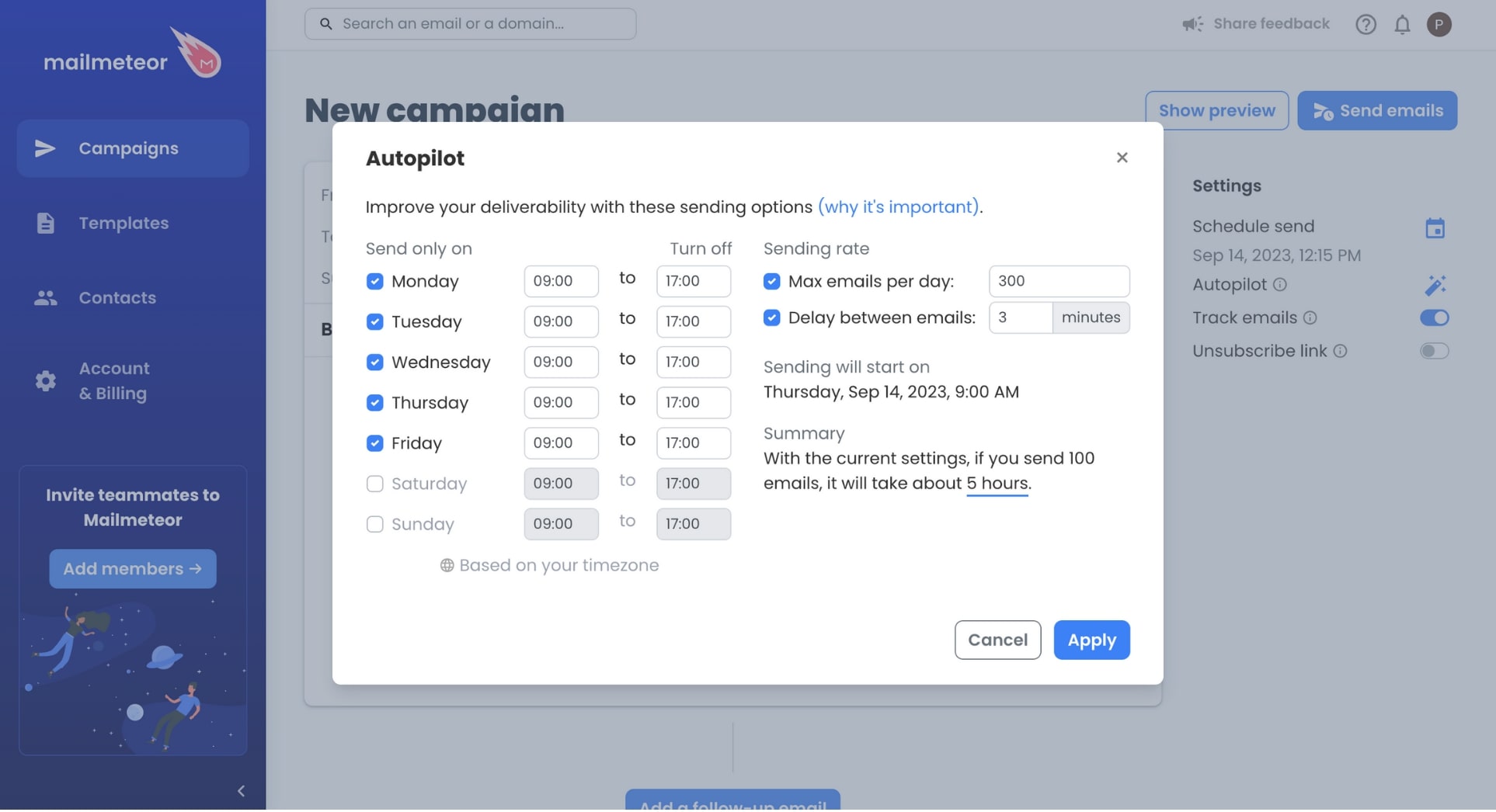
Étape 5 : Lancez votre campagne.
Mailmeteor vous permet de maîtriser le rythme et le moment d’envoi de vos e-mails. Parfait pour envoyer des e-mails différés depuis Gmail tout en améliorant vos performances.
Foire aux questions
Quel est le délai d’envoi par défaut dans Gmail ?
Par défaut, Gmail ajoute un délai de 5 secondes avant d’envoyer chaque e-mail. Ce délai ne peut pas être supprimé ni réduit. Mais vous pouvez l’augmenter jusqu’à 30 secondes. Pour cela, allez dans les paramètres Gmail, puis dans Annuler l’envoi, choisissez la durée (5, 10, 20 ou 30 secondes).
Combien de temps faut-il pour qu’un e-mail Gmail soit envoyé ?
L’envoi est généralement instantané. Mais plusieurs facteurs peuvent impacter la vitesse ⤵️
- Délai d’annulation – Vous pouvez définir un délai d’annulation (jusqu’à 30 s).
- Réseau surchargé – Si les serveurs sont encombrés, l’envoi peut prendre plus de temps.
- Filtres anti-spam – Si l’e-mail déclenche des alertes, il peut être retardé.
- Taille de l’e-mail – Si l’e-mail contient des pièces jointes lourdes (max. 25 Mo), l’envoi peut être plus lent.
En général, les e-mails sont livrés en quelques secondes. Si ce n’est pas le cas, contactez votre fournisseur de messagerie.
Comment définir un délai de 2 minutes dans Gmail ?
La fonction Annuler l’envoi vous permet un délai de 30 s maximum. Pour un envoi dans 2 minutes, utilisez la fonction Planifier l’envoi. Rédigez l’e-mail, puis programmez-le 2 minutes plus tard.
Peut-on savoir si un e-mail Gmail a été planifié ?
Non. Dans Gmail, il n’y a aucun moyen de savoir si un message a été planifié ou non. Il ressemble à n’importe quel e-mail classique.