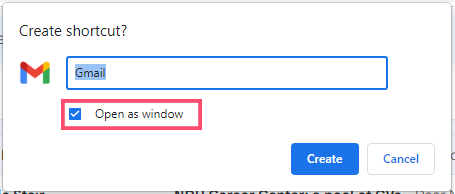Avouons-le, vous souhaitez améliorer votre expérience de l’envoi d’e-mails et rendre votre travail plus rapide et plus fluide. Heureusement, vous êtes sur le bon blog. Si vous êtes à la recherche d’une application Gmail pour ordinateur de bureau, nous sommes là pour vous en parler.
Le service de messagerie électronique le plus utilisé, Gmail, est disponible sur ordinateur de bureau. Cependant, il faut contourner le problème car Google n’a pas publié d’application officielle.
Dans cet article, nous examinerons les différentes façons de configurer Gmail sur votre ordinateur et nous vous proposerons nos meilleurs choix d’alternatives à l’application Gmail en 2023 afin que vous puissiez profiter de votre expérience Gmail à la fois sur Windows et Mac OS.
Existe-t-il une application de bureau Gmail officielle pour Windows ?
En bref : non. En juillet 2023, Gmail n’a pas publié d’application de bureau officielle pour Windows. Cependant, il existe heureusement quelques alternatives qui peuvent faire l’affaire, ainsi qu’un raccourci qui peut vous permettre d’y accéder. Poursuivez votre lecture ou passez à l’étape suivante : Alternatives à Gmail Desktop
Existe-t-il une application de bureau Gmail officielle pour Mac ?
Malheureusement, non. Il n’existe pas d’application Gmail native pour Mac depuis juillet 2023. Mais cela ne signifie pas que vous ne pouvez pas profiter d’une expérience de messagerie transparente à partir de votre ordinateur. Poursuivez votre lecture pour découvrir des applications alternatives et des moyens d’accéder à Gmail en un seul clic.
Le raccourci vers Gmail sur le bureau :
En l’absence d’application officielle pour Gmail sur le bureau, il existe une solution de contournement simple et astucieuse qui vous facilitera grandement la vie. Gratuite, elle ne nécessite aucun téléchargement et ne demande aucun apprentissage. Bien qu’il n’existe pas d’application officielle, vous pouvez toujours ajouter un raccourci vers Gmail sur votre bureau Windows ou Mac. Ce raccourci vous permet d’accéder rapidement et directement à Gmail et de bénéficier d’une expérience plus proche de celle d’une application.
Transformer Gmail en une application de bureau avec Chrome :
En utilisant Google Chrome, vous pouvez créer un raccourci personnalisé qui vous mènera directement à votre boîte de réception Gmail, vous offrant ainsi une expérience similaire à celle d’une application. Voici un guide étape par étape :
- Ouvrez le navigateur Chrome et connectez-vous à votre compte Gmail.
- Après avoir lancé Gmail dans Chrome, cliquez sur le menu à trois points dans le coin supérieur droit de votre navigateur.
-
Sélectionnez « Autres outils » dans le menu déroulant, puis « Créer un raccourci ».
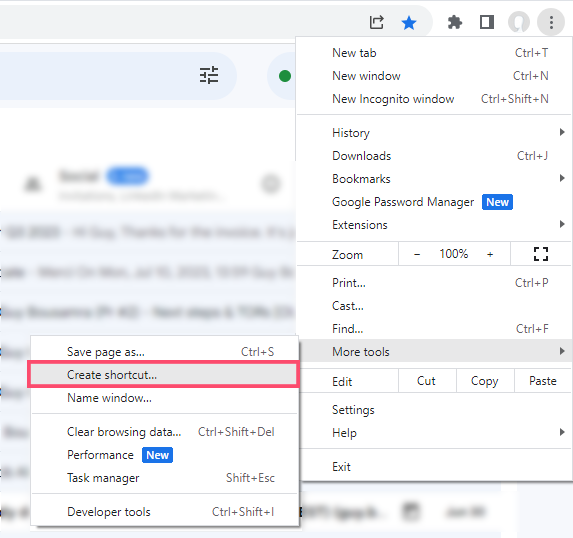
-
Donnez un nom à votre raccourci dans la fenêtre pop-up.
- Veillez à cocher la case « Ouvrir en tant que fenêtre ».
- Cliquez sur « Créer » pour ajouter le raccourci Gmail à votre bureau.
Transformer Gmail en une application de bureau avec Edge :
- Lancez le navigateur Edge sur votre ordinateur et accédez à Gmail.com.
- Saisissez vos informations d’identification et assurez-vous que vous êtes connecté à votre compte.
-
Cliquez sur les trois points dans le coin supérieur droit de l’écran pour accéder au menu.
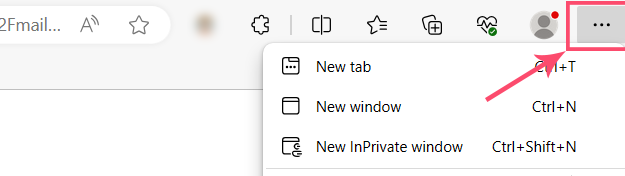
-
Sélectionnez « Apps » et cliquez sur « Installer ce site en tant qu’application » dans la liste déroulante.
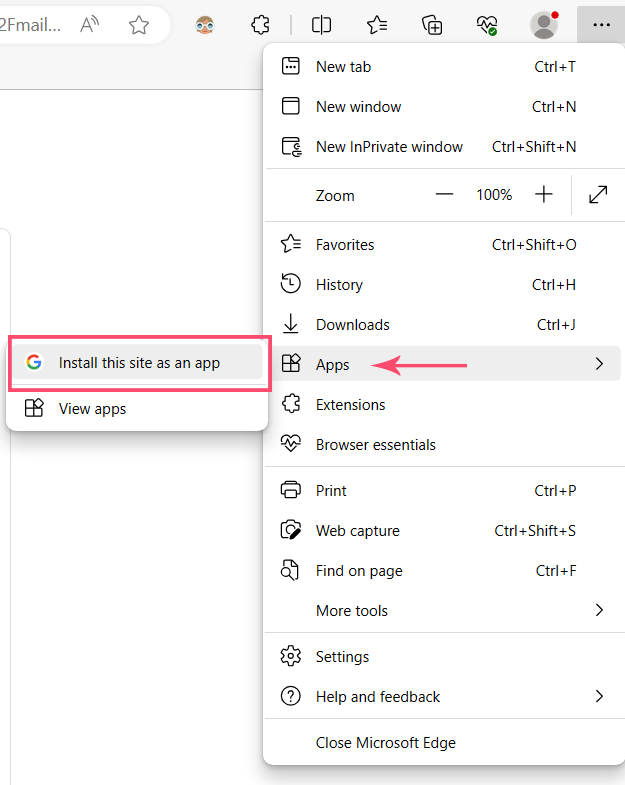
-
Renommez votre application. Vous pouvez également modifier et personnaliser votre icône en cliquant sur « Modifier » et en téléchargeant votre image.
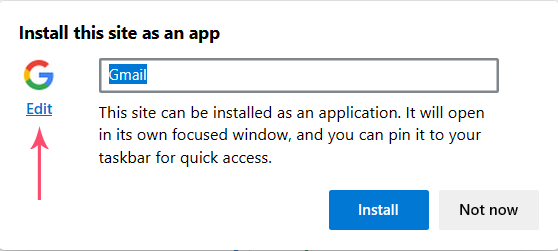
- Enfin, cliquez sur « Installer ».
Vous venez d’installer une application progressive Gmail ! Il vous suffit d’exécuter le raccourci de l’application et de commencer à l’utiliser en tant qu’application de bureau Gmail.
Transformer Gmail en application de bureau avec Safari :
- Ouvrez le navigateur Web Safari et redimensionnez-le pour qu’il s’affiche sur votre bureau.
- Visitez le site Web pour lequel vous souhaitez créer un raccourci vers le bureau.
- Sélectionnez l’URL dans la barre d’adresse.
- Faites glisser l’URL ou l’icône située à gauche de l’URL sur votre bureau.
- Le raccourci sera créé avec un nom long et une icône générique.
Poursuivez avec les étapes 6 et suivantes pour personnaliser votre raccourci :
- Pour modifier le nom et l’icône, cliquez avec le bouton droit de la souris sur le raccourci et choisissez « Obtenir des informations » ou appuyez sur Commande + I.
- Dans la fenêtre « Get Info », développez la section « Name & Extension ».
- Saisissez un nouveau nom pour le raccourci dans la zone de texte prévue à cet effet, tout en conservant l’extension « .webloc ».
- Pour masquer l’extension du fichier, faites un clic gauche sur le bureau, appuyez simultanément sur Commande + Coma, ou ouvrez Finder et allez dans Finder > Préférences dans la barre de menu Apple.
- Dans la fenêtre Préférences, sélectionnez l’onglet Avancé et décochez la case située à côté de « Afficher toutes les extensions de nom de fichier ».
- Si vous le souhaitez, recherchez en ligne le logo du site web pour lequel vous créez le raccourci.
- Cliquez avec le bouton droit de la souris sur l’image et choisissez « Enregistrer l’image sous » pour l’enregistrer.
- Ouvrez l’image enregistrée à l’aide de l’application Aperçu.
- Sélectionnez l’ensemble de l’image en cliquant et en faisant glisser une boîte autour d’elle ou en appuyant sur Commande + A.
- Copiez l’image en appuyant sur Commande + C.
- Retournez à la fenêtre « Get Info » pour le raccourci.
- Cliquez sur l’icône actuelle en haut et appuyez sur Commande + V pour coller l’image.
- Le raccourci portera désormais le nouveau nom et la nouvelle icône.
Ajout du raccourci Gmail à la barre des tâches de Windows :
Cliquez avec le bouton droit de la souris sur l’icône nouvellement créée et sélectionnez « Épingler à la barre des tâches ».
Ou bien :
Faites glisser votre icône et déposez-la sur la barre des tâches.
Ajout de l’application Gmail au dock de votre Mac :
Ouvrez le raccourci que vous venez de créer, puis cliquez avec le bouton droit de la souris (alt+clic) sur l’icône Gmail dans le dock, allez dans « Options “ et cliquez sur ”Maintenir dans le dock ».
Best Alternatives for a Gmail Desktop App for Windows :
Bien qu’il n’existe pas d’application Gmail officielle pour Windows ou Mac, plusieurs autres clients de messagerie offrent aux utilisateurs de Gmail des interfaces et des fonctionnalités améliorées. Voici quatre choix populaires que nous avons trouvés et que vous pouvez essayer comme alternative pour une meilleure expérience Gmail sur le bureau.
Kiwi pour Gmail (Windows et MacOS) :
[Kiwi] (https://www.kiwiforgmail.com/) offre une série de fonctionnalités Gmail impressionnantes, notamment la possibilité d’accéder à plusieurs comptes Google au sein d’une même interface, ce qui en fait l’outil idéal pour les utilisateurs disposant de boîtes de réception personnelles et professionnelles.
Au-delà de l’expérience familière de Gmail, Kiwi améliore la productivité en permettant les notifications du système d’exploitation, l’intégration transparente des fichiers et la prise en charge des raccourcis clavier.
En outre, Kiwi permet d’accéder rapidement à d’autres applications Google, telles que Google Agenda et Google Documents.
Bien qu’il ne soit pas gratuit, Kiwi propose des prix abordables à partir de 2,75 $ par mois, avec différents plans offrant des fonctionnalités supplémentaires et des options de personnalisation.
Mailbird (Windows et MacOS) :
[Mailbird] (https://www.getmailbird.com/) est un client de messagerie convivial qui s’intègre de manière transparente aux comptes Gmail. Il s’agit également d’un client de messagerie riche en fonctionnalités, doté d’une interface esthétique et d’une série d’outils de productivité. Il organise les étiquettes sous forme de dossiers, prend en charge les raccourcis clavier de Gmail et affiche les fils de discussion sous forme de conversations pour en faciliter le suivi. Avec Mailbird, vous pouvez gérer sans effort plusieurs comptes de messagerie, y compris Gmail, et accéder aux tâches, aux documents et aux événements du calendrier à partir d’un tableau de bord centralisé.
Il convient de noter le grand nombre d’options de personnalisation, qu’il s’agisse des couleurs et de l’arrière-plan de l’interface, de l’affichage du volet de lecture ou de l’affichage des notifications. Comptez 3,25 $ par mois après un essai gratuit.
Thunderbird (Windows et MacOS) :
Thunderbird, propriété de Mozilla, est un client de messagerie gratuit très répandu et très apprécié des utilisateurs de Windows 10. Il offre des outils de productivité intégrés, des onglets de messagerie pour une navigation efficace, de puissants outils de filtrage et de chronologie pour une gestion facile des courriels, ainsi qu’un processus d’installation simple compatible avec la plupart des fournisseurs de messagerie. Thunderbird prend également en charge divers modules complémentaires et thèmes personnalisables afin de personnaliser l’expérience de l’utilisateur. Et il est gratuit.
Mimestream (MacOS) :
Mimestream est un client de messagerie de bureau spécialement conçu pour les utilisateurs de Gmail sous macOS. Il offre une interface propre et rationalisée qui reproduit les fonctionnalités familières de Gmail, notamment les étiquettes, les filtres et les raccourcis clavier. Prenant en charge plusieurs comptes Gmail, Mimestream offre également une intégration transparente avec Google Contacts et Google Calendar. Parmi les autres fonctionnalités, citons la protection automatique contre le suivi des courriels et la possibilité d’utiliser les photos de profil de l’application Contacts d’Apple. Bien qu’un essai gratuit de 14 jours soit disponible, l’utilisation continue nécessite un plan d’abonnement à partir de 4,99 $ par mois.
Conclusion
Nous aimons tous avoir un peu moins de tracas dans notre vie quotidienne. Et lorsque notre quotidien est rempli d’e-mails, un raccourci peut s’avérer très utile.
Si vous aimez les applications et les raccourcis, il existe des solutions. En intégrant Gmail à votre ordinateur de bureau, vous pouvez simplifier la gestion de vos e-mails, augmenter votre productivité et profiter des fonctionnalités et des personnalisations qui améliorent votre expérience de Gmail sur Windows et Mac.
Une gestion efficace de la messagerie électronique est essentielle pour être sûr d’être au top, et l’utilisation de Gmail sur votre ordinateur de bureau peut considérablement améliorer votre productivité et votre flux de travail.