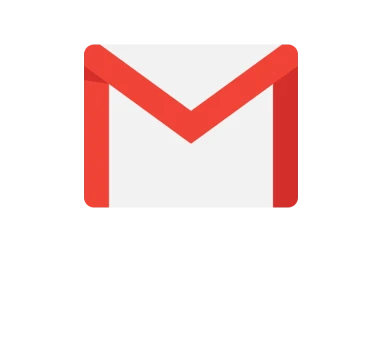Si vous êtes ici, il y a de fortes chances que vous souhaitiez télécharger des emails Gmail.
Peut-être voulez-vous télécharger un email ou un fil de discussion en PDF, ou encore télécharger des emails Gmail en masse.
Dans cet article, je vais vous expliquer toutes les façons de télécharger des emails Gmail, comment les télécharger pour une utilisation hors ligne, et comment récupérer des emails Gmail supprimés.
Allons-y.
- Comment télécharger un email Gmail ou un fil en PDF
- Comment télécharger les pièces jointes des emails Gmail
- Comment télécharger tous vos emails Gmail (et faire des sauvegardes régulières)
- Comment exporter des emails Gmail en CSV ou feuille Excel
- Comment télécharger des emails Gmail pour une utilisation hors ligne
Comment télécharger un email Gmail ou un fil en PDF
Si vous souhaitez télécharger un email unique ou un fil Gmail en PDF, voici comment procéder.
- Ouvrez Gmail sur votre ordinateur.
- Ouvrez l’email ou le fil que vous voulez télécharger.
- Cliquez sur les trois points “⋮” à droite de l’email.
- Cliquez sur “Imprimer” pour obtenir un PDF, ou sur “Télécharger le message” pour un fichier .eml.
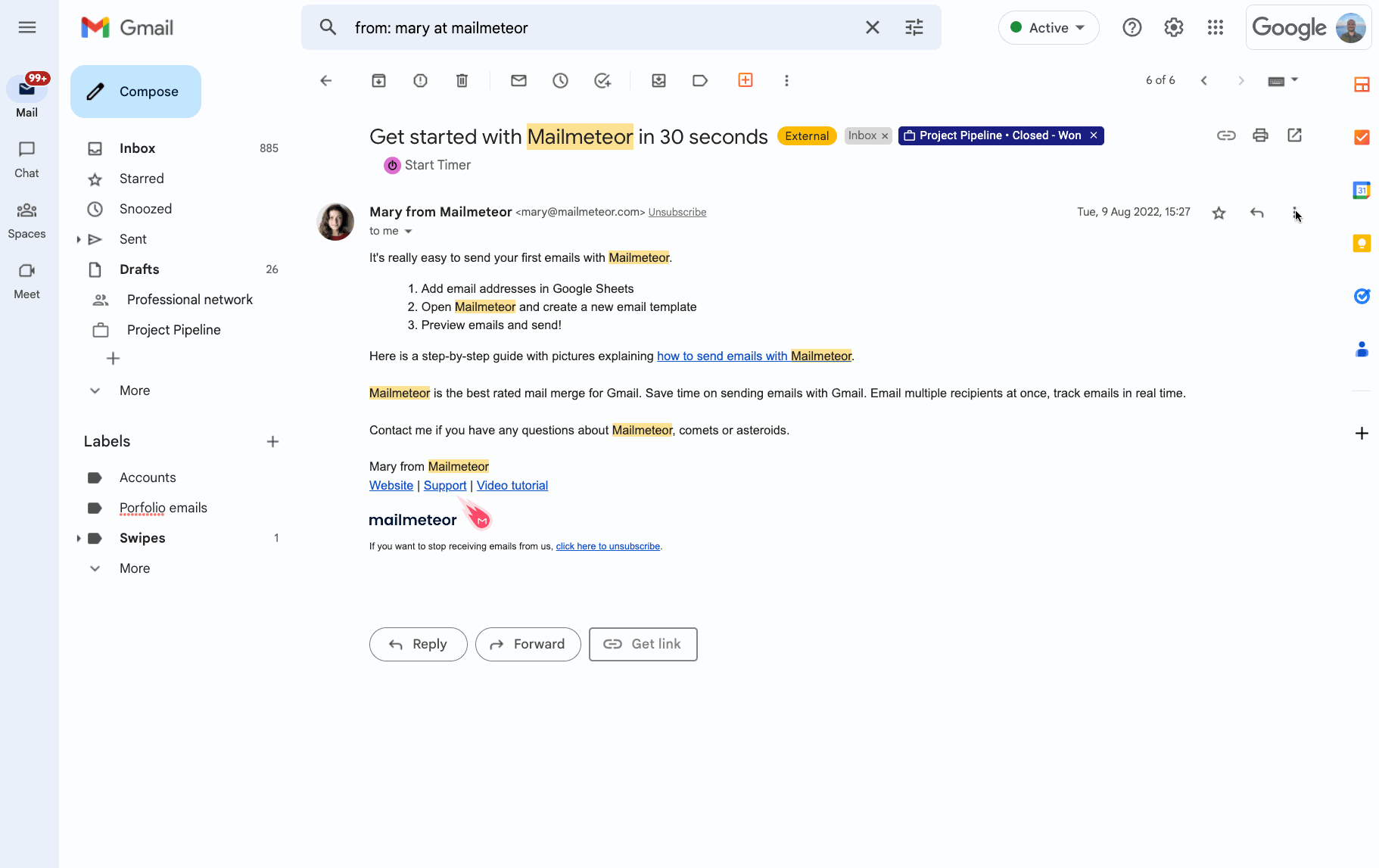
Comment télécharger les pièces jointes des emails Gmail
Si vous souhaitez télécharger des pièces jointes dans Gmail, voici comment faire.
- Ouvrez Gmail.
- Ouvrez l’email contenant la pièce jointe que vous voulez télécharger.
- Passez la souris sur la vignette de la pièce jointe, puis cliquez sur Télécharger.
- Vous retrouverez la pièce jointe dans le dossier de téléchargement désigné.
Parfois, les pièces jointes photo apparaissent comme des images dans Gmail en fonction de leur taille. Si c’est votre cas, faites un clic droit sur l’image et cliquez sur Enregistrer l’image.
Comment télécharger tous vos emails Gmail (et faire des sauvegardes régulières)
Si vous souhaitez télécharger toutes vos données Gmail pour garder une trace complète de votre compte ou transférer des emails d’un compte Gmail à un autre, voici comment faire avec Google Takeout.
ÉTAPE 1 : Choisir ce que vous voulez télécharger dans Gmail
- Connectez-vous à Gmail.
- Rendez-vous sur Google Takeout.
- Cliquez sur “Désélectionner tout” pour éviter de télécharger toutes vos données Google.
- Sélectionnez “Mail” dans la liste des produits Google.
- Pour choisir ce que vous voulez télécharger, cliquez sur “Toutes les données incluses”.
- Cliquez ensuite sur “Étape suivante”.
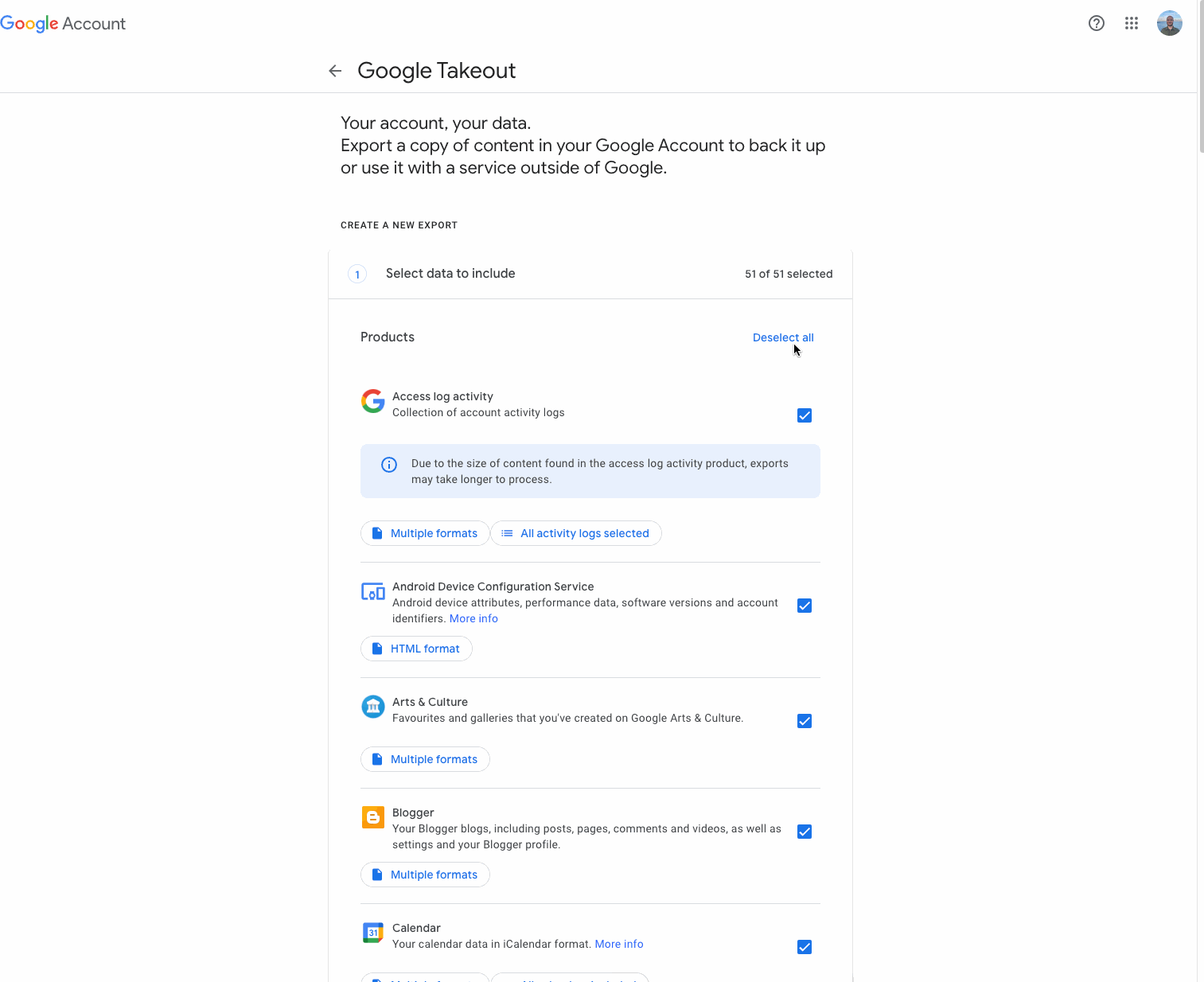
ÉTAPE 2 : Sélectionner la destination de votre export Gmail
Sur cette page, vous pouvez choisir comment recevoir votre export Gmail.
Google Takeout propose cinq options :
- Envoyer un lien de téléchargement par email
- Ajouter à Drive
- Ajouter à Dropbox
- Ajouter à OneDrive
- Ajouter à Box
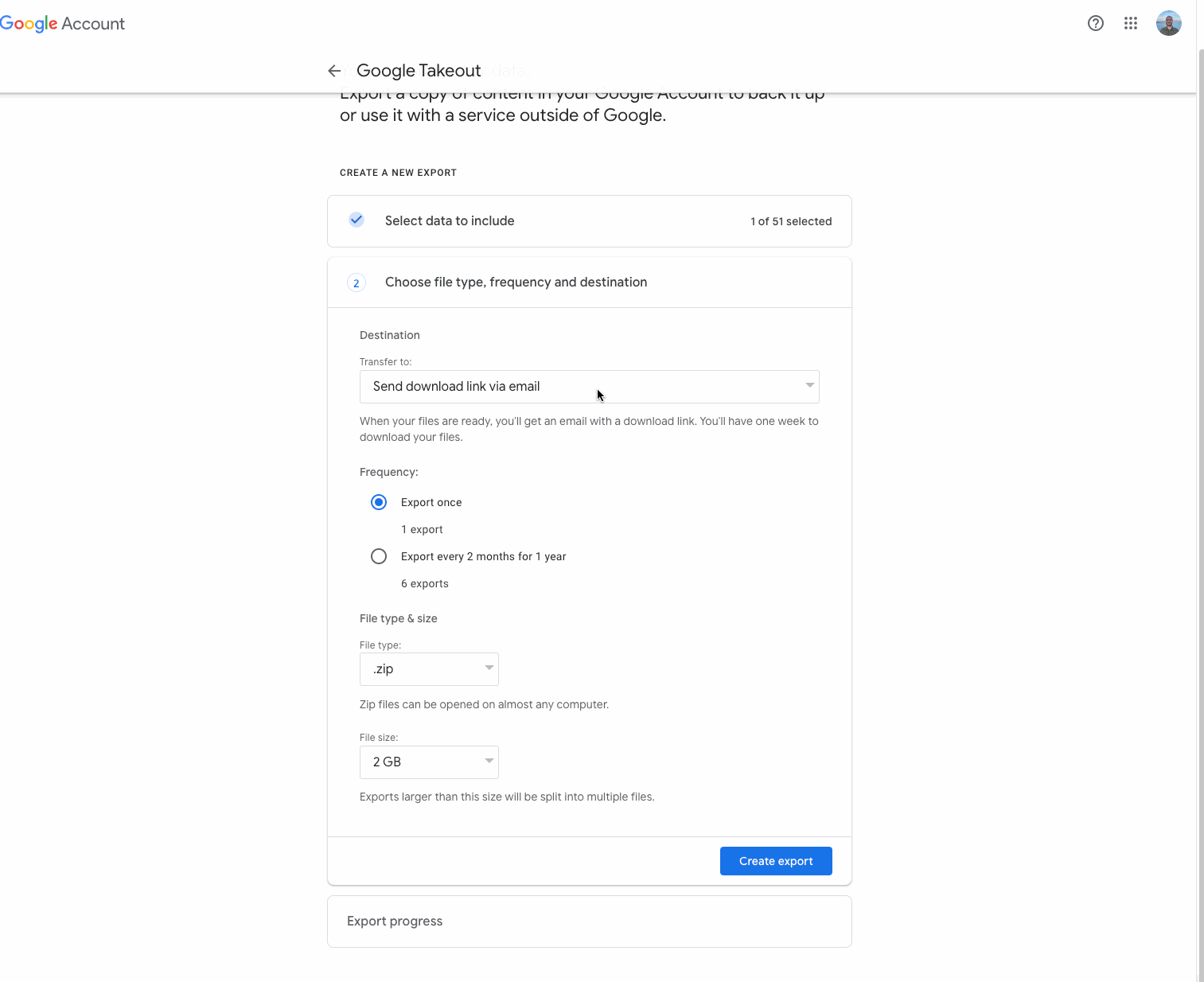
ÉTAPE 3 : Choisir si l’export doit être répété automatiquement
Vous pouvez choisir entre un export unique et un export récurrent pour garder vos données sauvegardées. (Par exemple, tous les 2 mois pendant 1 an.)
ÉTAPE 4 : Choisir le format et la taille maximale du fichier
Vous pouvez choisir entre un format .zip ou .tgz, et une taille maximale de fichier entre 1 Go et 50 Go. Une fois terminé, cliquez sur “Créer l’export” et vous êtes prêt.
ÉTAPE 5 : Télécharger vos emails Gmail
Une fois que Google Takeout a préparé votre export, vous recevrez un email avec un lien de téléchargement.
- Ouvrez l’email envoyé par Google Takeout.
- Cliquez sur le lien de téléchargement.
- Téléchargez le fichier sur votre ordinateur.
Cela peut prendre un peu de temps selon la taille de vos emails :
- Petits volumes (moins de 500 emails) : quelques minutes.
- Volumes moyens (jusqu’à 5000 emails) : environ 10 minutes.
- Gros volumes (plus de 5000 emails) : jusqu’à une heure.
Comment exporter des emails Gmail en CSV ou feuille Excel
Avec cette méthode, vous pourrez télécharger une sélection d’emails Gmail dans un fichier CSV bien formaté, avec des colonnes comme :
Email, Expéditeur, Objet, Fil de discussion, Destinataire, Cc, Cci, réponses, et bien plus encore.
Cette méthode est parfaite si vous souhaitez réutiliser vos emails Gmail pour des activités spécifiques au lieu d’un simple fichier de sauvegarde.
Voici quelques exemples d’utilisations possibles pour un fichier CSV Gmail :
- Exporter un groupe d’emails d’une entreprise spécifique.
- Exporter une liste de contacts Gmail pour envoyer une campagne d’emailing.
- Importer vos emails Gmail dans un CRM.
- Ou analyser des données organisées pour trouver des modèles.
ÉTAPE 1 : Installer l’extension gratuite d’export Gmail
Installez l’extension Mailmeteor pour Gmail, qui ajoute une fonctionnalité d’exportation à Gmail. Vous pouvez la télécharger ici.
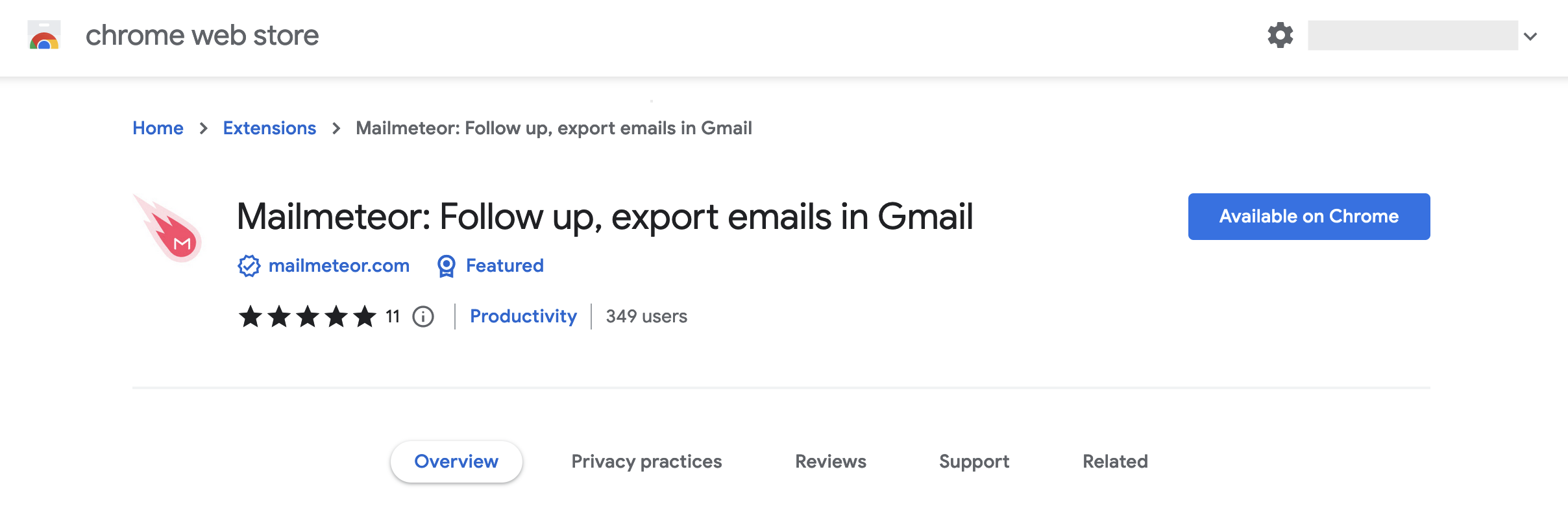
Une fois installée, vous verrez un bouton “Exporter” sous la barre de recherche de Gmail. Cela vous permettra de rechercher un groupe d’emails et d’exporter les résultats au format CSV.
ÉTAPE 2 : Utiliser la recherche Gmail pour sélectionner les emails à exporter
Pour choisir les emails à exporter, utilisez la barre de recherche Gmail. Par exemple, tapez “from: Mary at Mailmeteor”, mais vous pouvez être aussi précis ou général que vous le souhaitez.
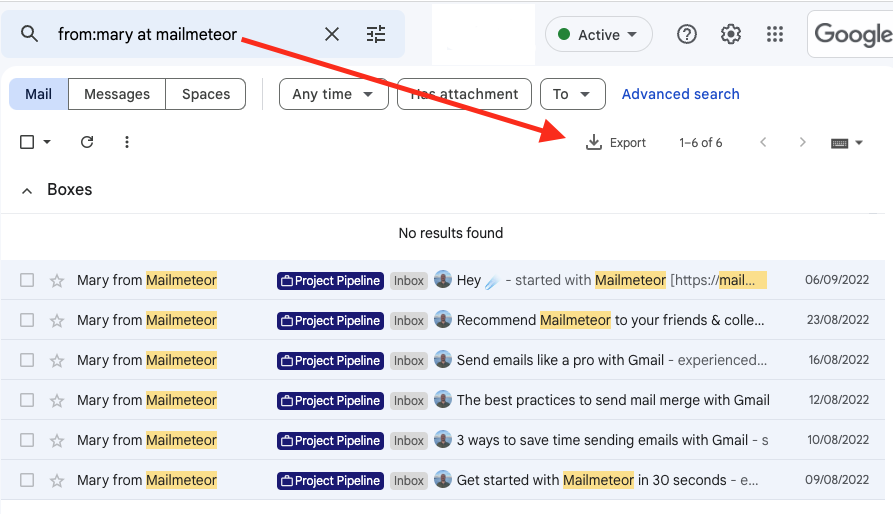
ÉTAPE 3 : Cliquer sur “Exporter” sous la recherche Gmail
Une fois votre recherche terminée, cliquez sur le bouton “Exporter”. Une fenêtre contextuelle apparaîtra, vous permettant de définir :
- La période (Tous, Aujourd’hui, 7 derniers jours, 30 derniers jours).
- Les informations à inclure dans votre fichier CSV.
Les informations choisies ici formeront les colonnes du CSV.
Vous pouvez sélectionner parmi : ID, Fil, Objet, Extrait, Expéditeur, Destinataire, Cc, Cci, Répondre à, Date, Étiquettes, Lien.
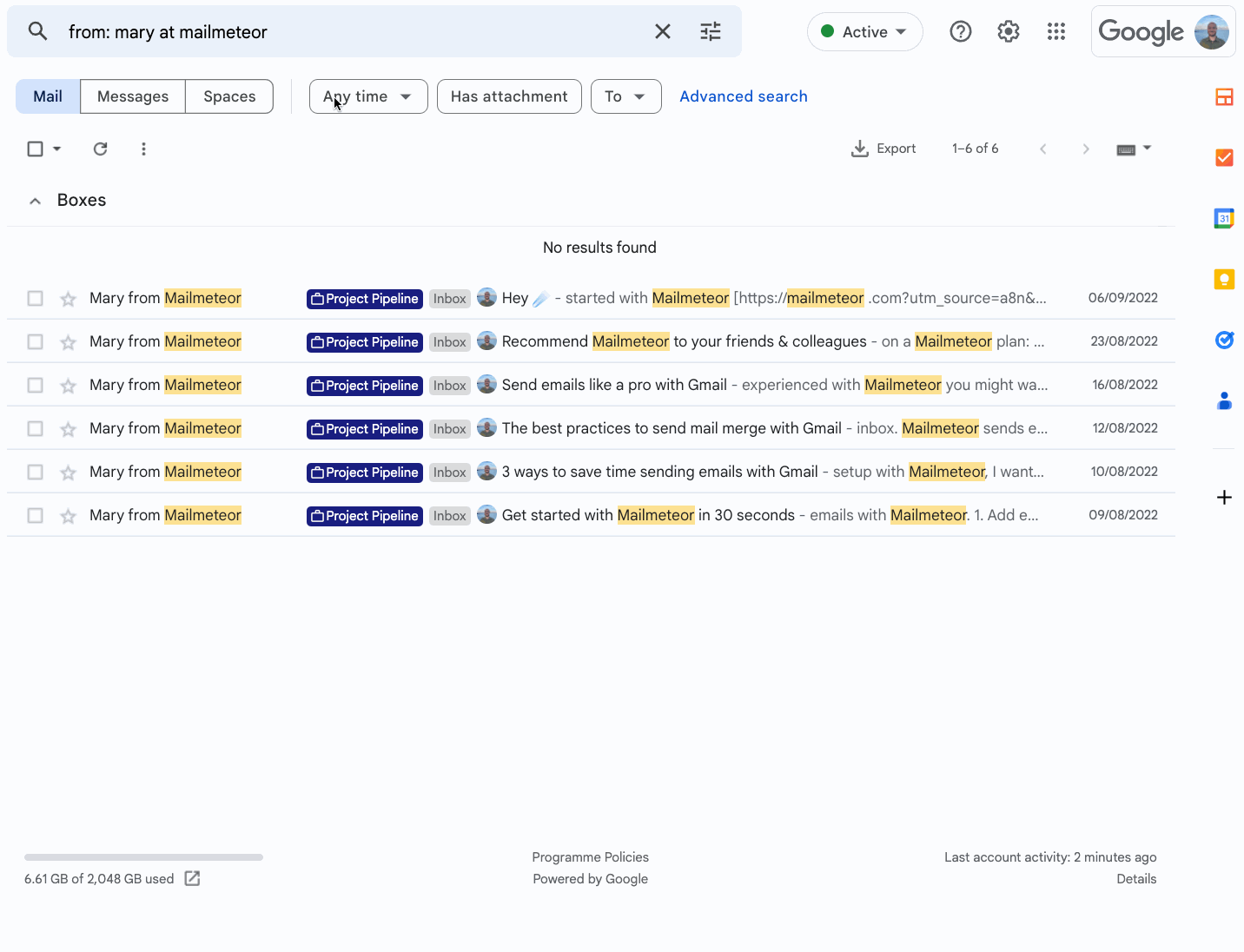
ÉTAPE 4 : Cliquer sur “Exporter” pour générer un fichier CSV Gmail
Vous recevrez un email contenant un lien pour télécharger votre fichier CSV Gmail.

Le temps d’exportation dépendra de la taille des emails :
- Petits lots (moins de 500 emails) : moins d’une minute.
- Moyens lots (moins de 5000 emails) : jusqu’à 10 minutes.
- Gros lots (plus de 5000 emails) : jusqu’à une heure.
ÉTAPE 5 : Utiliser le fichier CSV Gmail pour connecter avec vos clients et contacts
Une fois vos emails exportés au format CSV, vous pouvez les utiliser pour des campagnes d’emailing. Plutôt que d’envoyer des emails un par un, importez le fichier CSV dans Mailmeteor pour Gmail et réalisez un publipostage en un clic.
Comment télécharger des emails Gmail pour une utilisation hors ligne
Si vous êtes souvent en déplacement, vous pouvez activer la fonction hors ligne de Gmail pour lire, répondre et rechercher vos messages même sans connexion Internet.
Activer le mode hors ligne Gmail :
- Ouvrez Gmail sur votre ordinateur.
- Cliquez sur l’icône d’engrenage dans le coin supérieur droit pour ouvrir les paramètres.
- Cliquez sur Voir tous les paramètres et accédez à l’onglet Hors ligne.
- Activez l’option Email hors ligne.
- Choisissez la période de synchronisation et cliquez sur Enregistrer les modifications.
Pourquoi est-il recommandé de télécharger vos emails Gmail ?
1. Minimiser les risques de dépendance au cloud
Bien que le stockage en ligne soit pratique, il y a toujours un risque. Si une panne ou une erreur survient, vous pourriez perdre vos données. Garder une copie de sauvegarde locale est une précaution judicieuse.
2. Protéger vos données contre les hackers
Même si Google est l’un des leaders mondiaux en matière de sécurité, personne n’est à l’abri des cyberattaques, comme les emails de phishing. Sauvegarder vos emails régulièrement peut vous éviter de lourdes pertes en cas de compromission de votre compte.
Besoin de récupérer des emails Gmail supprimés ?
Les emails supprimés sont stockés dans le dossier Corbeille pendant 30 jours avant d’être définitivement effacés. Pour éviter cela, il est préférable d’archiver vos emails ou de les sauvegarder régulièrement.
Questions fréquentes sur le téléchargement des emails Gmail
Comment télécharger tous mes emails sur un disque dur externe ?
Téléchargez vos emails via Google Takeout ou en utilisant le fichier CSV généré par l’extension Mailmeteor. Ensuite, copiez simplement le fichier sur votre disque dur externe.
Comment télécharger des emails Gmail sur mon téléphone ?
Actuellement, l’application Gmail ne permet pas de télécharger des emails. Vous devrez utiliser un ordinateur et suivre les méthodes décrites dans ce guide.
Peut-on sauvegarder des emails Gmail sur son ordinateur ?
Oui, vous pouvez suivre l’une des trois méthodes de ce guide pour télécharger vos emails, pièces jointes ou exporter en masse.
Comment sauvegarder mes emails avant de supprimer mon compte Gmail ?
Pour sauvegarder tous vos emails avant de supprimer votre compte, utilisez Google Takeout. Consultez les étapes décrites dans ce guide.
Faut-il un logiciel tiers pour exporter des emails Gmail ?
Non, Google Takeout permet d’exporter vos emails. Cependant, pour un export CSV ou Excel, vous pouvez utiliser Mailmeteor pour Gmail.
Comment sauvegarder des emails Gmail avec pièces jointes ?
Suivez les étapes de Google Takeout pour inclure les pièces jointes dans vos sauvegardes. Assurez-vous de cocher l’option “Données à inclure”.