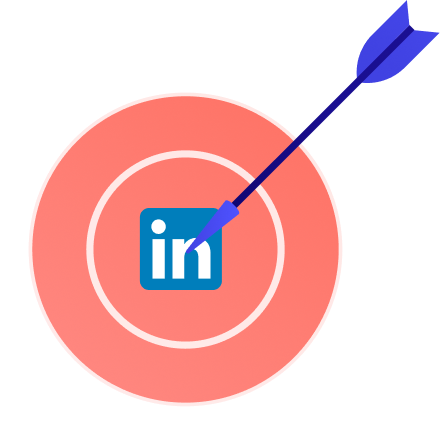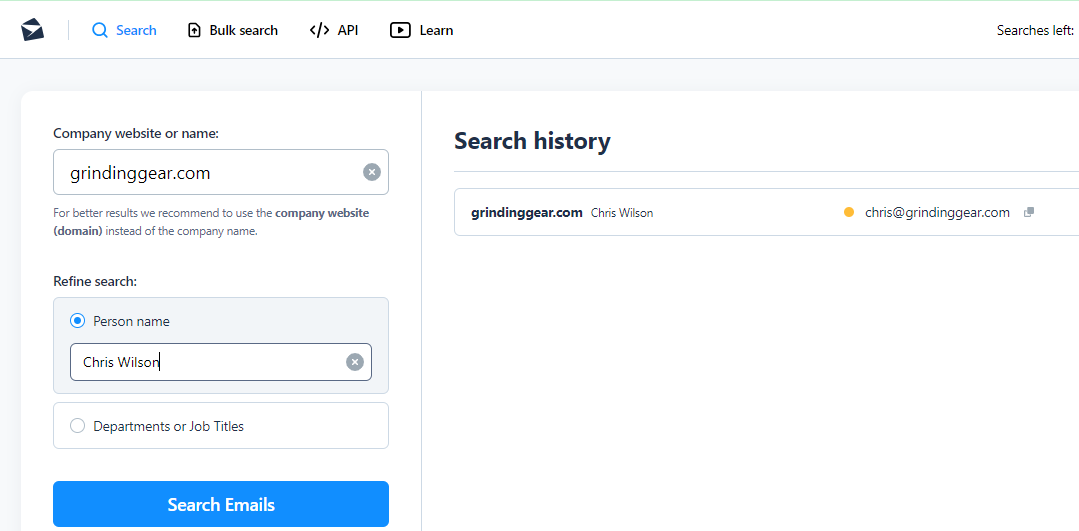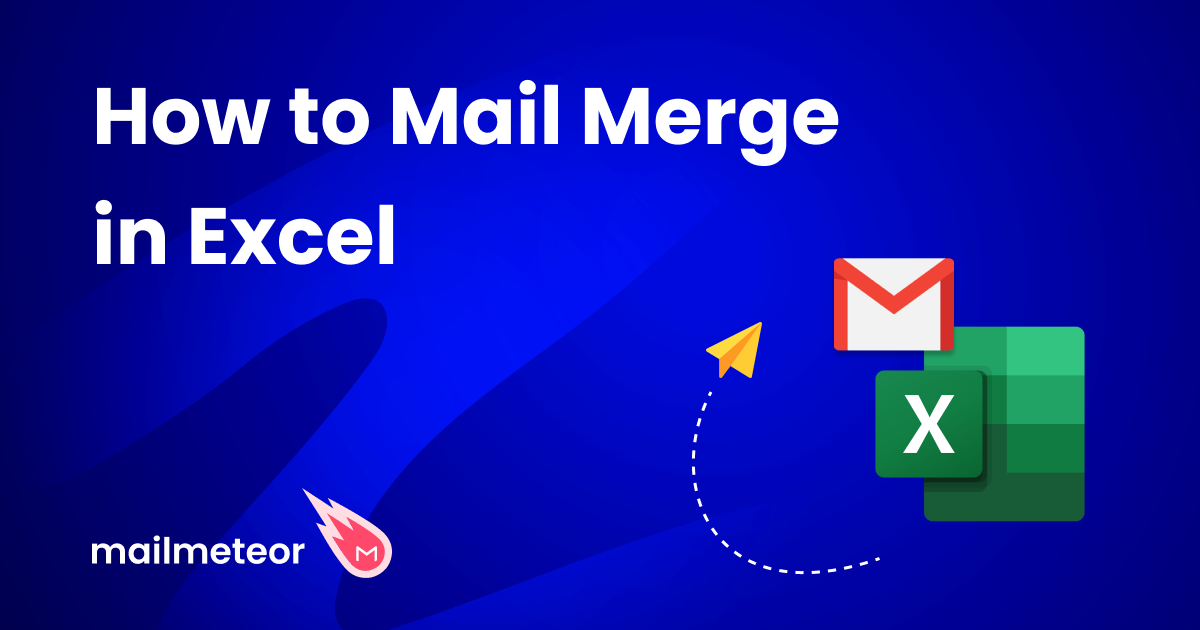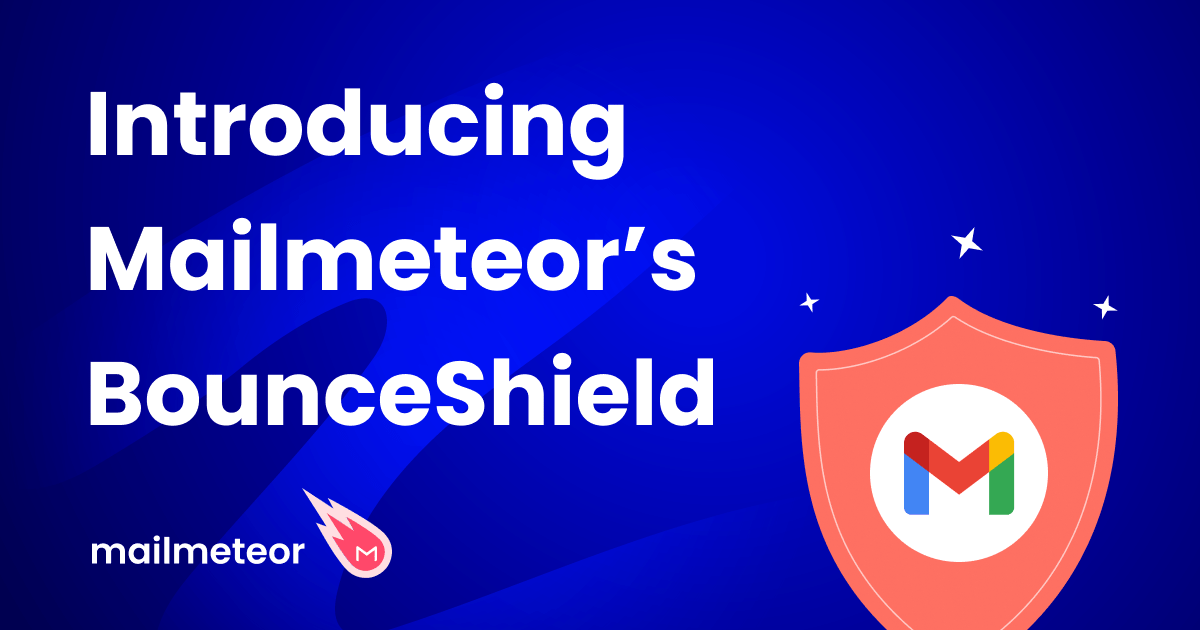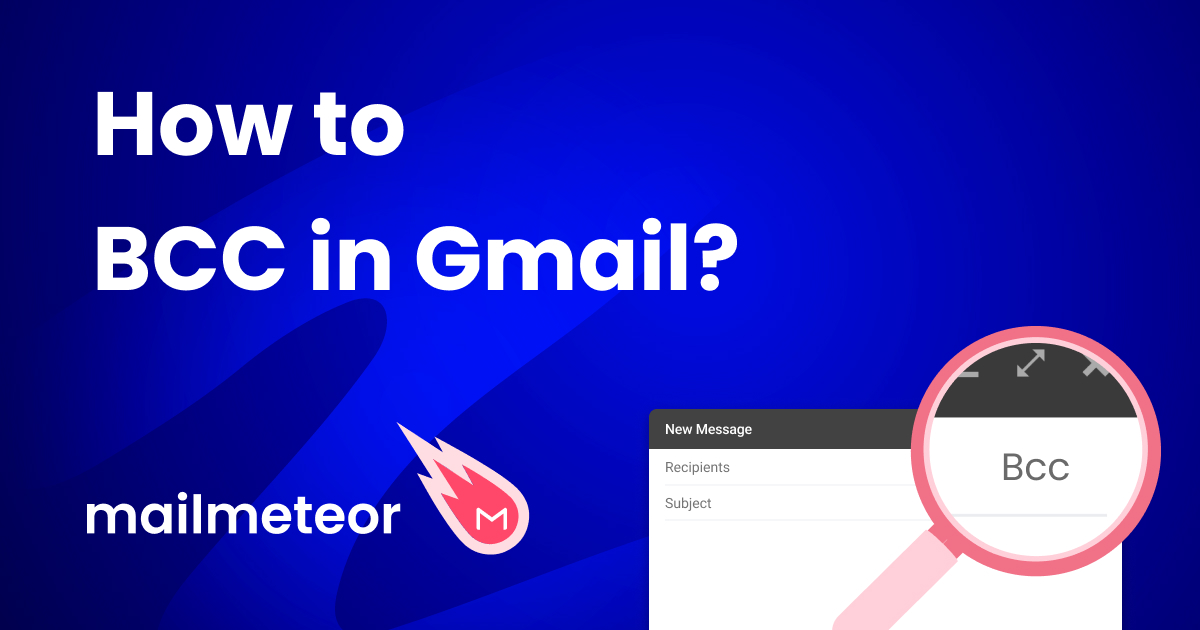Today’s digital landscape has transformed professional networking into a streamlined process that mainly takes place online. Social platforms such as LinkedIn have emerged as key networking tools, allowing professionals from all corners of the world to connect with each other.
However, the specific process of finding an email address using LinkedIn can pose a bit of a challenge, especially since you require a direct connection with someone to see their email address. In this article, we will guide you in this process of manually collecting emails from LinkedIn and suggest third party tools and applications to automate this process.
Manually getting Emails from LinkedIn
Whether or not LinkedIn will provide you with someone’s email address depends entirely on their privacy settings. Many professionals do have a publicly listed business email while others prefer to keep it private and hide it from their profiles to avoid unsolicited emails.
Extracting Email address from a Connection
For this method to work, you need to have a connection with the other party. Preferably a 1st or 2nd connection, depending on the person’s privacy settings. Here is what you need to do:
- Browser to someone’s profile on LinkedIn.
- Click on the “More” button next to the Message / Follow button.
- Click on the Save to PDF button.
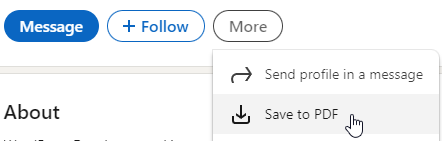
Depending on their privacy settings, the PDF you downloaded should have the email address listed right next to their LinkedIn profile link. You can also try to click “Contact Info” before you download the PDF to skip a step, this should work in cases where the other party is lenient with their privacy settings.
Downloading a List of all Your Connections
LinkedIn lets you download all your data from their website, this is incredibly useful for archival purposes because it can include conversations you have had on LinkedIn as well as your connections data and a snapshot of your profile.
- At the top of your LinkedIn homepage, click on your profile icon.
- Click on “Manage privacy and settings” to go to the settings page.
- Click on “Data Privacy” from the left sidebar.
- Select “Get a copy of your data” from the “How LinkedIn uses your data” section.
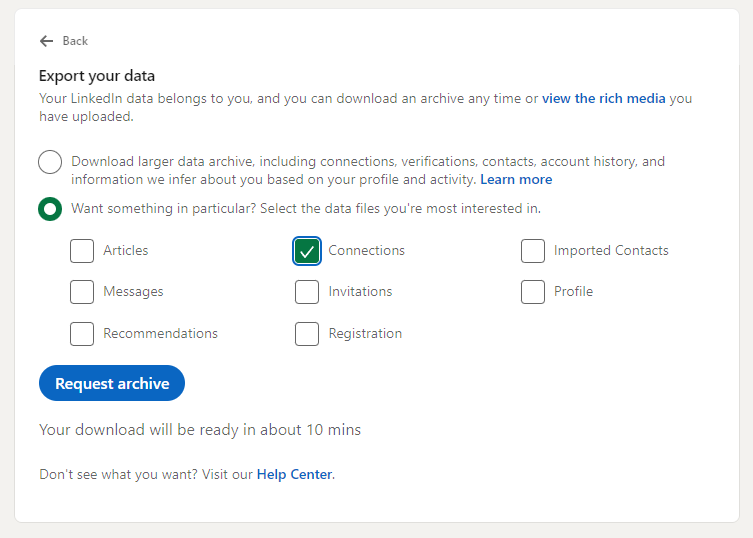 Since we are not really interested in anything other than our connections’ data, you can simply leave everything else unchecked and only select “Connections” from the data options.
Since we are not really interested in anything other than our connections’ data, you can simply leave everything else unchecked and only select “Connections” from the data options.
Wait a few minutes and you should receive an email from LinkedIn with instructions on how to download the data you requested. There will be a connections.csv file that you can open with any spreadsheet tool like Excel or Google Sheets to view the downloaded data.
What if LinkedIn’s downloaded data is missing Email Addresses
Unfortunately, a vast majority of users on LinkedIn do not allow their email addresses to be a part of this downloaded data. You will quickly find that fetching the data manually for each contact has better odds of providing you with an email address compared to the data export request.
This is where third-party tools and solutions come into play.
Use an Email Finder Tool
Making use of an email finder tool is your other option for extracting email addresses from LinkedIn profiles. These tools streamline the process by searching publicly available data and compiling contact information.
Mailmeteor
Mailmeteor’s LinkedIn Email Finder makes it simple to find a professional email address from a LinkedIn profile URL. Instead of relying on name + company searches, you just paste in the profile link and let the tool do the work.
Because it uses public data sources (OSINT), Mailmeteor’s tool doesn’t break LinkedIn’s rules while still helping you uncover verified email addresses. Perfect for recruiters, sales teams, and anyone who wants to connect more easily on LinkedIn.
Hunter
Due to LinkedIn’s policies, Hunter can no longer integrate directly with LinkedIn to find email addresses based on LinkedIn profile links. But it still does an incredible job of getting you email addresses based on someone’s full name and company name.
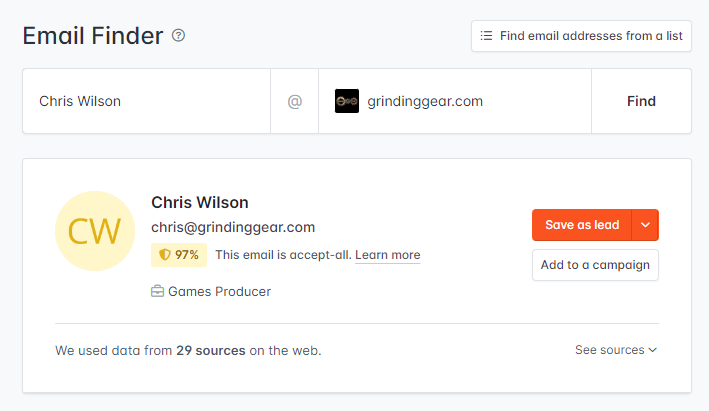
Someone’s name and their company are usually publicly available on LinkedIn. You should have no trouble simply pasting in both pieces of information into Hunter’s Email Finder fields and let Hunter do the rest of your job for you.
Anymail finder
Anymail finder is an email search tool like Hunter. While they do provide you with the standard search by someone’s name and their company, they also have a fully functional browser extension that you can use while browsing LinkedIn to find someone’s professional email addresses.
Unfortunately, this extension does not work as well as the manual method we listed above. During our testing, the extension failed to provide us with an individual’s email address that was available in the downloaded PDF and kept trying to fetch their business email instead.