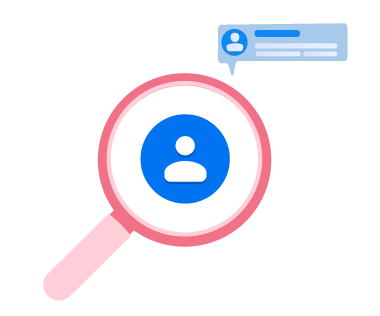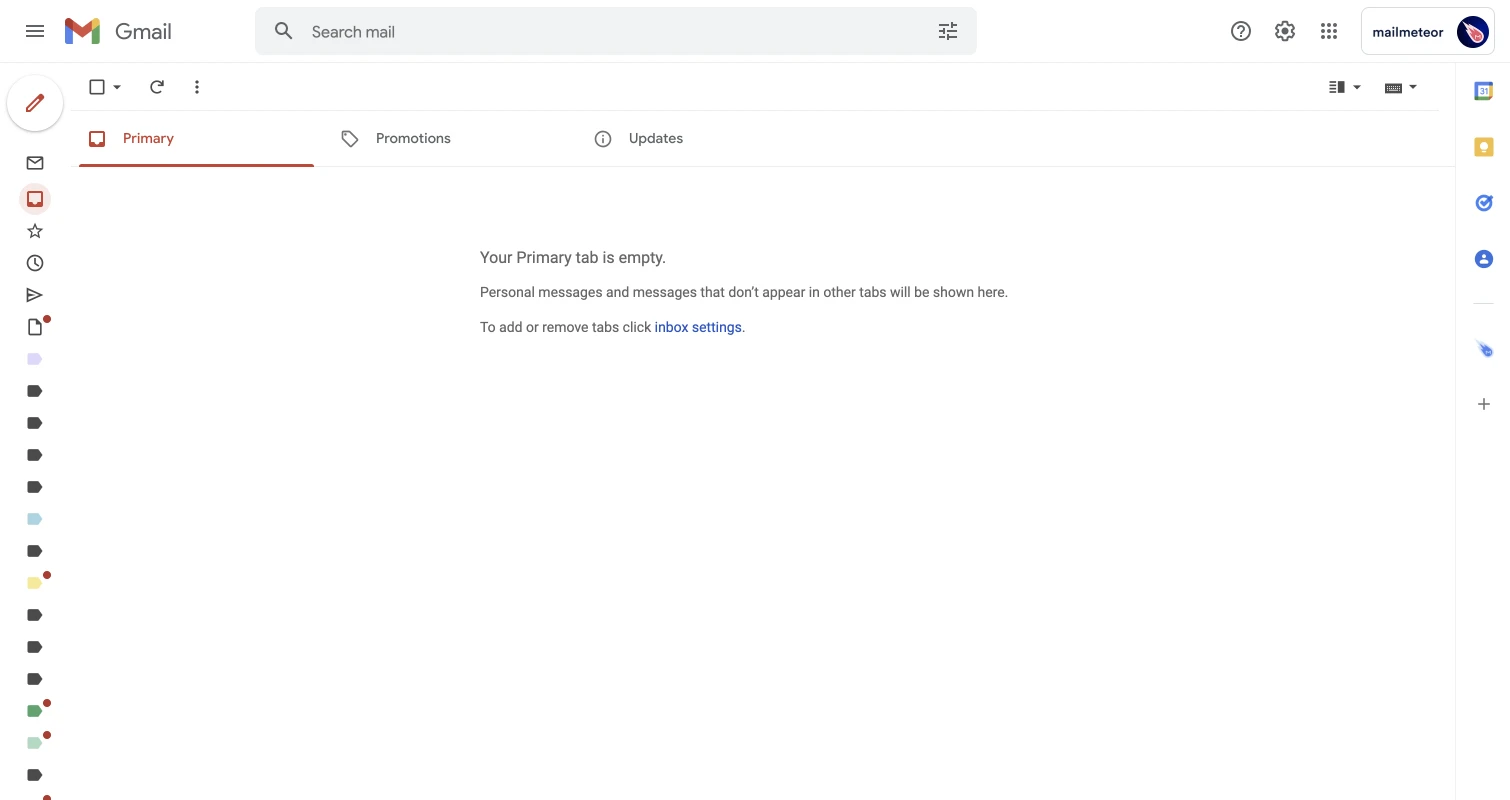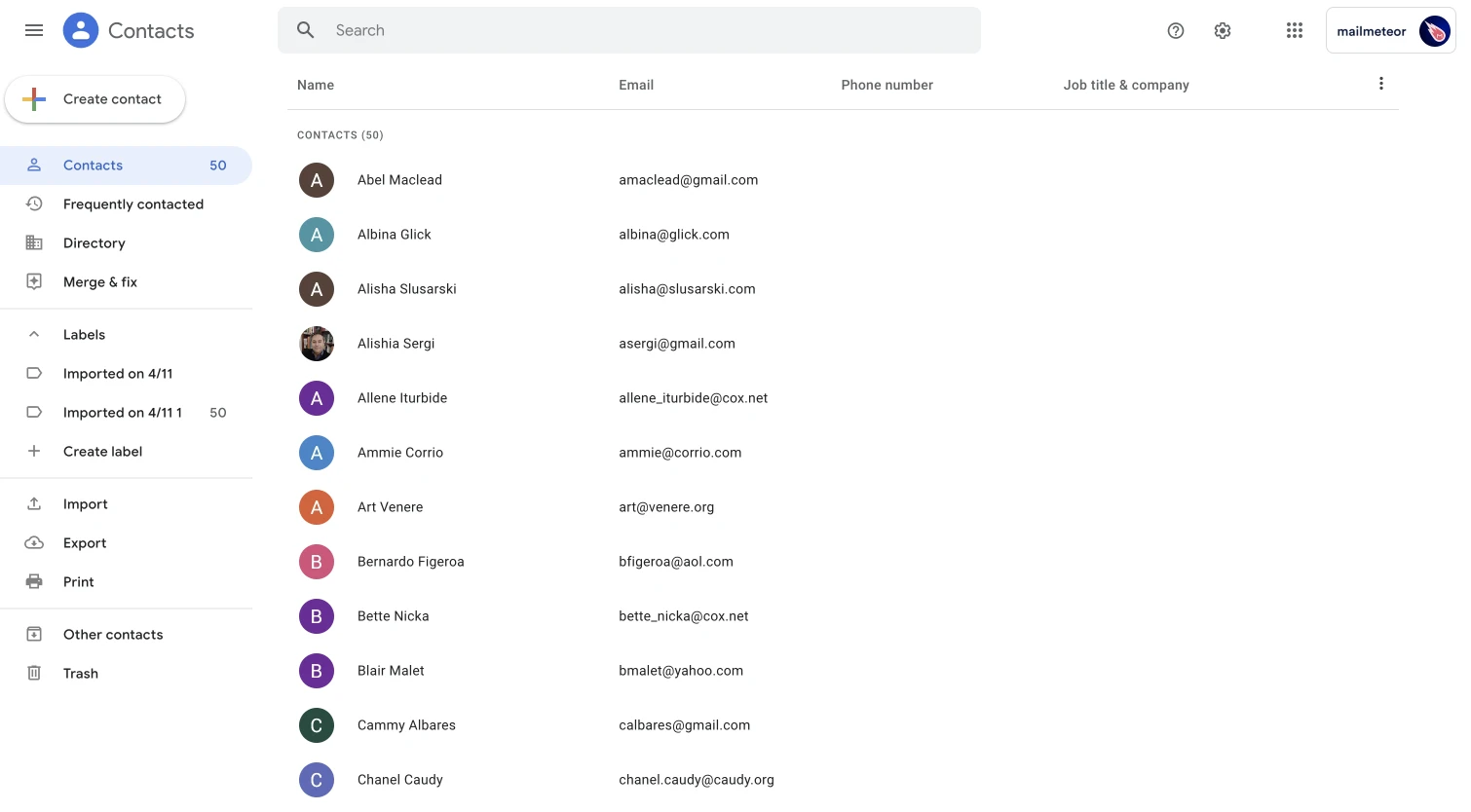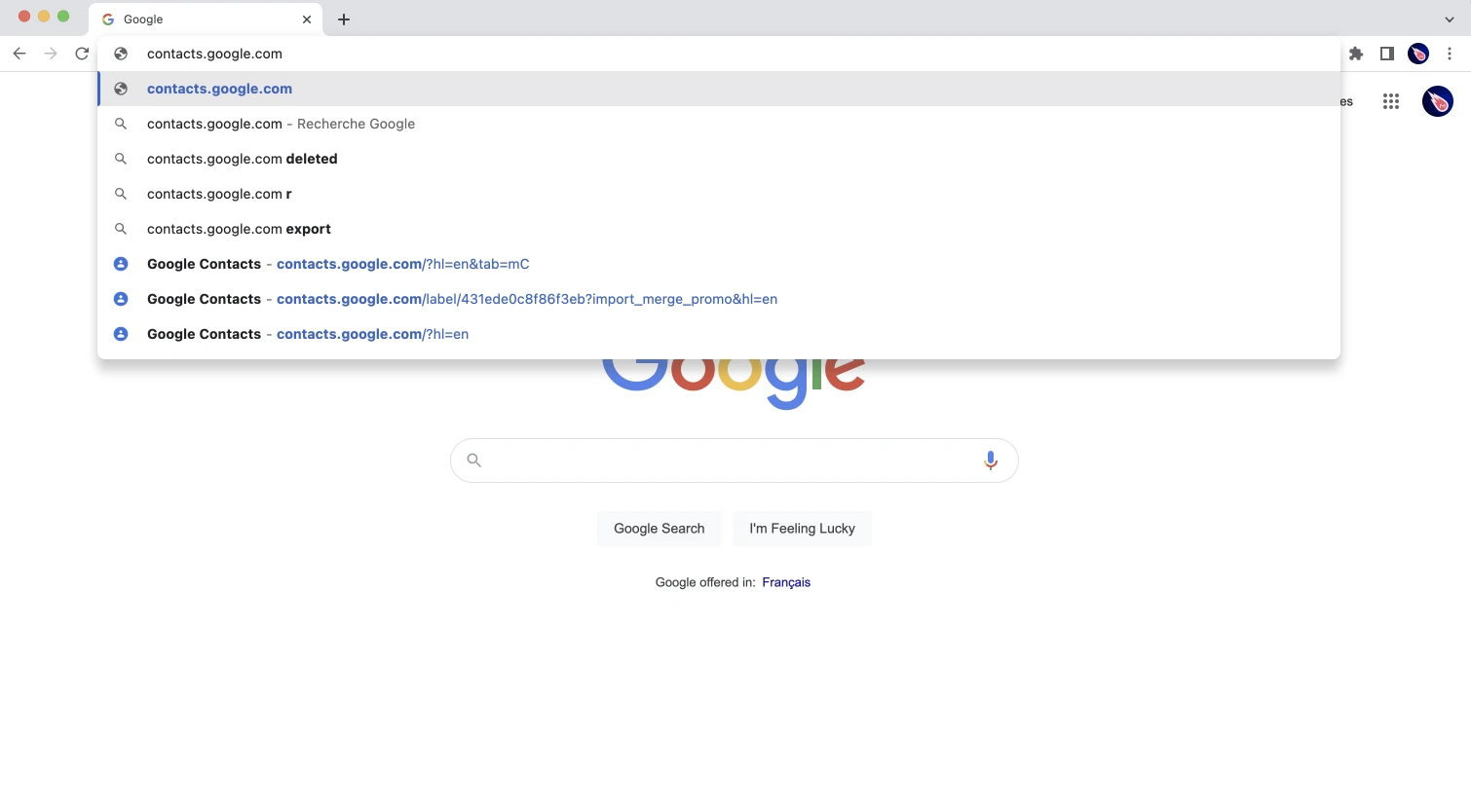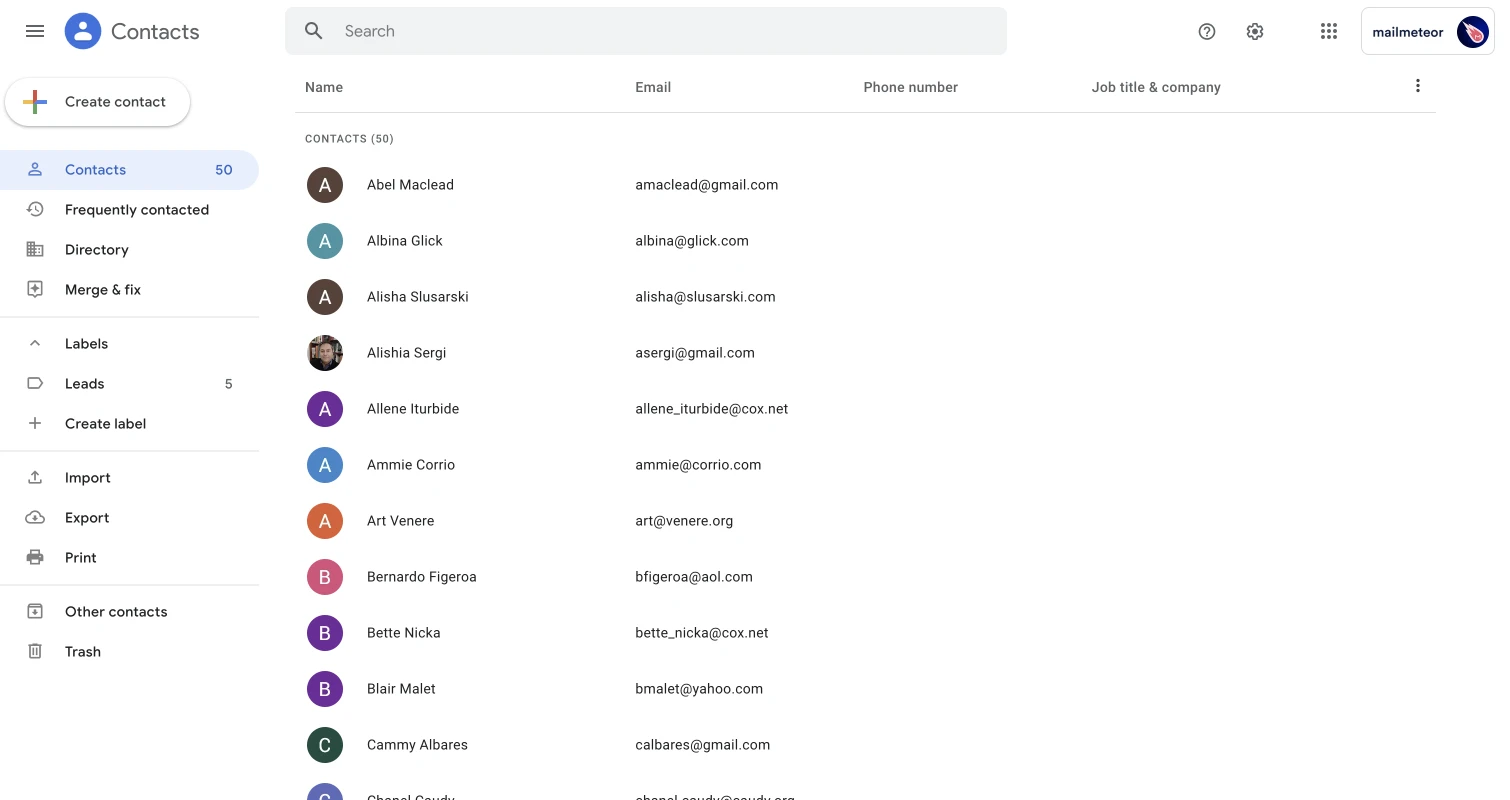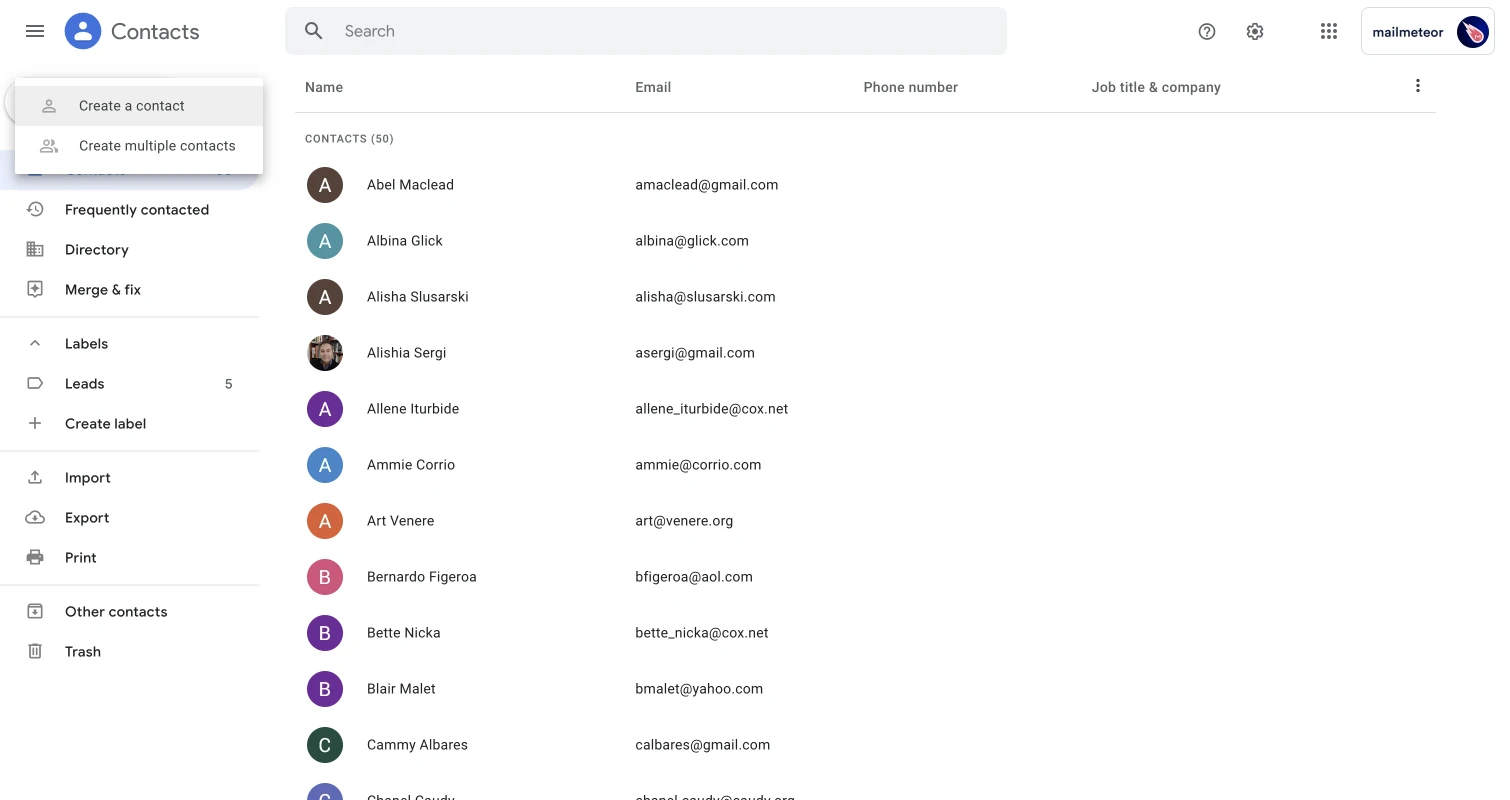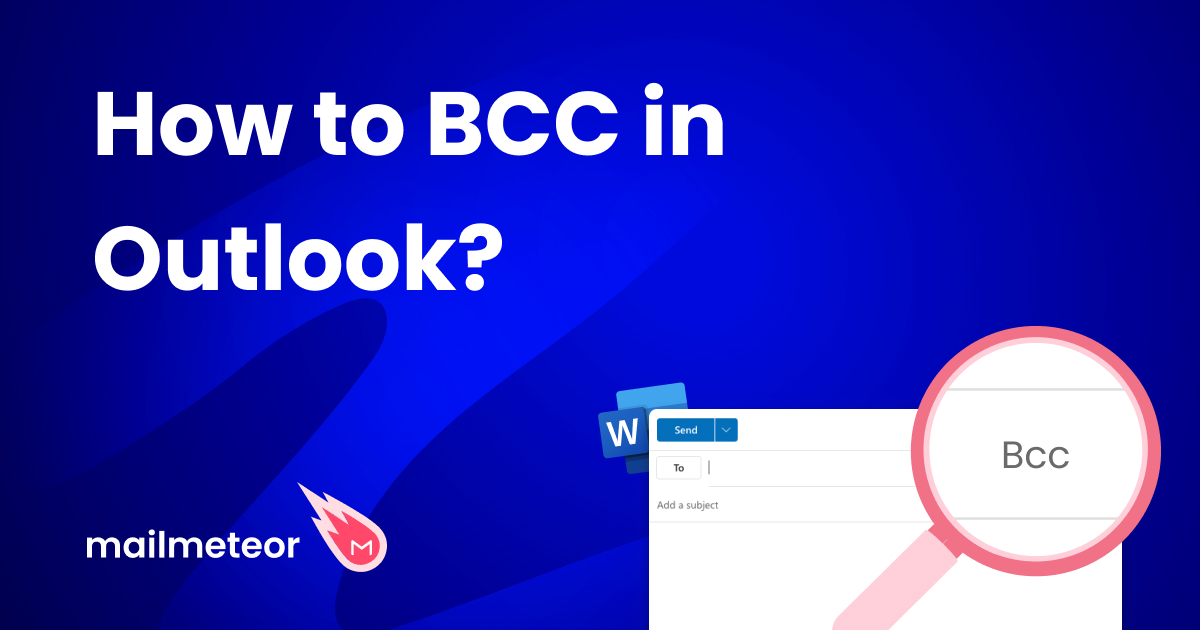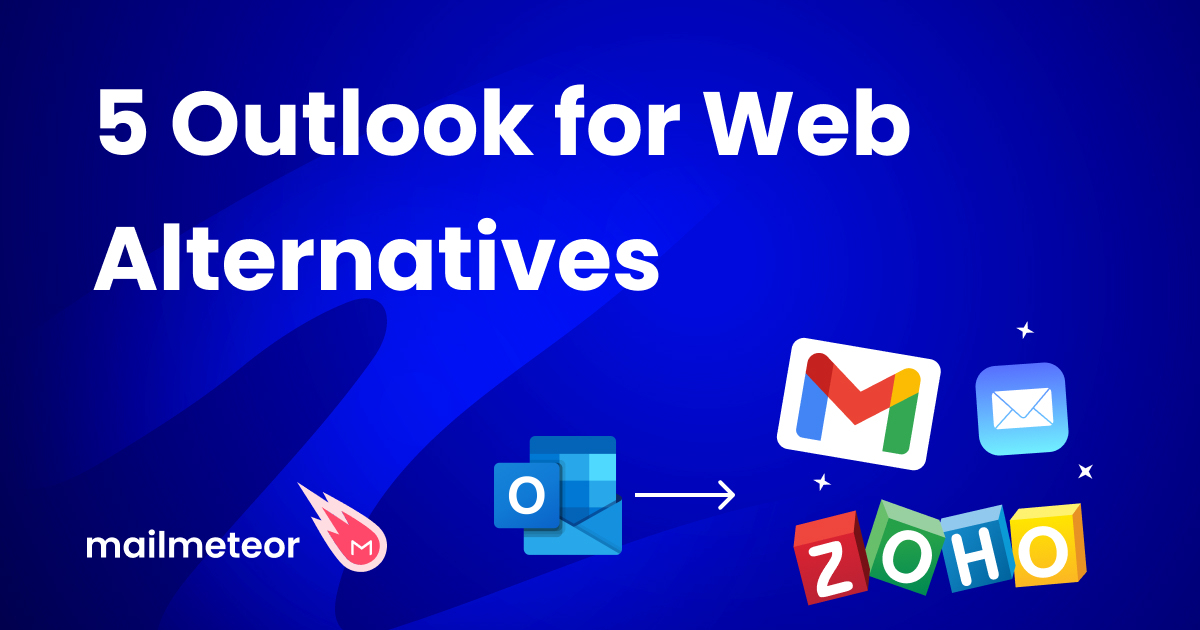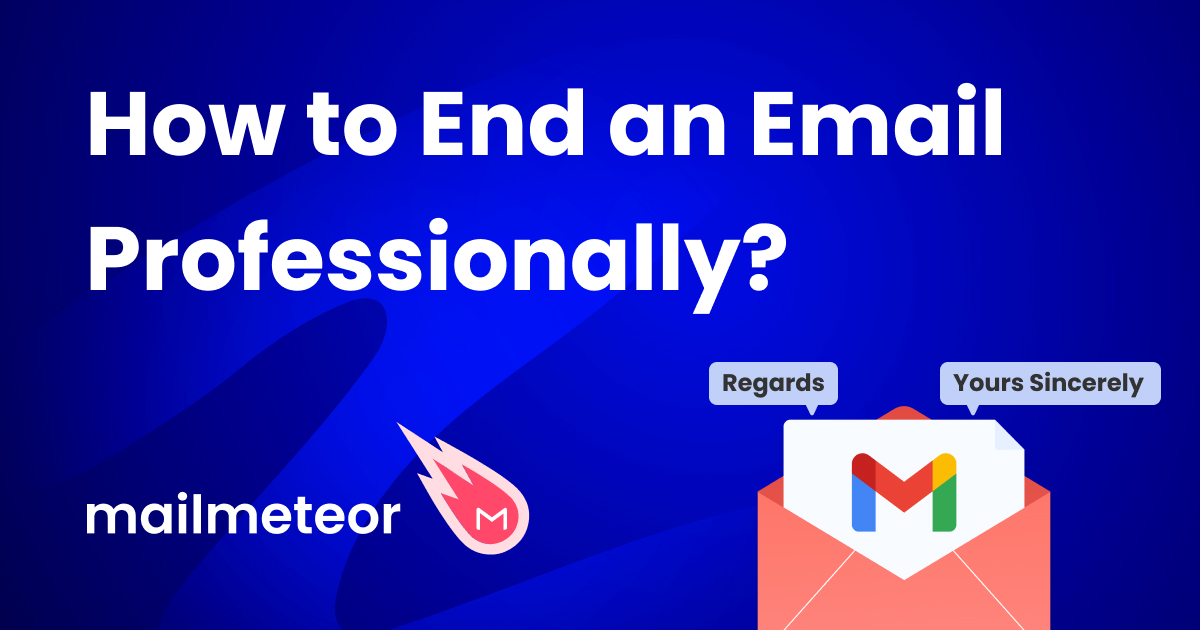Your contacts list is one of the most important elements in Gmail. Everyone of your recipients’ details can be found in your Gmail contacts list, saving you time in having to memorize each email address for when you need to get in touch.
The Gmail address book is one of the best way to double-up your efficiency in sending and receiving emails. But, knowing how to reorganize your contact list into easy-to-manage and more practical email groups, is the next step that will make your experience with Gmail as quick and as convenient as possible. In this guide, you’ll learn everything you need so you can find your Google contacts lists and create email groups for faster results.
Here’s what you’ll learn in this extensive guide:
- The different ways to find your Gmail contacts (Step-by-Step Guide)
- How to manage your Gmail contacts (Step-by-Step Guide)
- How to go further with your Gmail contacts
- How to create an email group in Gmail with your Google contacts
Ready to find out more? Let’s get started!
How do I find my Google contacts?
Your Gmail list of email addresses is your direct access to the contacts you need to reach. They’re a big deal, so you’ll want to know where to find the contacts list from your desktop or laptop.
Fortunately, tracking down your addressees is quick and easy. There are several ways you can get hold of your Gmail mailing list: either via Gmail or through the Google homepage.
In this quick guide, we’ll take you through all those methods, so you can access your Gmail contacts list.
How to find my contacts list using Gmail’s sidebar
-
Open your Gmail inbox
-
On the right side, within the companion sidebar, click on the Google Contacts icon
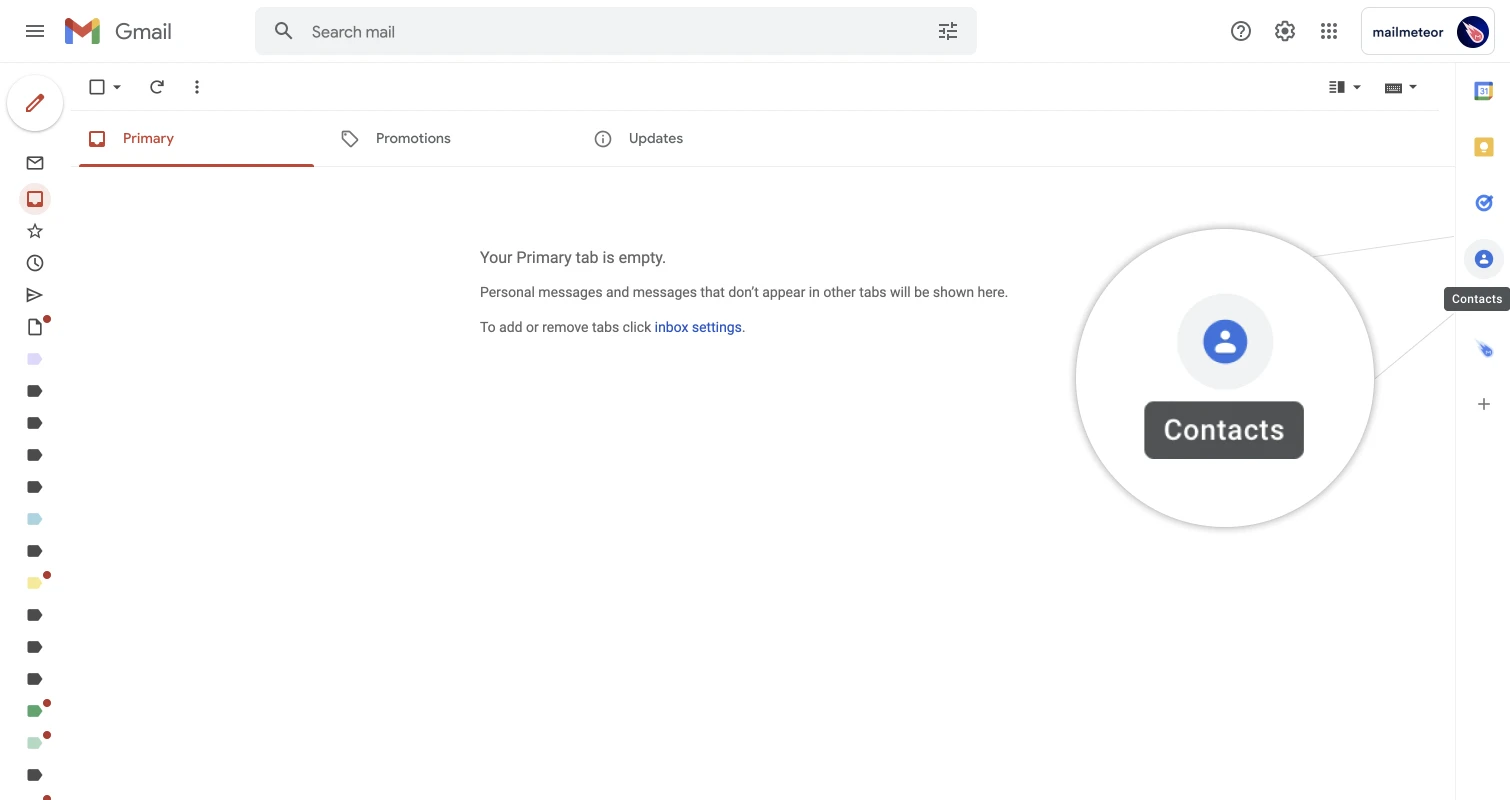
-
You can then browse all your Google Contacts (without leaving Gmail!)
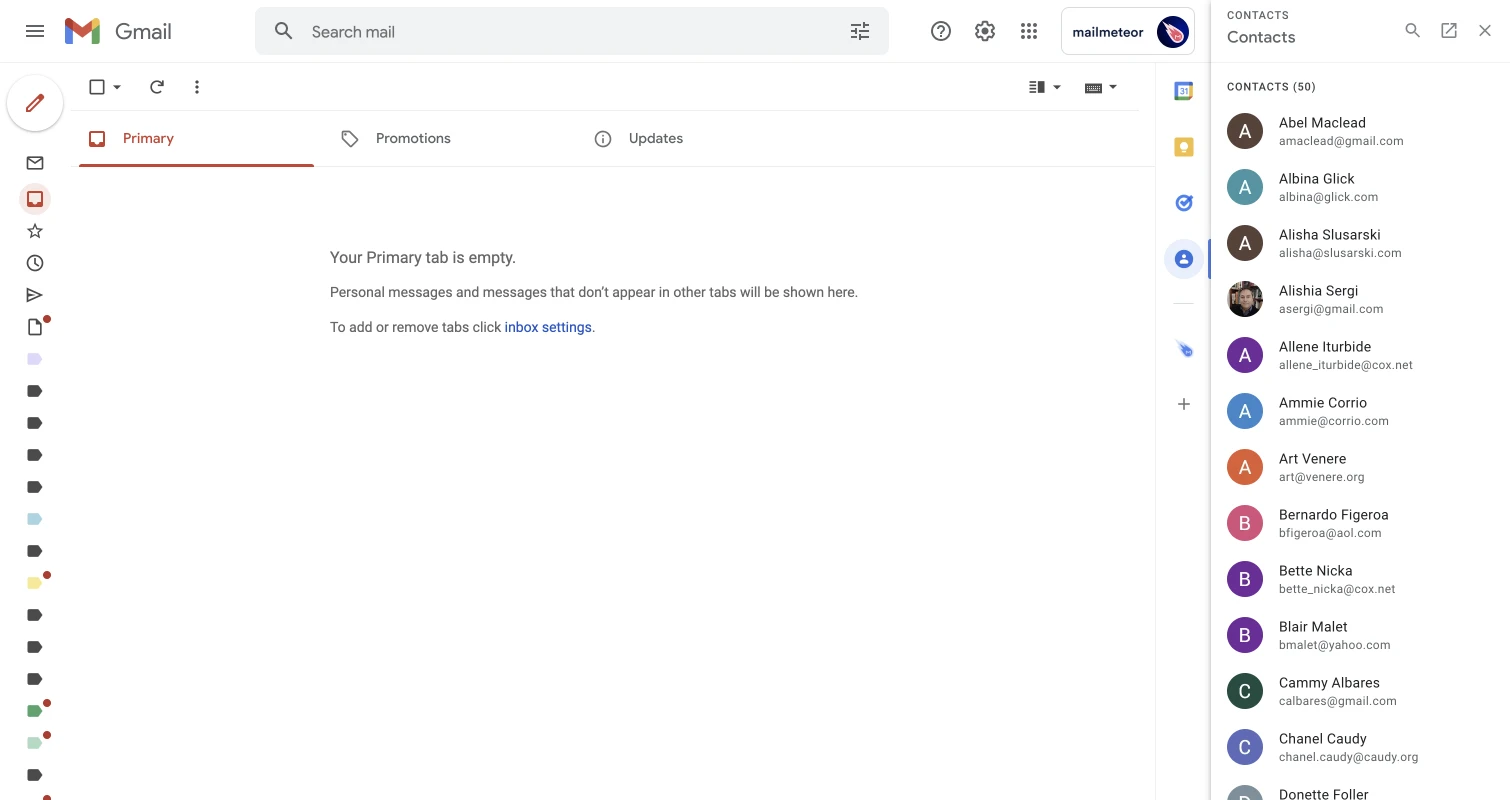
Here’s a video that shows how to access your contacts list from Gmail’s companion sidebar:
How to find my contact list from Gmail’s inbox
-
Your first step should be to head to your Gmail inbox. From here, navigate over to the top right of your screen where you’ll find a button that looks like a nine-dot grid. Click this button
-
A drop-down menu should open up with your Google Apps, including your contacts, under a blue circular symbol with a person icon at its center. Click this icon.
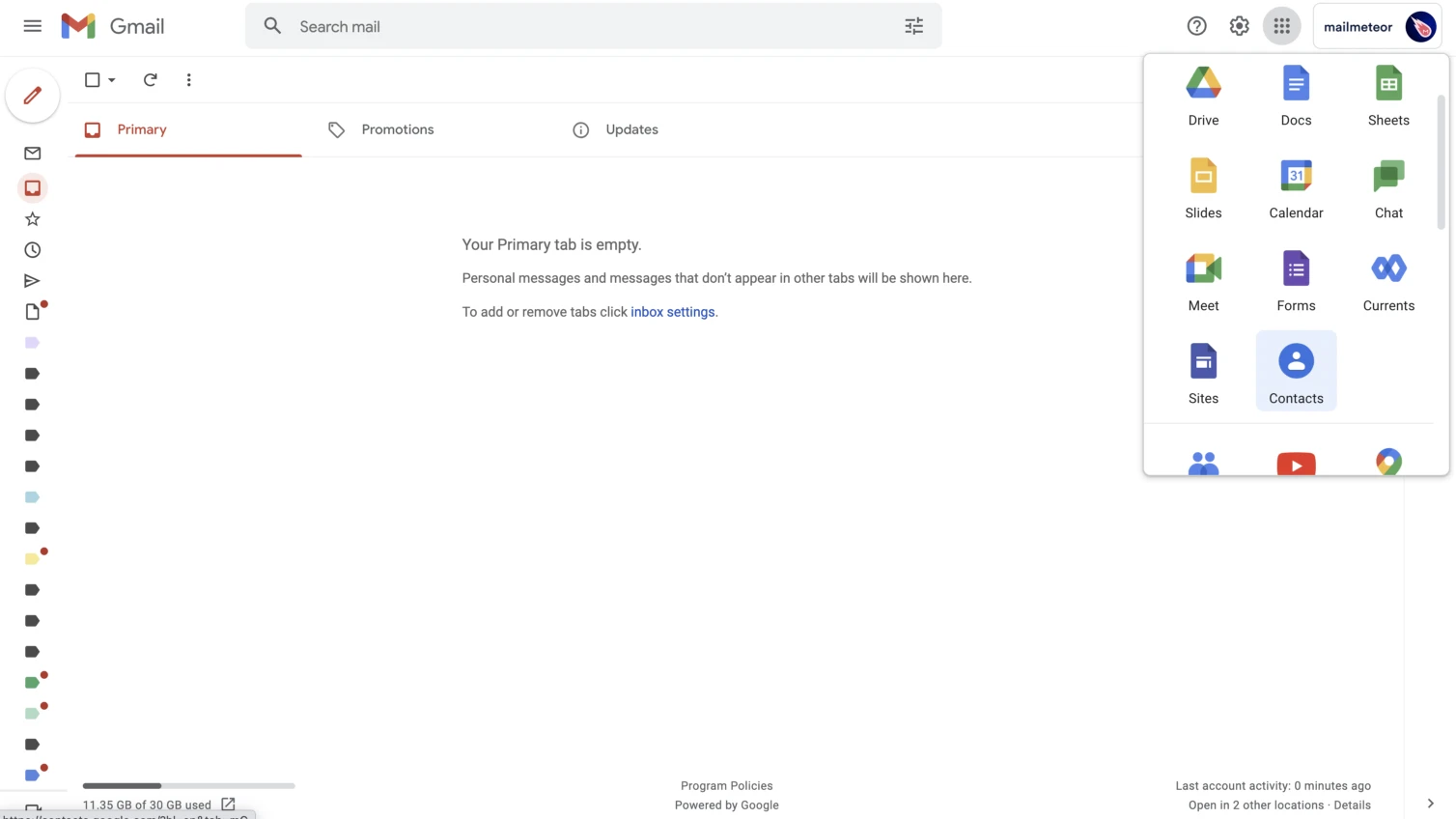
-
A list of your Gmail contacts will appear just as before, ready to be messaged and contacted whenever you’re ready
That’s everything! Quick and easy, perfect for fast and reliable mail merges.
How do I access my contact list through Google homepage?
-
Open Google.com homepage
Head straight for the Google homepage and just as before, head to the top right corner of your screen. You’ll find the same grid icon as before – click on it.
-
Select the contacts page
On the dropdown menu that appears, you’ll find the same icon as with the Gmail route – a blue circle with a white silhouette in the middle.
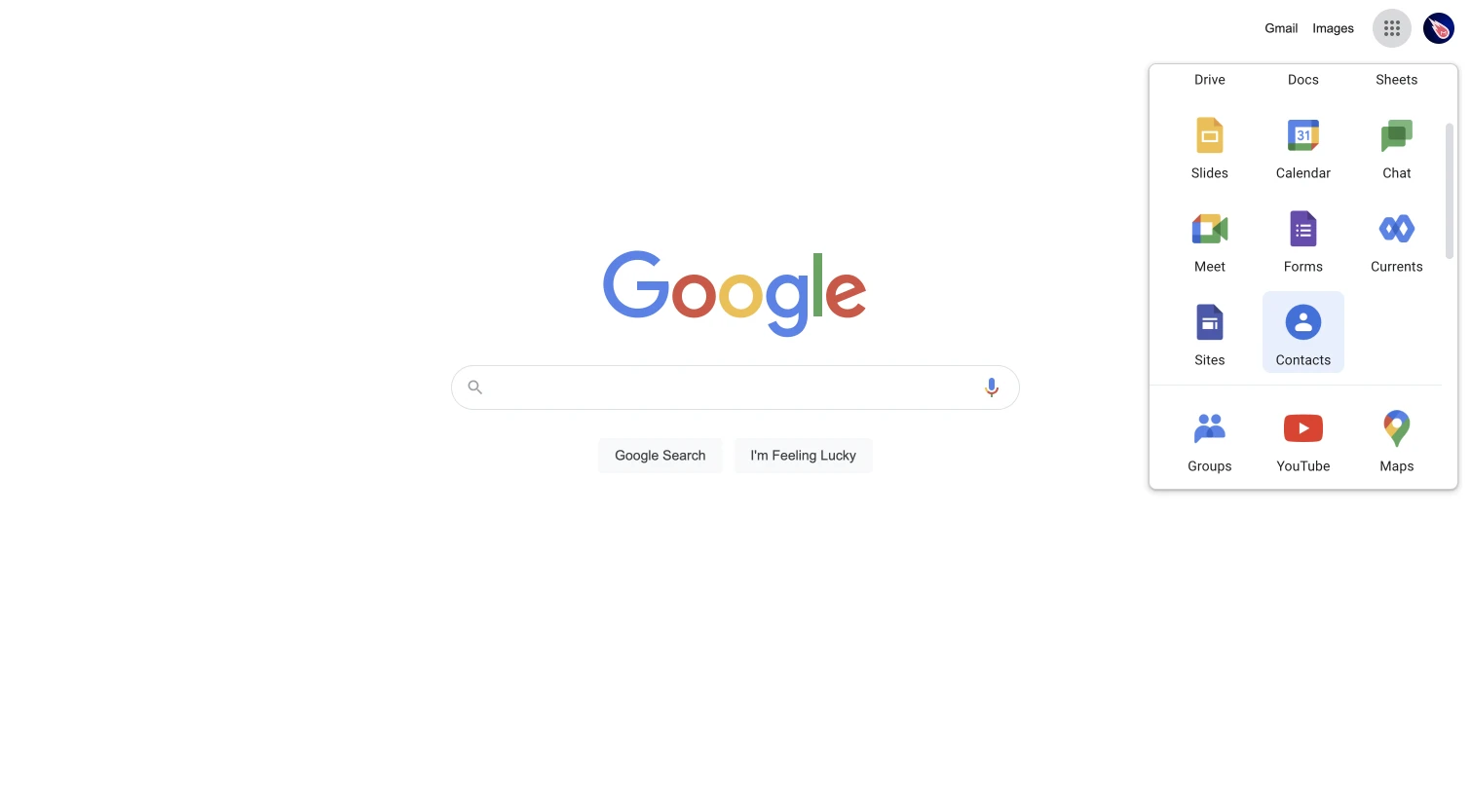
-
Browse your contacts
Click on the icon and you’ll be taken through to your contacts again – all set up just as you left them!
As you can see, getting to your contact list through the Google homepage is just as simple as going through Gmail.
How to find my contacts lists through the search bar
You can also find you contact lists by going through the search bar on your browser. This can be the quickest way to get to your address book:
-
Click on the search bar Click on the search bar of your browser, found at the top of the page.
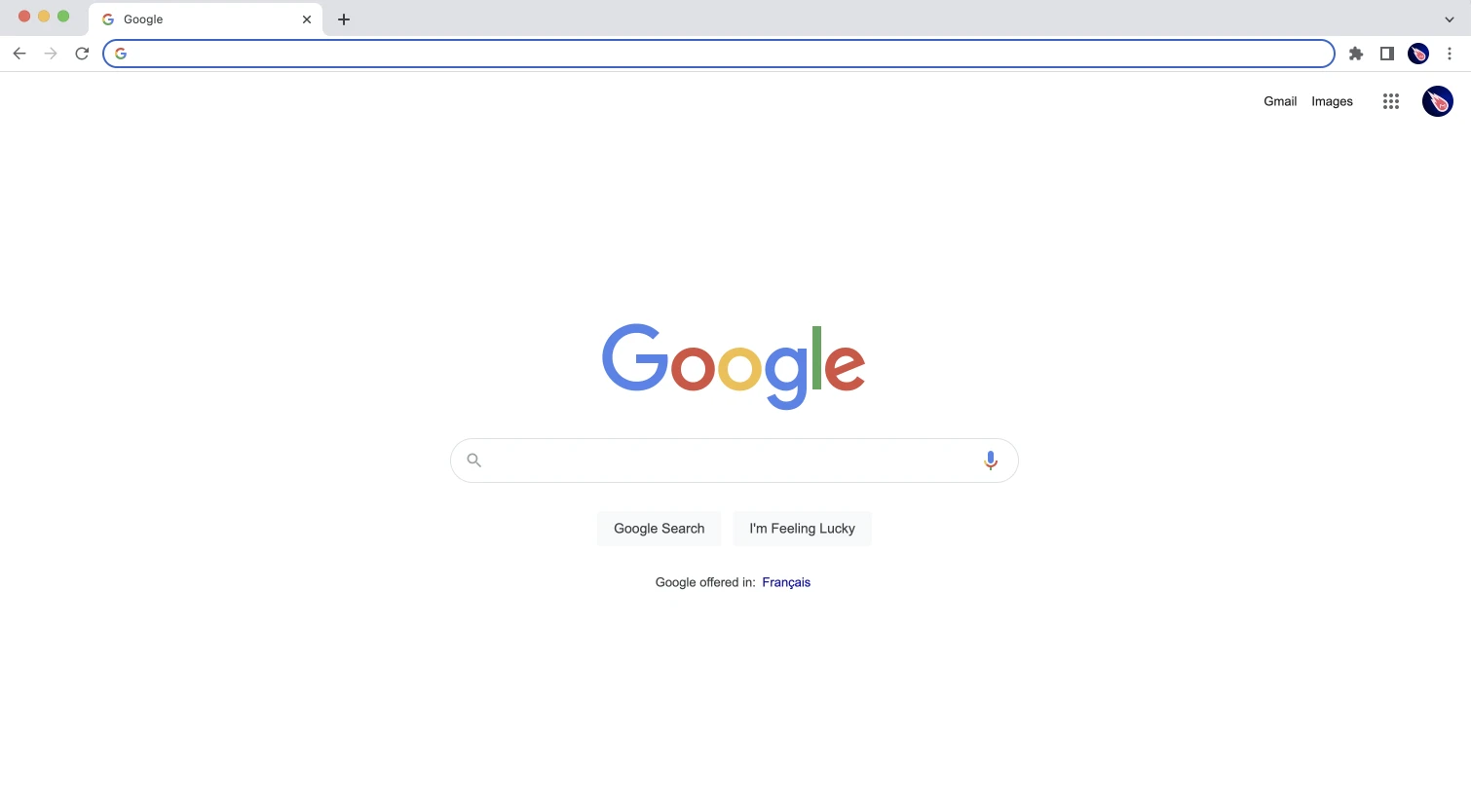
-
Type in the Google Contacts address Enter in
contacts.google.comand hit enter. Your contact list will load and you’ll be all set.
So those were three handy ways for getting to the contacts list! All of your contacts you’ve already added should be there, so you’ll have everything you need to get your emails on the go.
How to manage your Gmail contacts?
Now that you know where to access your Gmail contacts list, let’s see how to add, import, export, manage duplicates and delete your contacts.
How do you add contacts in Gmail?
-
Open Google Contacts
-
In the upper left, click on the Create contact button, then click on “Create a contact”
-
A new page opens where you can fill the details of your new contact
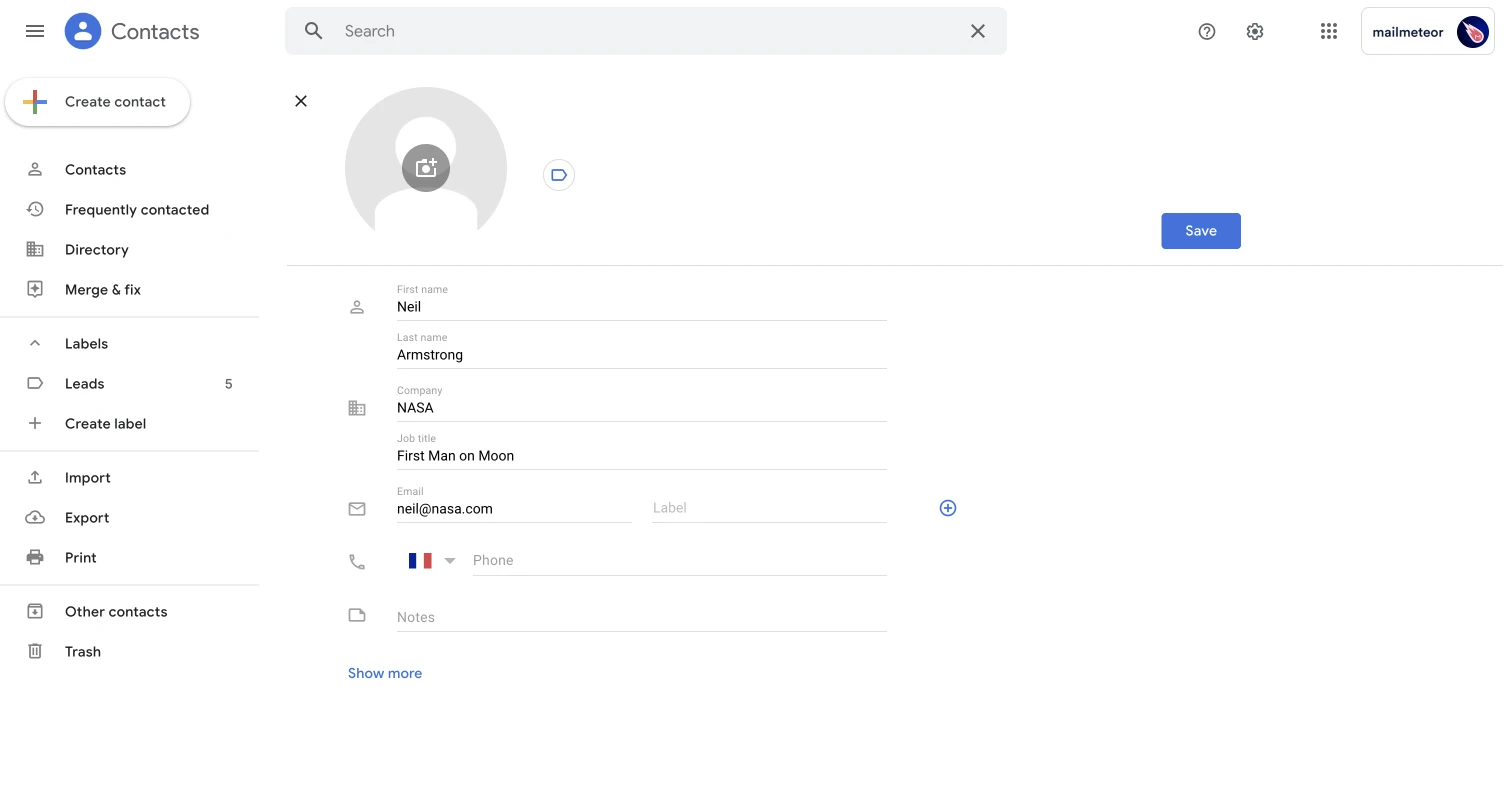
-
Once you are ready, click on Save
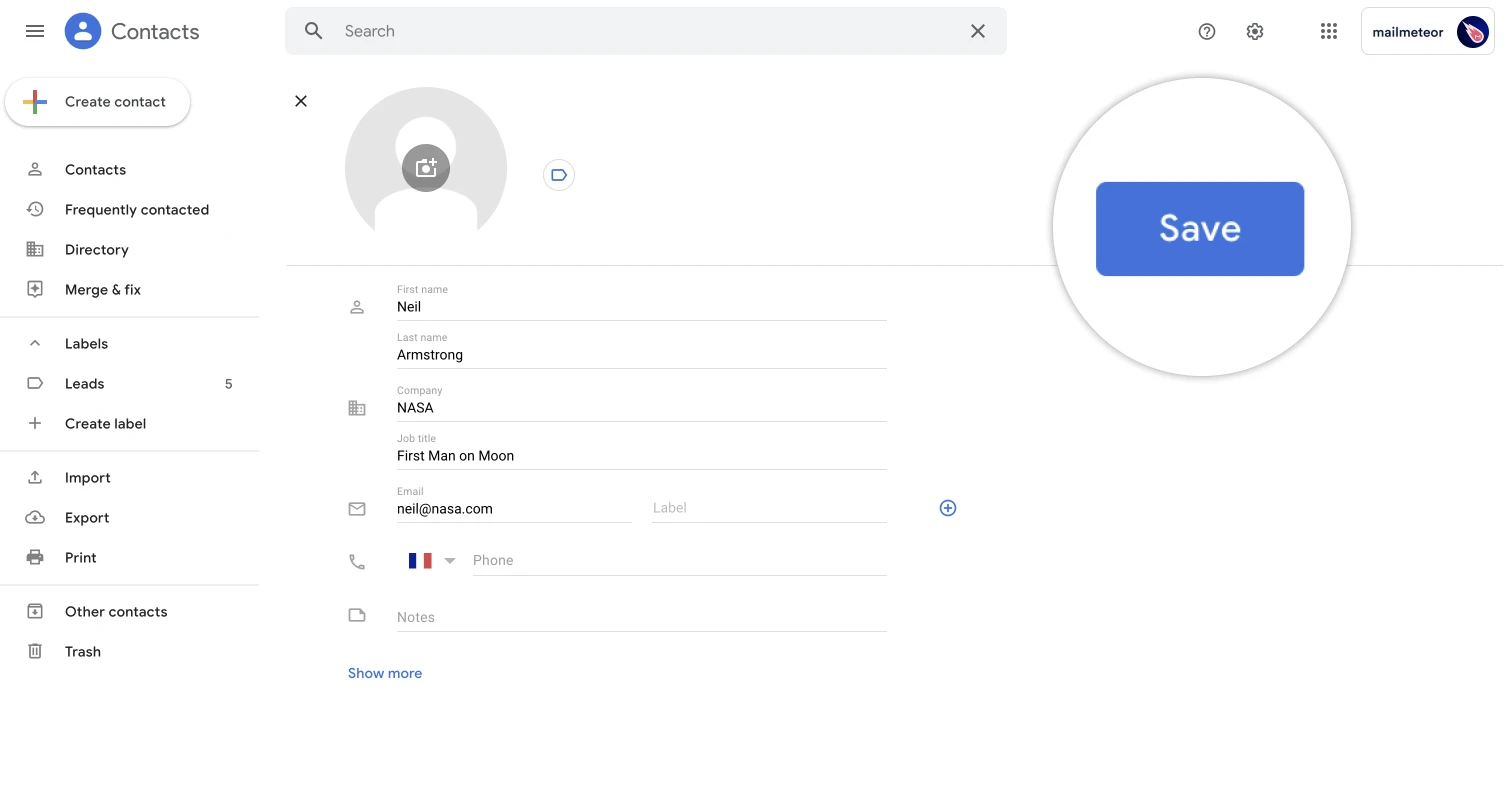
You can add as much details as you want to your Google contact, including first name, last name, company name, job title, email address, phone number. That’s just a handful of all the details you can add, as more fields likelike birthday, website can be added or even custom fields.
One powerful feature is that you can label contacts to make it easier to find people of the same interest (e.g. skateboarders that you’ve met recently).
How do you import multiple contacts in Gmail?
-
Open Google Contacts
-
On the left sidebar, click on the Import option
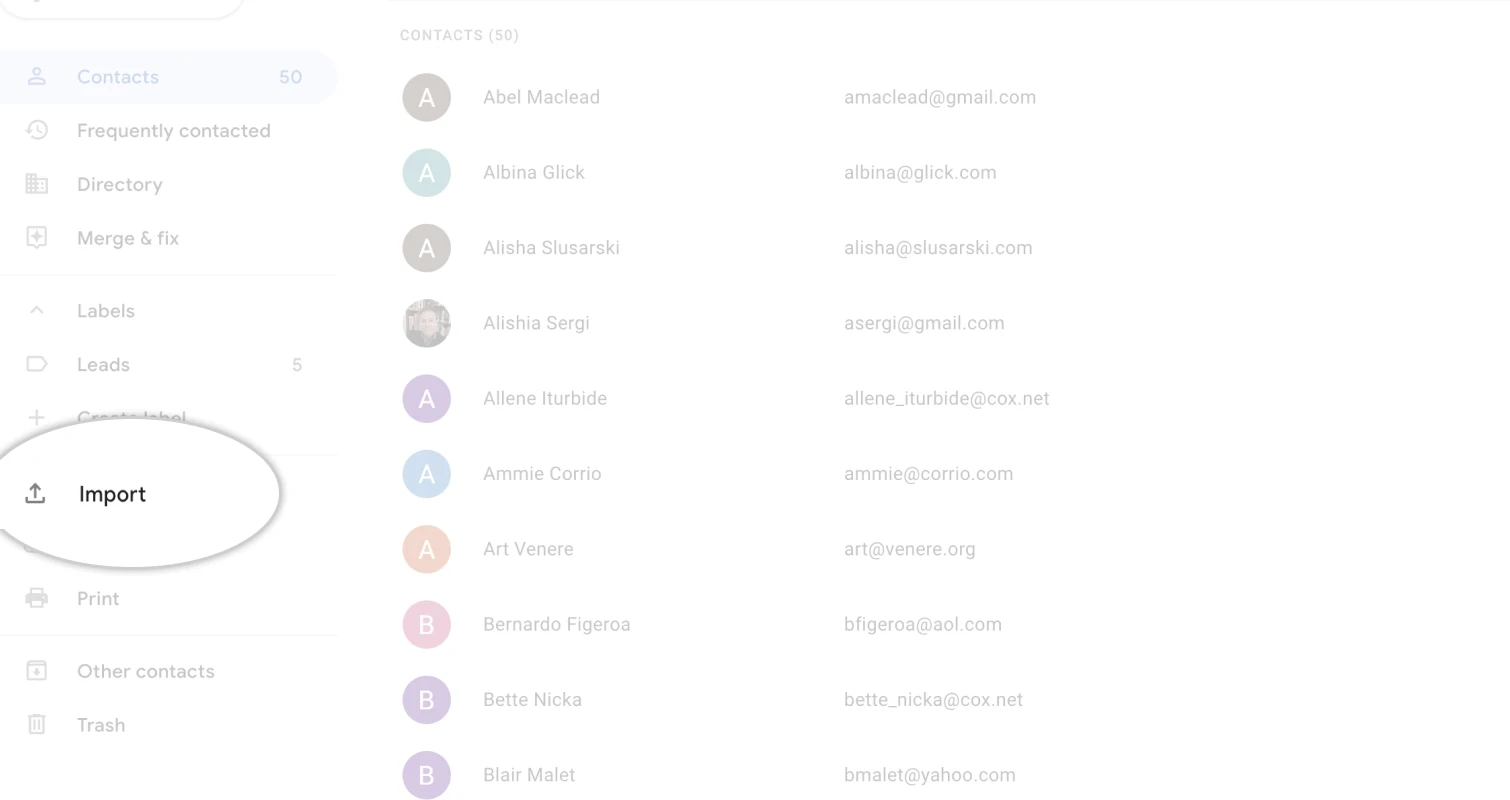
-
Select a file to upload in CSV format or vCard
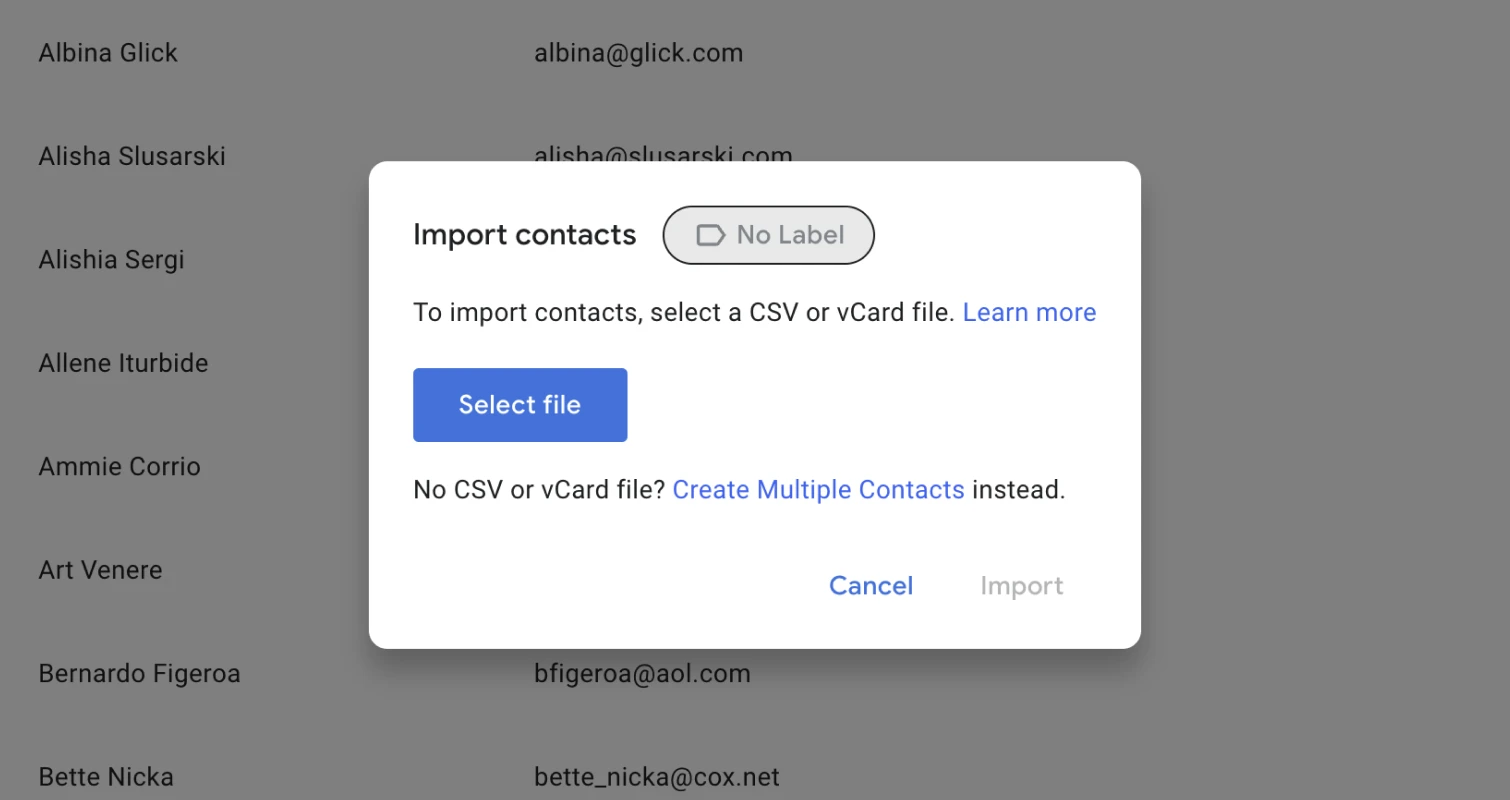
-
Once you are ready, click on Import to upload the file
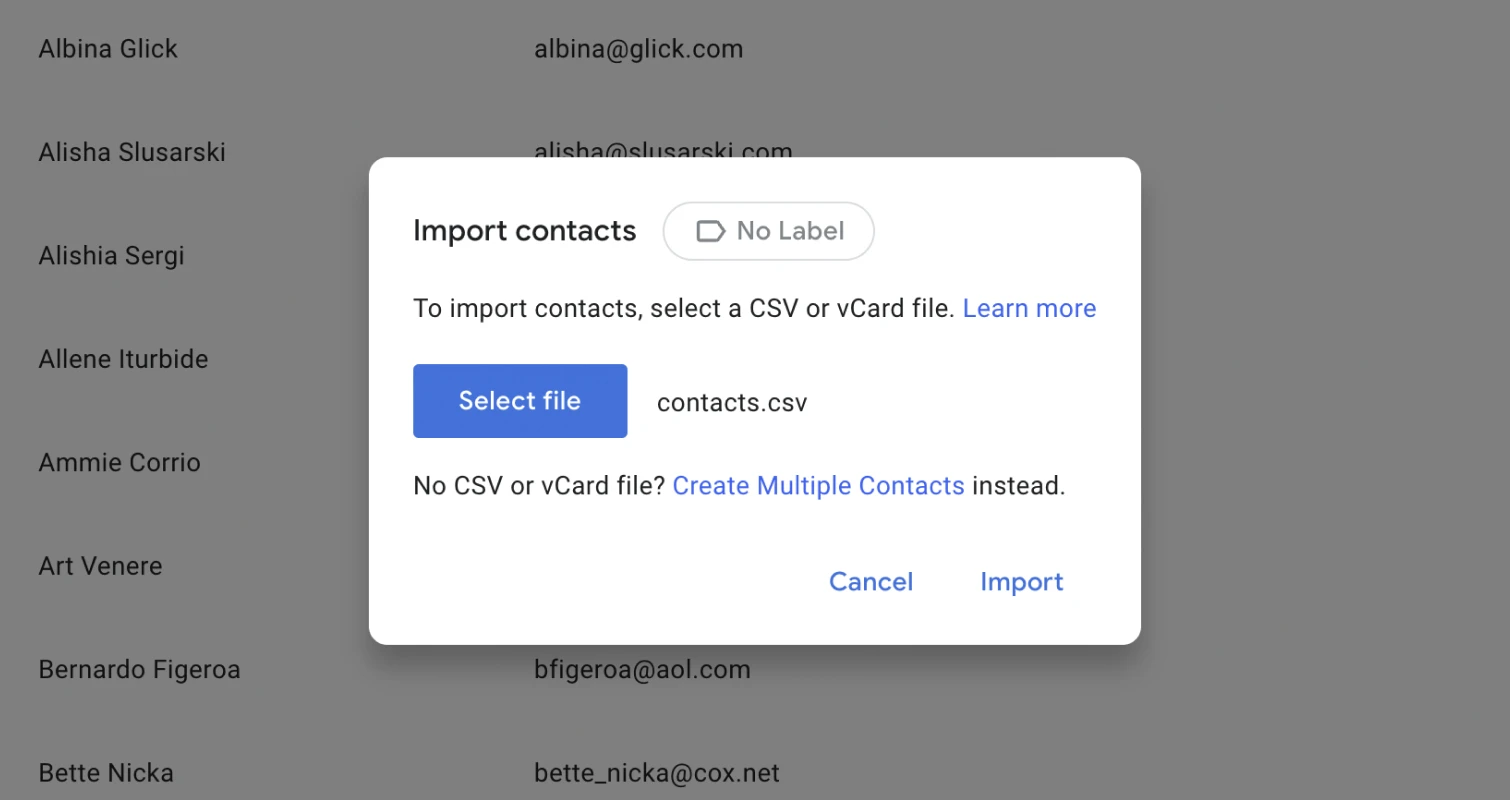
-
Your contacts will be imported shortly after
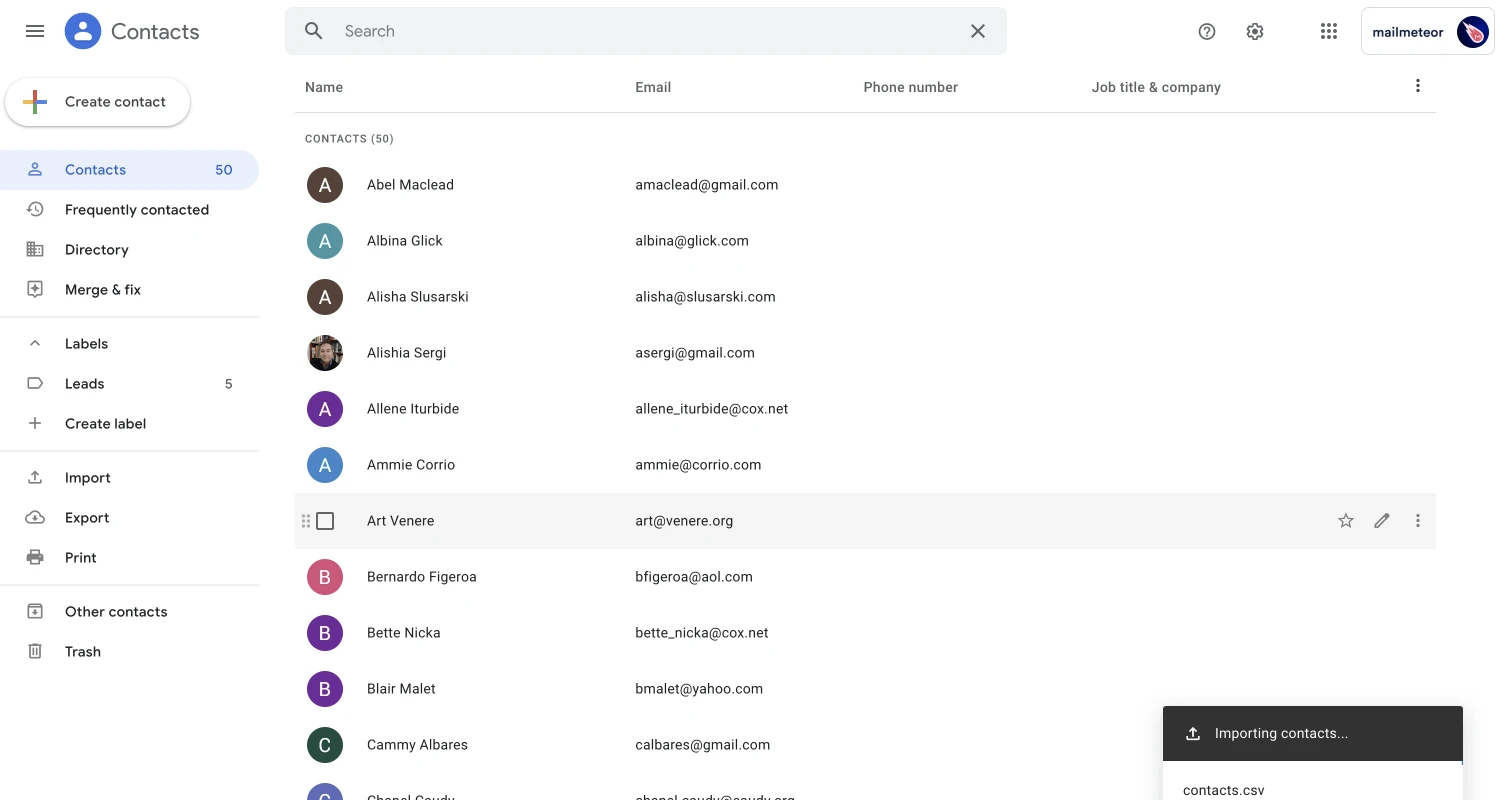
How do you export all your Gmail contacts?
-
Open Google Contacts
-
On the left sidebar, click on the Export option
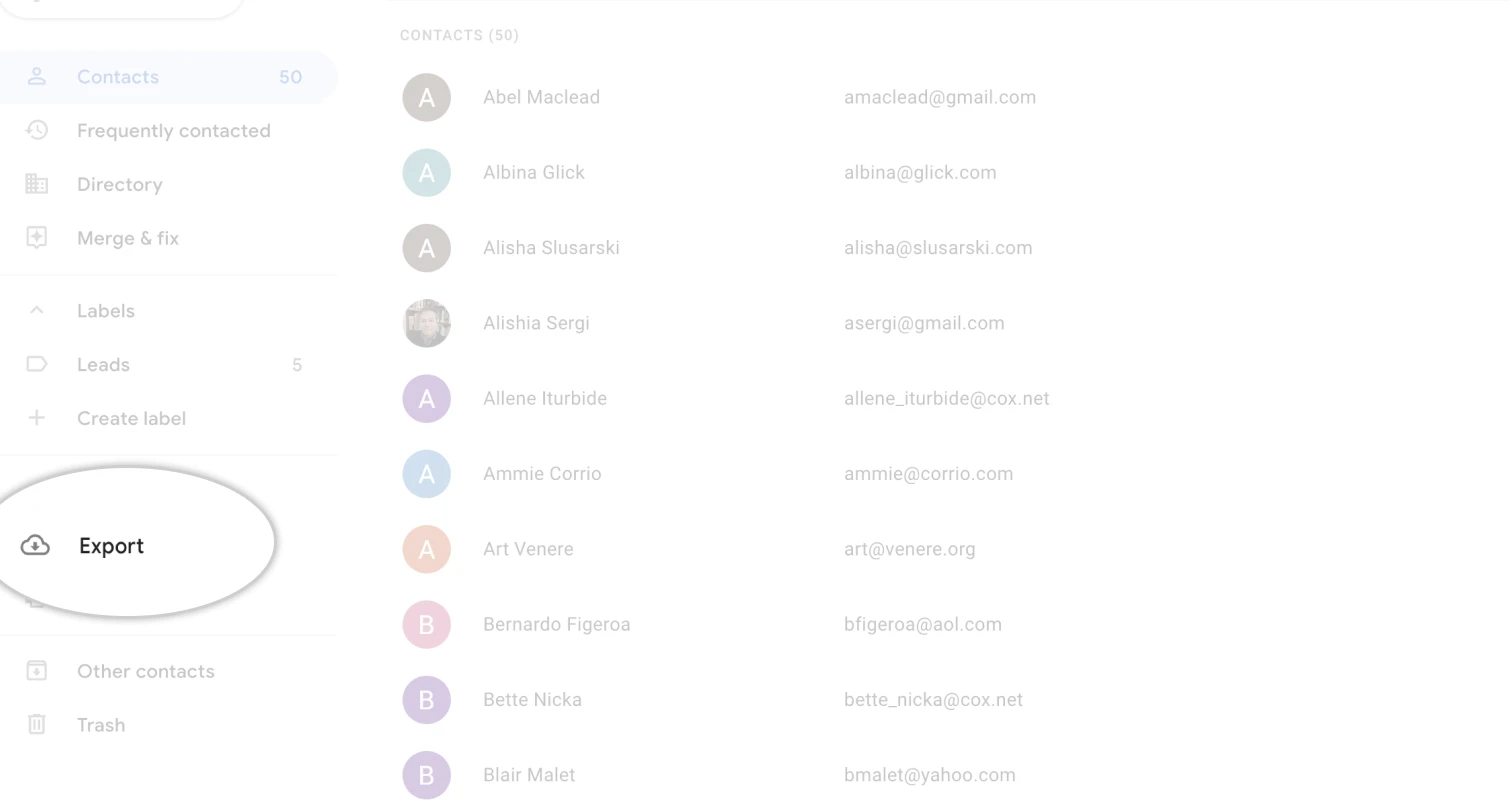
-
Select which contacts you want to export and how to export them
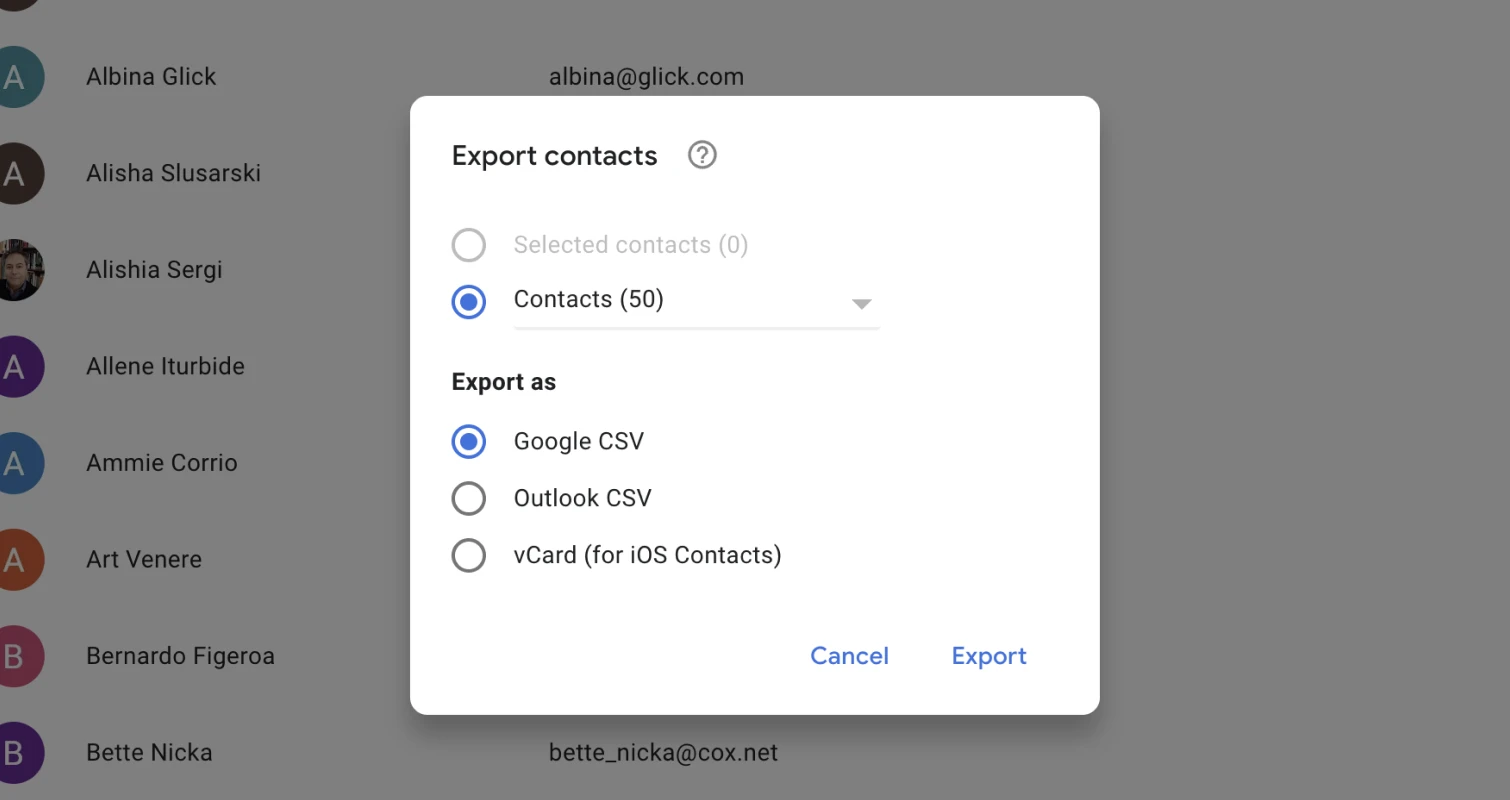
-
As soon as you click on Export button, a file with the selected contacts will be downloaded to your desktop
Exporting all your Gmail contacts is regularly used before sending a grouped email, for example when you want to invite everyone to an event, a party or to your wedding! To send personalized emails that feel unique, think about using a mail merge solution such as Mailmeteor.
How do you edit a contact in Gmail?
-
Open Google Contacts
-
Search for the contact in the search bar
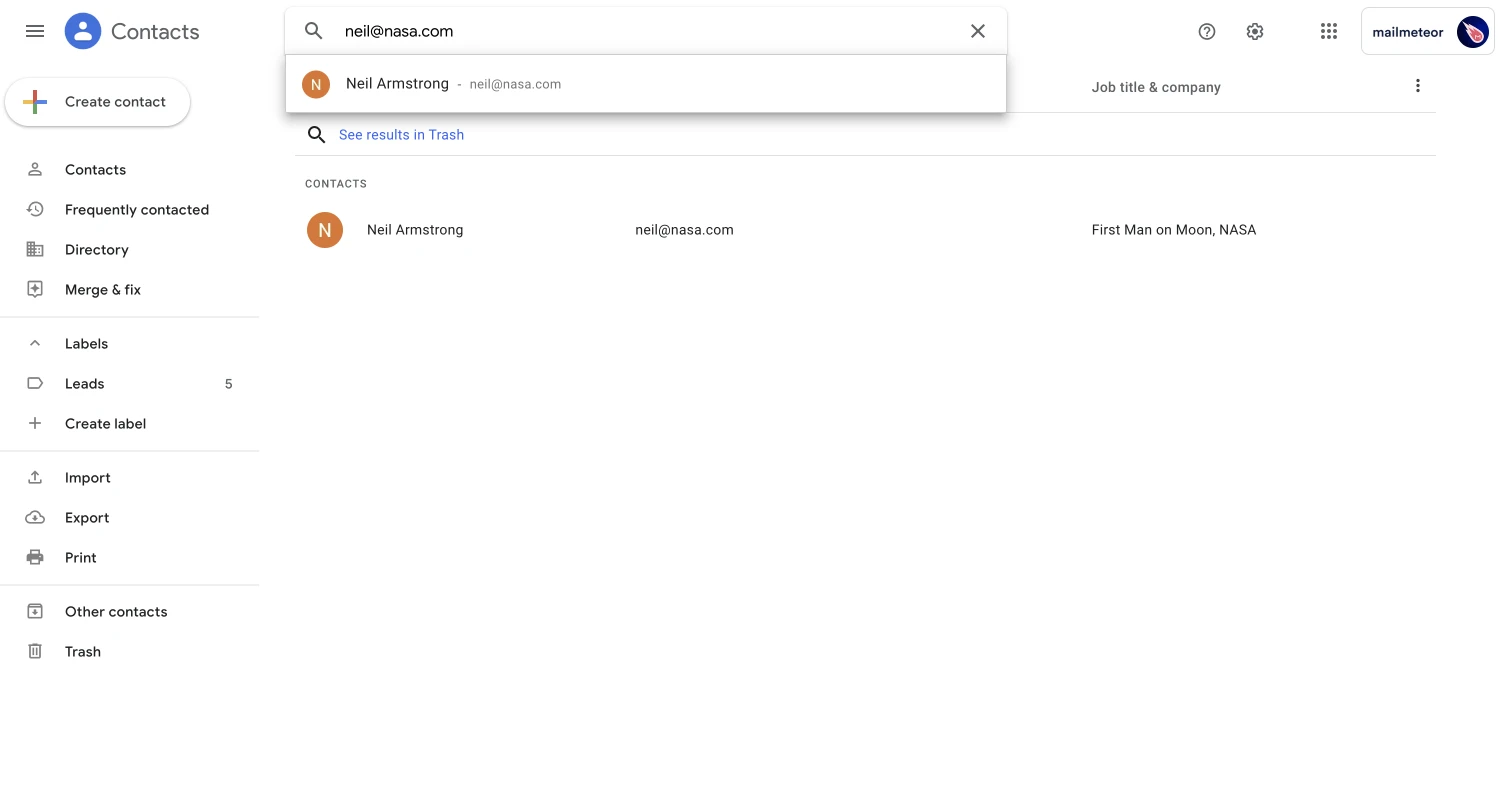
-
To edit a contact, click on its name in the list
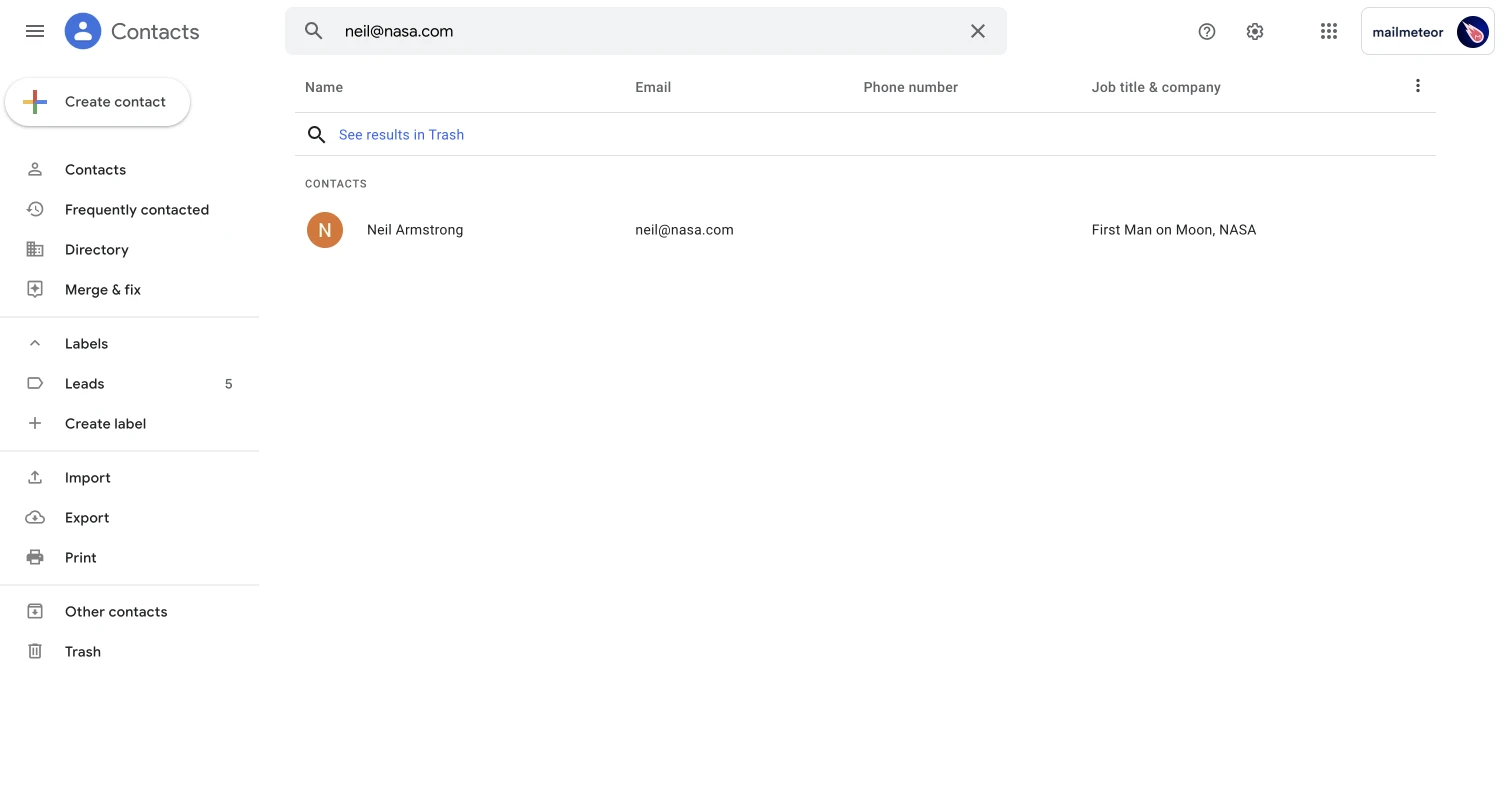
-
The contact profile shows up. Now, click on the Edit button
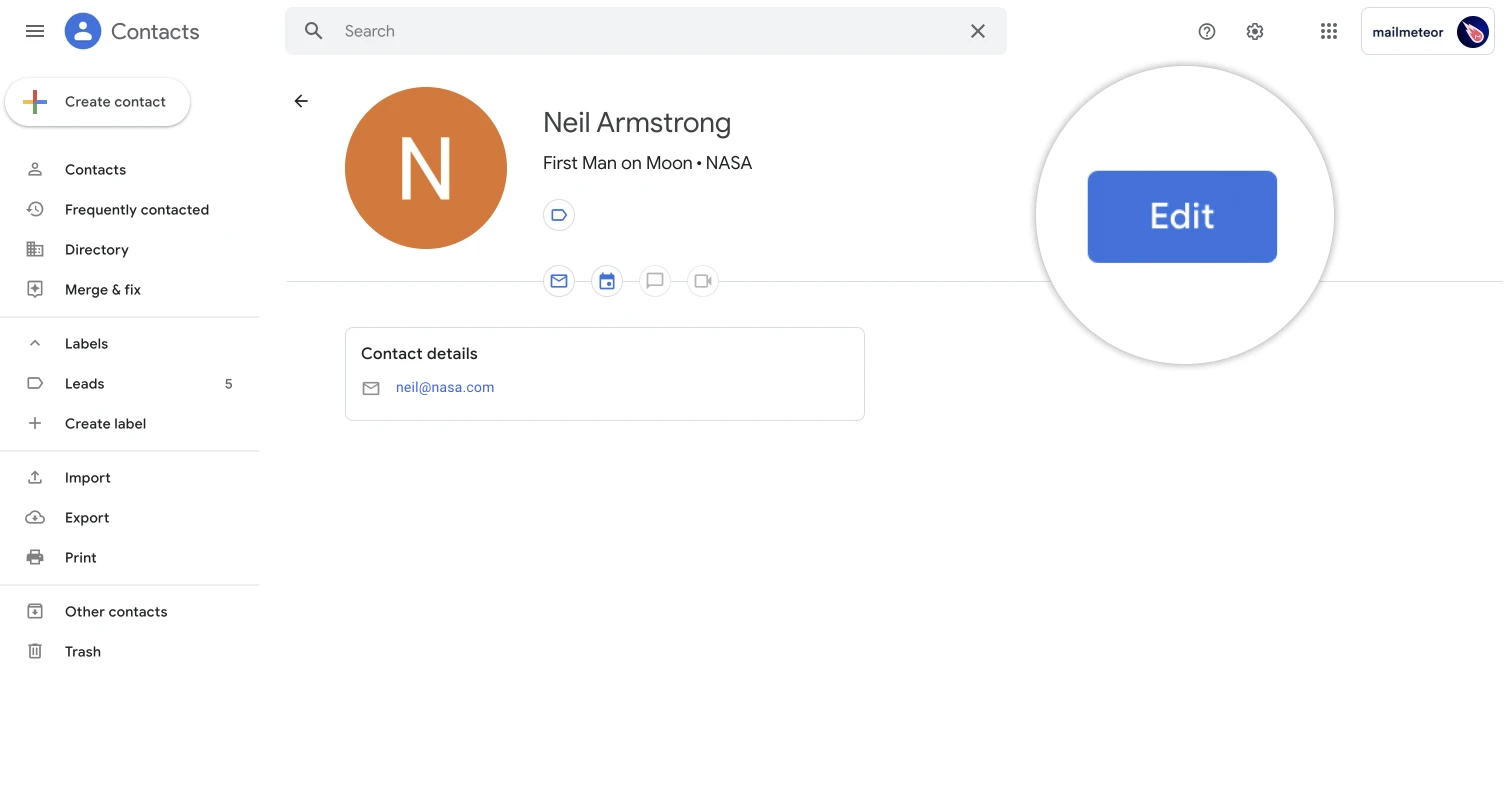
-
Make changes to your profile. Once you’re ready, click on the Save button
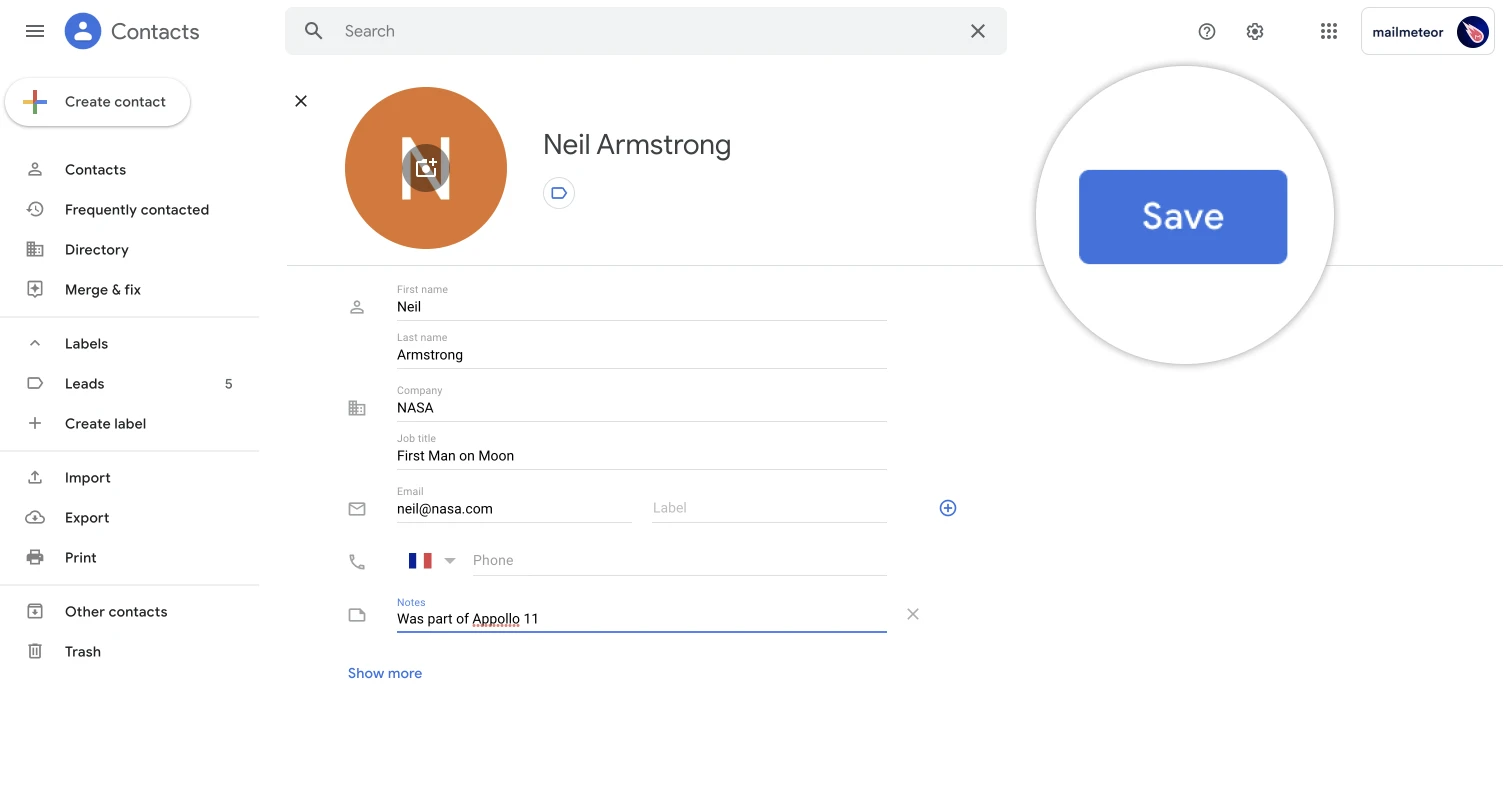
-
Your contact is now modified
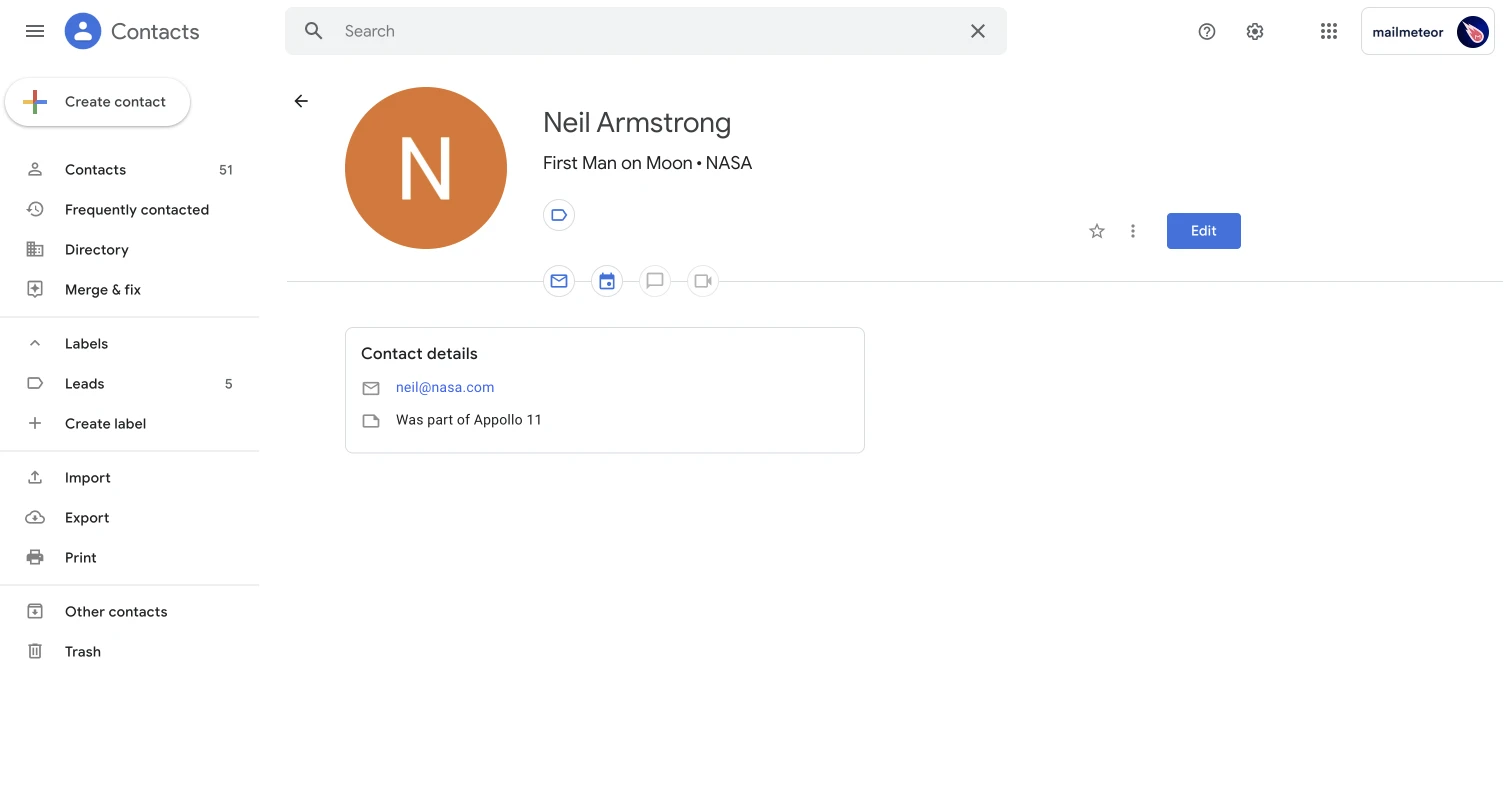
How do you delete contacts in Gmail?
-
Open Google Contacts
-
Search for the contact in the search bar
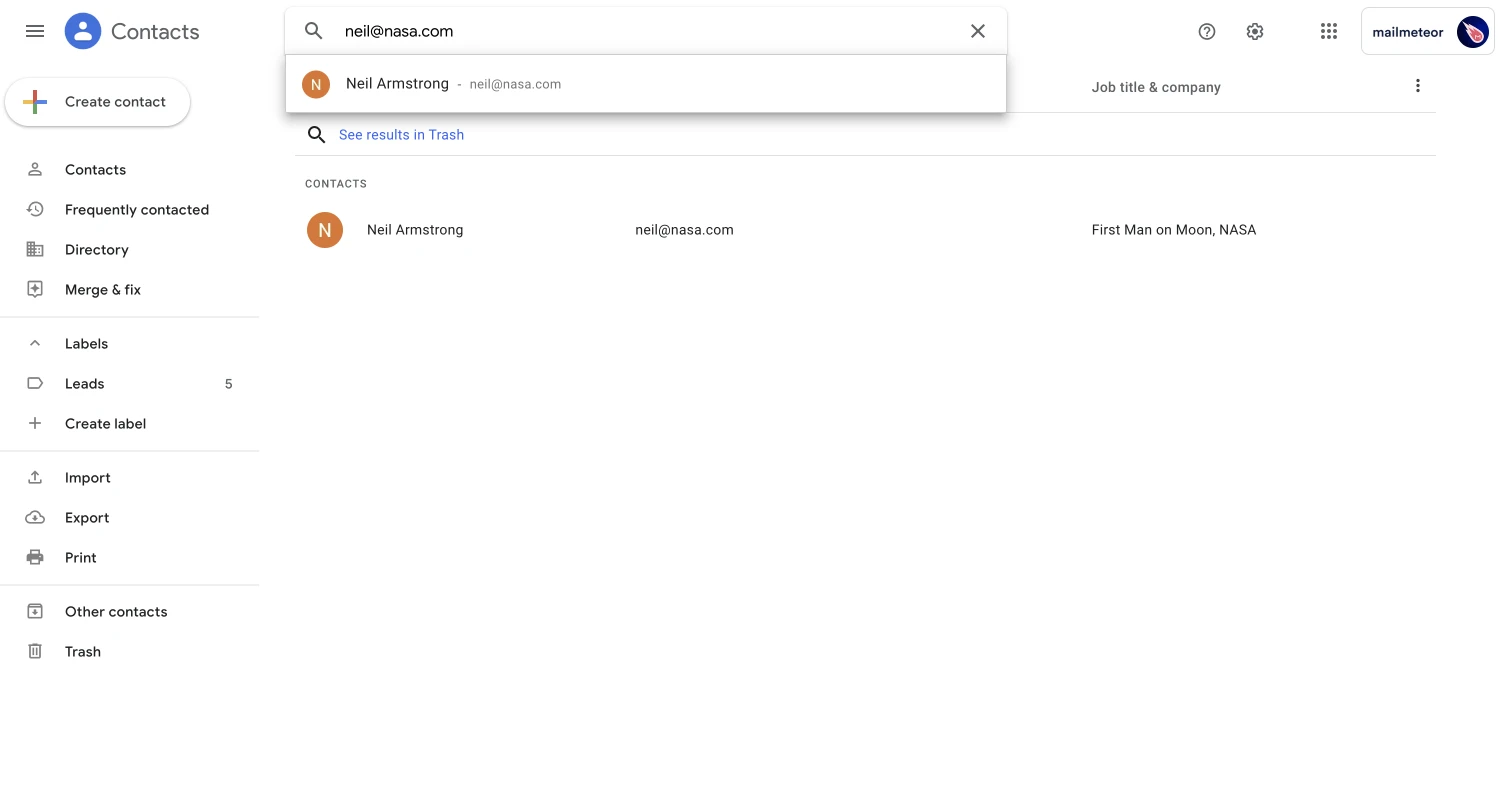
-
Open the contact profile page by clicking on its name in the list
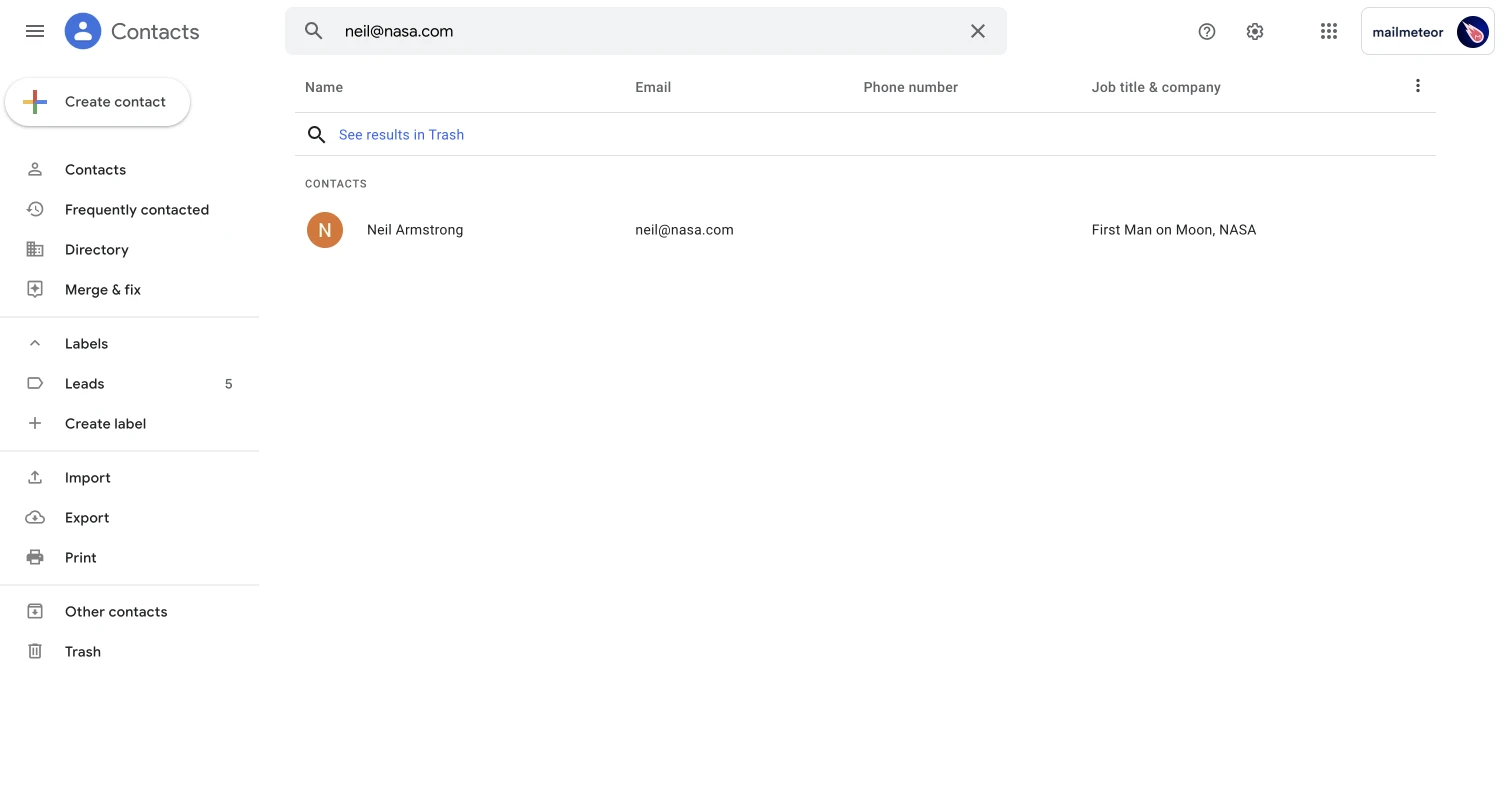
-
The contact profile shows up. Now, click on the “⋮” button to show more options
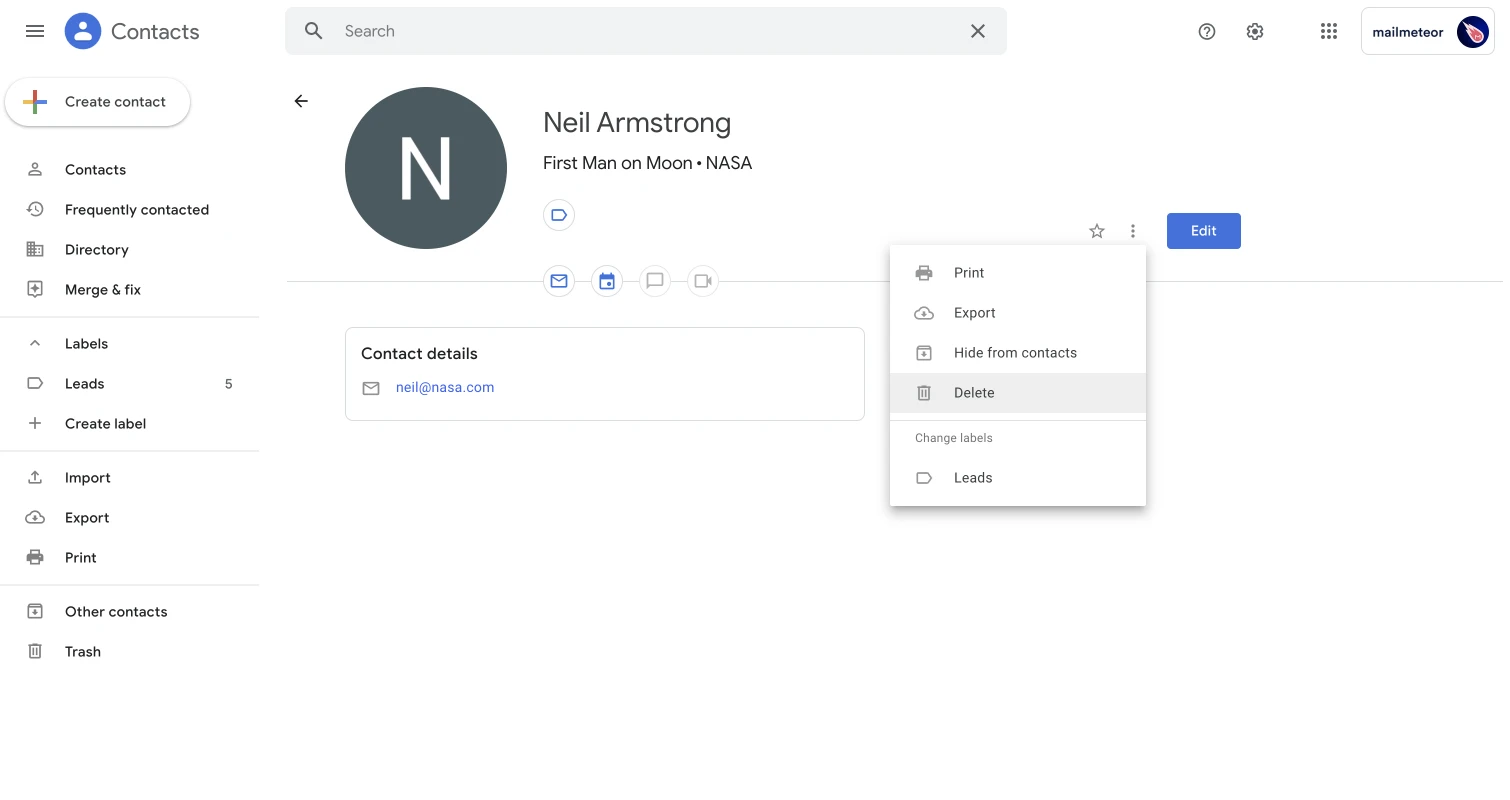
-
Select the Delete option to delete the contact definitely
How to go further with Gmail Contacts list?
How do you search contacts in Gmail?
-
Open Google Contacts
-
Search for the contact in the search bar. You can search just as you would search in Google. Email address, first name, last name, you named it. Google Contacts will show you the best results according to your query.
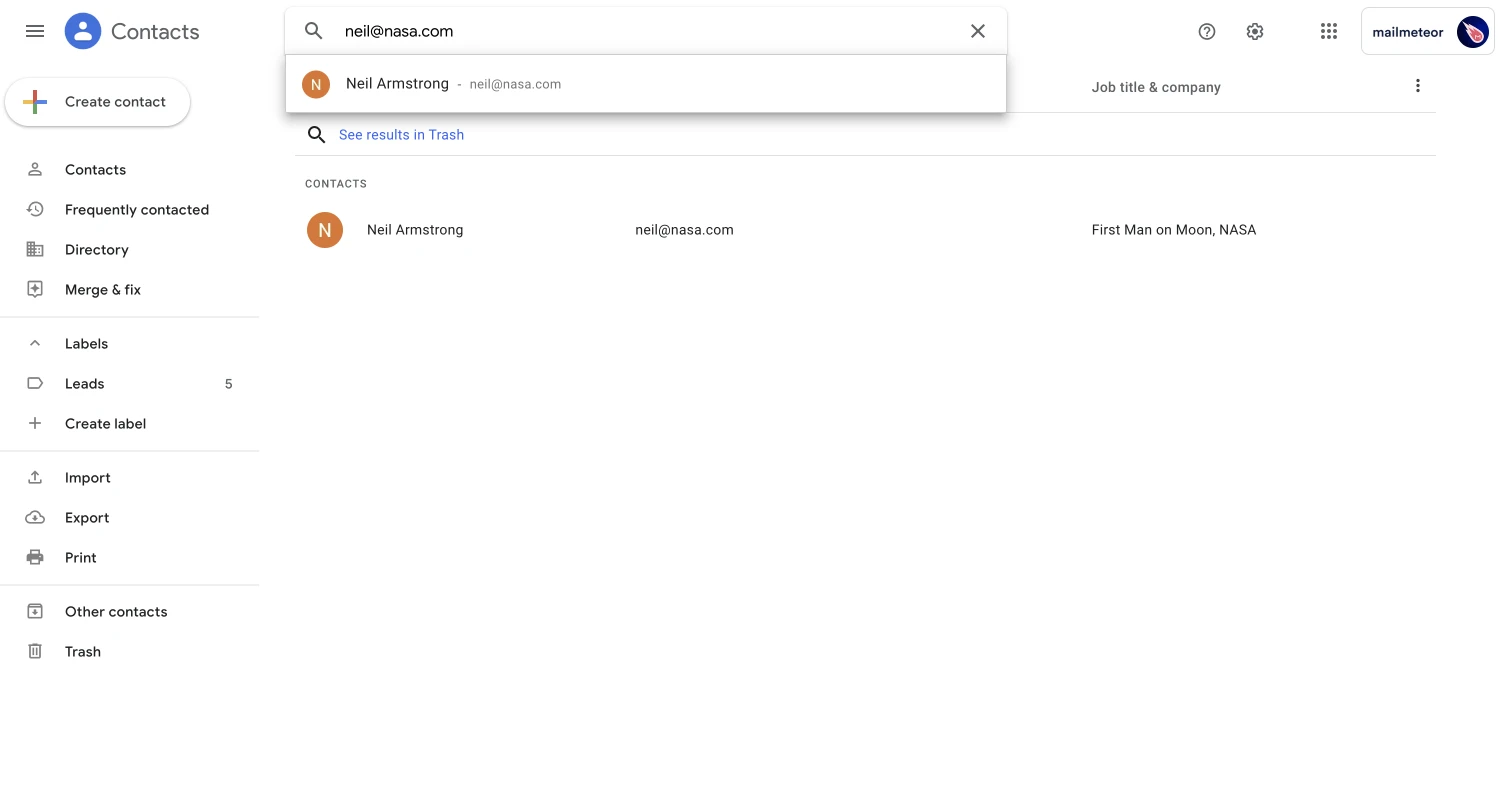
-
To learn more about a contact, click on its name in the search results
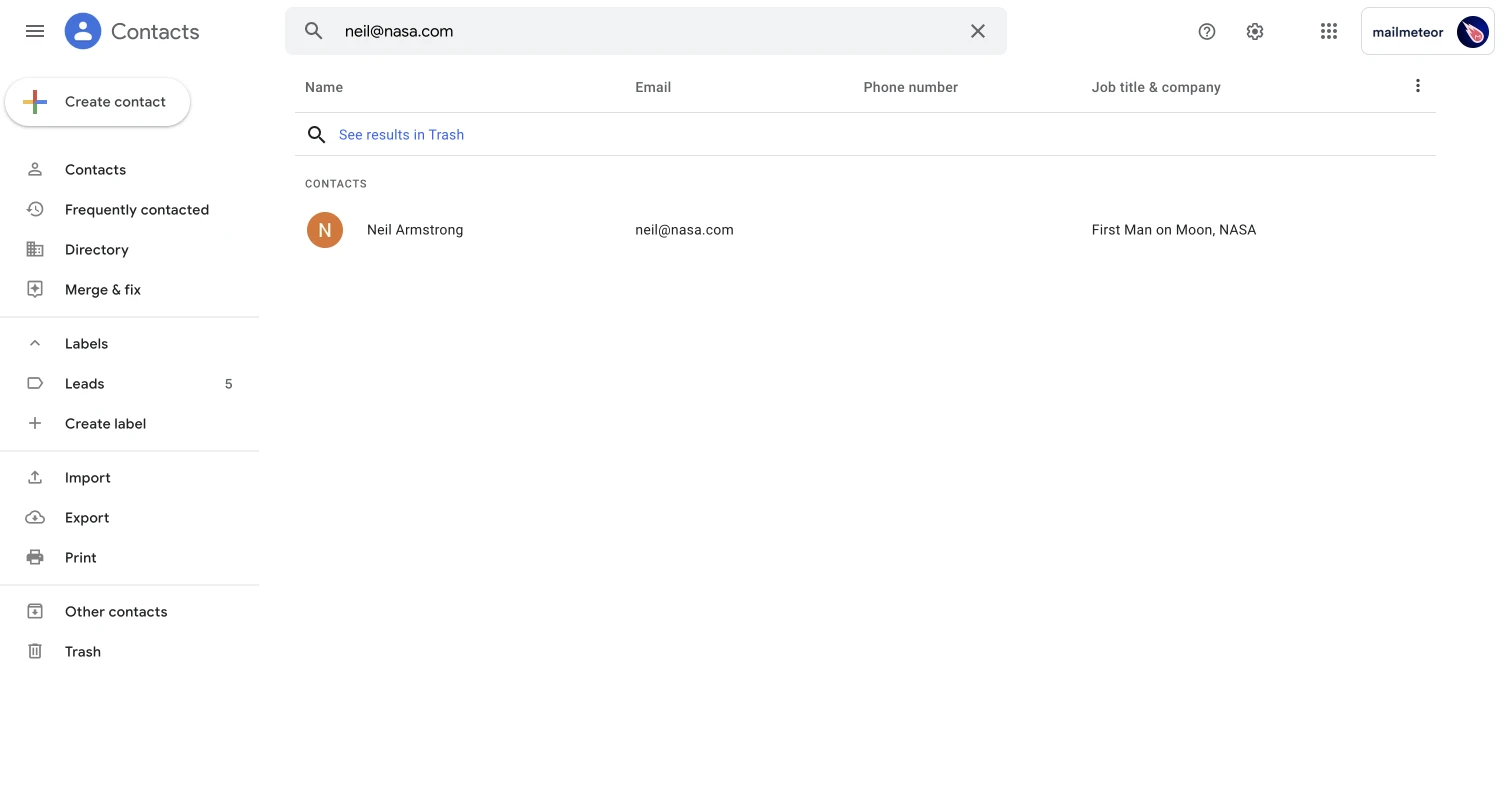
-
The contact profile shows up
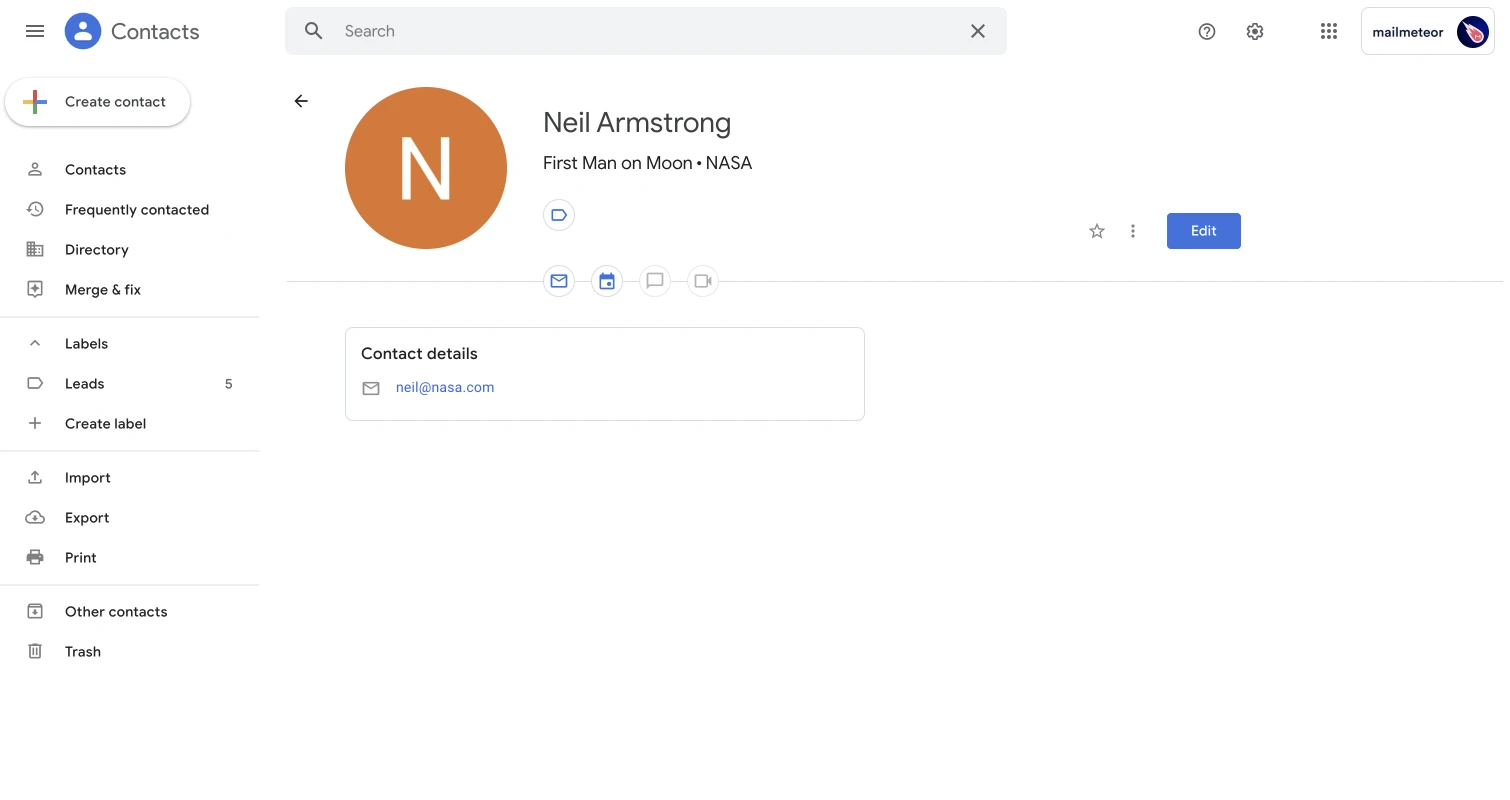
Now that you have find a contact, learn how to edit it, add a label or delete it.
How to do an advanced search in Google Contacts?
While Google Contacts is really powerful to look for string in all your contacts, such as first name or last name, it definitely lacks of advanced search operators.
Here are all the available advanced queries you can perform in Google Contacts:
- Search contacts by first name, last name
- Search for all contacts having the email domain with:
*@company.com - Search for any string present in your contacts details (e.g.
New York)
Here are all the search operations you can NOT perform as of today:
- Searching within a group of contacts (aka labels)
- Searching for contact created after/before a date
- Searching for all contacts living in a city or a country
How do you create contact group in Google Contacts?
-
Open Google Contacts
-
Select the contacts you want to group together
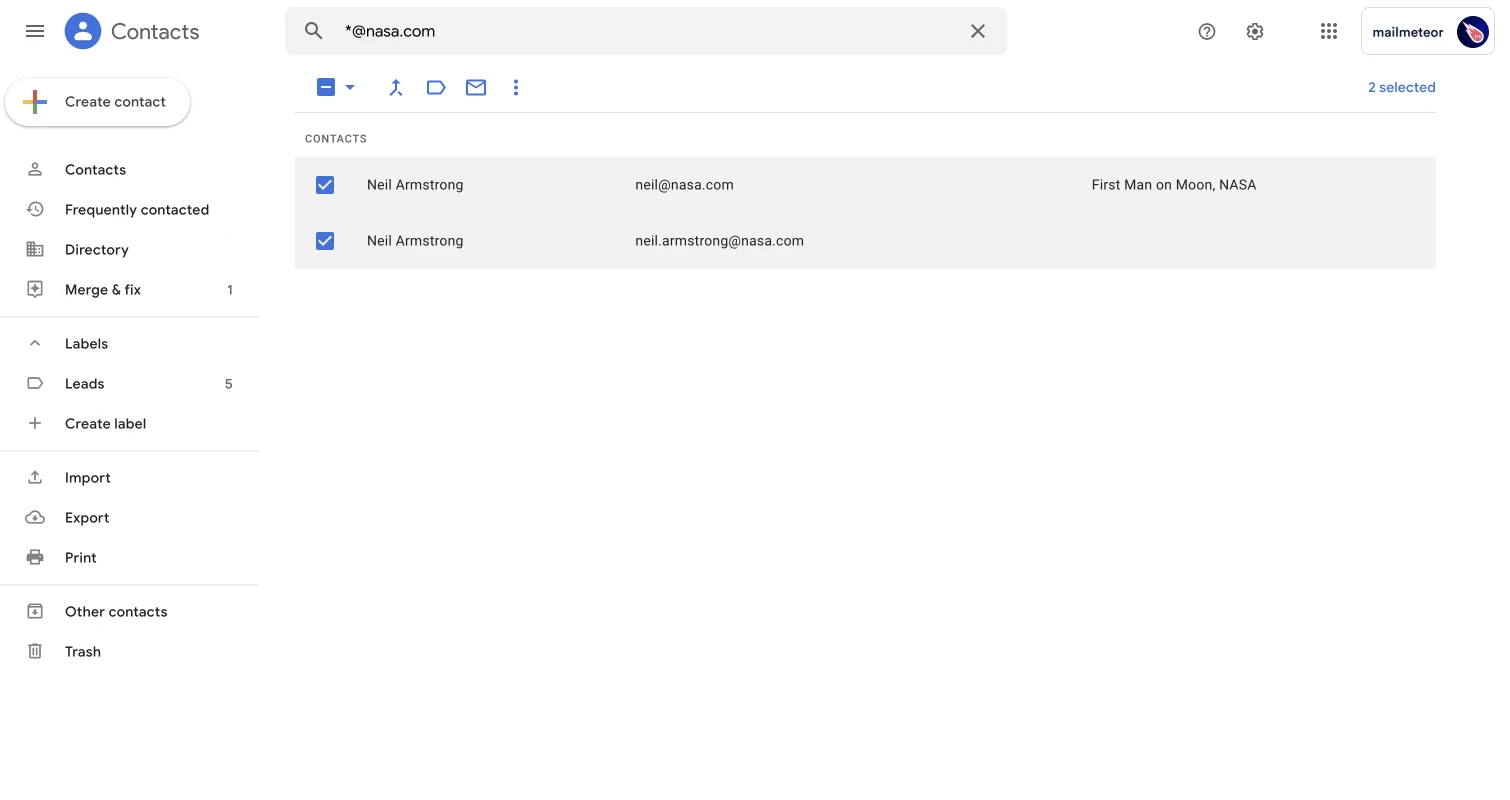
-
Now, click on the label icon in the topbar
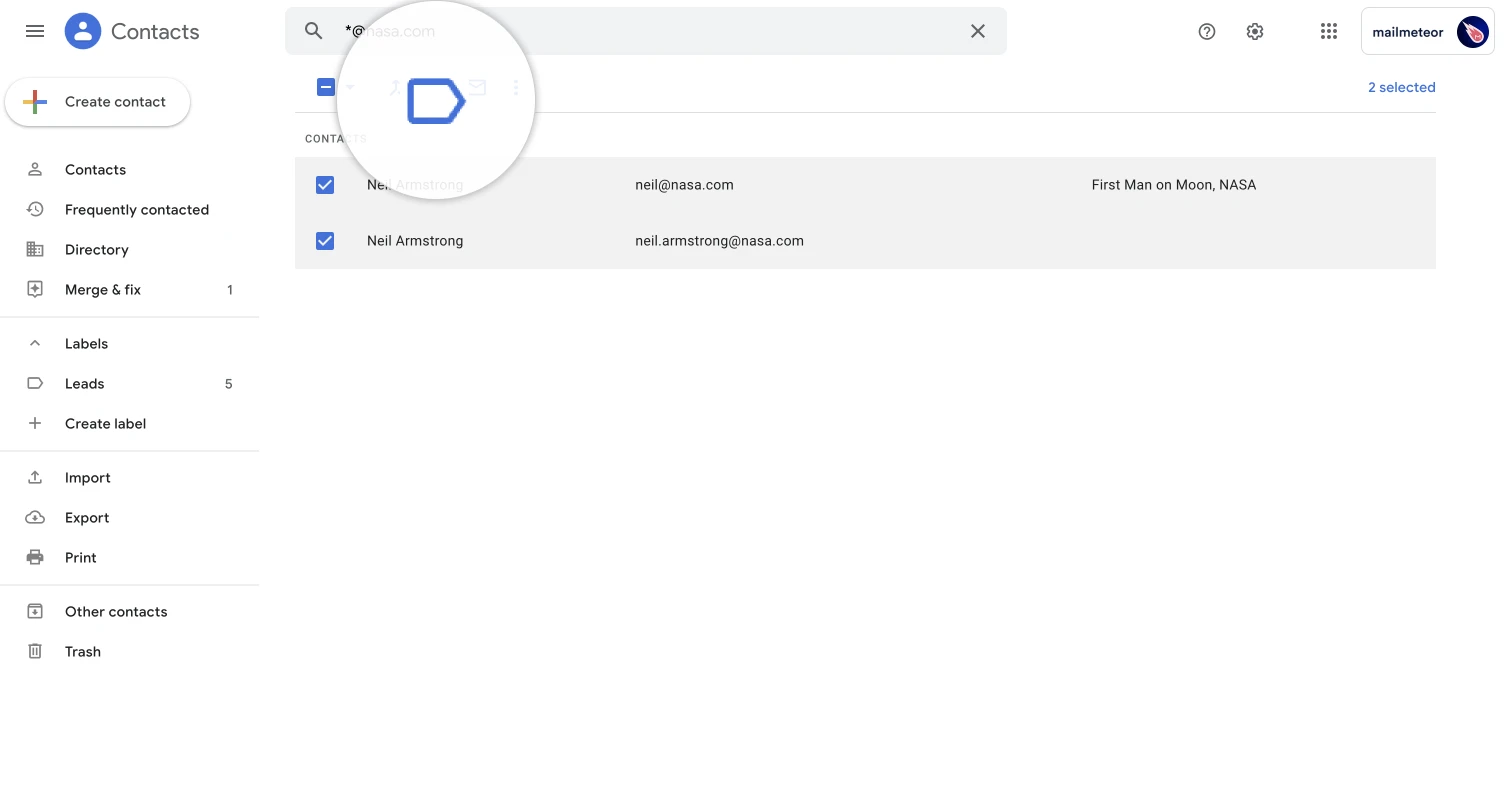
-
Apply a label already created or click on Create label
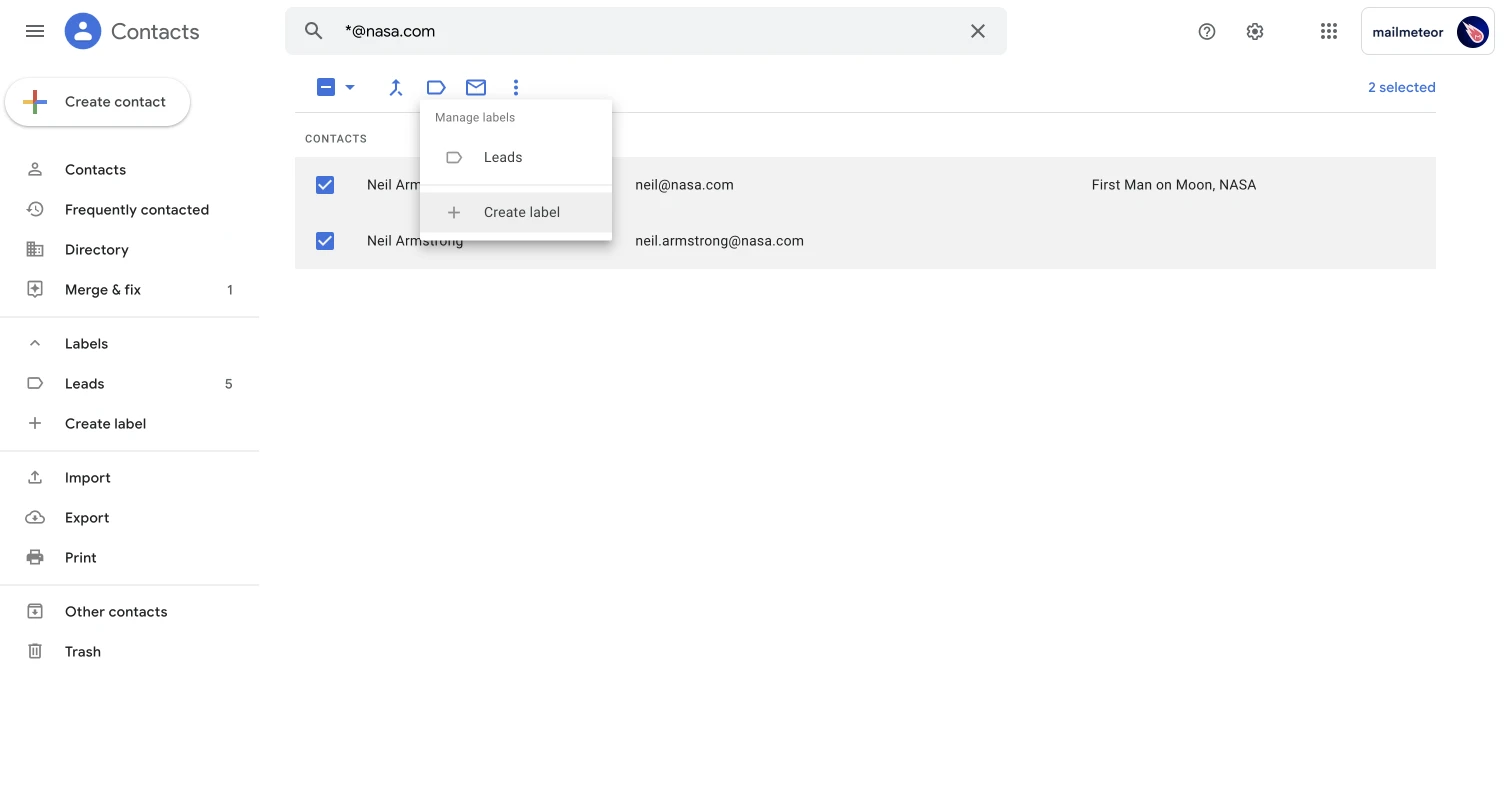
-
Name your new group of contacts and click Save
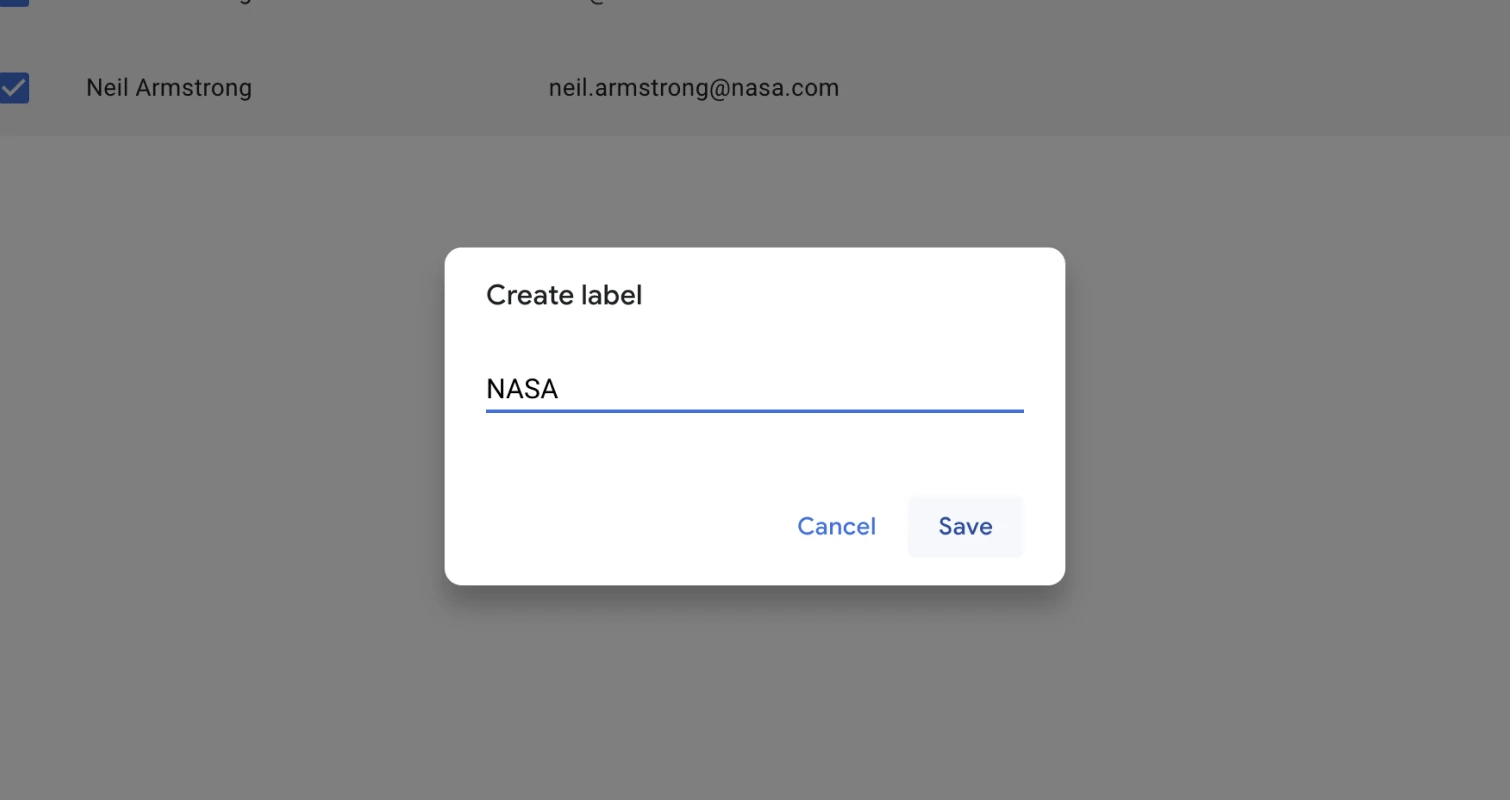
Your contact group is now created. You can access it anytime from the left sidebar. You can also export it and send personalized emails to each recipient using a mail merge for Gmail.
How do you manage duplicates in your contacts list?
-
Open Google Contacts
-
On the left sidebar, click on the Merge & fix option
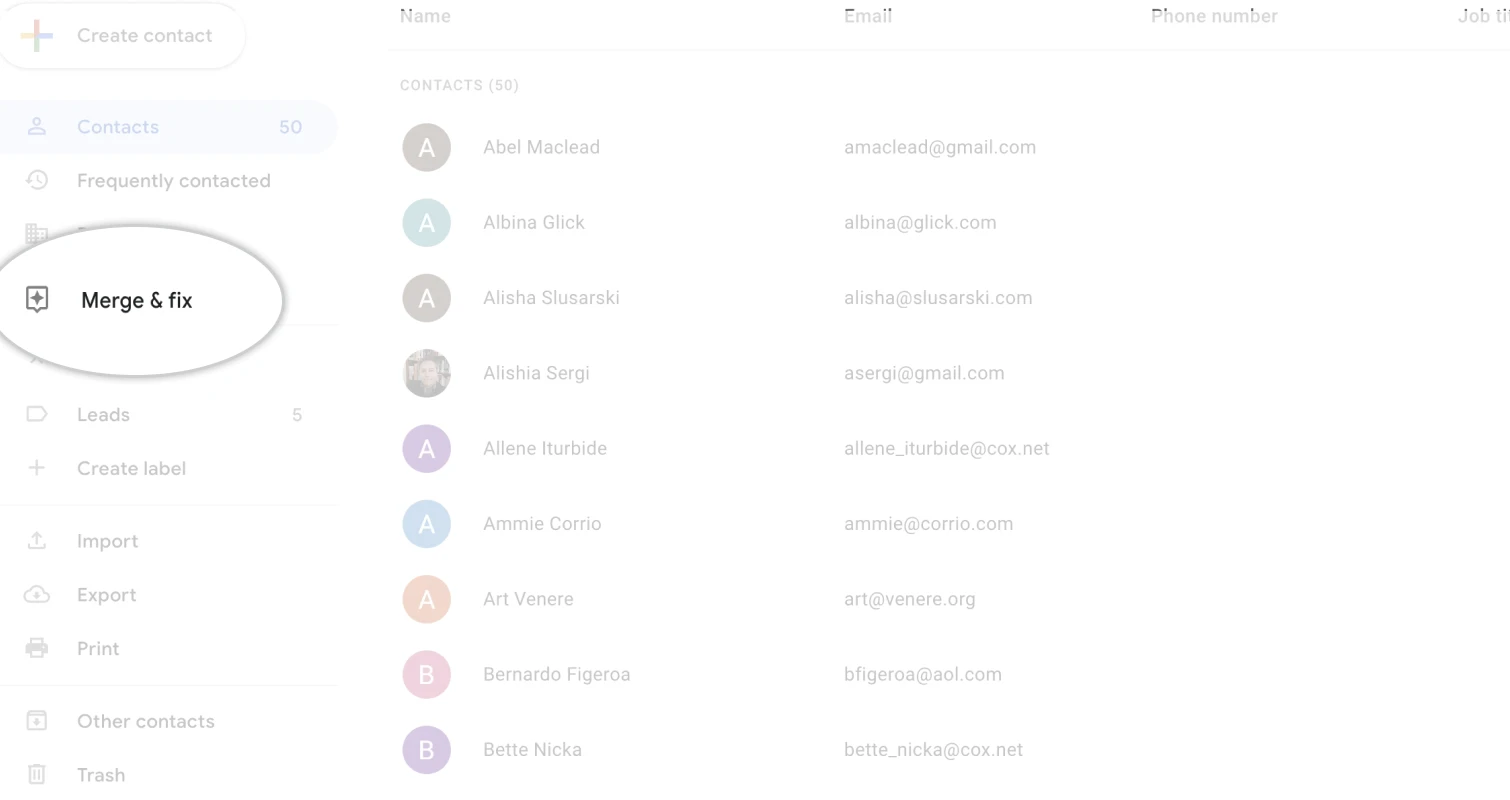
-
Google Contacts makes suggestions on which contacts seems duplicates. Review the suggestions and merge duplicates one by one by clicking on Merge or Dimiss
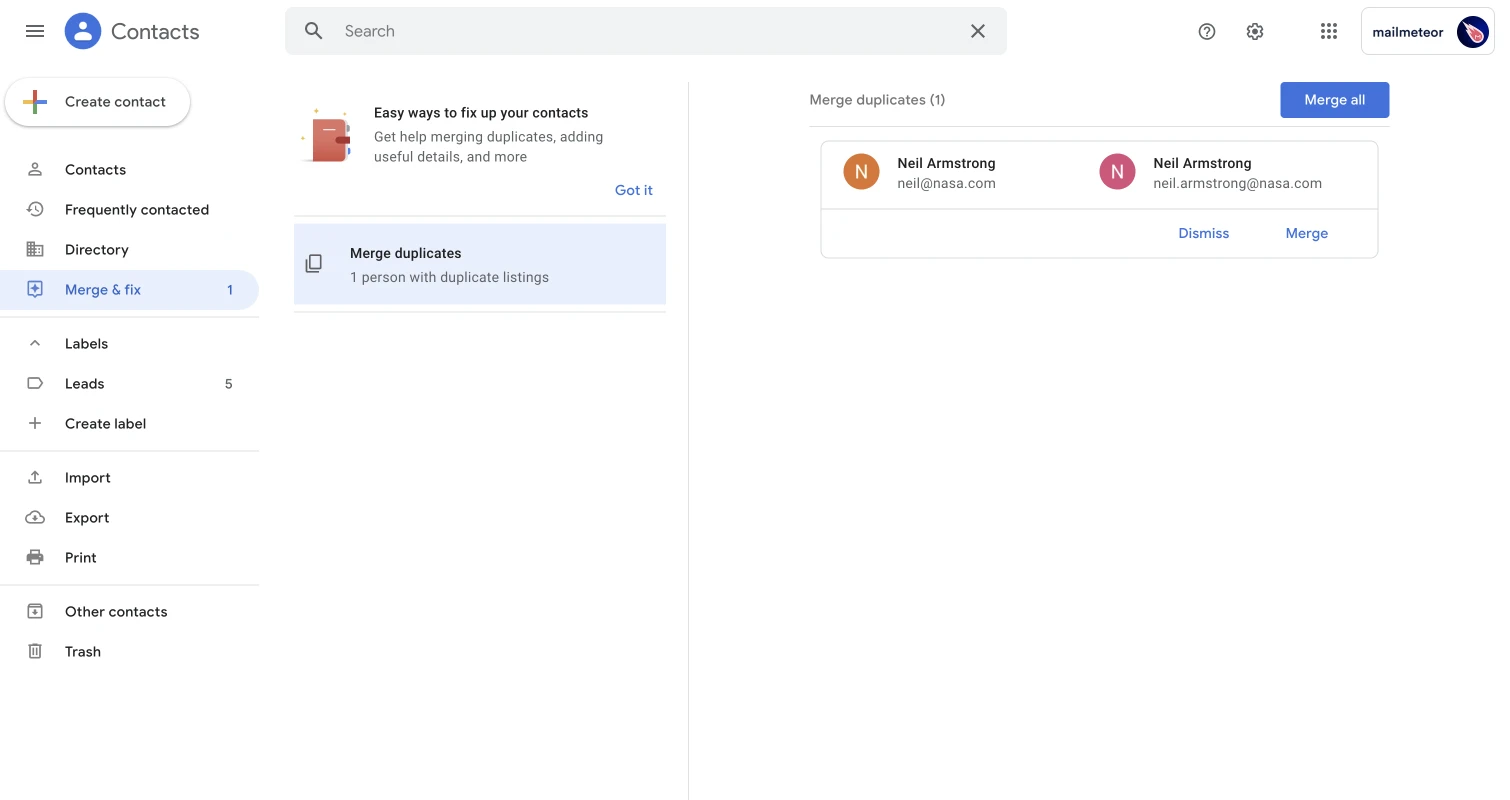
-
If you are happy with all the suggestions, you can click on Merge all
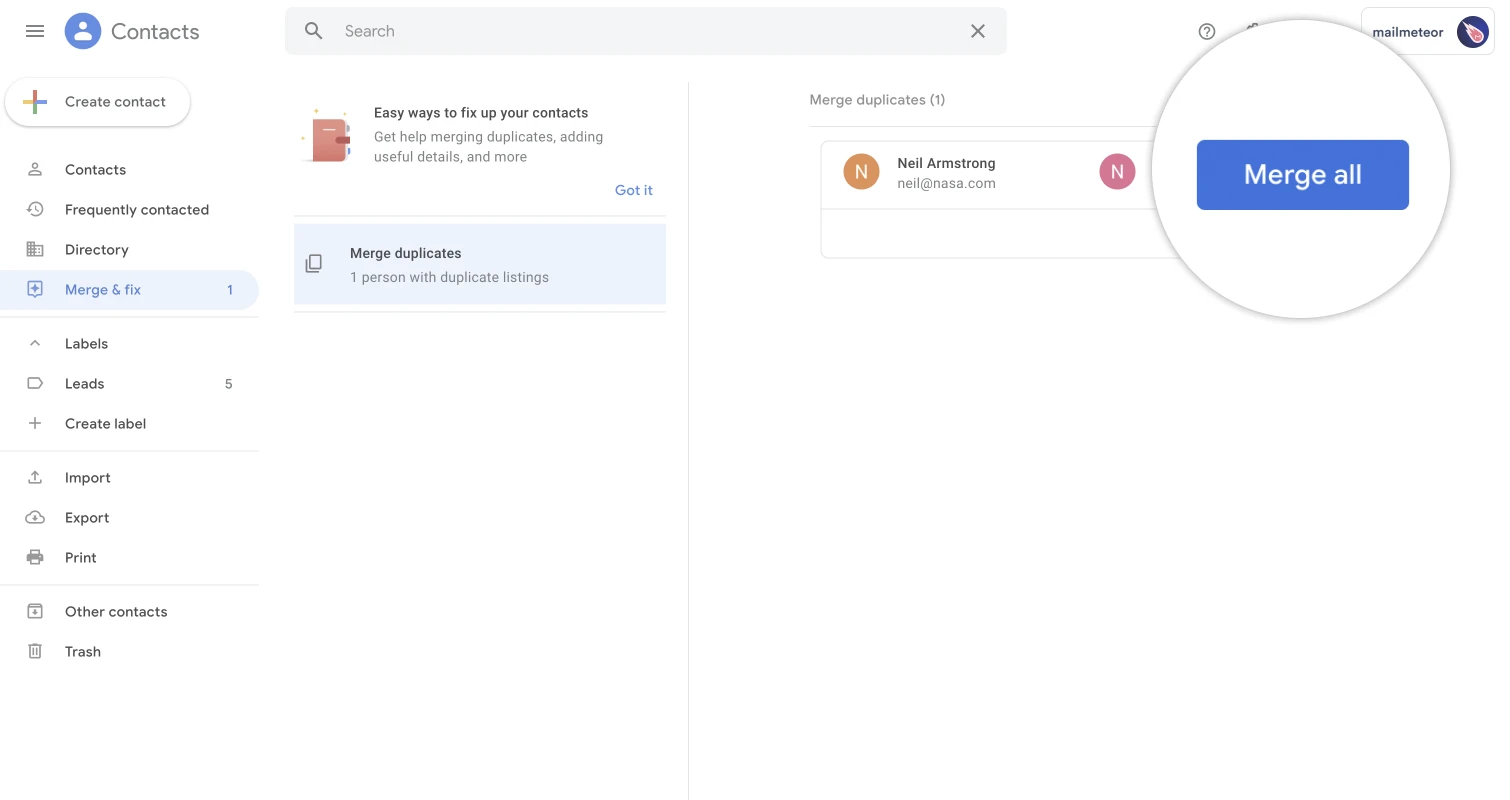
How do I create an email group in Gmail?
Now you’ve got your contact lists prepped and sorted, you might be thinking about creating an email group so that you can get everything organized for when you need to start sending emails.
Email groups are handy ways of collecting categories of recipient into one group. Say, for example, you regularly send emails to your family – without email groups, you’d have to enter each member’s email addresses into the recipient bar, one after the other.
With an email group, you can place all of your family in one group, called ‘family’ for example, and then all you need to do is type in family into the Gmail recipient bar and you can send emails to all members quickly and efficiently.
Creating email groups in Gmail takes only a few short steps. We’ve provided a step-by-step guide below on how to create a group email in Gmail to help you get started:
-
Head to your contacts Just like we saw in the previous guide, make your way to your contacts list through either the Gmail interface, the Google homepage or through your browser.
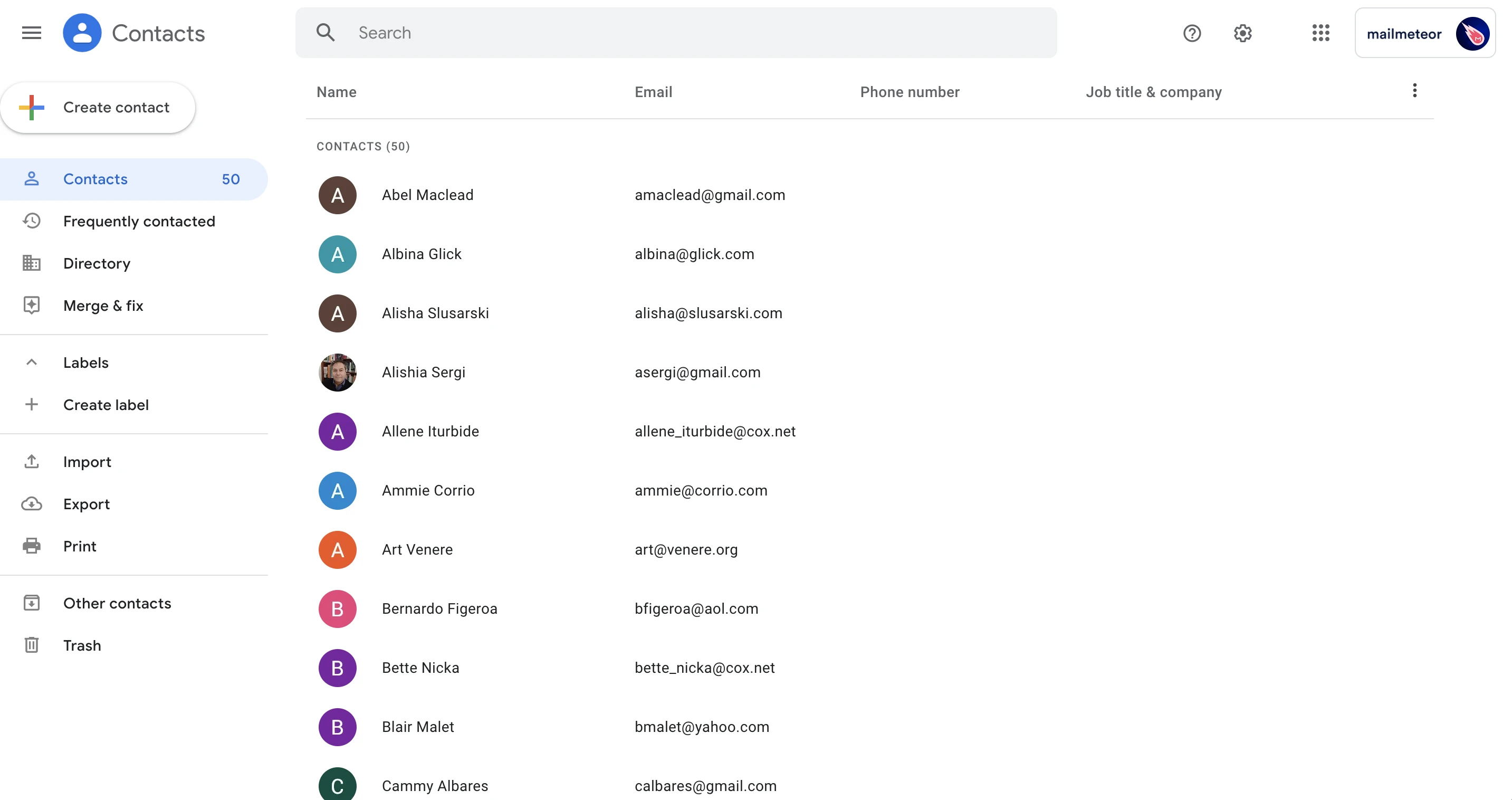
-
Pick the contacts from the group Check through your contacts and pick the ones you want to include as part of the group.
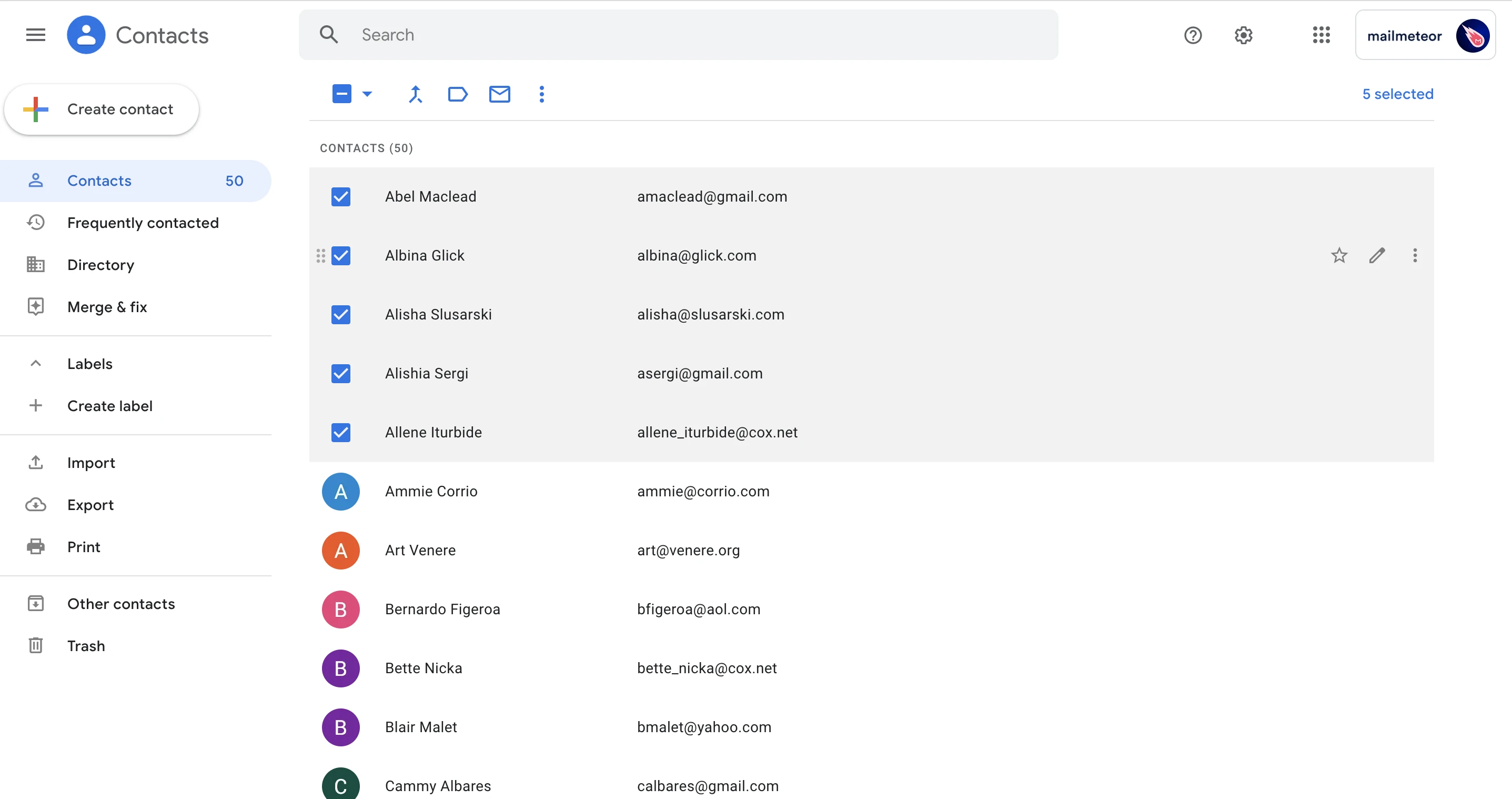
-
Add labels to each contact Once you’ve chosen your contacts, click the label icon and choose create label.
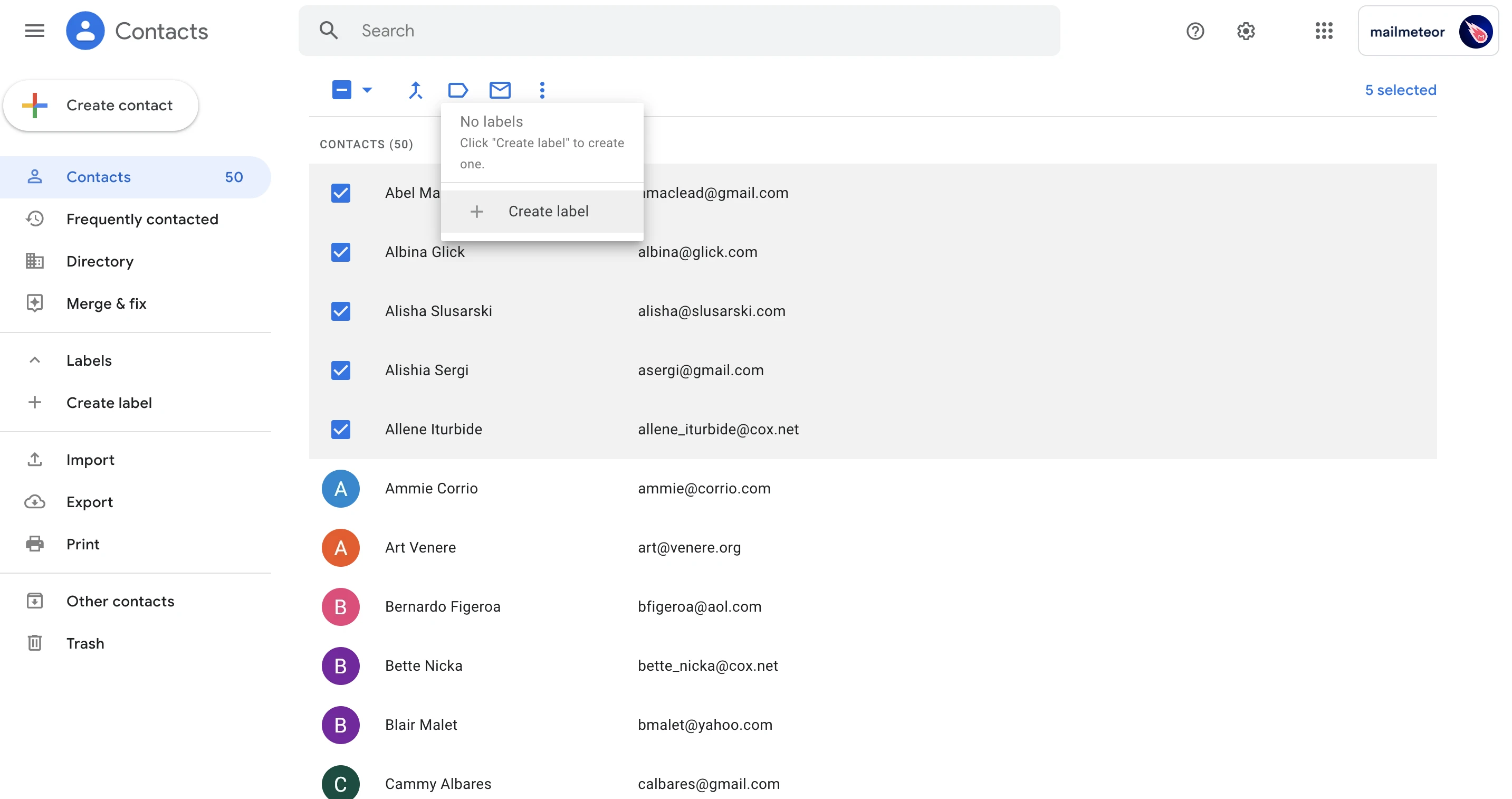
-
Name the label Give the label a name like family, or students for example.
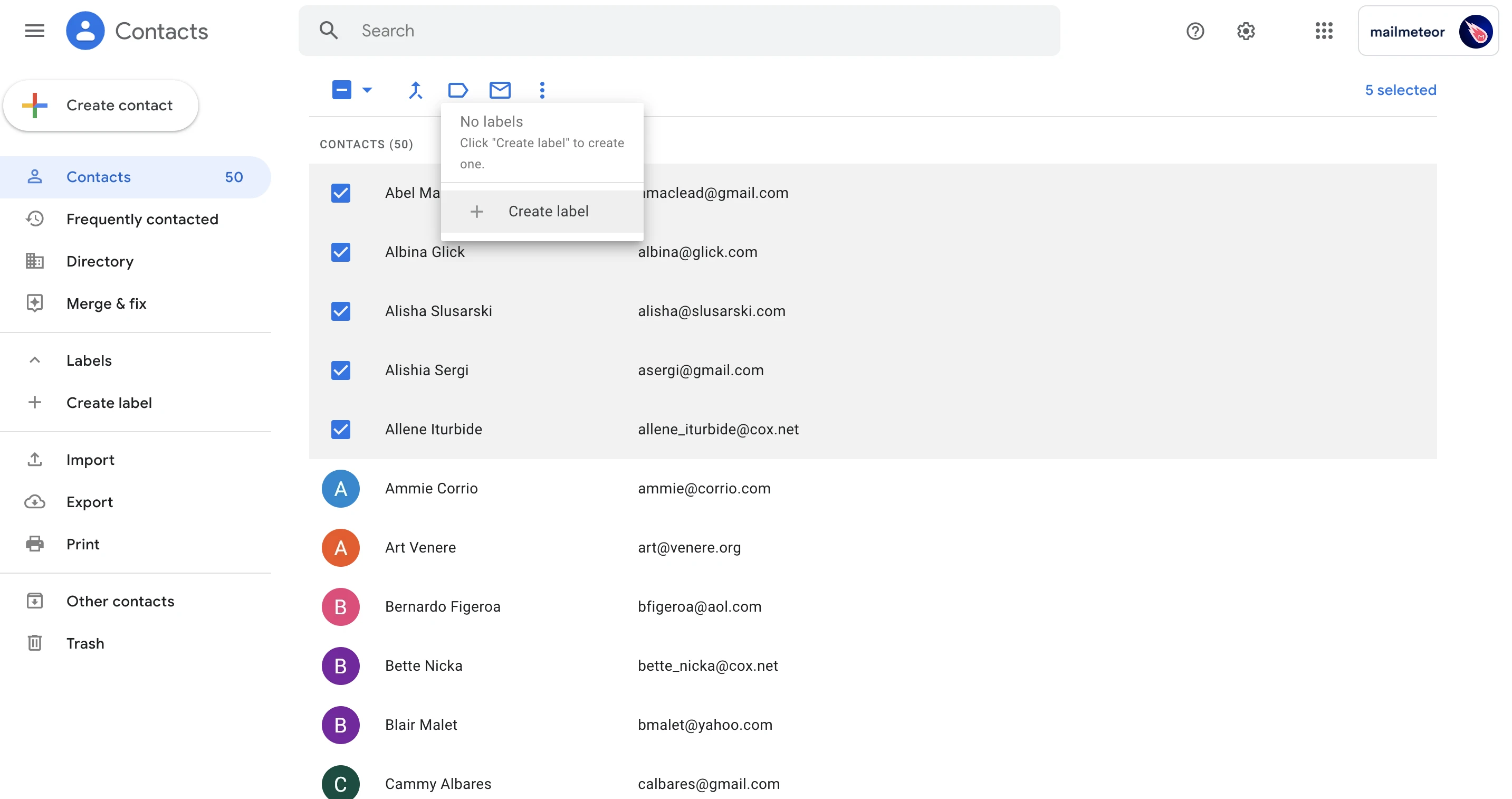
-
Send your group an email Whenever you’re ready, click on the email icon in the menu bar. A new Gmail window will pop up. Write up your first email and enter the name of your group into the recipients box. The group should automatically appear and your email will be all ready to go!
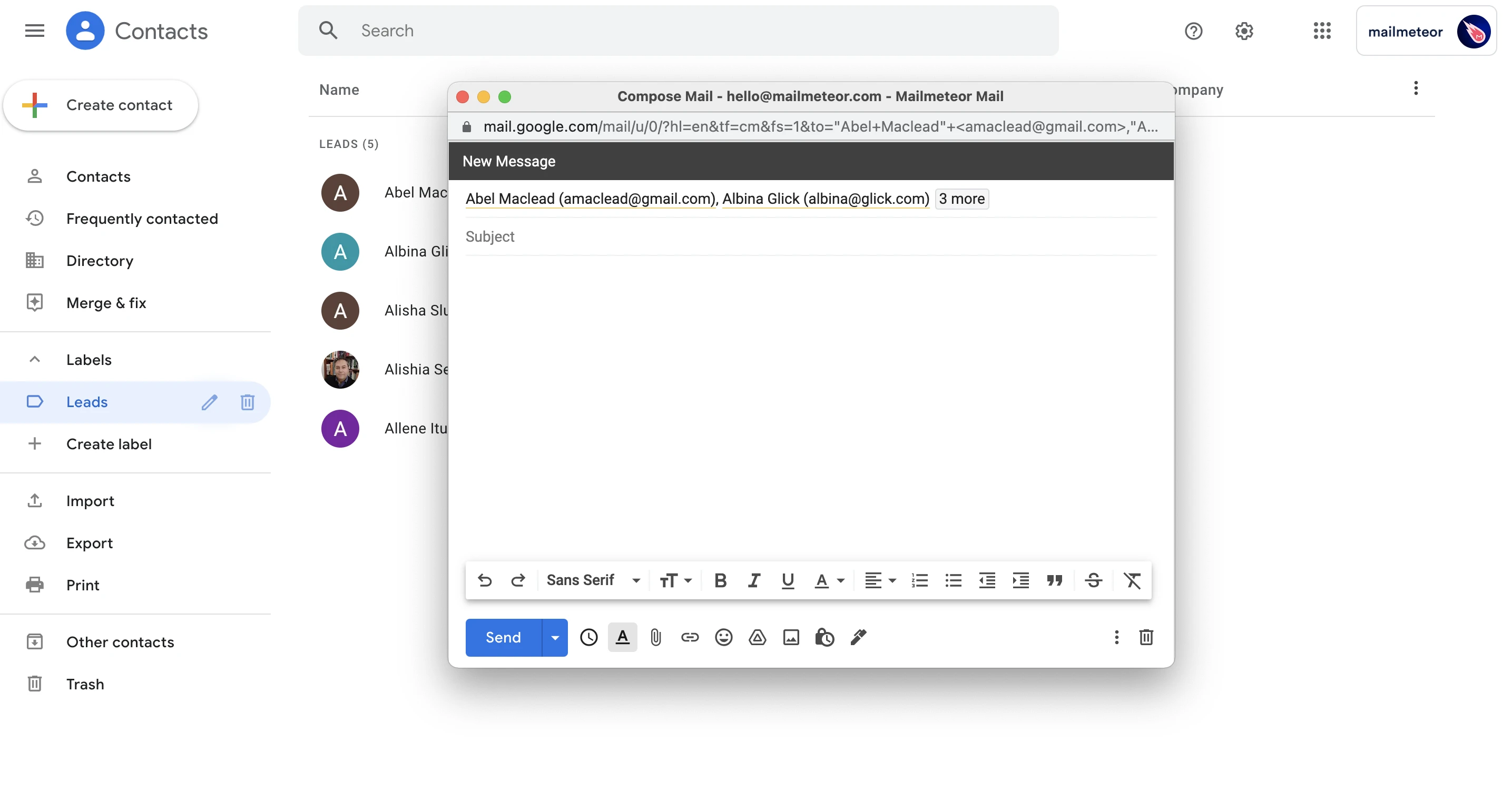
What’s next?
So now you’re all ready to go with your group emails from Gmail – but the best, most efficient and most reliable way to reach multiple recipients with one click is to go with a mail merge in Gmail.
A mail merge in Gmail lets you send the one email to hundreds of recipients all at the same time. Using a mail merge solution, like Mailmeteor, the top-rated Google mail merge add-on, will allow you to personalize each email for each contact, making every message feel unique and individual.
Better yet, with Mailmeteor, you can source all your contacts for your mail merge emails using Google Sheets. With extra importance placed on privacy, you’ll know your in safe and reliable hands with Mailmeteor.