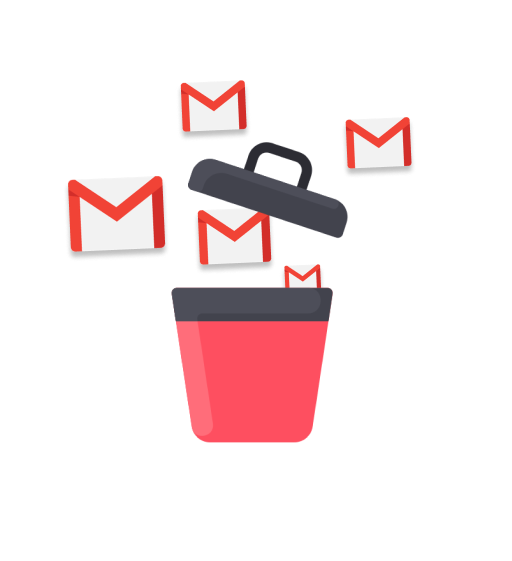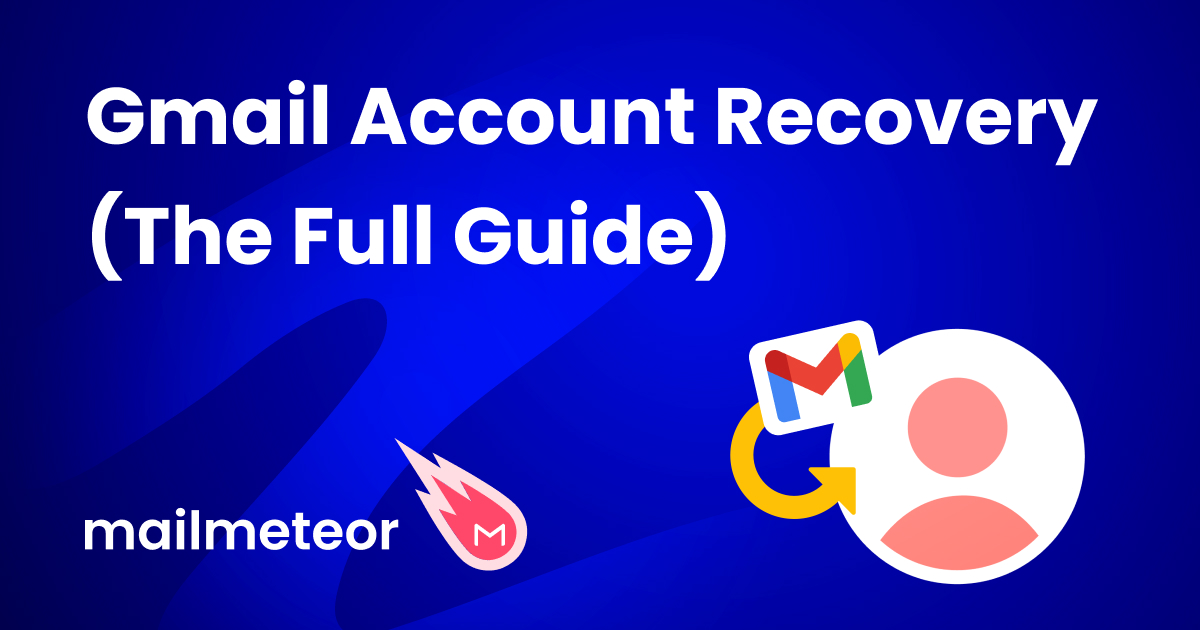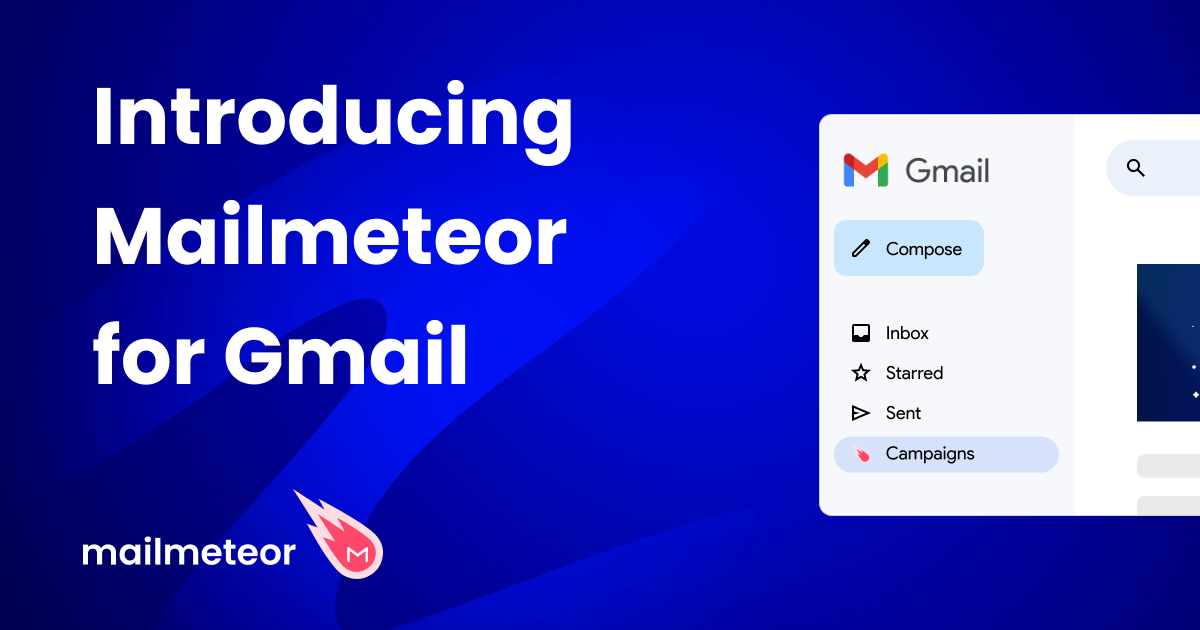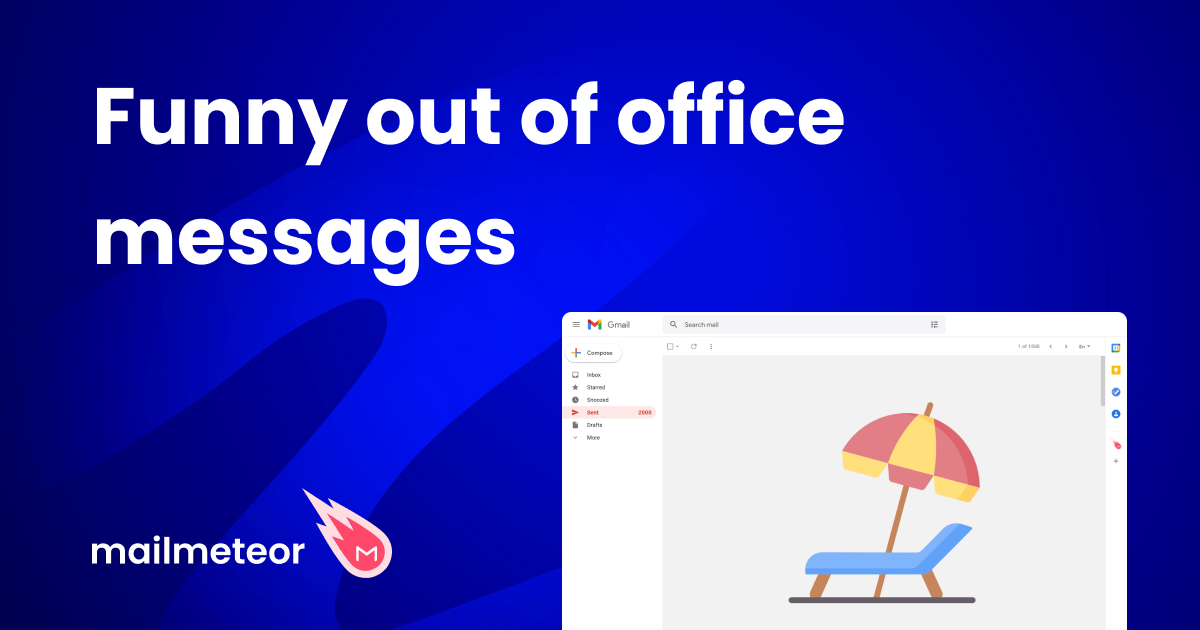Need more space in Gmail? Or want to get rid of some old emails? In this quick guide, we’ll show you how to delete emails in Gmail. So that you can keep your inbox well-organized and clutter-free.
According to The Good Planet, the average American has around 500 unread messages. Most of which are simply junk emails. And if you’re here, chances are you want to bring that number down by deleting some of your old emails.
Why delete emails in Gmail?
There are (at least) 3 good reasons to do a little house-keeping every once in a while and get rid of the unnecessary messages stored in your Gmail account ⤵️
- Storage Optimization – By default, Gmail grants you 15 GB of free storage. Once your account is full, you need to pay to get some extra space. Or to clean up your inbox by deleting some of your old emails.
- Enhanced Productivity – A clean inbox makes it easier to manage your emails and locate the information you need. By removing distractions, you can focus on critical tasks and get more work done. In less time.
- Lower Carbon Footprint – Sure, it’s only a small gesture. But, storing emails in a data center consumes energy. So while this may not be enough to save the planet, disposing of your old emails reduces your carbon footprint.
How to delete a single message in Gmail
Want to get rid of your unwanted emails? Let’s start small. In this section, we’ll show you how to delete a single message from your Gmail account.
On Desktop
Step 1: Sign in to your Gmail account on your computer.
Step 2: Open the email you want to delete.
Step 3: Click on the bin icon to dispose of this message.
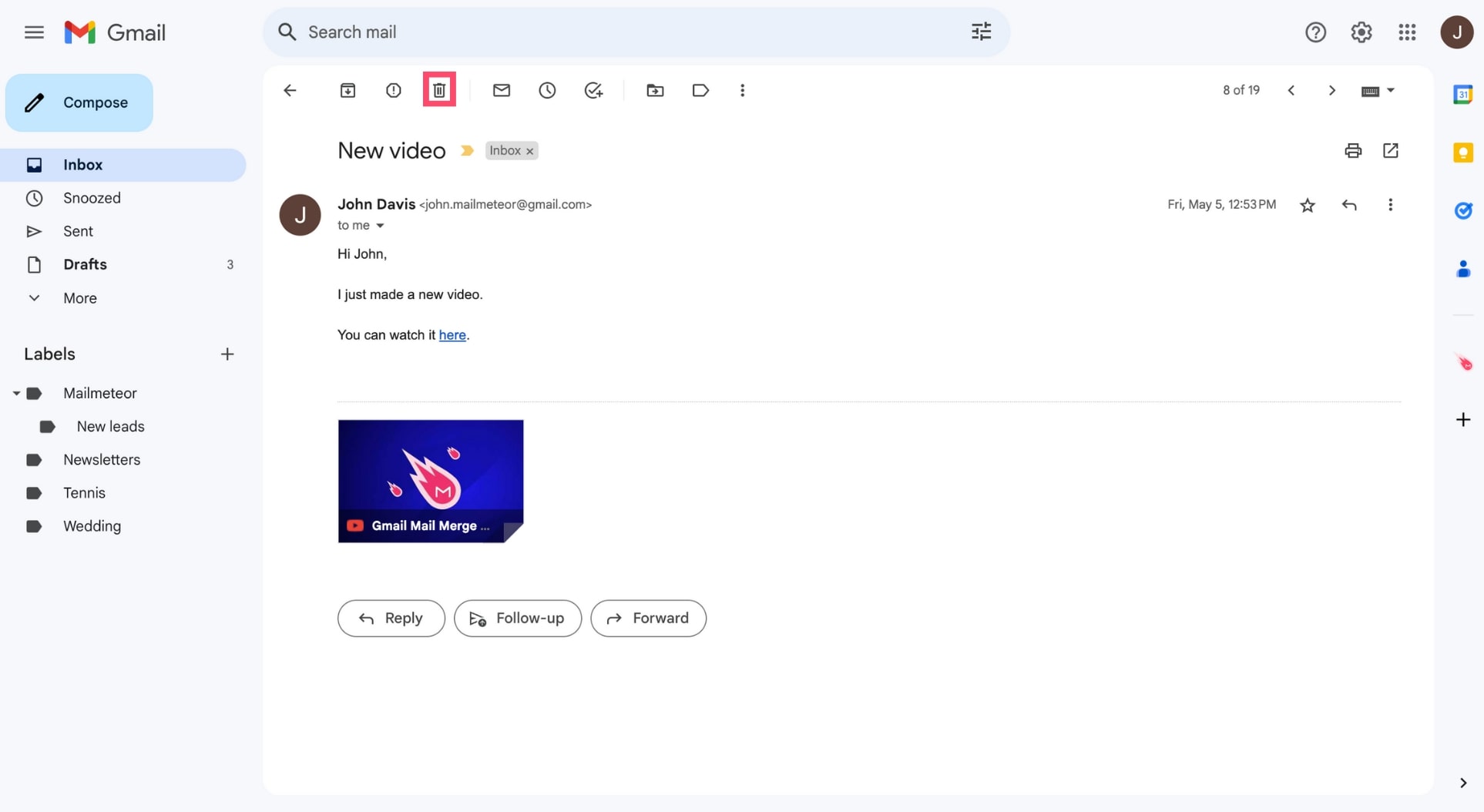
On Mobile
Step 1: Open the Gmail app on your Android or iOS device.
Step 2: Tap on the email you want to delete to open it.
Step 3: Tap the trash icon to remove this email from your Gmail account.

How to delete multiple emails in Gmail
But let’s be honest. If you have dozens of old emails, deleting them one at a time ends up being very time-consuming. So, how about we speed things up a bit? Here’s how you can delete multiple emails at once in Gmail.
On Desktop
Step 1: Go to Gmail.
Step 2: Select multiple emails.
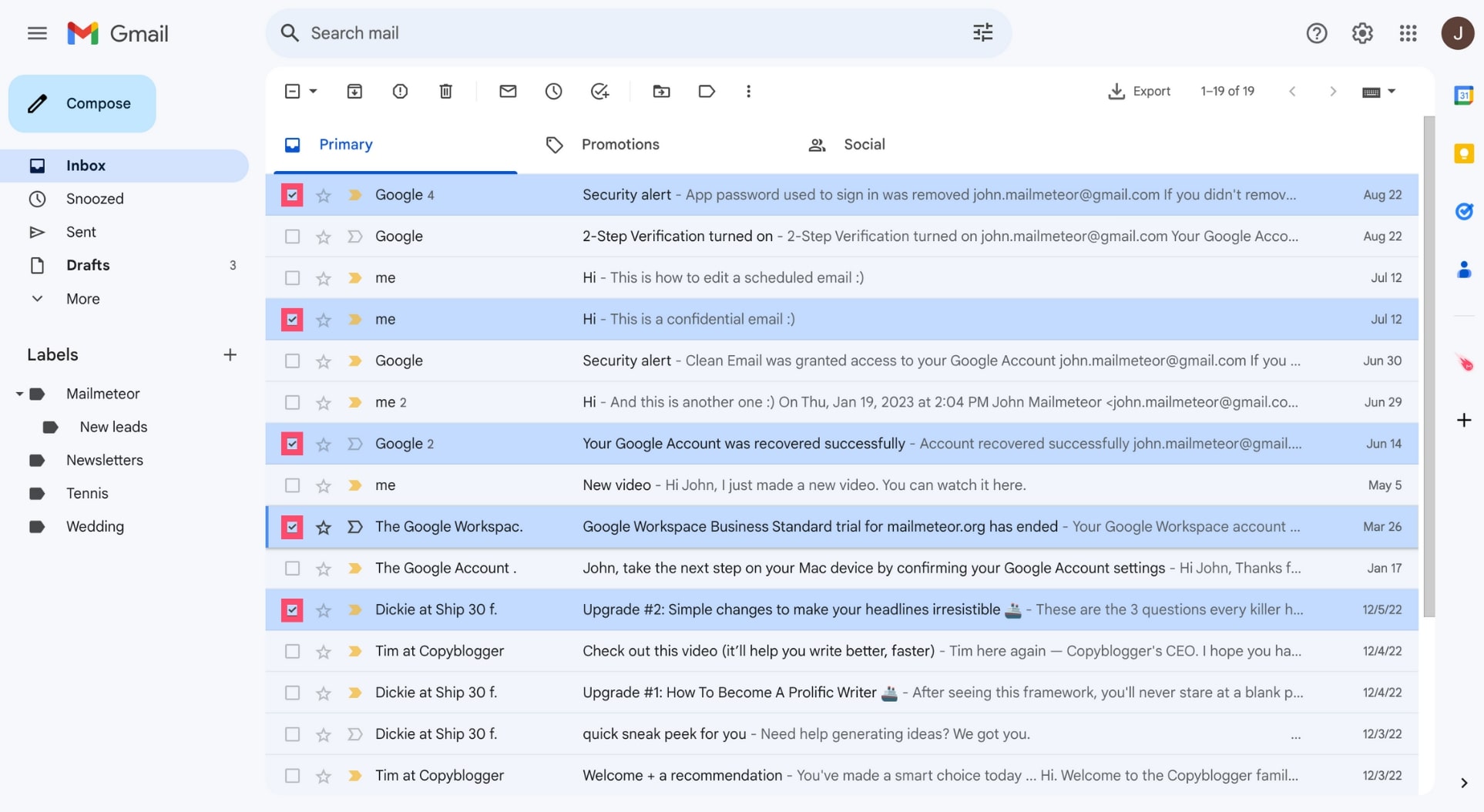
Step 3: Then press “Delete” to remove them.
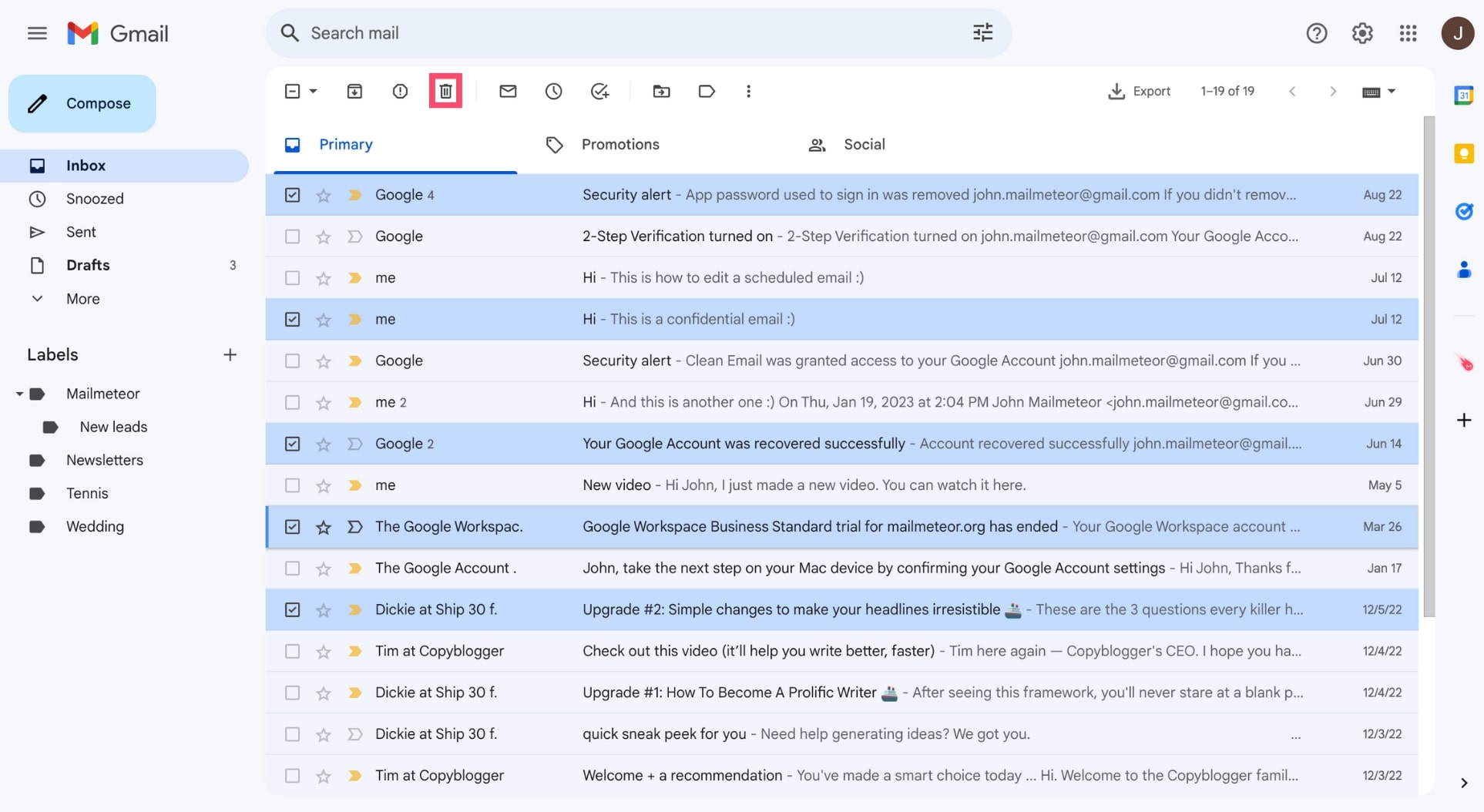
On Mobile
Step 1: Open Gmail on your phone.
Step 2: Select multiple emails by tapping on the sender’s profile picture or the first letter of their username.
Step 3: Once you’ve selected the emails you want to get rid of, tap on the bin icon to delete them from your Gmail account.
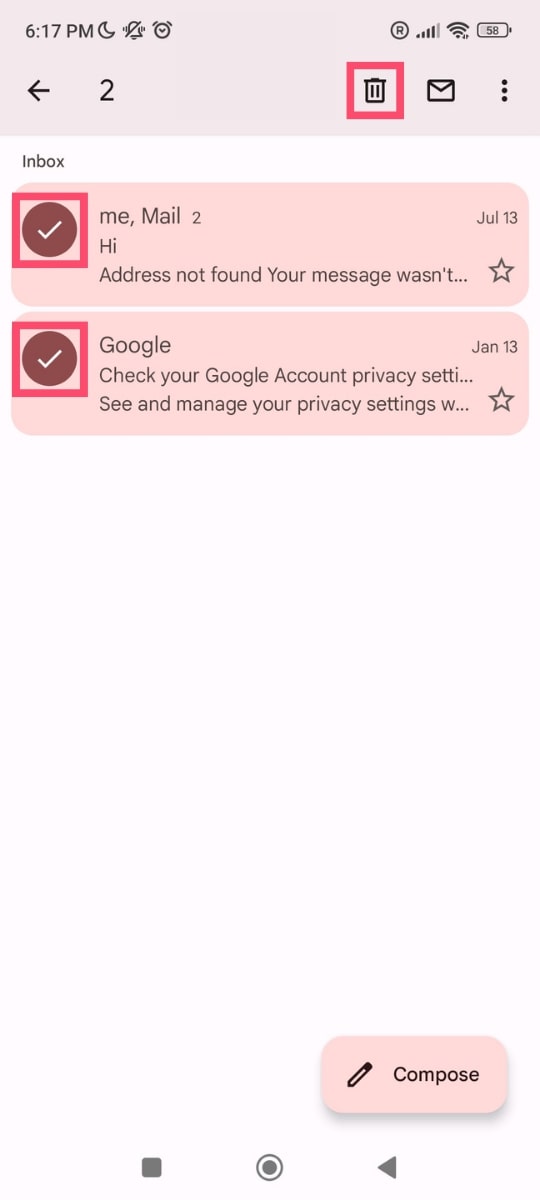
How to delete all emails in Gmail
Looking for a more radical approach? In this section, we’ll show you how to delete all your emails simultaneously.
But be careful. Once you complete the deletion process, there is no way to get your messages back into your mailbox.
That’s why we strongly recommend that you back up any emails you may need to consult again.
To do so, you can export your emails directly from your Gmail account and store them in a folder or a USB Flash Drive.
Once you’re ready, follow the instructions below to delete ALL the emails stored in your Gmail account.
On Desktop
Step 1: Sign in to your Gmail account.
Step 2: In the Gmail menu, click on the down arrow. Then select “All”.
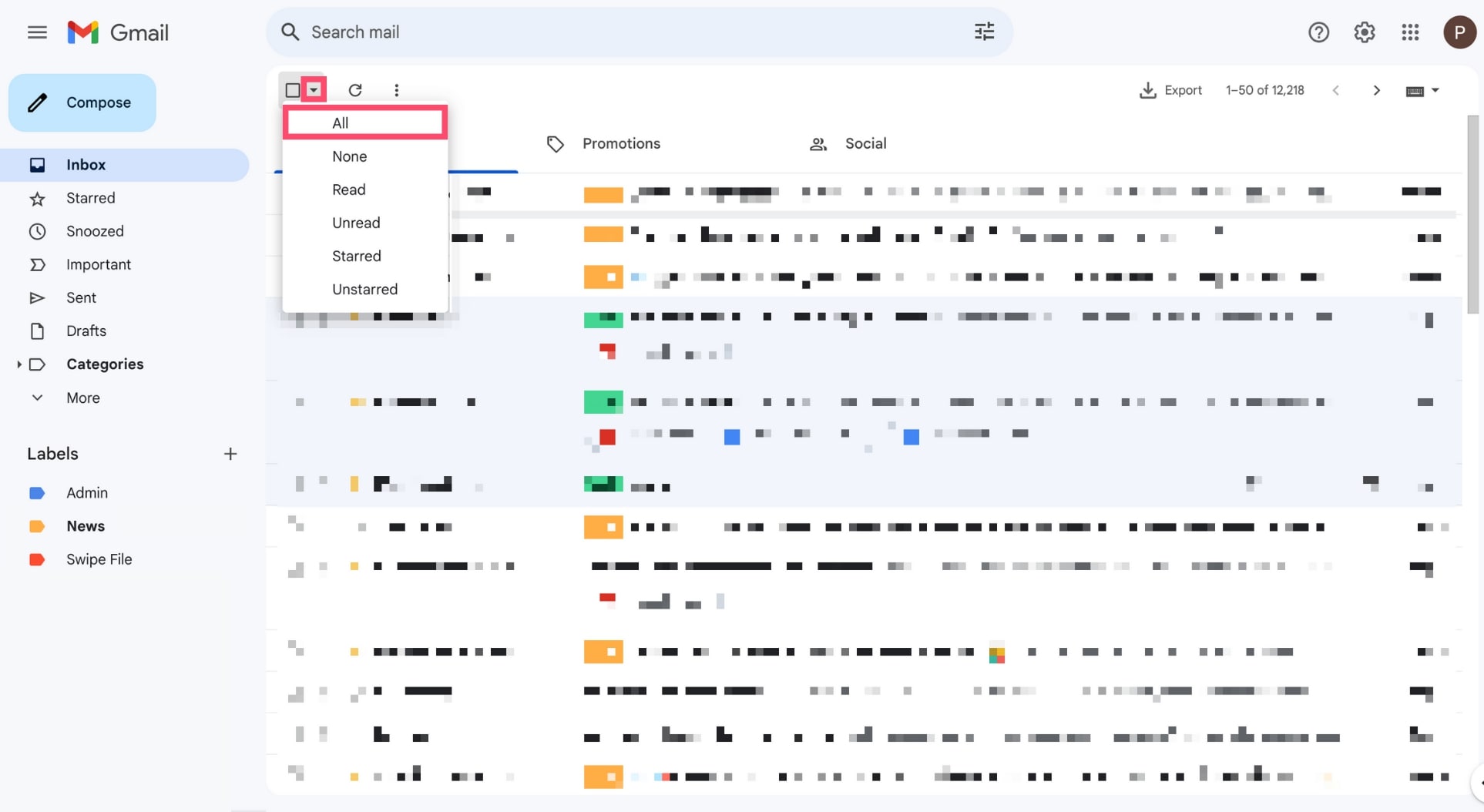
Step 3: To select all your emails in this category, click “Select all conversations in Primary”.
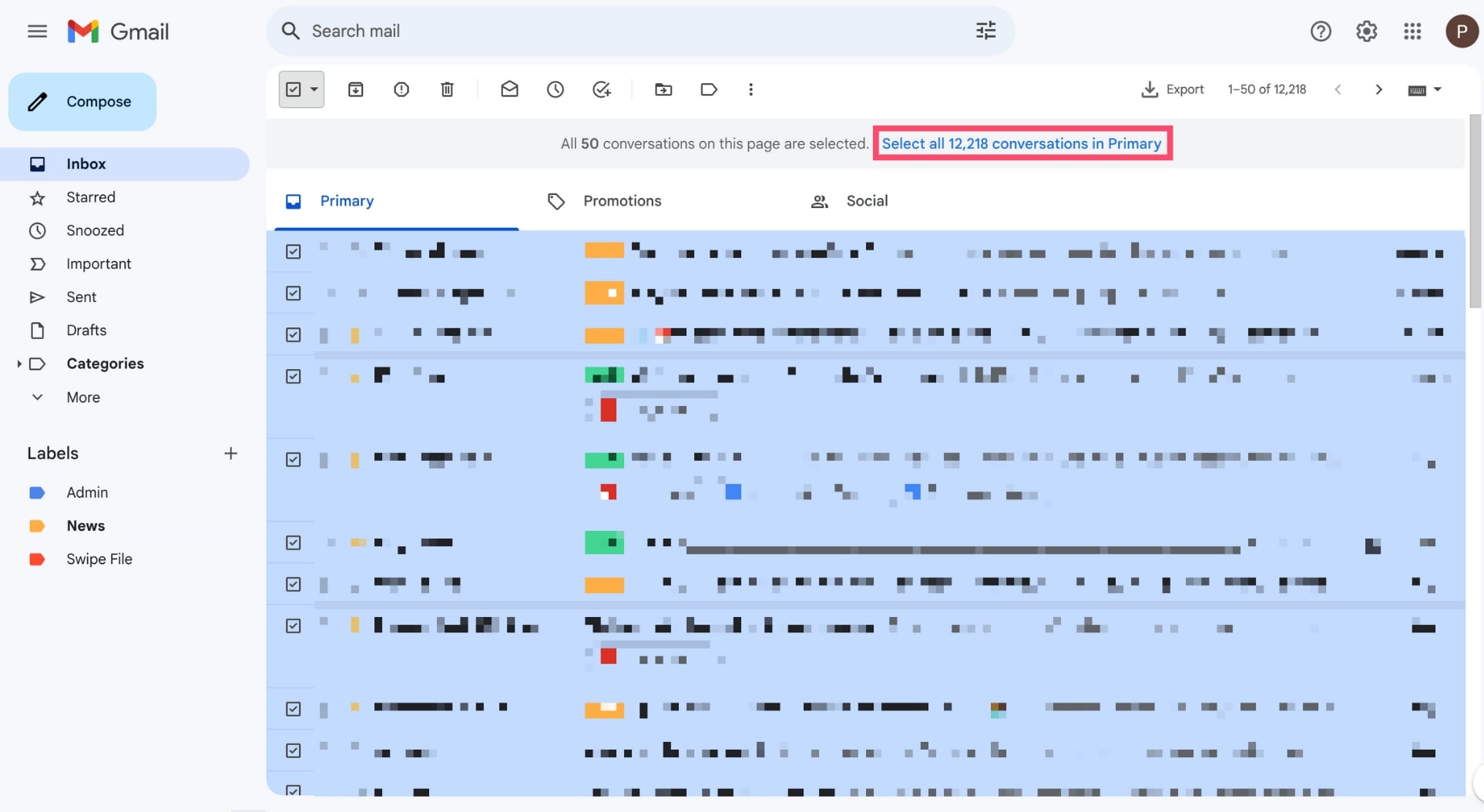
Step 4: Lastly, click “Delete” to dispose of all the emails stored in the Primary category of your Gmail account.
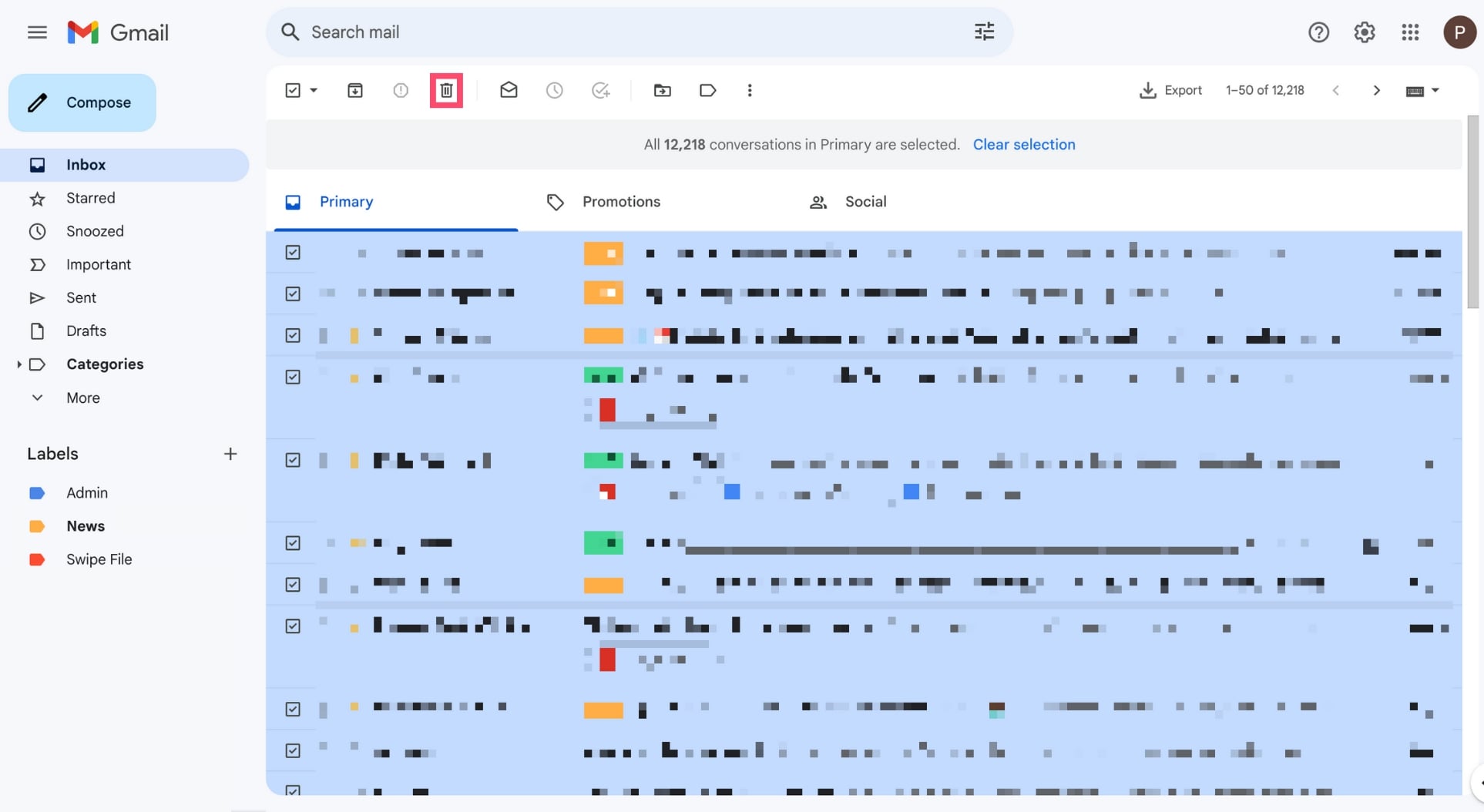
Step 5: To delete all your emails, you can do the same thing with the “Promotions” and “Social” categories.
On Mobile
You can’t delete all messages from a mobile phone. The Gmail app doesn’t include this feature yet. If you want to mass delete your emails, you’ll need to turn on your computer and follow the steps outlined above.
How to mass delete specific messages in Gmail
Want to mass delete a certain type of email? Thanks to the Gmail filters, you can do so in just a few clicks. In this section, we’ll show you how to remove emails by label, by date, by sender, or how to dispose of emails with attachments.
1. Delete emails by label
Looking to clear out all the emails in a specific label? Here’s how you can get rid of them quickly.
Step 1: Click on the desired Gmail label.
Step 2: Check the box at the top of your inbox and click “Select all conversations that match this search”.
Step 3: Click on “Delete” to move all the emails from that label to the trash folder of your Gmail account.
2. Delete emails by date
Want to get rid of emails you received before or after a specific date? Here’s what you can do to search Gmail by date.
Step 1: In the Gmail search bar, type one of the following queries ⤵️
- after:YYYY/M/D – Search for emails received after this date.
- before:YYYY/M/D – Search for emails before this date.
- after:YYYY/M/D before:YYYY/M/D – Search for emails in this date range.
Then press “Enter”.
Step 2: From there, tick the box to select multiple conversations. Then click on “Select all conversations that match this search”.
Step 3: Once you’re done, click on “Delete”.
3. Delete emails by sender
Gmail also lets you eliminate all the emails sent from a specific email address. Here’s how it works.
Step 1: In the Gmail search bar, type the email address of the sender in this format: from:[email protected]. Then press “Enter”.
Step 2: Once again, check the box in the Gmail navigation bar and click on “Select all conversations that match this search”.
Step 3: To delete all the emails sent by this person, click on the bin icon.
4. Delete emails with attachments
If you’re running low on Gmail storage, deleting emails with attachments can help you free up a lot of space.
Step 1: In the Gmail search bar, type has:attachment.
Step 2: Then check the box at the top of your inbox and click “Select all conversations that match this search”.
Step 3: Click “Delete” to remove all your emails with attachments. But make sure you’re not deleting something important.
How to recover deleted emails in Gmail
When you delete an email, Gmail stores it in your trash folder for up to 30 days. As long as your message is in that folder, you can recover it. Here’s how it works.
Step 1: Go to Gmail.
Step 2: In the Gmail search bar, type in:trash to display all the emails stored in your trash folder.
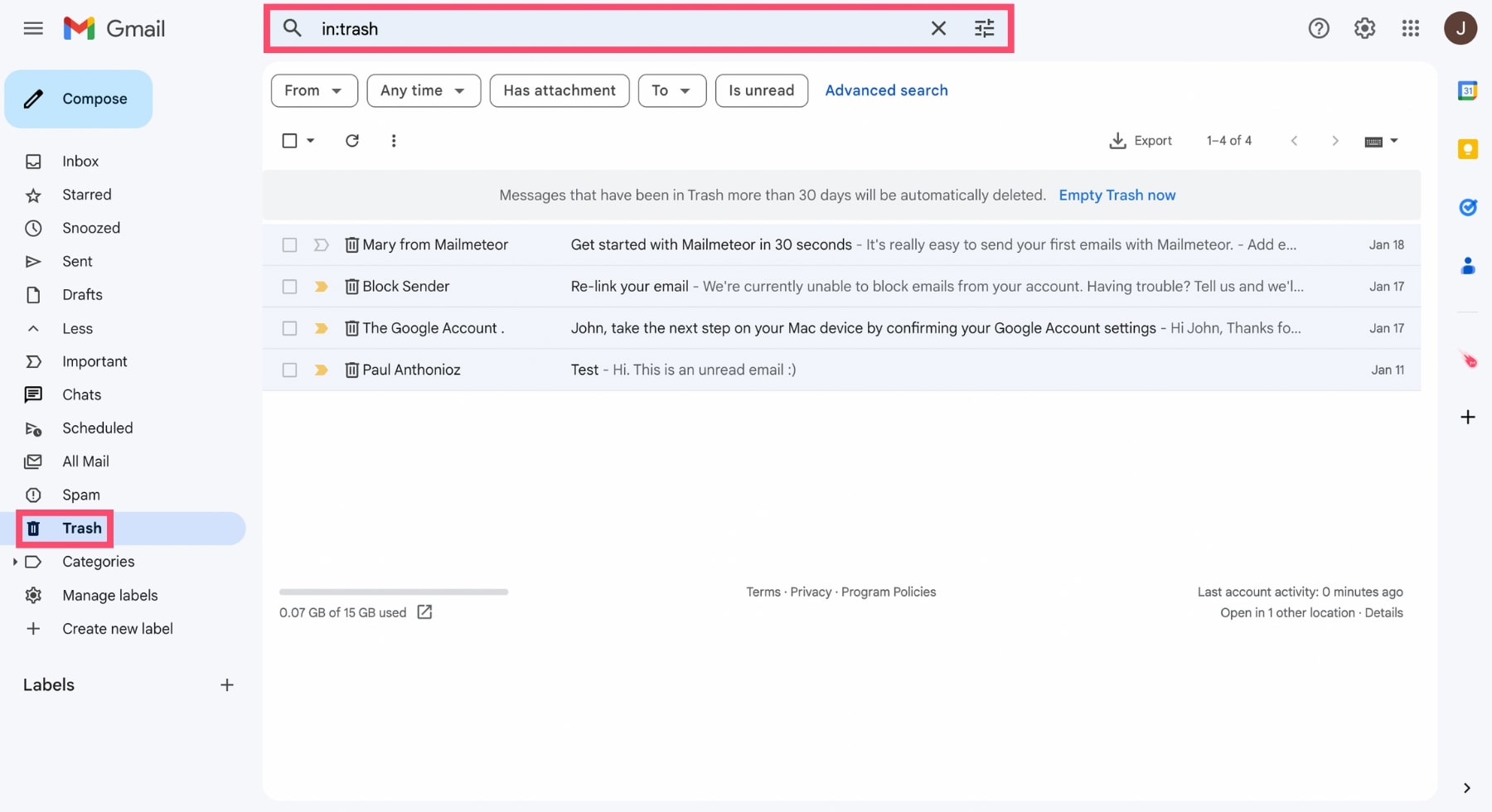
Step 3: Select the emails you wish to retrieve.
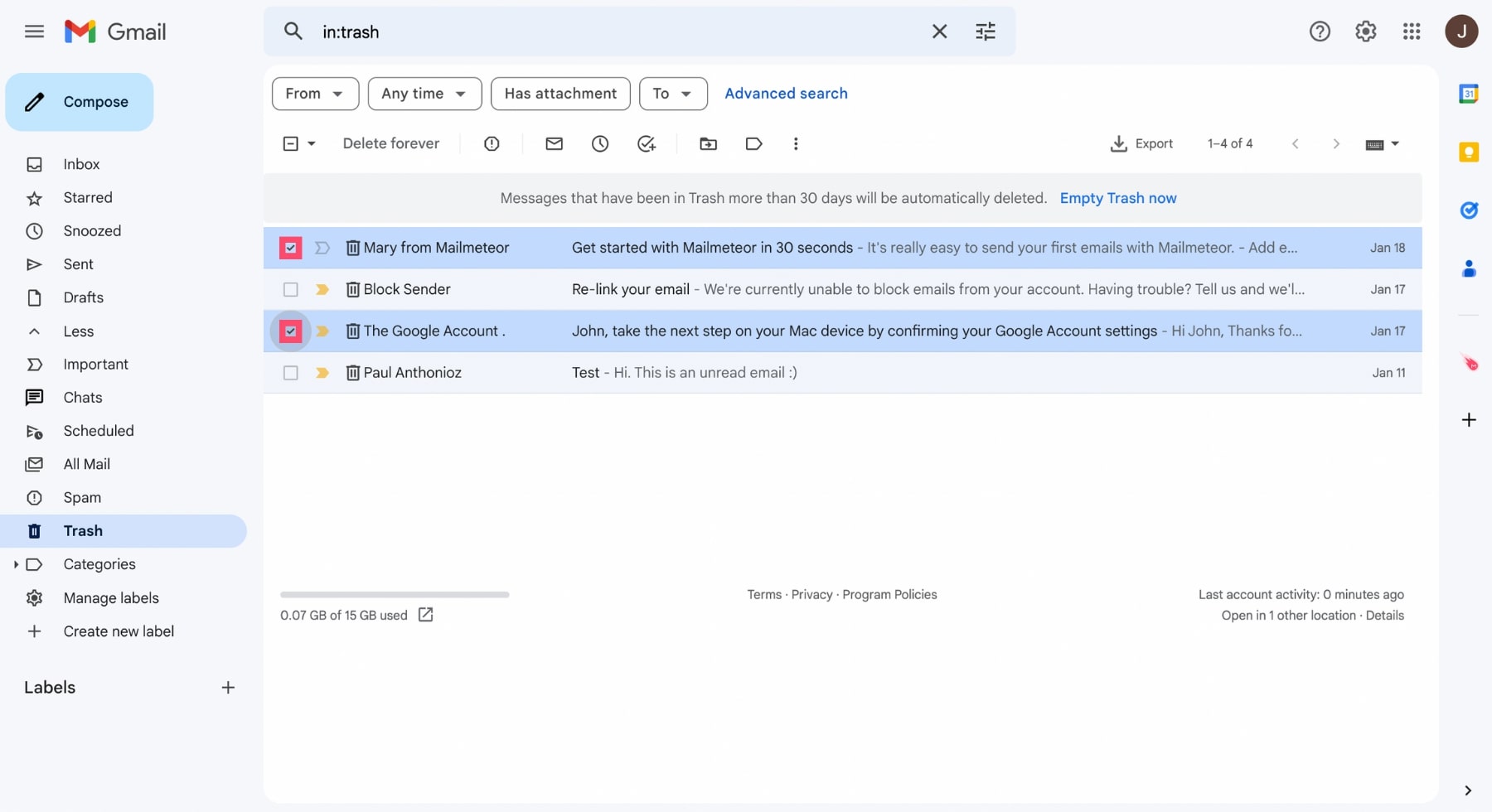
Step 4: Click on “Move to”.
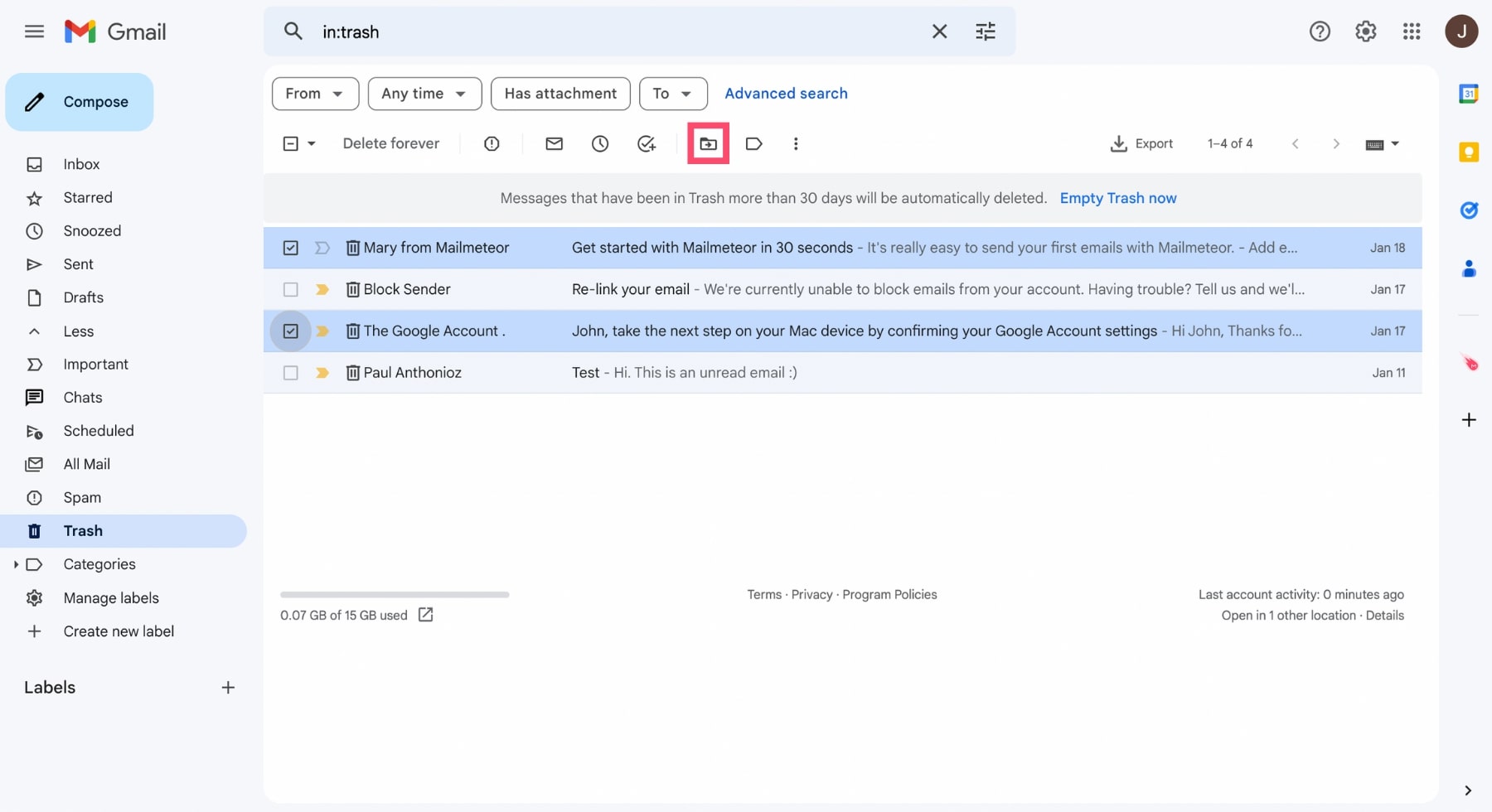
Step 5: In the dropdown menu, select “Inbox”. Gmail will then recover your deleted emails and return them to your inbox.
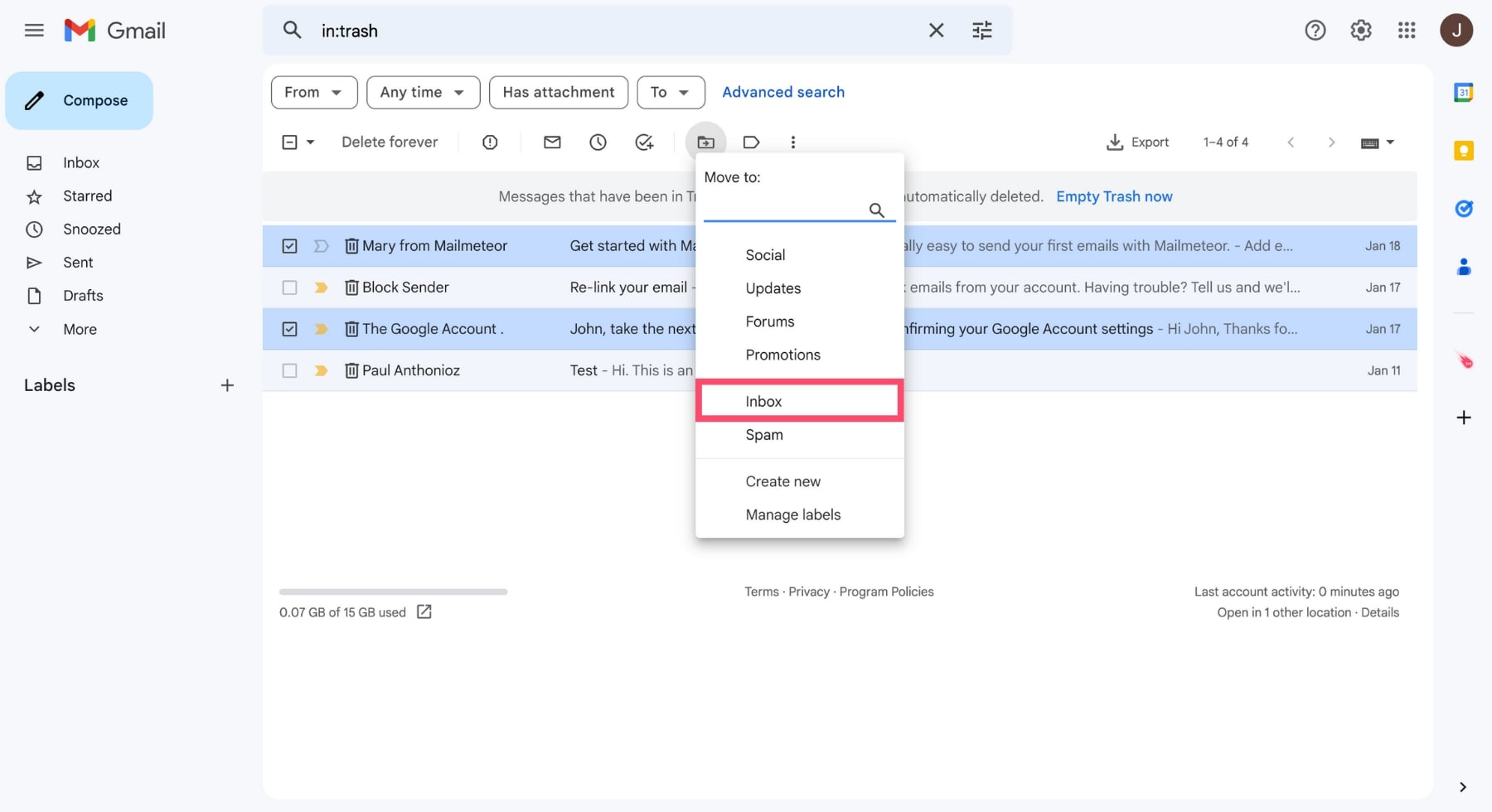
Want more tips and tricks? We’ve written a complete guide to show you how to recover deleted emails in Gmail.
How to empty your trash folder
If you want to delete an email permanently, you can empty your trash folder. Once you do that, your emails will be gone for good. Here’s how it works.
Step 1: Open Gmail.
Step 2: In the left-hand menu, click “More” to display all the Gmail folders.
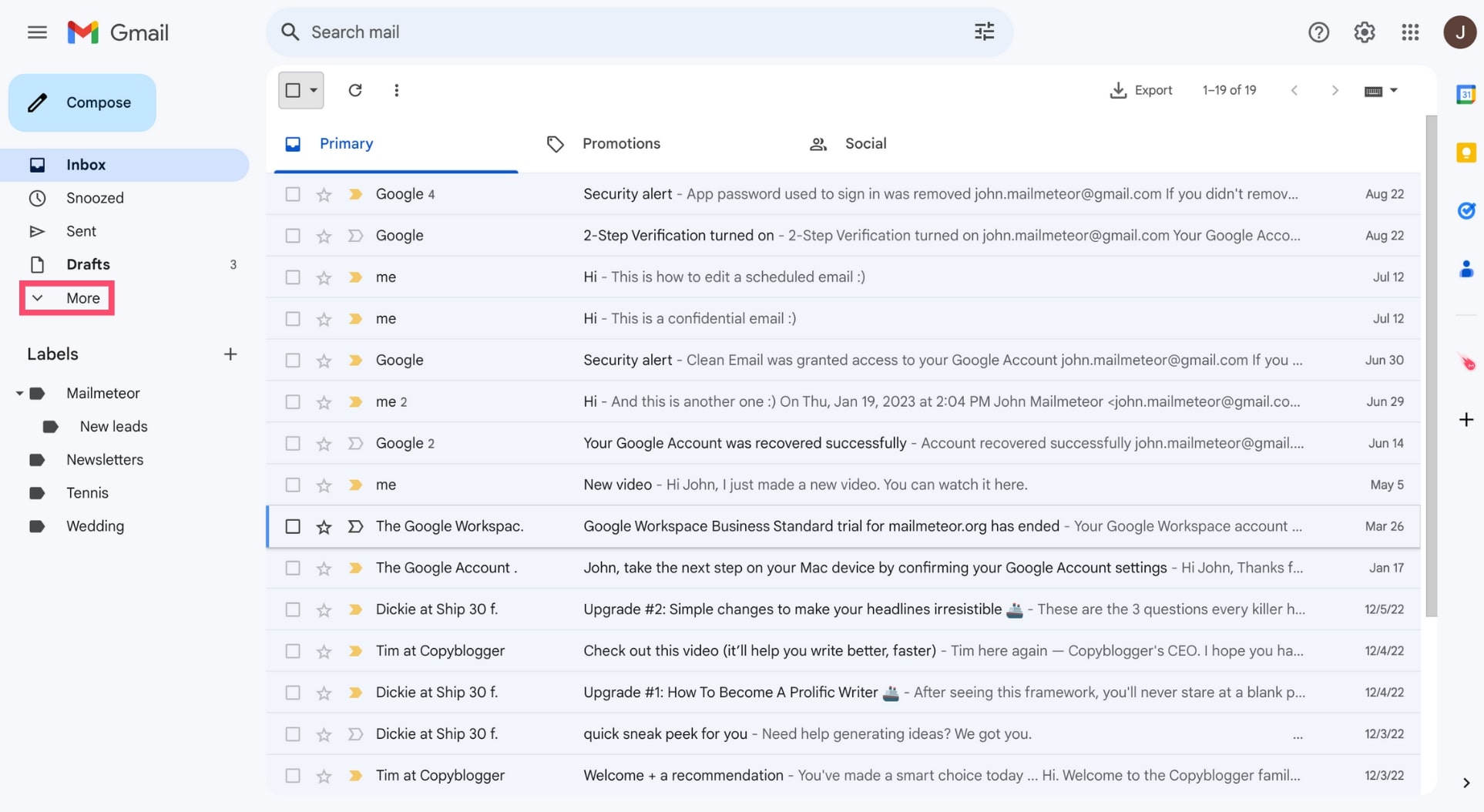
Step 3: Go to the “Trash” folder.
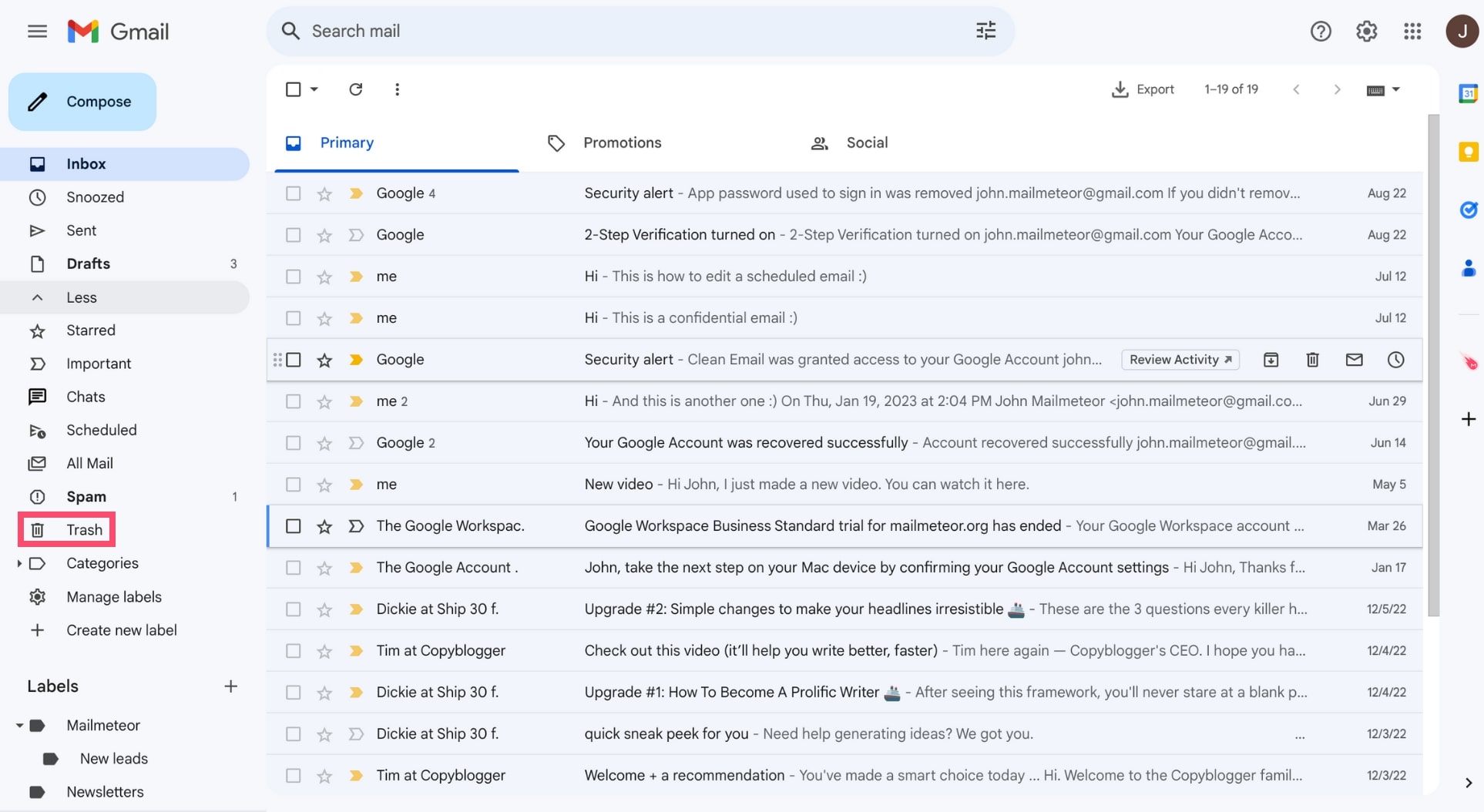
Step 4: Click on “Empty Trash now”.
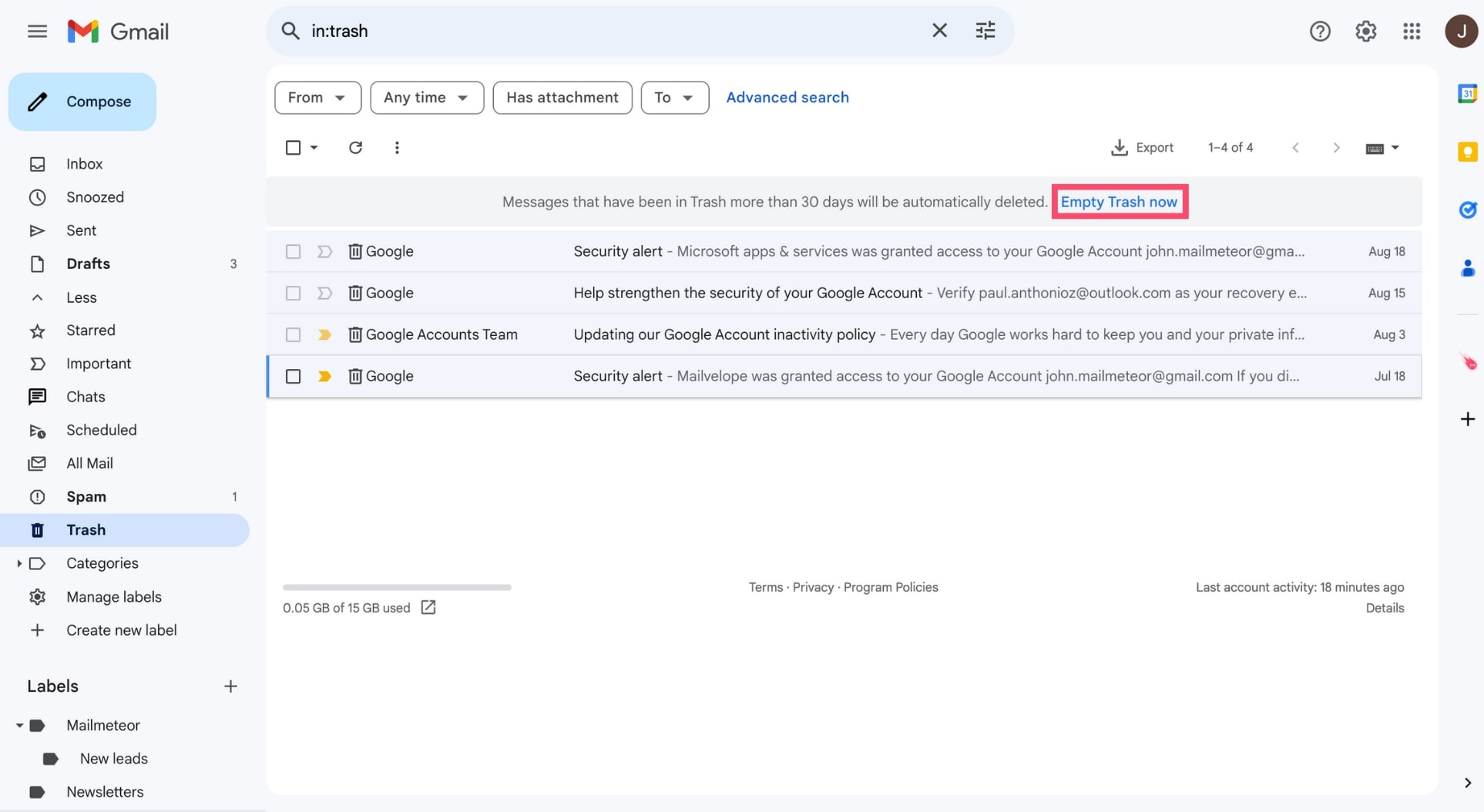
Step 5: To delete your messages forever, press “OK”.
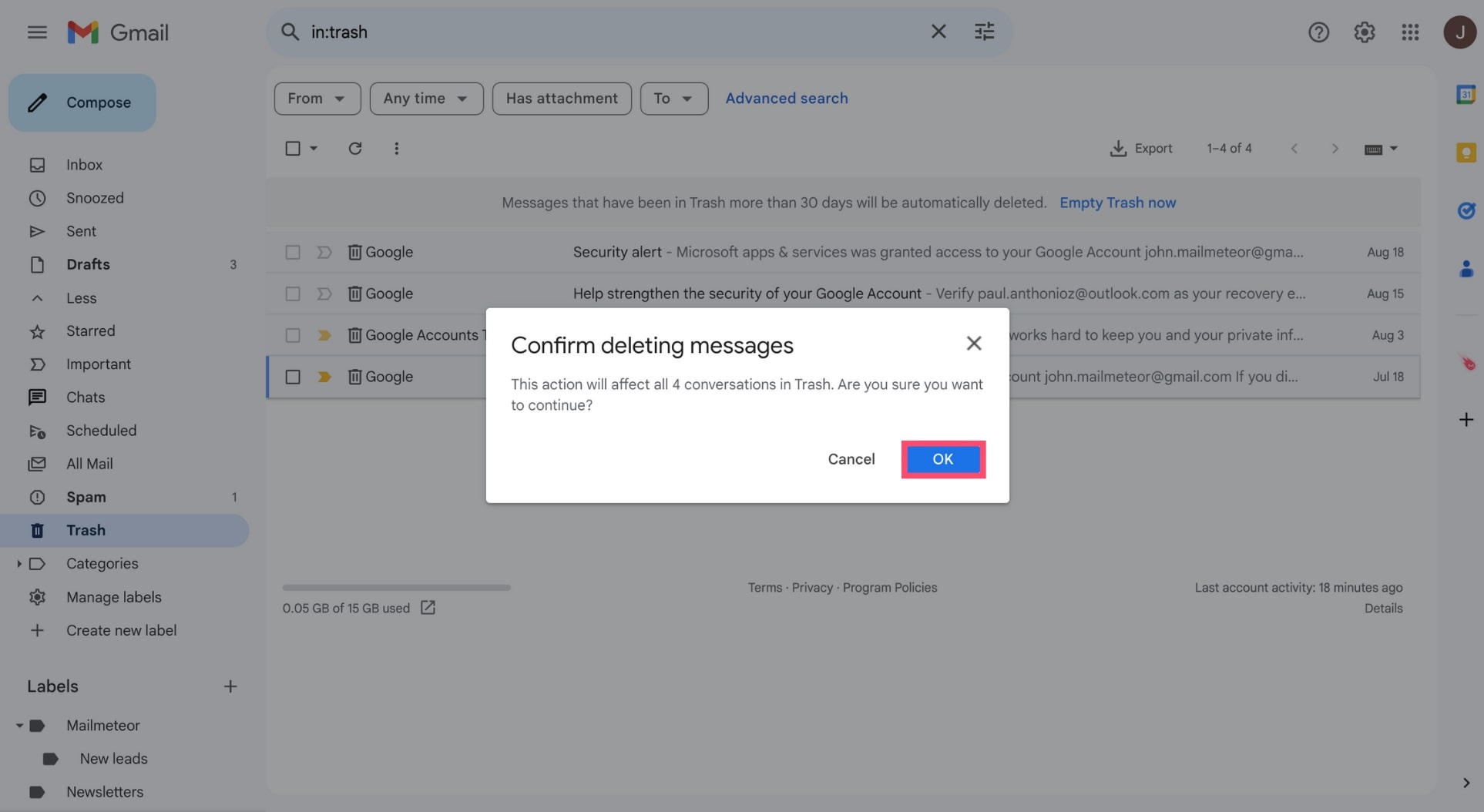
That’s it! You now know how to delete emails in Gmail. Congrats! 🎉