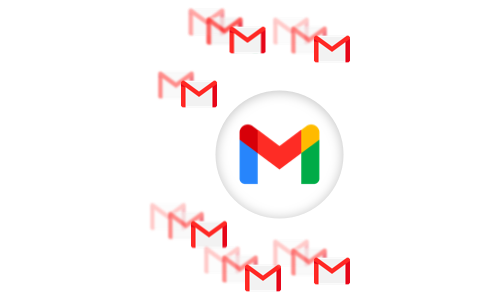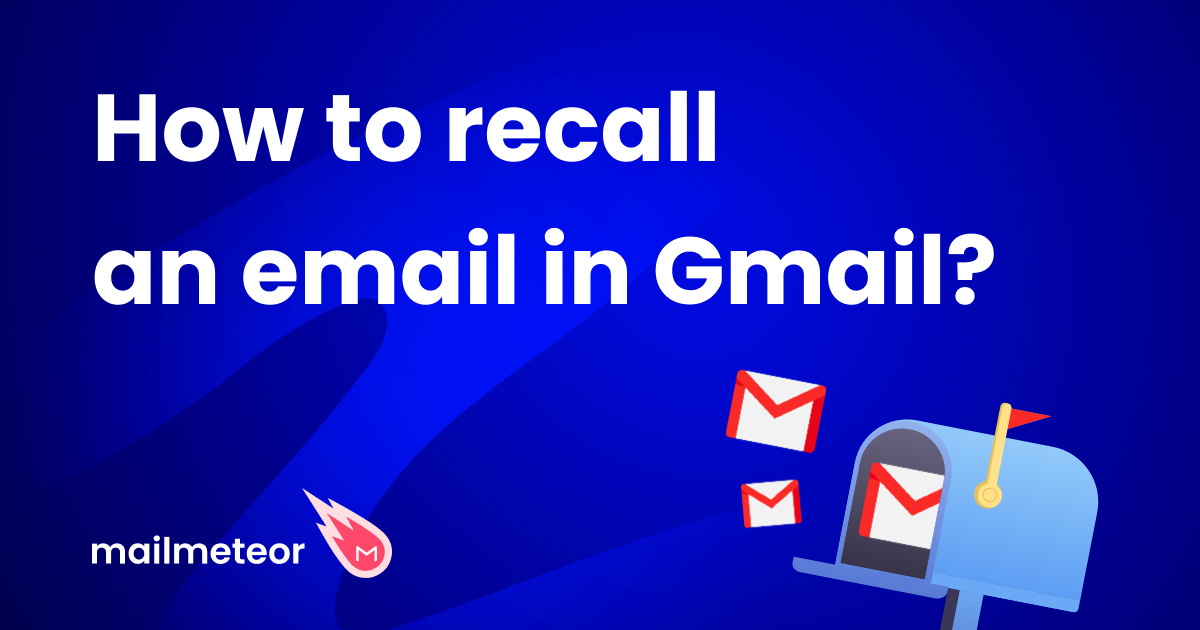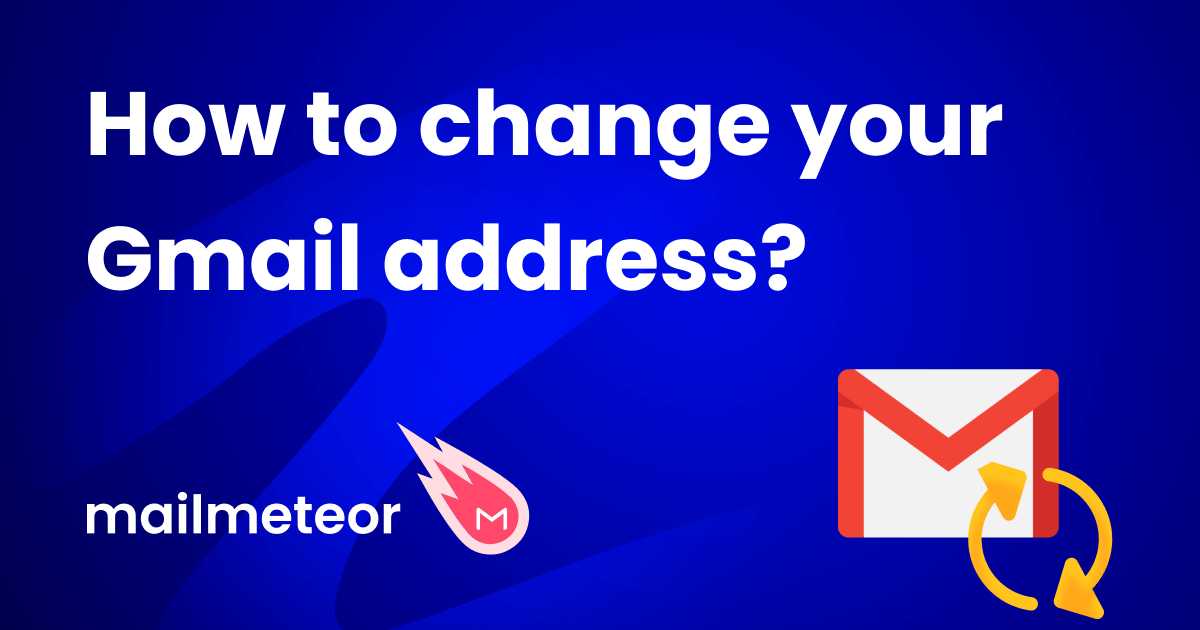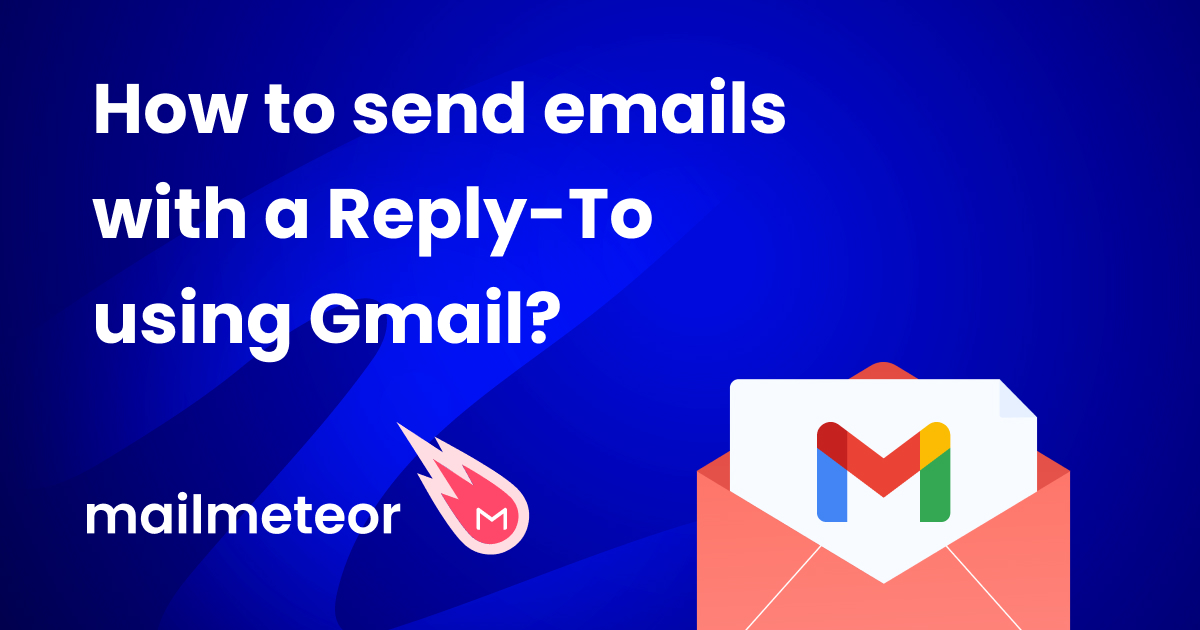If you’re here chances are you want to send mass emails in Gmail. In this post, I’ll walk you through how to do this with Gmail out of the box—then show you how to use a Gmail extension to track opens, replies, and personalize emails to each of your recipients.
Before we dive into how to send mass emails in Gmail. It’s important to be aware of Gmail’s limitations that will help determine what mass email method is right for you.
Out of the box, Gmail has sending limits on both personal and Google Workspace accounts that limit the number of emails you can send in 24 hours.
- If you’re a free Gmail user, the daily limit is 500 emails a day.
- If you’re a paid Google Workspace user, the daily limit is 2,000 emails a day.
This is fine if you’re only looking to send 100 at once in Gmail, but if you’re wanting to send 100s or 1000s of emails from Gmail on autopilot, keep reading because the second way to send mass in Gmail in this post is for you.
Let’s dive into the two mass email methods now:
- Method 1: Sending a basic mass email from Gmail
- Method 2: Send mass emails in Gmail with a mail merge extension
Method 1: Sending a basic mass email from Gmail
If you’re wanting to send mass emails from Gmail to a handful of recipients you can use Gmail’s BCC feature.
This lets you send mass emails individually to each recipient without sharing each other’s emails to respect their privacy.
To send basic mass emails from Gmail, all you need to do is Compose a new email and add your recipients to the BCC field, and hit send. (BCC stands for blind carbon copy which means each recipient will get their own version of the email.)
How to send mass emails from Gmail (BCC method)
- Click Compose to start a new email in Gmail.
- Compose your mass email.
- In the BCC field below the “To” field, enter each of your mass email recipients.
- Hit Send emails to send your mass email.
Pro tip: While you can add contacts one by one with this method, you can use Google’s contacts to group recipients like your colleagues, customers, or clients into groups so you can select your group to create a mass email or send from a spreadsheet as we’ll dive into in the next method.
The risk you take when using this method to send mass email
While sending mass emails in Gmail using the BCC method works for the occasional mass email from Gmail, it has several limitations that hold you back.
- If you hit reply-all by mistake on a BCC email reply, you’ll end up sharing the recipients with all contacts.
- You can’t personalize the email to each recipient by addressing them by name and so on.
- Adding recipients takes time compared to sending from a spreadsheet.
- You can’t track opens, replies, and clicks if you want to track performance.
- You’re limited to Gmail’s sending limits.
Fortunately, you can solve all of these problems and more with a mass email extension like Mailmeteor.
used by 6 million users globally and recommended by Google Workspace themselves. Mailmeteor lets you send a mass email from a spreadsheet in 3 steps:
- Select your recipients from Gmail, Google Sheets, or a CSV.
- Create an email template with personalized fields (like name)
- Add follow-ups and hit send — and track replies, and more.
Unlike other complex email tools to use or ask for a ton of permissions (like reading your emails.) Mailmeteor is for people who want an easy way to send personalized mail merges to 100s of people.
Let’s show you how to send a mass email from Gmail.
Method 2: Send mass emails in Gmail with a mail merge extension
Here’s how to send a mass emails with Mailmeteor, our solution that integrates with Gmail and Google Sheets:
-
Install Mailmeteor
Head to the Google Workspace Marketplace and install Mailmeteor.
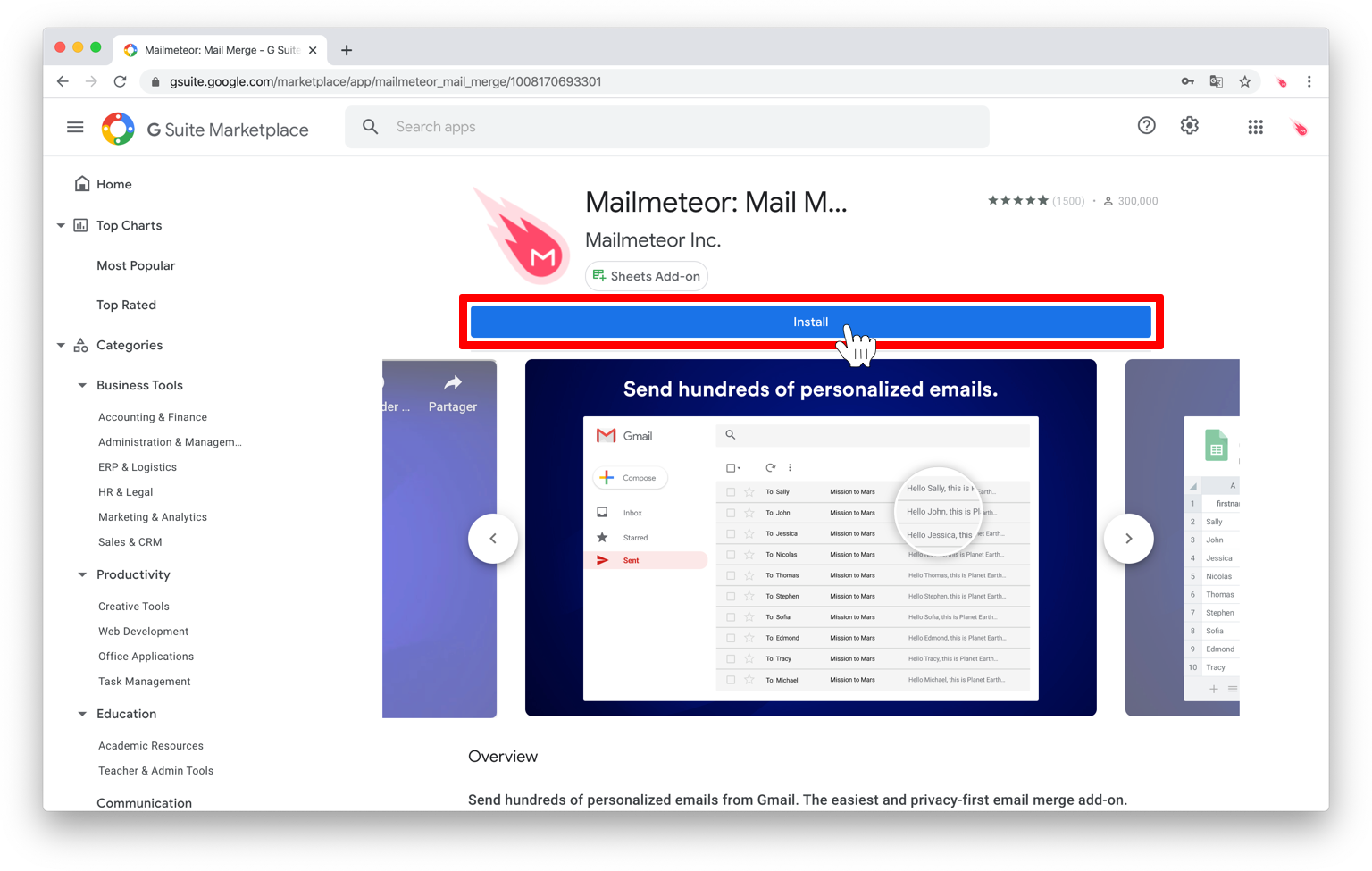
Then, choose the Gmail account you want to use with Mailmeteor, review permissions, and click “Allow.”
If you are a Google Workspace admin (or G Suite admin), you can easily install Mailmeteor for your entire organization. Simply, click “Domain install” on the Google Workspace page and accept the permissions.
Unlike other email tools that ask for a ton of permissions—like reading your emails—Mailmeteor only asks for the bare minimum here so it’s the best solution for maintaining privacy.
-
Create a contact list in Google Sheets
Once you”ve installed the Mailmeteor extension to your Google account. The fastest way to send a mass email from Gmail is to do it from Google Sheets.
Start by opening Google Sheets and add your list of contacts under a column heading like “email.”
When creating your mass email recipient list, you create additional columns for people’s names, companies, and so on. You can add these to your personalized mass email template in the following steps.
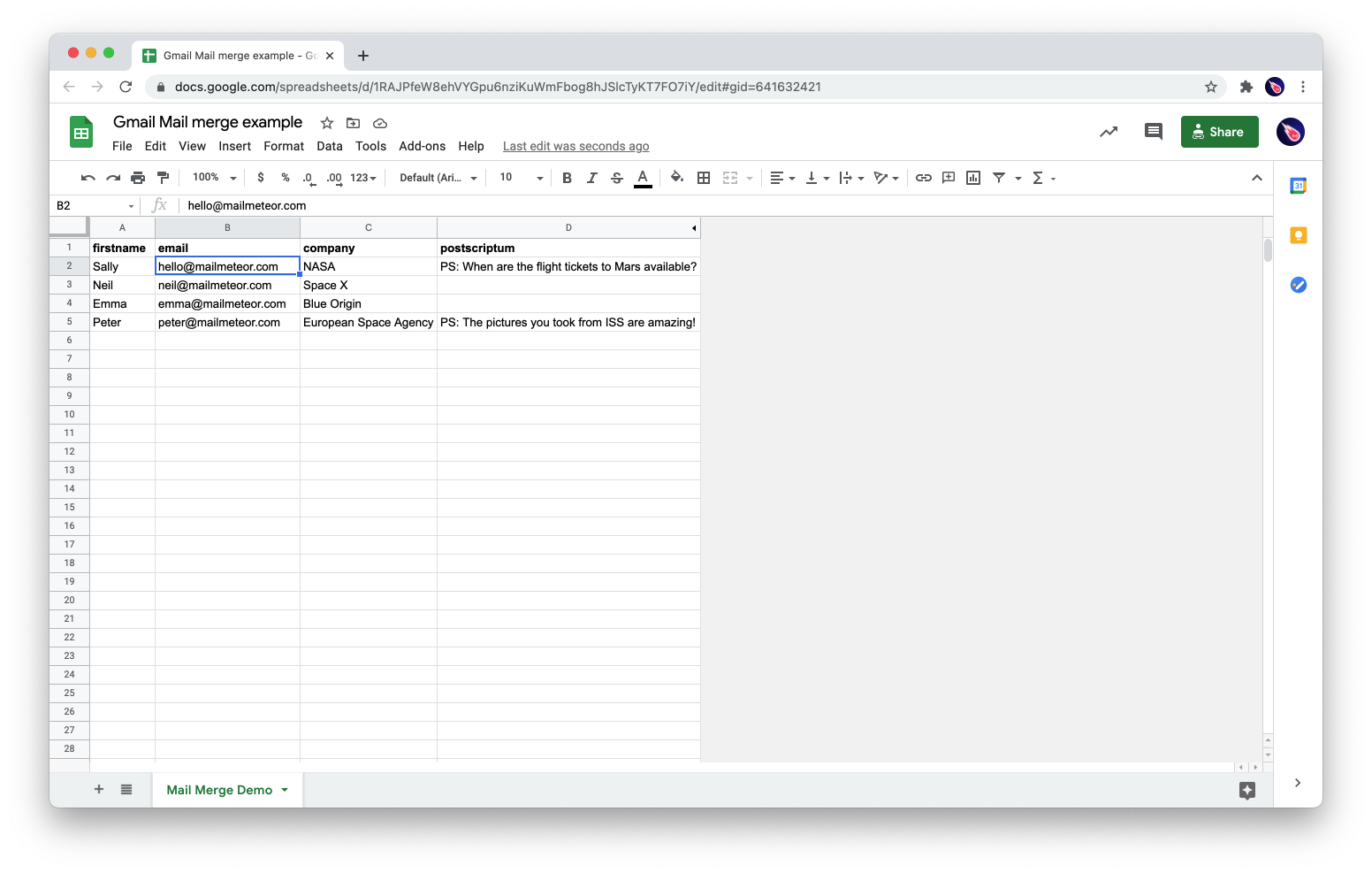
Get this contact lists template in Google Sheets Pro tip: If you’re wondering How to send bulk emails from Gmail using Excel. You can import a CSV to Google Sheets by clicking File and then Import to send with Mailmeteor for Gmail.
-
Open Mailmeteor inside Google Sheets
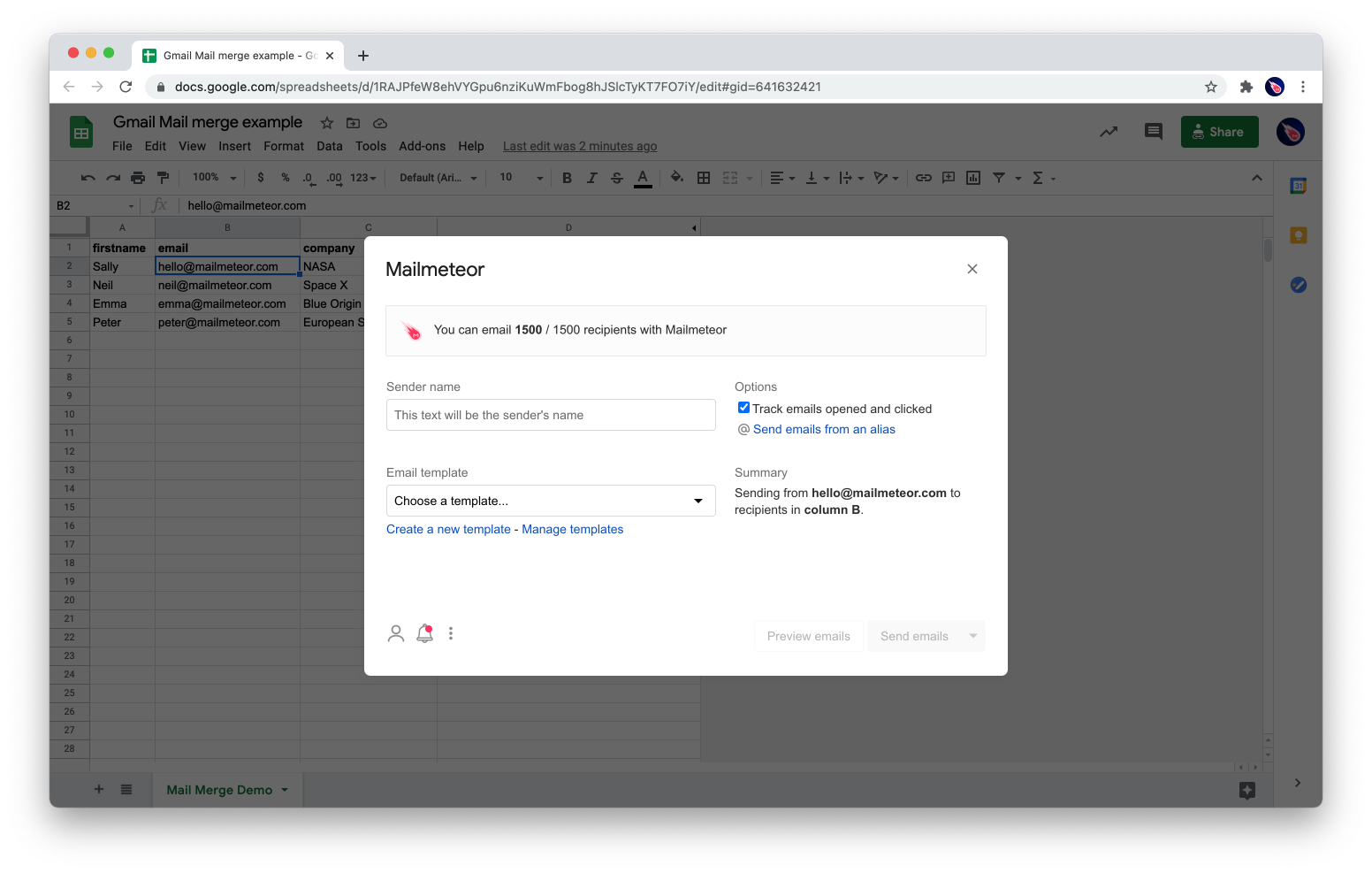
Once you”ve got your list of mass email contacts ready to go, it’s time to send your mass email.
In the menu up top, go to Extensions > Mailmeteor > Open Mailmeteor then select Create a new template to compose your email.
-
Write your personalized mass emails
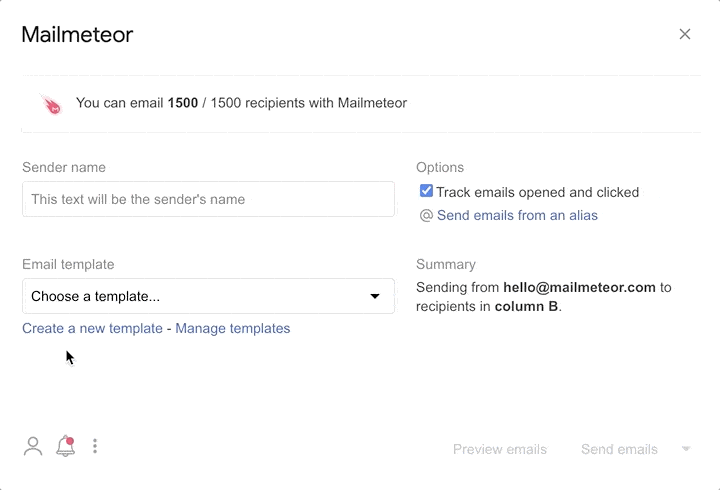
The Mailmeteor editor works the same as Gmail’s so you don’t have to worry about formatting—you can add links, make lists, add color, and so on.
The biggest benefit here when you send a mass ema is the personalization you don’t get with out-of-the-box Gmail.
If you remember those spreadsheet columns we created in the previous step like name, company, and so on.
We can inject these variables into our email and subject line by selecting them from the “insert variable” tab to make emails feel super personalized.
When you’re done hit Save template.
-
Preview your Gmail mass email for each recipient
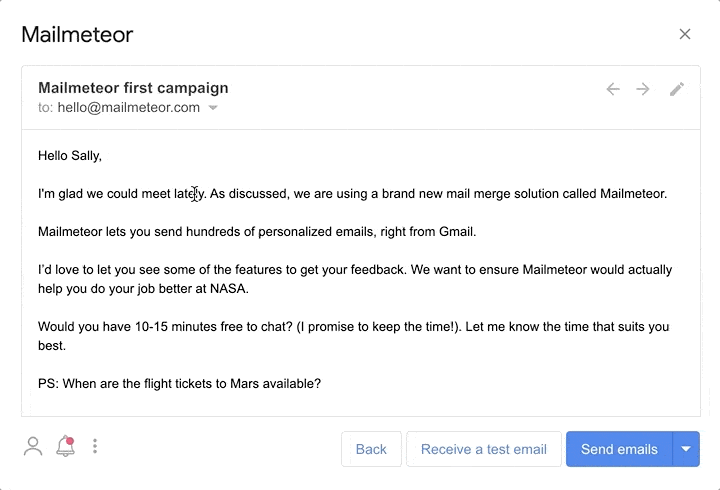
Once you”ve hit “Save template” you’ll be presented with the menu below where you be able to:
- Preview your template so you can check everything works as intended.
- Enable tracking so you can see who opened, clicked, and when.
- Change your from name that’ll appear in your recipient’s inbox.
Everything looks perfect? Let’s continue.
-
Send your mass email with Gmail
Now you’re ready to send your personalized mass email with Mailmeteor for Gmail, it’s time to pick a method of sending.
At the start of this post, we spoke about Gmail’s sending limits per day.
- If you’re a free Gmail user, the daily limit is 500 emails a day.
- If you’re a Google Workspace user, the daily limit is 2,000 emails a day.
Mailmeteor Autopilot works by drip-sending emails throughout the day to not only use up all of your quotas make your email appear as normal sending activity so you don’t get marked as a spammer by Gmail.
With Autopilot for mass email, you can:
- Specify how many emails you want to send each day.
- Specify the delay between each email sending so your sending activity looks like a real human.
- Specify when to start sending; right now or at a specified time and date.
- Specify what days and times your emails are to go out.
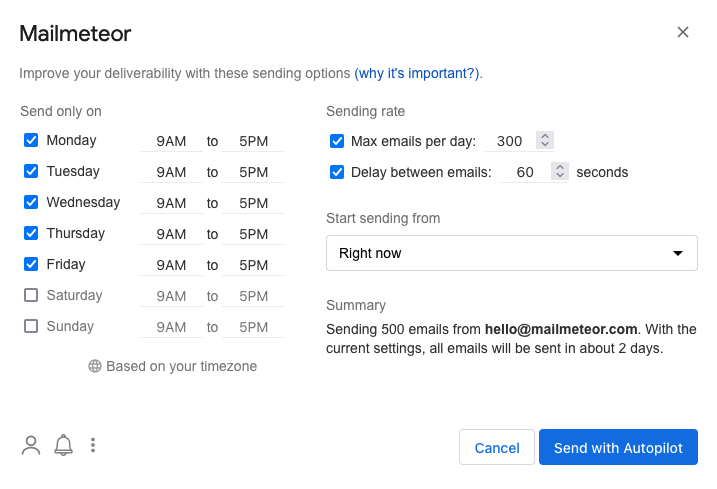
-
Send emails and track opens, replies, and more
Ready to take off? Click on “Send emails” to launch your mass emails in Gmail.
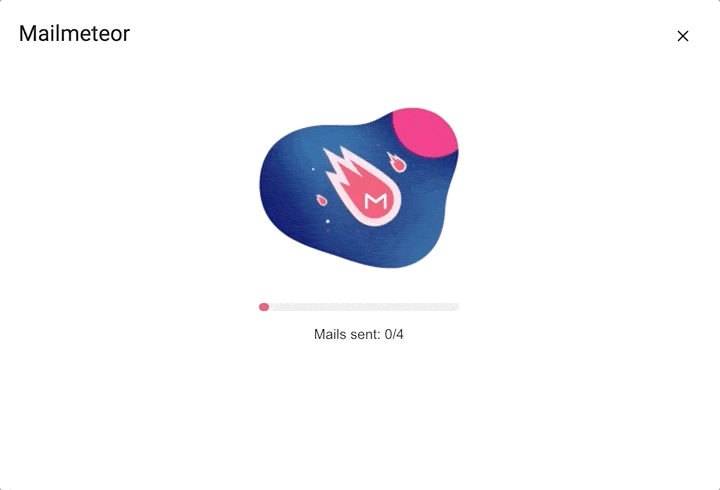
Once your mass emails have been sent, you can track your emails in real-time from your dashboard.
See who opened when, and who clicked on your emails. You can also see the progress of your campaign, make changes, and cancel your bulk email campaign anytime.
Sending 10,000 emails with Gmail
If you’re an email marketer and you”ve got a full email campaign you’re getting ready to roll out, sometimes you’ll want to send huge numbers of emails all at the same time to different potential customers. Mass emailing like this can be a real effort unless you have a Gmail mass email extension that can handle it for you.
The reason for this is that Gmail has a daily limit on how many emails can get sent out in a day – how many emails can be sent at once in Gmail?
- If you’re a free Gmail user, the daily limit is 500 emails a day.
- If you’re a Google Workspace user, the daily limit is 2,000 emails a day.
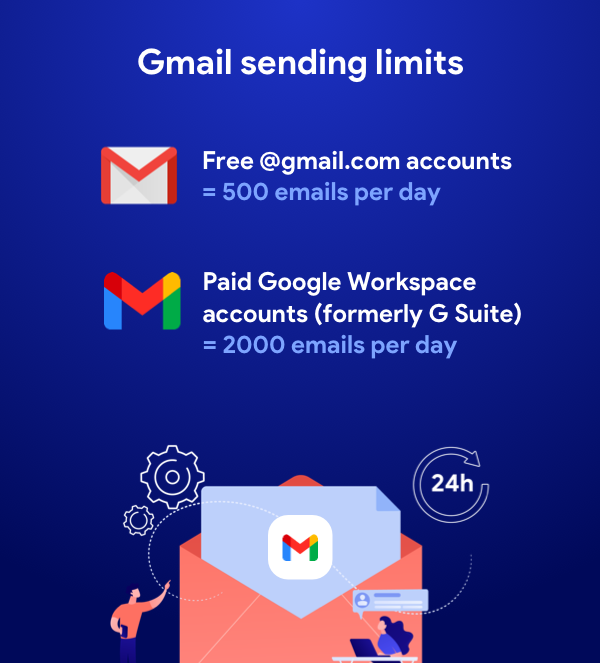
So how do you send mass personalized emails to 10,000 recipients? Well, if you’re using Mailmeteor, the process is remarkably simple using the Autopilot feature.
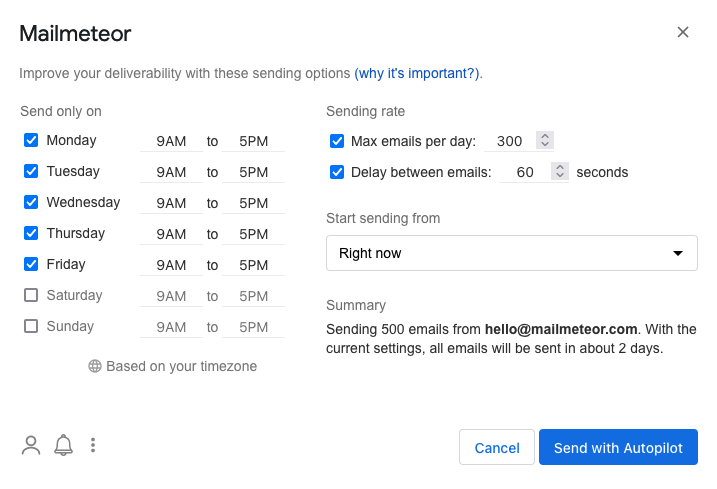
All it comes down to is following the same process as above – installing the Mailmeteor extension, creating a contact list, building a template, previewing the emails and sending them off. Mailmeteor’s handy Autopilot function will automatically send your mass email up to your daily limit over the course of several days – letting you send all of your emails with just one click.
Pretty neat, right?
Sending bulk email without getting blocked
If you’re a mass email sender, you’ll know how important it is that your mass email marketing strategy doesn’t get you blocked by email service providers.
So if you’re finding that your bulk email campaigns in Gmail are getting you blocked, it’s time to take action. The best way to send mass email in Gmail without getting into any trouble is by sticking to the following guidelines:
-
Warm up your account
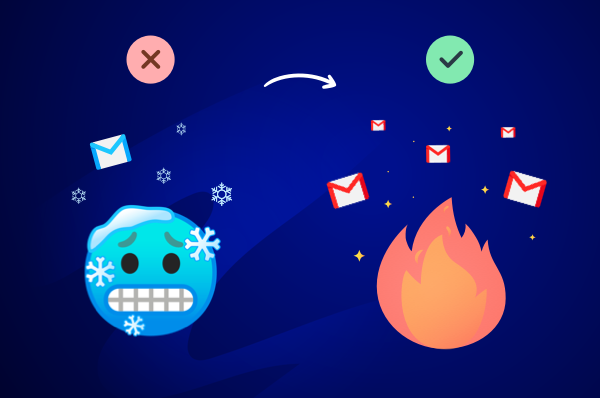
Sending a mass email as soon as you”ve opened your Gmail account is a bad idea. “Cold” accounts, or accounts that have never sent an email before, are often flagged up by spam filters as being spammy and possibly fraudulent, so it’s always a good idea to warm up your account before you get started. This means you should send just a few emails to a small list of recipients to begin with – as time goes by, you can start to grow those numbers to your full contact list to ensure you make it past the inbox filters.
-
Personalize your emails
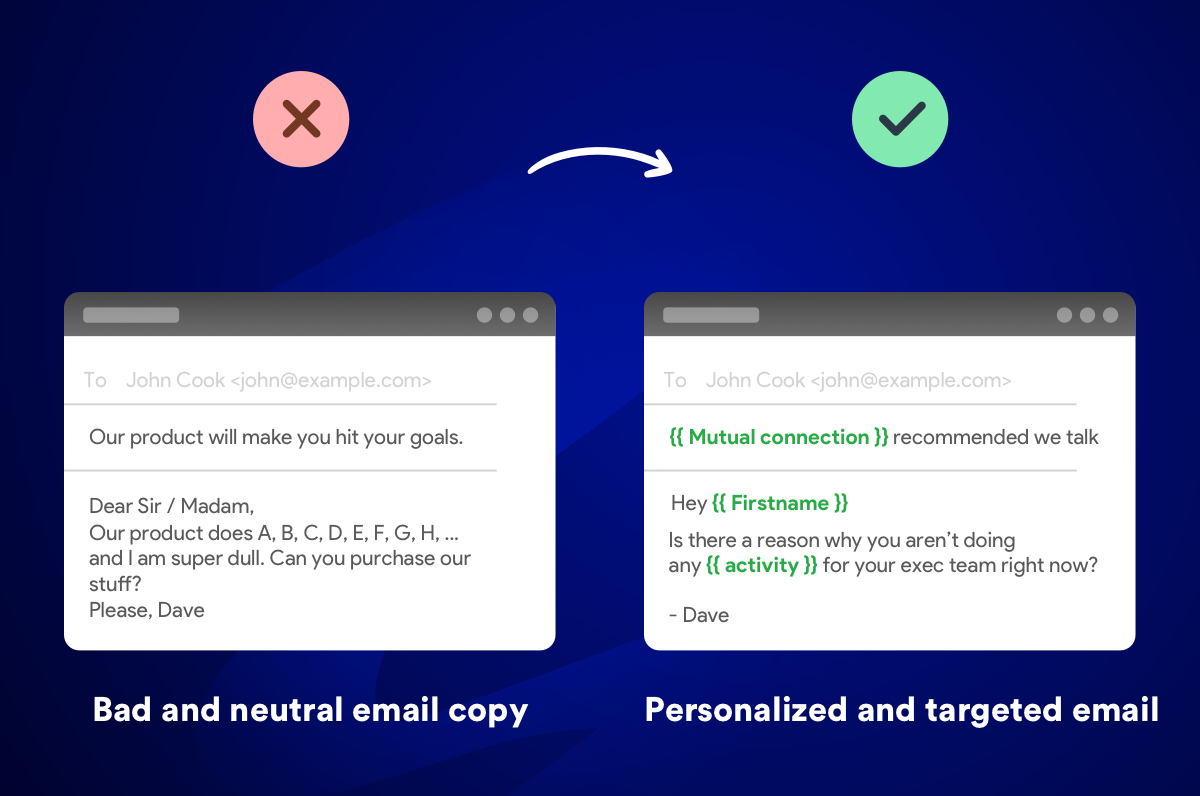
Personalization often acts as a clear sign to email service providers that you are sending relevant emails that will be of interest to your recipient. Contacts will be far more likely to open your mass personalized emails too, and that extra open rate will ensure you stay in the good books of providers.
Personalization is easy with an extension like Mailmeteor, whose features include personalization options sourced directly from your Google Sheets contact list.
-
Clean up your contact list
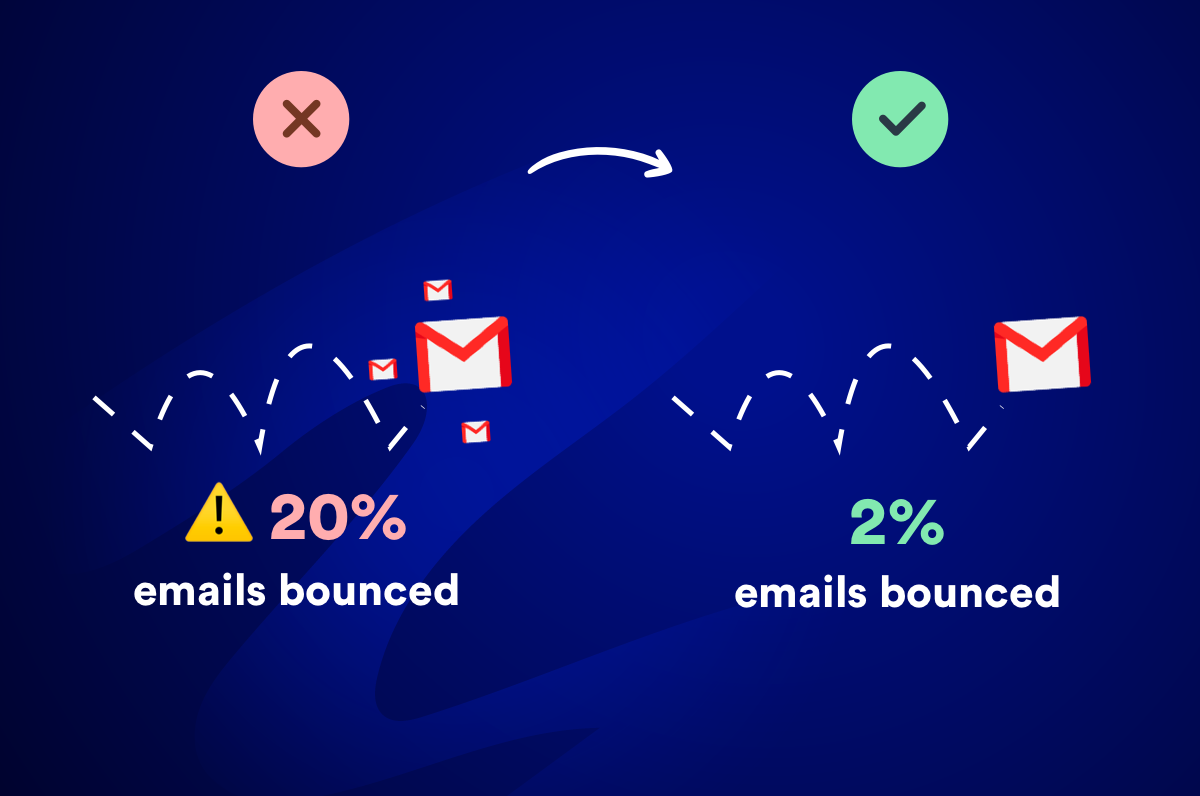
Believe it or not, your contact list can have a big impact on your email deliverability rates. Sometimes contact lists can have email addresses on them that no longer exist. Emails sent to these accounts will bounce, and if Gmail sees that too many of your emails are getting bounced, they’ll flag your account for spammy activity and you might get blocked.
So, carry out contact list maintenance regularly by checking through each of your addressees to ensure they’re all still active.
-
Review your email copy
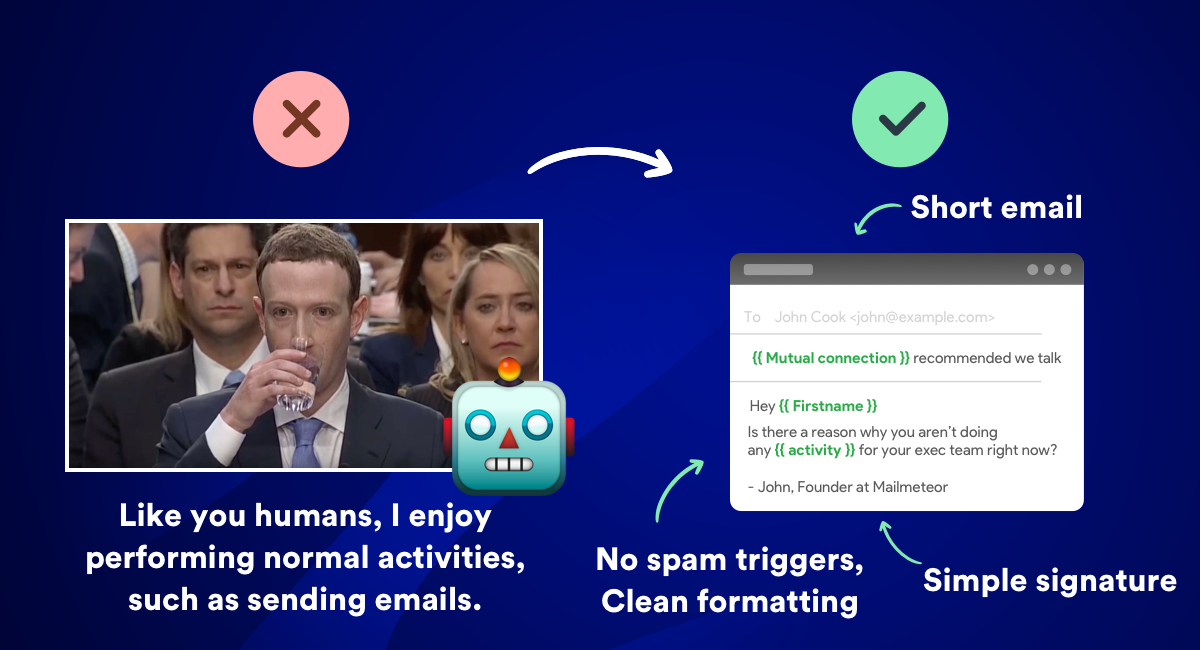
The content in your email is one of the first things that spam filters will look at, so it’s always worth taking the extra steps to ensure that your emails are the kind that will make it into an inbox safe and sound.
From including an unsubscribe link and implementing personalization, to using the same color font and making use of a spam checker, there are a number of ways you can keep things clean. So that was our guide to sending mass emails with Gmail! Mailmeteor remains the top-rated mass mail merge extension on Gmail, loved by millions of clients across the globe for its ease-of-use, its raft of handy features and its dedication to the privacy of its users.
-
Stagger mass communications over several days
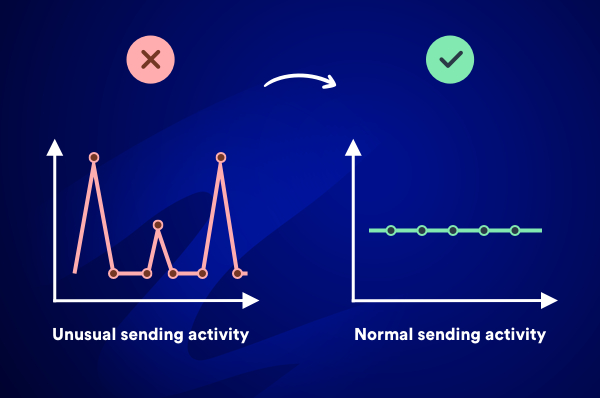
It’s a best pratice not to send all your emails at once in a single blast. Of course it’s tempting to send one large mass mailing to get faster results.
Try to split your large mass mailing into smaller segments or use Mailmeteor’s Autopilot feature to send your email campaigns across several days automatically for you.
These best practices are the first things to check before sending mass emails. Read our guide if you want to further improve your Gmail deliverability with more tips. You now have everything needed to start sending mass personalized emails in Gmail!
What you should do now?
While email marketing tools can help you send bulk emails, your best bet is to keep it simple and use Gmail’s inbuilt BCC feature or use a tool like Mailmeteor that works with Gmail.
This way, you can get the job done and increase your chances of hitting someone’s primary inbox because you look “human.”
Not only will Mailmeteor’s extension for Gmail let you send the same email to 100s of people in seconds. You’ll be able to tailor your emails to each recipient and track recipient activity.
If you want to try out Mailmeteor, we’re running 20% off the Mailmeteor Pro plan for a limited time 🤩
Yes, it’s a monthly subscription, but imagine how long it would take to write and send in hundreds of emails manually & sequentially? 6 million users find it a no-brainer, even before the ROI it can generate for you.
➤ Send 10,000 emails with Gmail using Mailmeteor
Want more ways to improve your Gmail game?
Our blog is full of ways to skyrocket your Gmail efficiency, here are some favorites relevant to you:
- 9 must-have Gmail skills everyone should know
- 10 tips for leveling up your Gmail deliverability
- Taking on the Spam Filters: 750 Spam Words to avoid in 2025
FAQ about how to send mass emails in Gmail
What is Mass email?
Mass email (or “bulk email”) is when you send the same email to 10s, 100s, or 1000s of people in one go. It’s often used in sales and marketing to send email newsletters and campaigns to customers.
What are the benefits of using Gmail for Mass email?
While there are a ton of mass email tools, using Gmail is a great way to send mass emails as it’s simple and something we are all familiar with. But if you’re wanting to send more than 500 emails a day, you’ll want to upgrade to a Google Workspace account to raise your limit to 2000. Or go even further with a mail merge extension like Mailmeteor.
When shouldn’t you use Gmail alone for mass email?
If you want to get the best return on your mass emails Gmail alone can hold you back. This is because you can’t track opens, replies, and clicks to see how your emails perform. You can’t schedule email follow-up sequences. Or personalize your email to each recipient. The good news is that Mailmeteor the mass email extension for Gmail lets you unlock these features.
How to send mass emails in Gmail without showing addresses?
If you want to avoid showing their recipient’s addresses when sending mass emails from Gmail, you’ll want to use the BCC field for your recipients. But be warned, if you hit ‘reply-all” on a response you’ll show everyone’s addresses. To get around this you should use a mailmerge tool like Mailmeteor for Gmail.
How to send personalized mass emails in Gmail?
If you want to send a mass email and still address people by name. Unless you have a paid Google Workspace account. The best way to achieve this is to use a mass email personalization tool like Mailmeteor for Gmail. This way, you can send a mass email with the recipient’s personal names and much more personalization.