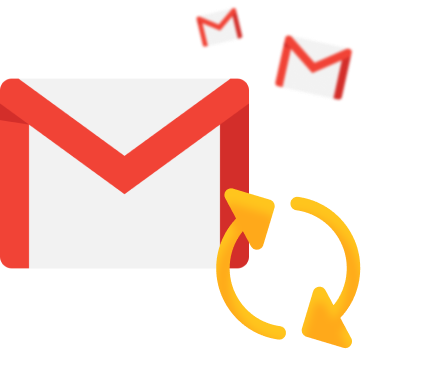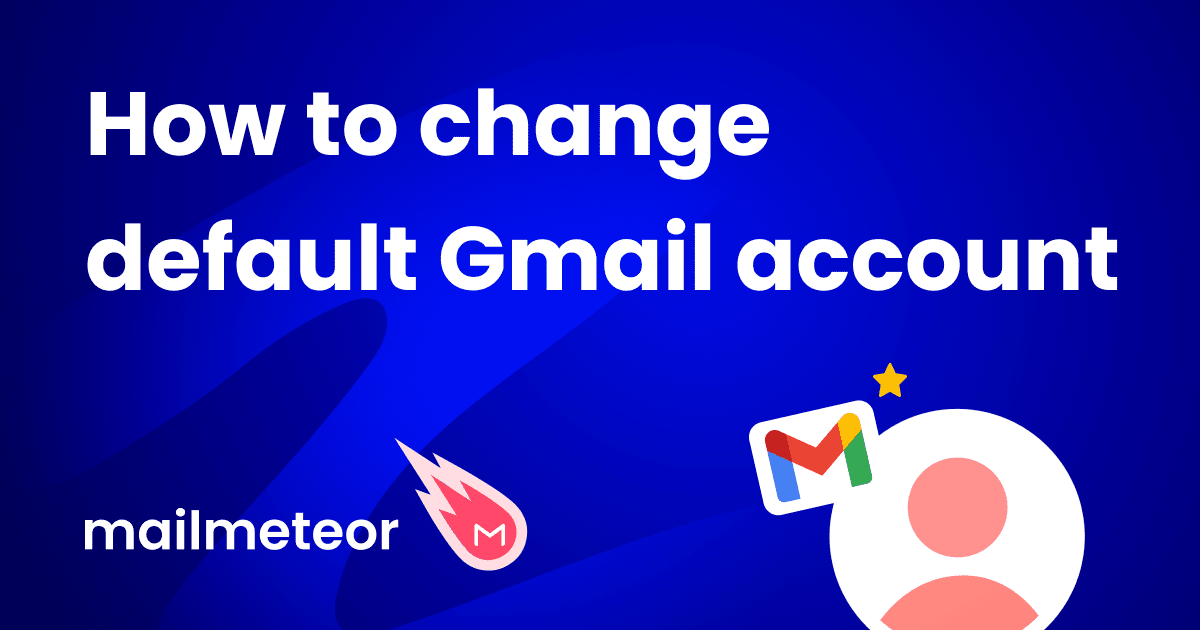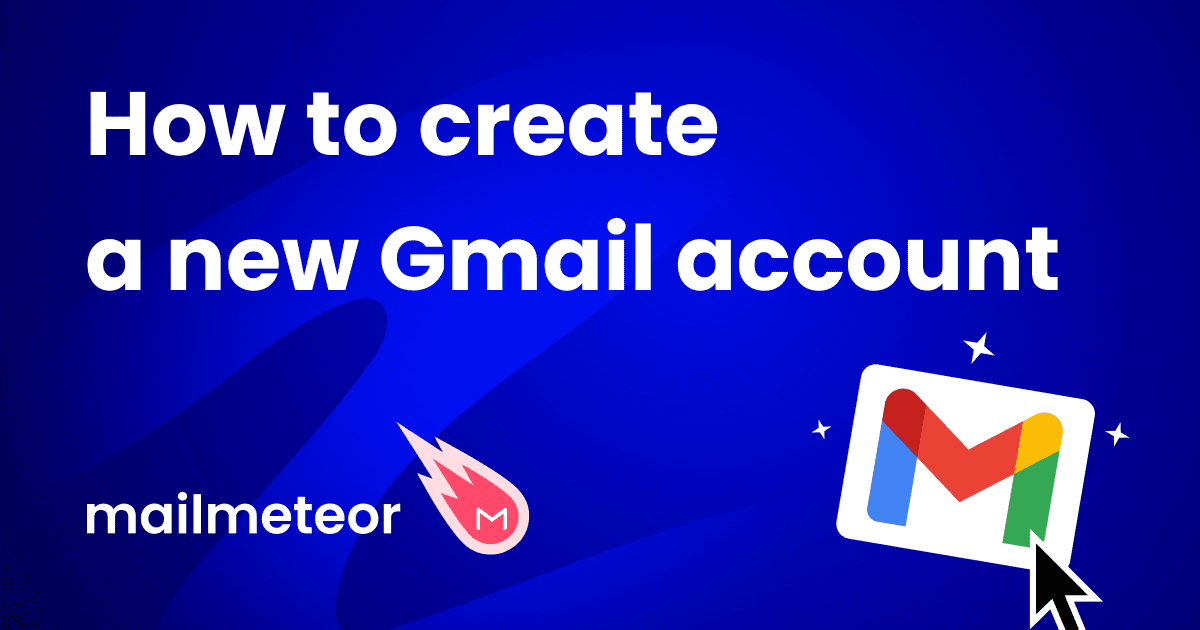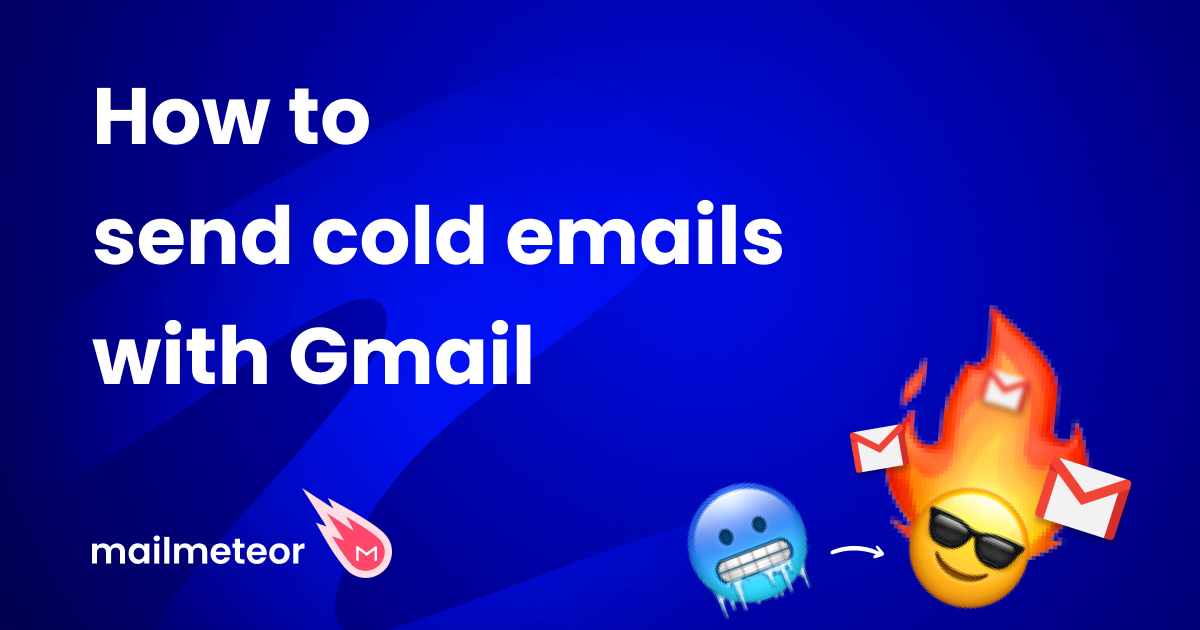Need a quick way to resend an email? Sometimes you are not sure the email reached the inbox. Some other times you just wished to poke up in your contact’s inbox to get an answer.
In many ways, resending an email can be a chance to boost your sales, to organize your schedule or to engage your prospects for more meaningful interactions. And you can save time to do it, if you are using the right tool.
Unfortunately, there is no native button in Gmail to easily resend an email, though we’re going to show you a workaround to resend emails using Gmail.
Therefore, using Gmail might not be the best option for you. You could instead use a tool like Mailmeteor to follow up how your customers behave when they receive your email.
How to resend an email within Gmail
As we said before, Gmail has a lot of basic features, but resending an email is not one of them. We will show you in the following steps how to easily resend an email in Gmail.
There are two ways to resend an email in Gmail:
- to use the copy and paste option
- to choose the forward button
Use copy paste to resend email
1. Open Gmail’s sent folder
Open your Gmail app on the computer, tablet or phone and click on the “sent” line in the left menu. On your phone or tablet, click on the hamburger menu (do not look for a Big Mac, this is the three lines button on top left 😉) and then find the line.
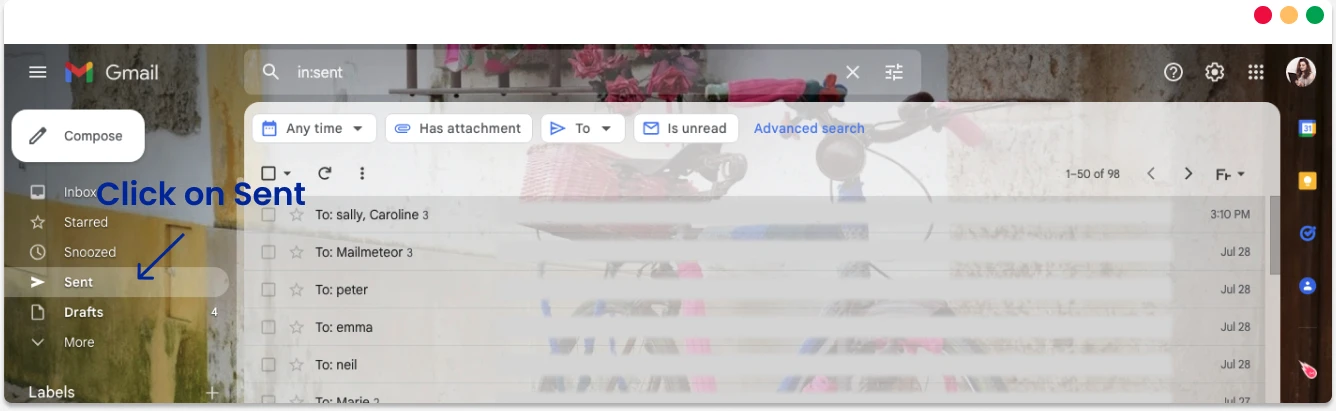
2. Find the email you wish to resend
Within Gmail’s sent folder, find the email you want to resend and copy all the content. You can use Gmail’s search to find the email you’re looking for.
3. Compose a new email
Click on Compose and paste your text. If there is any change you want to do on the content, this would be the right time to do it.
4. Add a the recipient’s address
Add the email address in the line “To” and fill the subject line. You can add the “Re:” mention to specify that you’re resending the email. If you have any attachment, you need to upload them again.
5. Resend your email
Resend your email by clicking on the blue button “Send”!
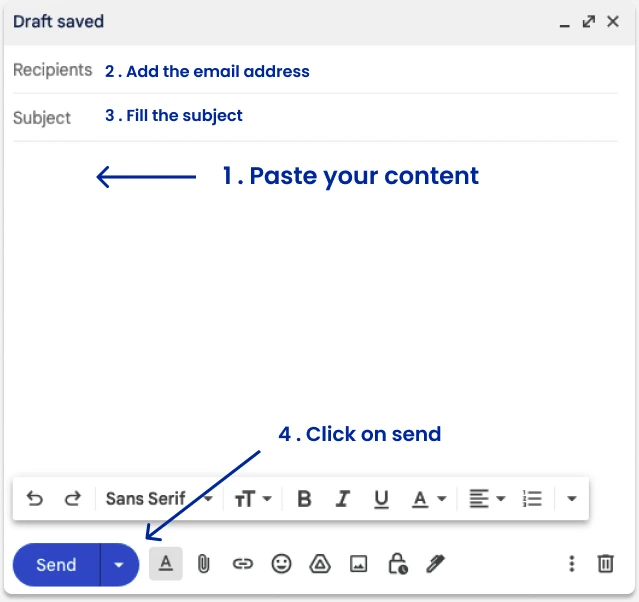
This works easily if you only have one email to resend and not too much to rewrite in it. Perfect if you want to confirm an appointment, for example. In case you have several attachments to your email, you might want to use the other method below instead.
Use Forward to resend an email
1. Open Gmail’s sent folder
Same as before, you can open your Gmail app on the computer, tablet or phone and click on the “Sent” line into the left menu.
2. Find the email you wish to resend
Find the email in question and click on Forward at the bottom. All your attachments will be sent within the email at the end of this process.
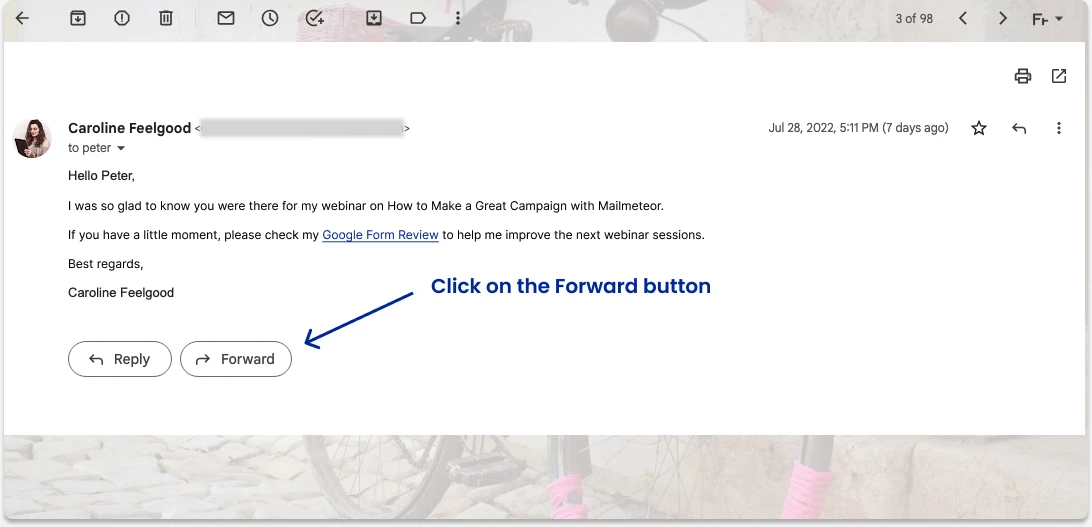
3. Preview email before sending
Check your content. Be sure that the entire subsection “Forwarded message” is deleted (see the picture below). Also verify that only your email signature has been added to the forwarded email.
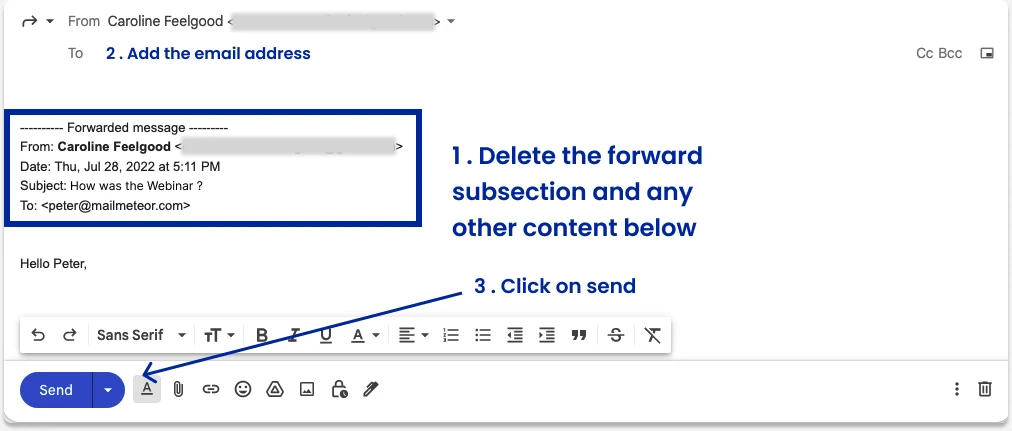
4. Add you recipient’s address
Add again the email address in the line “To”.
5. Open Gmail’s sent folder
Click on “Send” and ta-da! Please note that with this method the subject of your email will be preceded by “Fwd:” and you can’t remove it.
These two methods of resending an email with Gmail are useful, but not that user-friendly. We now offer you to discover an easier method to resend an email still using Gmail.
Use Auto Follow-up in Gmail with Mailmeteor
Now we have seen how you can resend an email using the Gmail app, see what the auto follow-up option of Mailmeteor could do for you. Because resending an email manually in Gmail is going to take you a lot of time and effort, we created this tool to help you use your inbox like you’ve never done before.
How Does Mailmeteor’s Follow-Up Tool Work?
When you need to resend an email, it is generally because you did not get what you were looking for with the first one.
With our auto follow-up tool, the idea is simple: if your recipients do not answer, they will automatically receive a follow-up email. You will find below an explicative video on how Mailmeteor can help you resend emails in Gmail:
Let’s picture yourself as an event organizer who wants to organize a seminar in two weeks. For its smooth running, you need all the participants to confirm by email their presence to the event. Now, with Mailmeteor’s follow-up tool, you could proceed to get an answer in time without too much effort.
The first follow-up email to invite guests to fulfill the form with the condition to be sent if he/she has not clicked within three days. And the second to confirm his/her presence at the seminar if he/she has not answered within three days.
Learn about the Auto Follow-Up feature and find more info on our support page.
In Which Cases Should You Use Mailmeteor Follow-Up Tool?
Let’s see together different situations in which following up email should be beneficial. If you want to:
- stay organized and gather people on one’s projects;
- make a survey and follow up the answers;
- keep your audience engaged and build trust;
- create effective campaigns and convert leads into consumers;
- give your best information to a restricted community;
- study customer segments and collect data for improvement; and some others!
Using a powerful tool such as Mailmeteor does not require any expertise and you can learn quickly how to use it. Our Auto Follow-Up feature is available for Pro Subscribers. You can check out all our plans here.