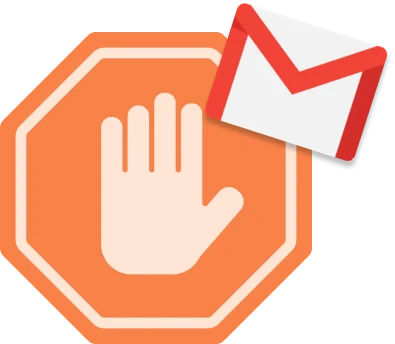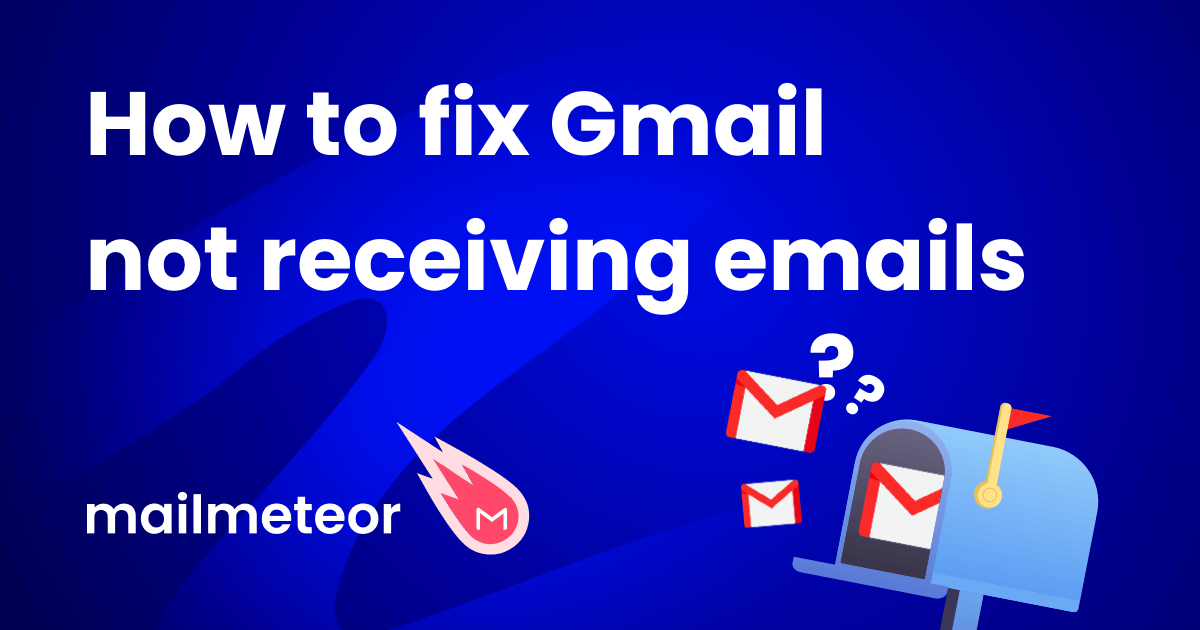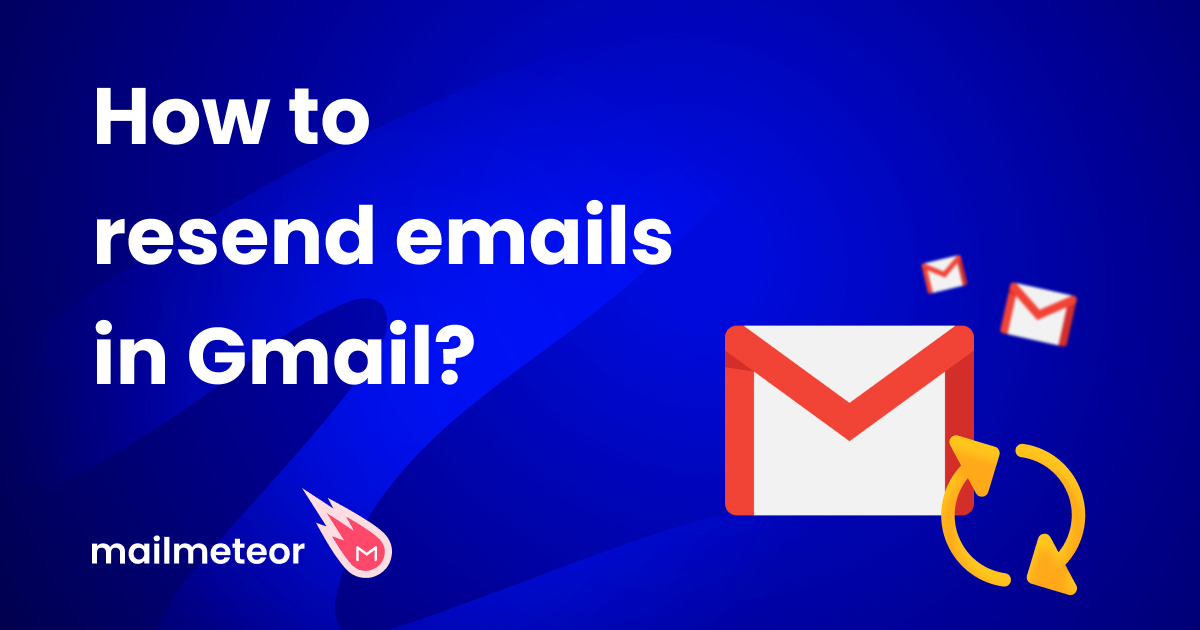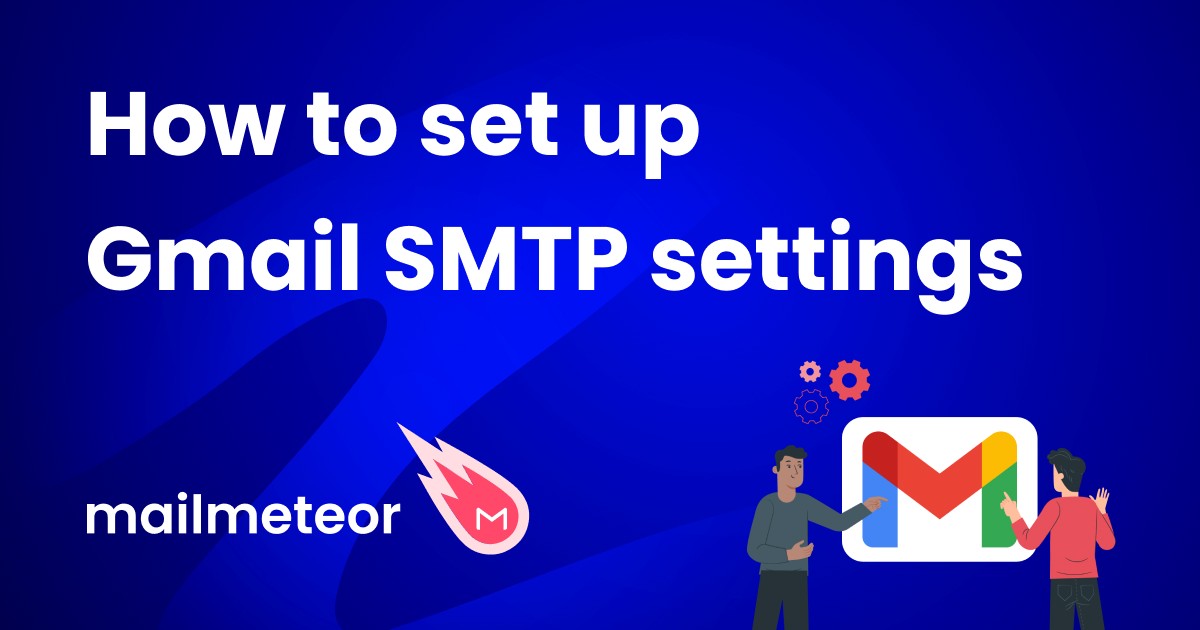Have you ever found your inbox overflowing with unwanted emails from a specific party? We know how frustrating it can be.
Whether it’s a barrage of intrusive marketing messages, an annoying spammer, or even someone who just won’t take the hint (please), unwanted emails can really disrupt your day.
We all deserve a clutter-free inbox, right?
Maybe you’ve got a contact who seems to think that weekends are just an invitation to bombard you with invitations. Or perhaps you’ve encountered someone who’s crossed the line from annoying to intrusive.
Whatever the case, the good news is that you do have the power to take control, so let’s do it and reclaim our Gmail inbox for ourselves.
Jump to your section, or read along:
- How to Block Someone on Gmail from Your Computer
- How to Protect Your Inbox with Filters
- How to Block Someone on Gmail from Your Mobile
- How to Unsubscribe from Mass Emails
- How to Mark an Email as Spam
- How to Mark an Email as Phishing
- Blocking vs Filtering to Archive
Let’s begin.
How to block someone on Gmail from your computer
You can block someone on Gmail from your PC or Mac by following these 3 simple steps:
Step 1: Open an email sent by the Gmail account you want to block
- Open Gmail in your browser.
- Log into your account.
- Use the search bar to look for emails from the sender that you want to block.
- Then click on any email from that person.

Step 2: Go to Gmail’s menu and select “Block”
Once you’ve opened the email, click on the three dots on the top-right corner to display Gmail’s dropdown menu.
Then select “Block” to prevent that sender’s emails from reaching your inbox in the future.

Step 3: Confirm that you want to block this email address
A confirmation pop-up will appear. Click on “Block” to finish what you started. From now on, that person will no longer be able to send you messages in Gmail. And all their emails will be marked as spam.

How to protect your inbox with filters
Creating your own spam-filter is another good way to block someone’s email on Gmail. Here’s how to do it.
Step 1: Go to your Gmail account’s settings
Log into your Gmail account. Open the settings. And click on “See all settings”.

Step 2: Create a new filter
In the “Filters and Blocked Addresses” tab of your Gmail settings, click on “Create a new filter”.

Step 3: Customize your filter
In the “From” field, enter the email address you want to block. Then select “Create a filter”.

While creating your filter, you can also decide to block messages of a specific size by using the “Size” field. Or you can click on “Has attachment” to block all messages that have attachments.

Step 4: Set up a redirection
Lastly, decide what Gmail should do when you receive an email matching the criteria of the filter you’ve just created. If you want to stop receiving messages from someone, you can select “Delete it”. Then click on “Create filter”.
Keep in mind that if you need a copy of the message for future reference, you should instead “Mark as read” and “Archive it” so it will skip your inbox entirely.

The next time that sender tries to email you, Gmail will automatically move their message to your trash folder (or the archive folder, depending on what you set up). And you won’t have to go through those unwelcome emails to delete them manually.

But what if you no longer want to block that person’s emails? Don’t worry. You can edit or delete your filters whenever you want from the “Filters and Blocked Addresses” menu of your Gmail account.

How to block someone on Gmail from your mobile
You can also block emails on the Gmail mobile app for iPhone or Android. The process is almost the same as on a computer:
- Open the Gmail mobile app.
- Find an email from the sender you want to block.
- Open that email and tap on the three dots in the top-right corner of your screen. A dropdown menu will open.
- Select “Block user” to prevent that person from sending you emails in the future.

How to unsubscribe from mass emails
Blocking someone on Gmail should be your last resort. If you no longer want to receive emails from a brand that has been sending you a lot of promotions or newsletters, you can simply unsubscribe from mass emails on Gmail.
Here’s how to do it:
- Log into your Gmail account
- Open a message from the sender you want to unsubscribe from.
- Click on “Unsubscribe” next to the sender’s name.

Most brands also include an unsubscribe link at the bottom of their emails, allowing you to manage your preferences or to get off their email list.
More on: How to Unsubscribe from Mass Emails in Gmail
How to mark an email as spam
If a spam email somehow manages to get past Gmail’s spam-filters, you can manually mark it as spam to block that email address once and for all.
When a spam message reaches your Gmail inbox:
- Go to Gmail.
- Open the spam message.
- Click on the “Spam” icon at the top of the email. Or click on the three dots and select “Report spam”.

Any new email from that sender will land directly in your spam folder. And Google will receive a copy of that email. They may use the data in your report to protect other Gmail users from spam and abuse.
How to mark an email as phishing
If a suspicious email asks you for personal information, chances are it’s a phishing attempt. Phishing is a form of social engineering attack. The attacker usually poses as a trusted entity to trick you into sharing sensitive information.
To protect yourself (as well as other Gmail users), the best course of action is to immediately report that email for phishing. You can do this by following these 4 simple steps:
- Go to Gmail.
- Open the email you want to report.
- Click on “More” (the three dots on the top-right of your screen).
- Select “Report phishing” to block that sender.

Blocking vs Filtering to Archive
When dealing with unwanted emails in Gmail, you now have two effective options: blocking and filtering.
Both methods do help you manage the clutter in your inbox, but they serve slightly different purposes. Blocking a sender completely prevents their emails from reaching you, while filtering helps you automatically sort and manage incoming messages based on specific criteria.
Let’s break down the differences to help you decide which method works best for you:
- When you block someone in Gmail, you essentially stop their emails from ever reaching your inbox, no matter the content. Filtering on the other hand lets you sort out emails based on sender, as well as the content.
- If you ever need to revisit the emails for personal or legal reasons, blocking is a no-go because those emails will not ever reach your inbox in the first place. It’s best set up a filter which automatically assigns a label, marks it as read, and archives the email.
Using Gmail a lot? Learn How to Manage Your Gmail Inbox Like a Pro.
Frequently Asked Questions
Is it possible to block someone on Gmail permanently?
To block someone on Gmail, click on the three vertical dots and select “Block”. That email address will be blocked permanently and all their future messages will land in your spam folder.
How to block multiple senders on Gmail at once?
You can block multiple emails at once on Gmail by selecting all the messages you want to block and clicking on the “Report spam” option in the Gmail menu.
Does Gmail send a notification to the person you blocked?
The person you blocked on Gmail will not receive any notification. But some people might use email tracking tools to check whether their emails are being opened or not.
How to unblock a sender on Gmail?
Once you’ve blocked someone, Gmail will display a message above that person’s email. From there, you can click on “Unblock sender” if you’ve changed your mind.