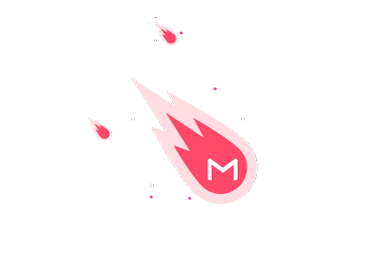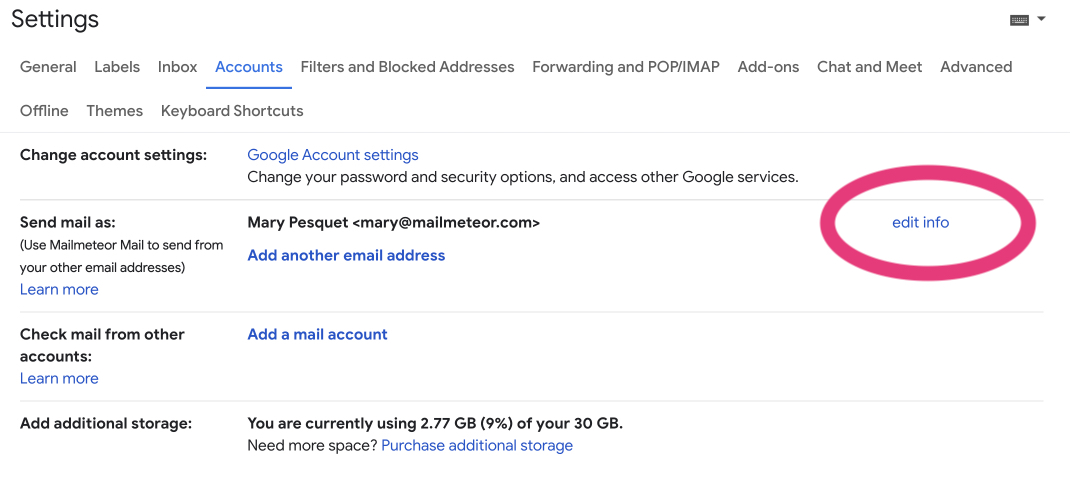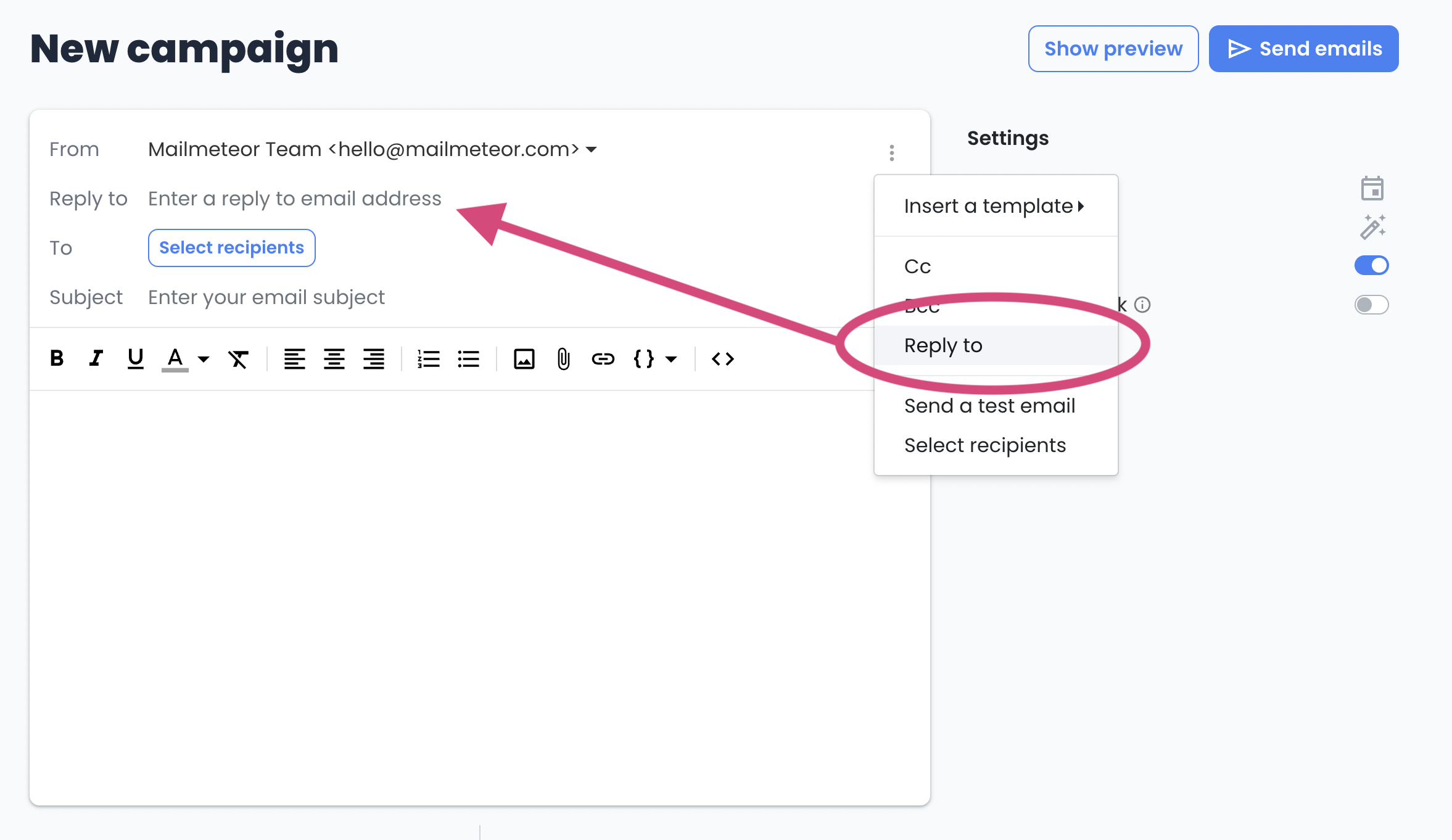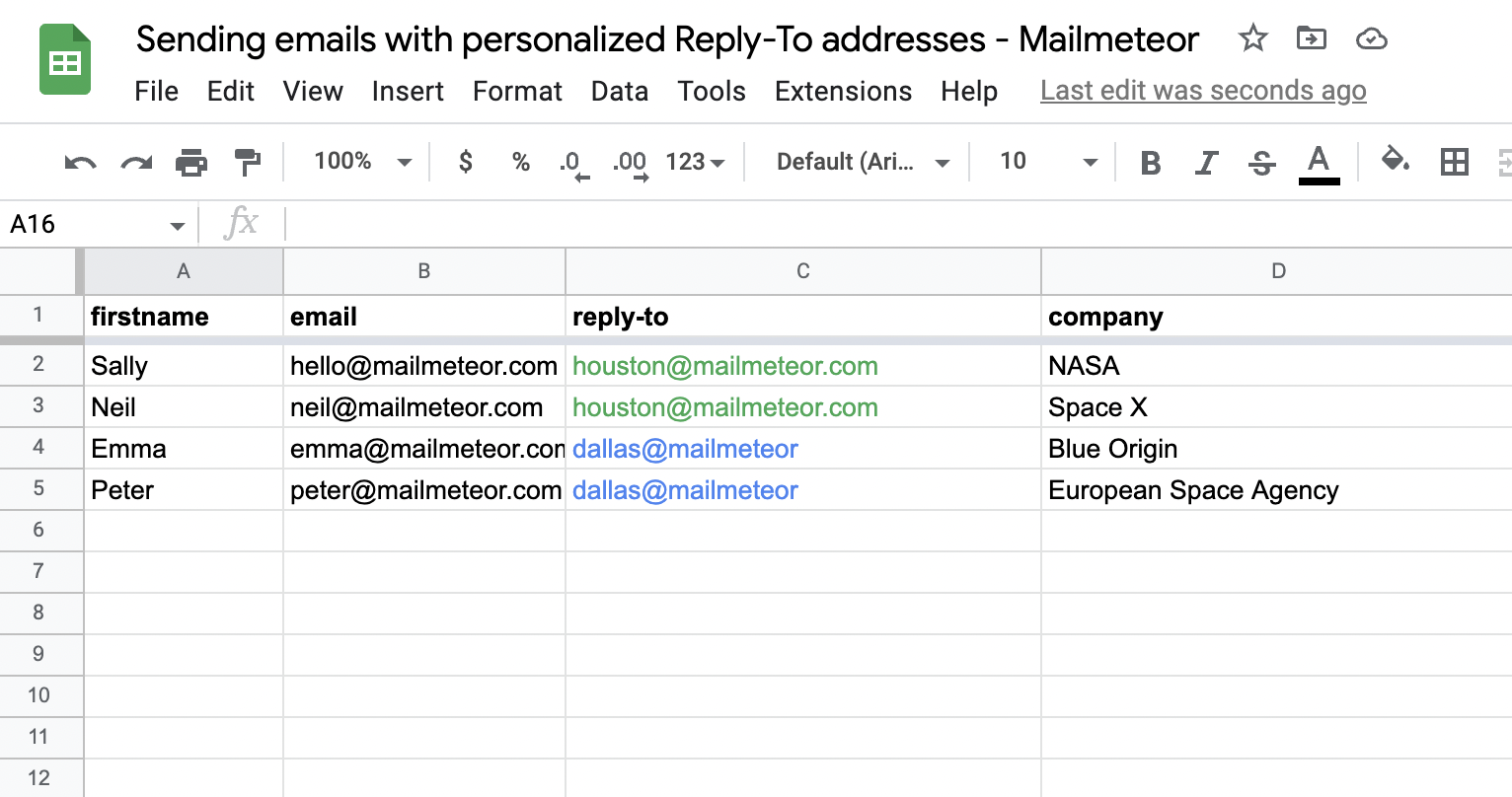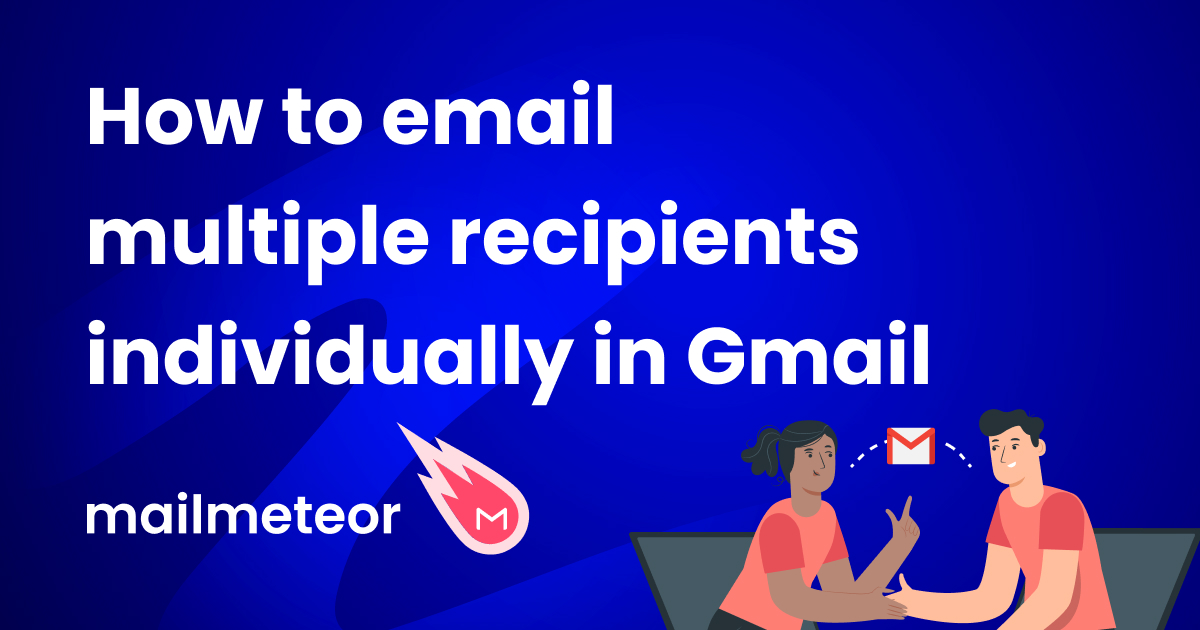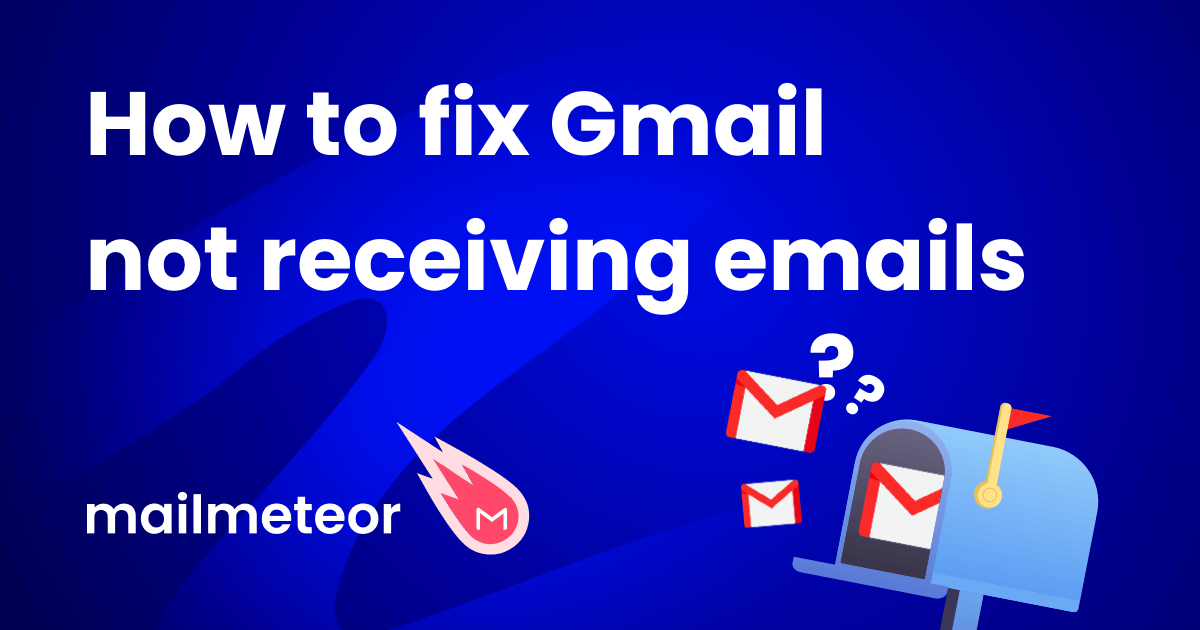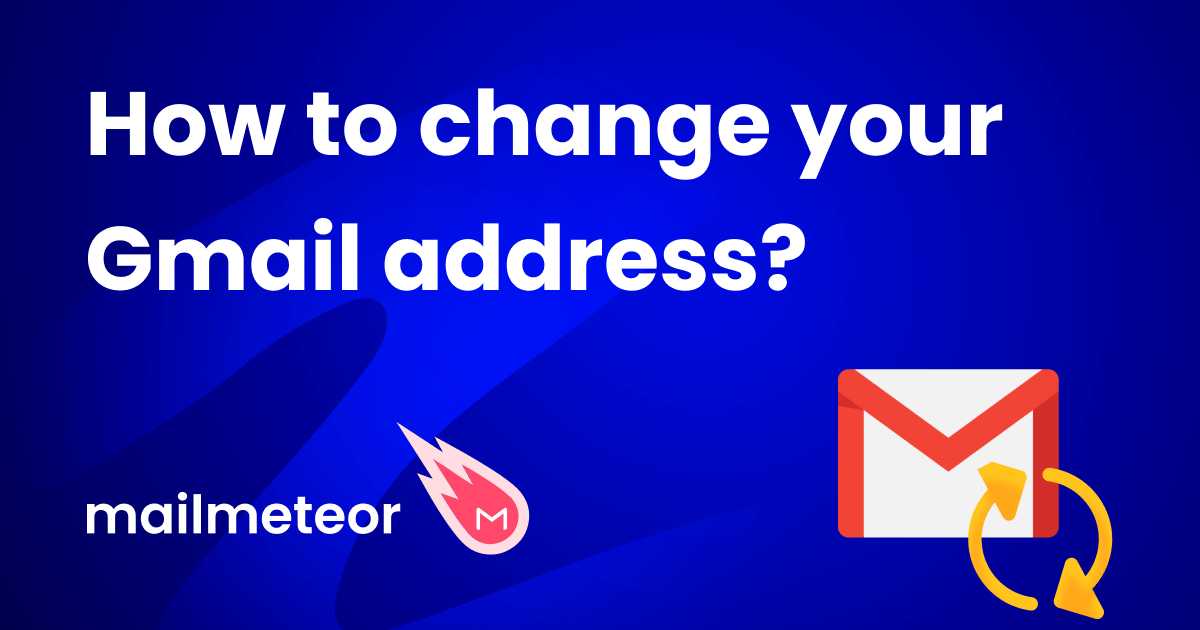Sometimes, you want to send an email out to one or more recipients, but it’s important for you that the recipient replies to another email address. That’s exactly what a “Reply-To” solves for you.
In Gmail, there are at least two ways to send emails with a Reply-To:
- configure Gmail to always sends emails with a Reply-To
- using Mailmeteor to send emails with a Reply-To
We’ll go into these 2 more in depth. But first, let’s look at when you should use a reply-to address.
What’s a Reply-To?
Using a “Reply-To” lets you send an email from one email address and tell the recipients to reply to another address. In Gmail, Outlook, and other email clients, when the recipient clicks on “Reply”, he is automatically invited to reply to the “Reply-To” address.
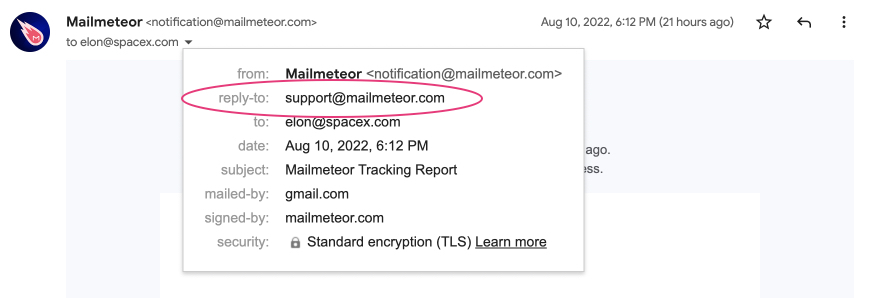
When to use a Reply-To?
In general, when you send an email to someone, you expect that person to reply directly to you. But in many use cases, especially for businesses, it might be useful to send an email from one address and invites the recipient to reply to another.
Here are a few use cases I can think of:
- you send your invoices from
[email protected]. You can bet that 99% of the replies will generate a support ticket. So it’s better to invite your customers to reply directly to your support email address (e.g.[email protected]). - you are an SDR. All replies to your emails should go to the generic
[email protected]email address. - your business is made of multiple franchises and you want to launch a global marketing campaign. For ease of use, emails will be sent from
[email protected], but you want the recipients to reply to the local franchise (e.g.[email protected]).
How does Reply-To compare to noreply?
A “no reply” email address is a convention. It means that any emails sent to that email address will not be answered. On the contrary, Reply-To means that replies shall be redirected to another email address.
Both can work together. You can send an email from a no-reply email address (e.g. [email protected]) and add a different Reply-To address (e.g. [email protected]).
In such a case, if possible, it’s better to send directly from the Reply-To address. It will increase the deliverability and provides a better experience to the recipients.
Okay, now that we know what a Reply-To is, let’s see how to send emails with a Reply-To.
How to configure the Reply-To in Gmail
Setting the Reply-To in Gmail takes 5 steps:
- Sign in to Gmail and access the Gmail settings.
- Click on the Accounts tab.
-
Next to your email address click on Edit info.
- A popup opens. Click on Specify a different “reply-to” address.
-
Then enter your reply-to address, and click Save changes.
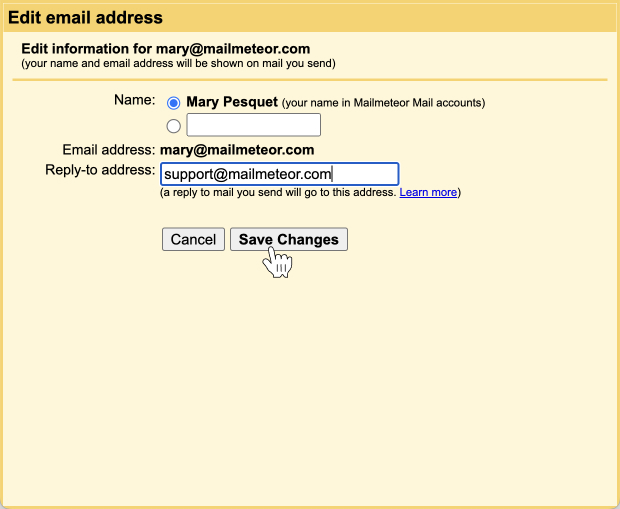
Now every time that you send an email with that account, recipients will reply to the reply-to address. It’s important to note that this applies to every single email that you send from that account.
Also, once you have configured the Reply-To setting, if you send emails from Gmail on your iPhone, they will be sent with the specified reply-to address. It works as well from Gmail on Android. I haven’t tested when you use Apple Mail, but let me know and I’ll update this article.
If you want to remove the reply-to setting, just follow the same steps above but leave the reply-to field blank before clicking on Save changes.
More Gmail settings tips & tricks here
How to send emails with a Reply-To in Mailmeteor
Mailmeteor is an email marketing solution for Gmail and Outlook packed with features and lets you send emails with a Reply-To address. And contrary to configuring your Gmail reply-to setting, with Mailmeteor you can change of Reply-To every time you send a marketing campaign.
To add a Reply-To address to your marketing campaigns in Mailmeteor, follow these steps:
- Sign in to Mailmeteor Dashboard to create a new campaign
- In the message composer, click on “⋮” to open advanced message settings
- Click on “Reply-To” and enter the reply-to address
Now all emails sent with that campaign will have the specified reply-to address.
How to send personalized Reply-To with Mailmeteor
We have just seen how to send an emailing campaign with the same reply-to address. But what if you want to personalize the reply-to addresses depending on the recipient?
If you remember, one of the use cases I mentioned above was about franchises that wanted to send personalized reply-to addresses. You can do that as well in Mailmeteor by using our mail merge add-on for Google Sheets:
- Open Google Sheets and import your mailing list.
- Create a new column in your spreadsheet.
- In the first row, entitle that column as
Reply-To. -
In each cell of that row, enter the Reply-To address you want to use.
Here’s a demo spreadsheet to help you get started to send emails with personalized reply-to addresses. Just make sure to copy it.