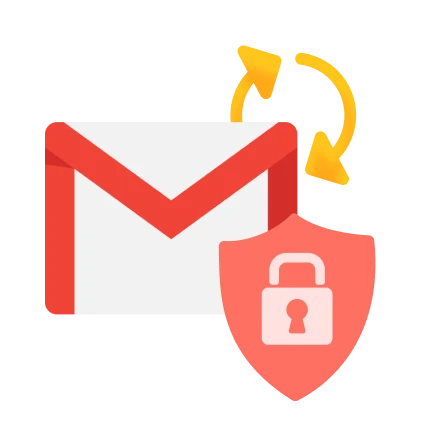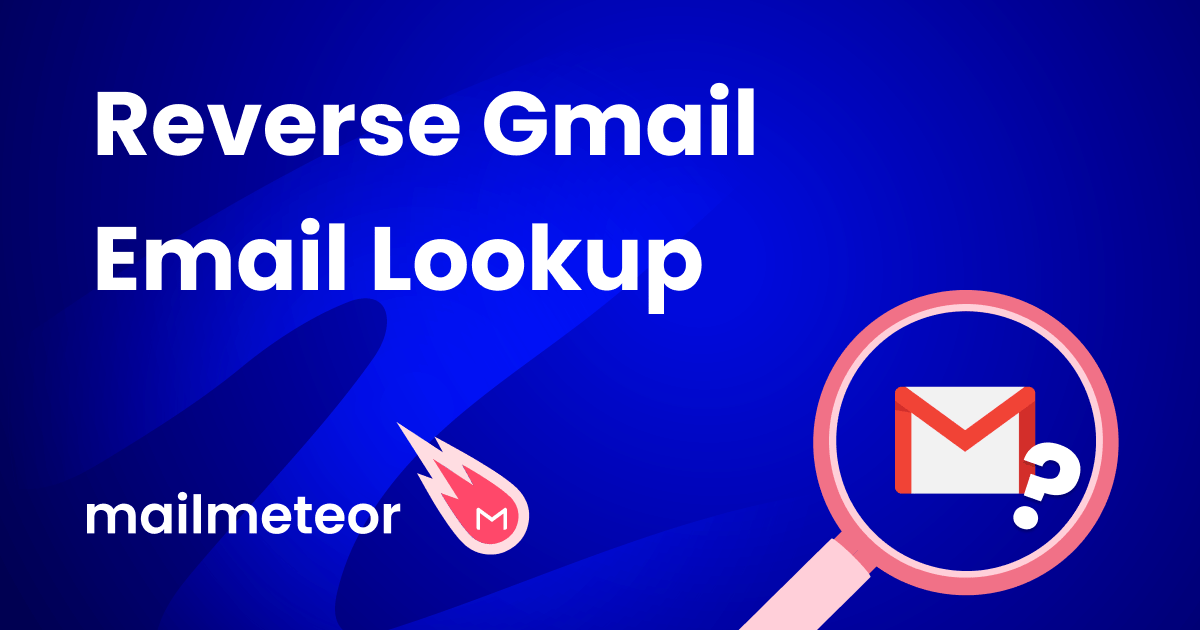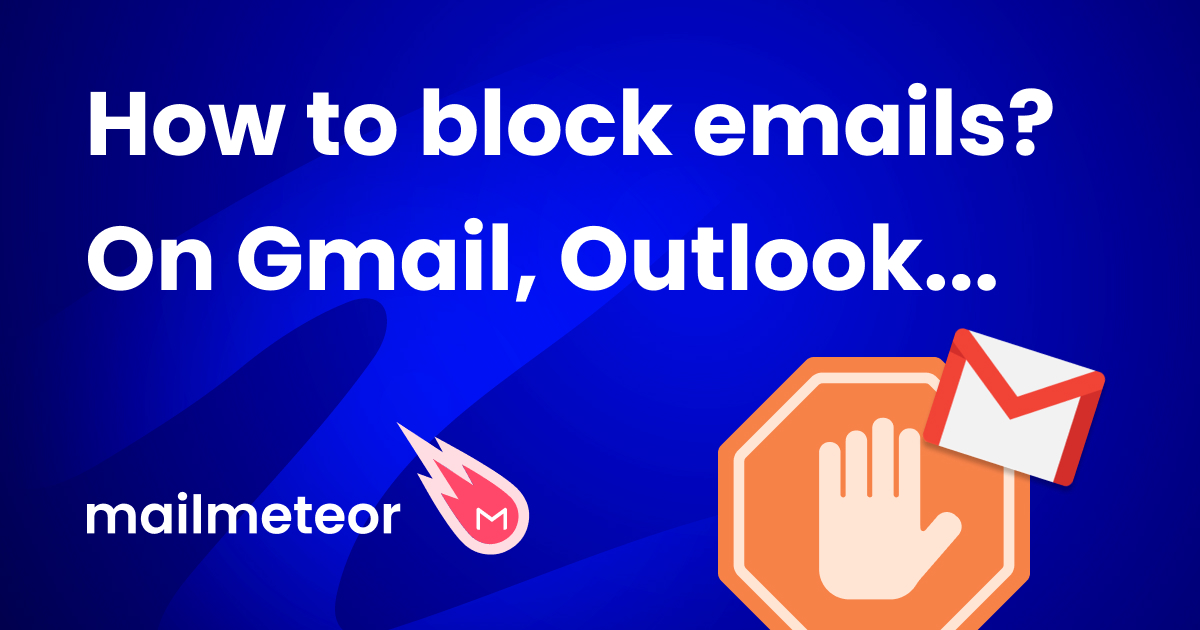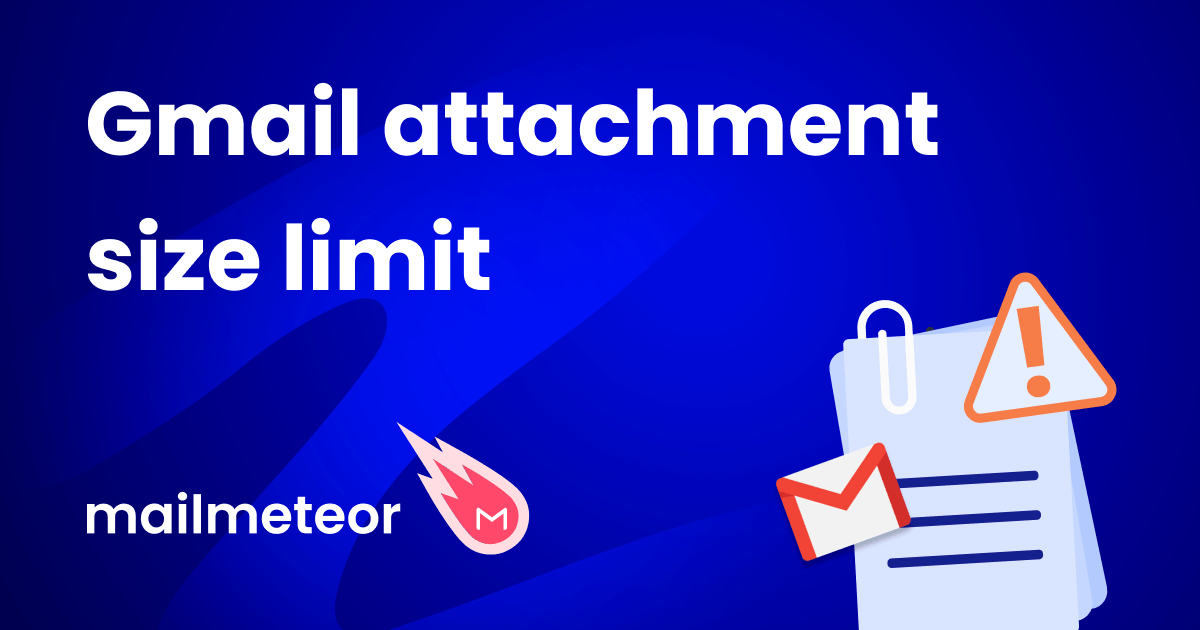In this quick tutorial, we’ll show you how to change or reset your Gmail password. On mobile or desktop.
Here is what we’ll cover in this article:
- How to change your Gmail password on Desktop
- How to change your Gmail password on Android
- How to change your Gmail password on iPhone
- How to protect your Gmail account
Updating your Gmail password every once in a while will protect you from a security breach. Here’s how you can change the password of your Gmail account. In less than 2 minutes.
How to change your Gmail password on Desktop
Need to change your Gmail password for safety reasons? Here’s how to do it from a computer (Mac or PC). Follow these 6 simple steps to create a new password for your Google account.
Step 1: Open Gmail in your browser.
Step 2: Click the gear icon. And select See all settings.

Step 3: Go to the Accounts and Import tab.

Step 4: In the Change account settings section, choose Change password.

Step 5: Gmail will open a new window. Verify it’s you by typing your current password. And click Next.
If you don’t know your current password, click Forget password? and Google will give you some instructions to reset your password.
Step 6: Create your new password. Confirm it. And click Change password.

And that’s it. You’ve successfully changed your Gmail password 🎉
You should now receive a security alert from Google to confirm that your password was changed.

How to change your Gmail password on Android
You can also change your password from the Gmail app. Here’s how to do it on your Android device.
Step 1: Open the Gmail app on your Android phone or tablet.
Step 2: Tap the three horizontal lines (at the top of your screen) to display the Gmail menu.

Step 3: Scroll all the way down. And select Settings.

Step 4: Choose the Gmail account whose password you want to change.

Step 5: In the Account section, tap Manage your Google Account.

Step 6: Go to the Security tab of your Google account.

Step 7: Select Password.

Step 8: Verify it’s you by typing your current password. Then, press Next.

If you can’t remember your password, you can tap Forgot password? to reset it.
Step 9: Type your new password. Twice. And tap Change password.

Congratulations, you’ve just changed your Gmail password on Android. That was easy, right?
You should now receive a notification from Google to confirm that your password was changed successfully. Here’s what it looks like ⤵️

How to change your Gmail password on iPhone
Want to change your Gmail password on iPhone? You can do that by following a similar process.
Step 1: Open the Gmail app on your iPhone.
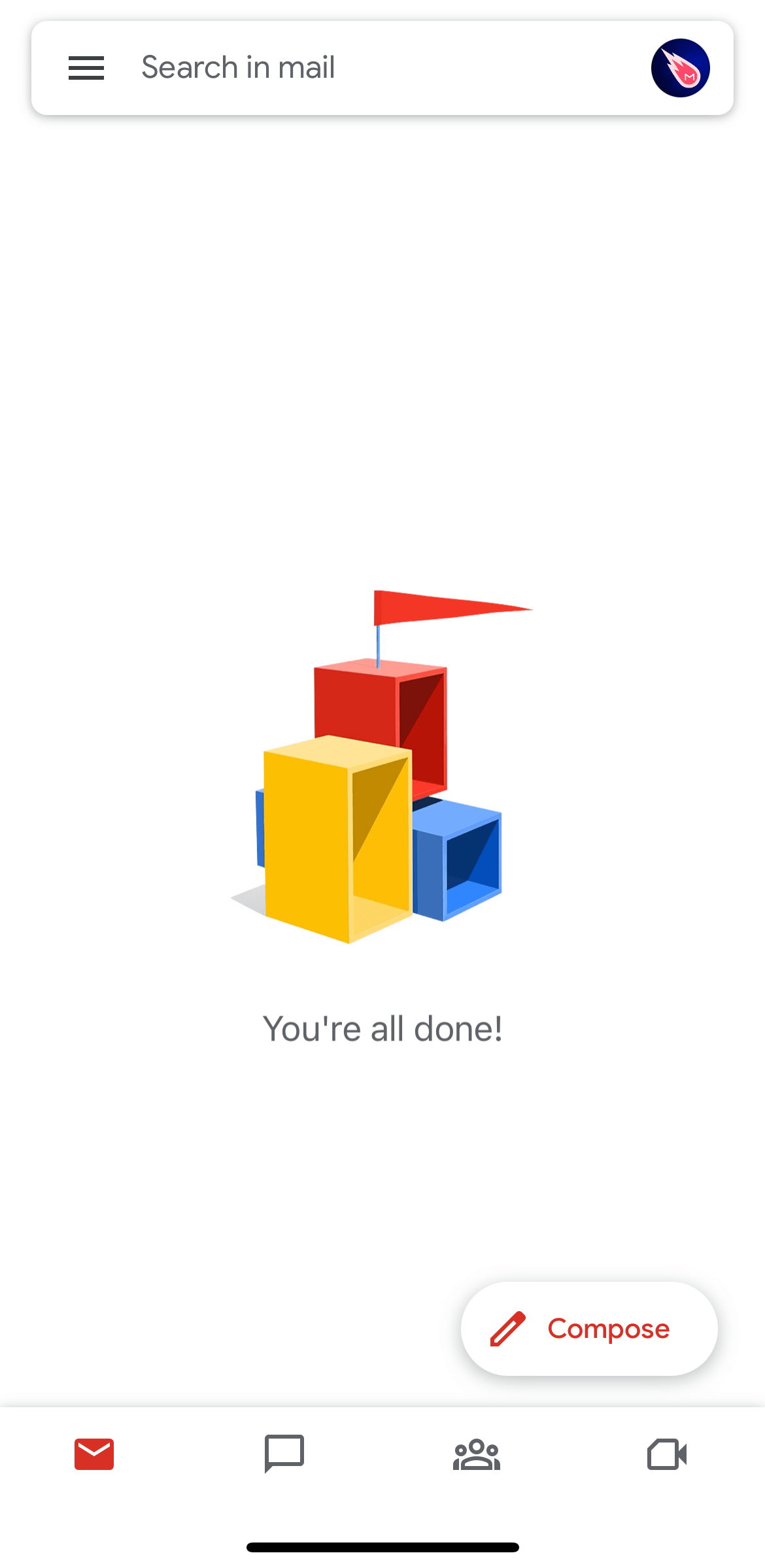
Step 2: Tap your profile picture (in the top-right corner of your screen).
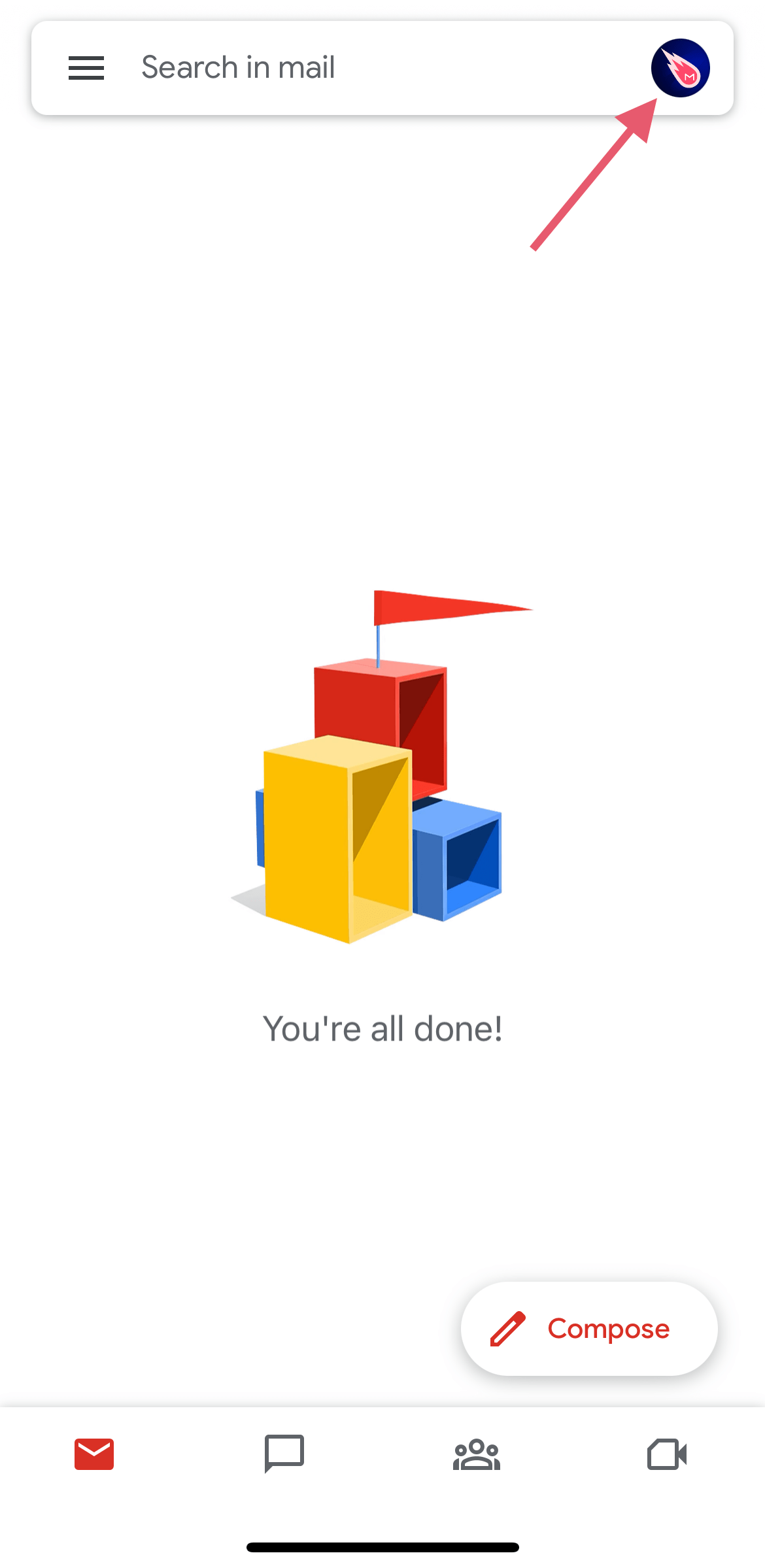
Step 3: Select Manage your Google Account. Alternatively, you can go to myaccount.google.com.
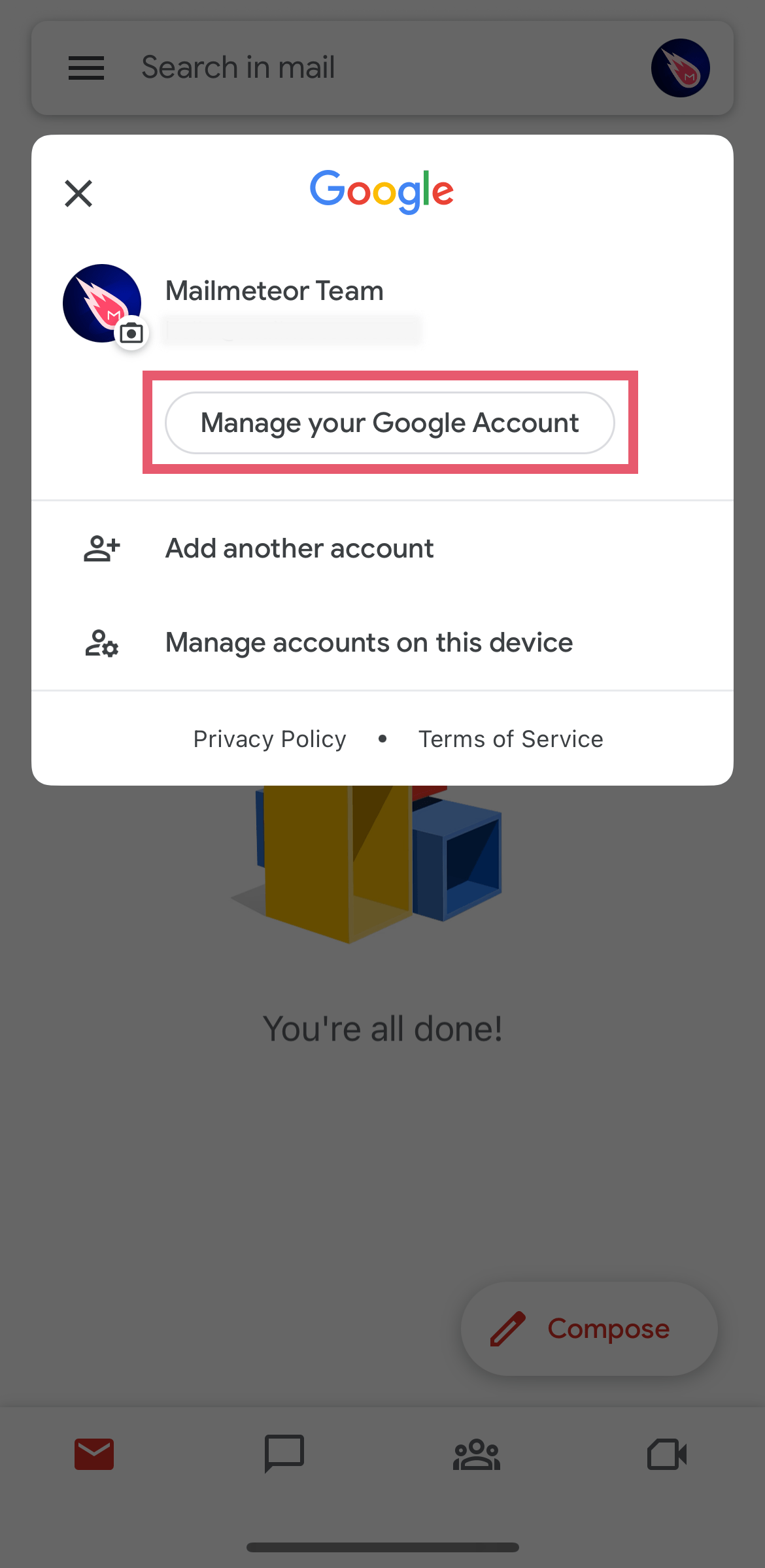
Step 4: Tap Personal info.

Step 5: Scroll down to the Basic info section, select Password.
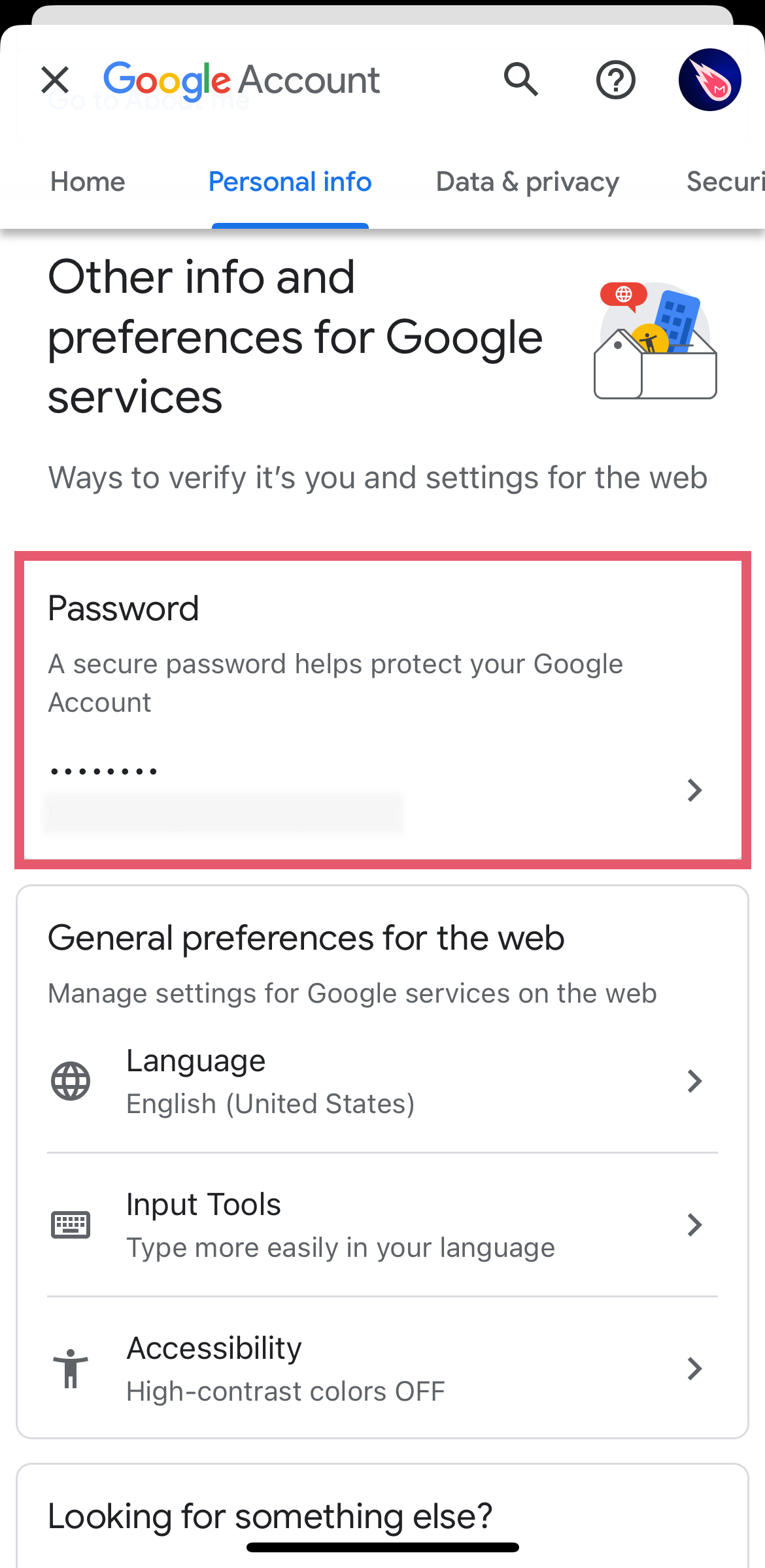
Step 6: Type your current password to verify it’s you. And press Next.
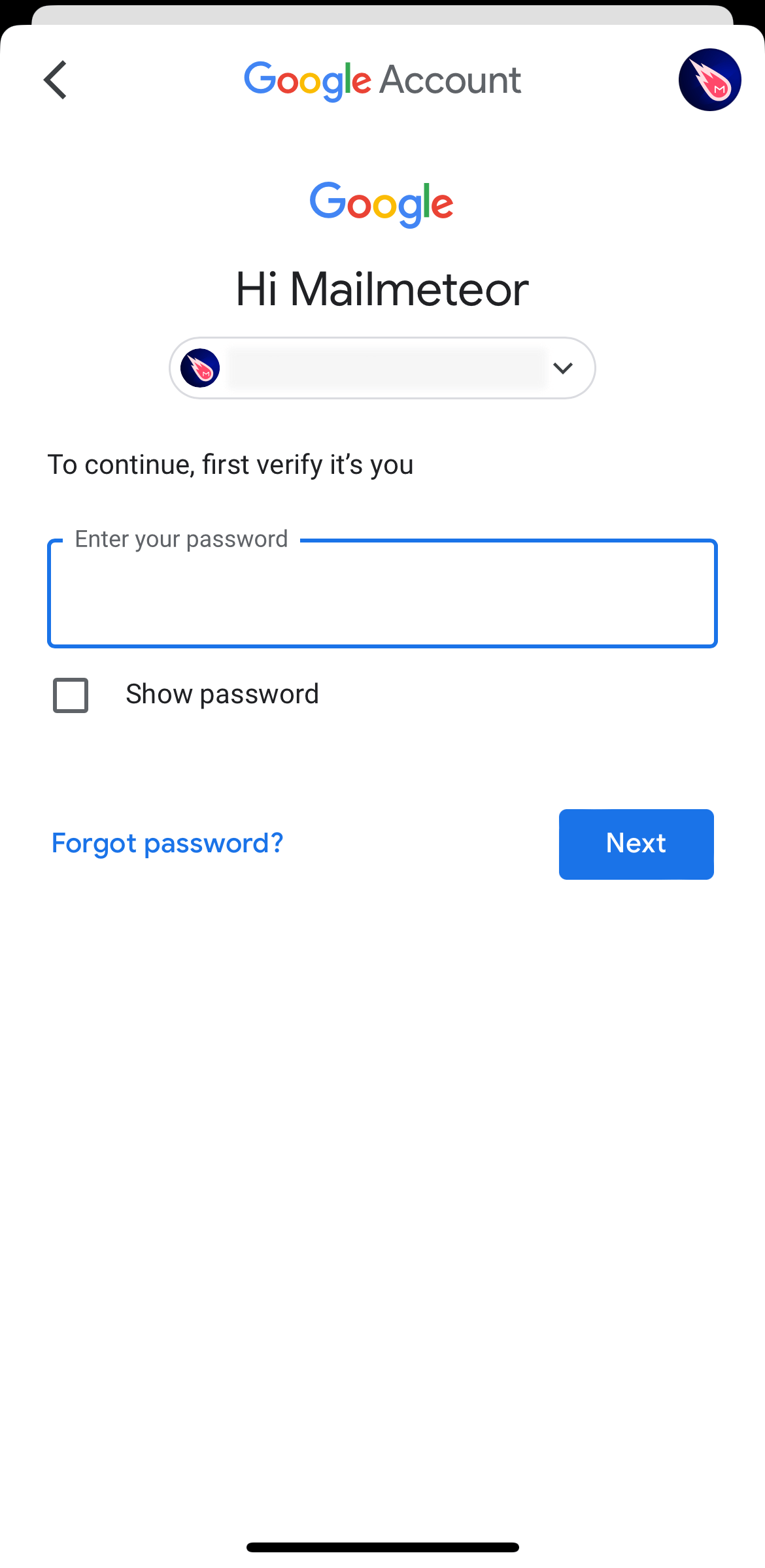
Step 7: Enter your new password. Confirm it. And tap Change Password.
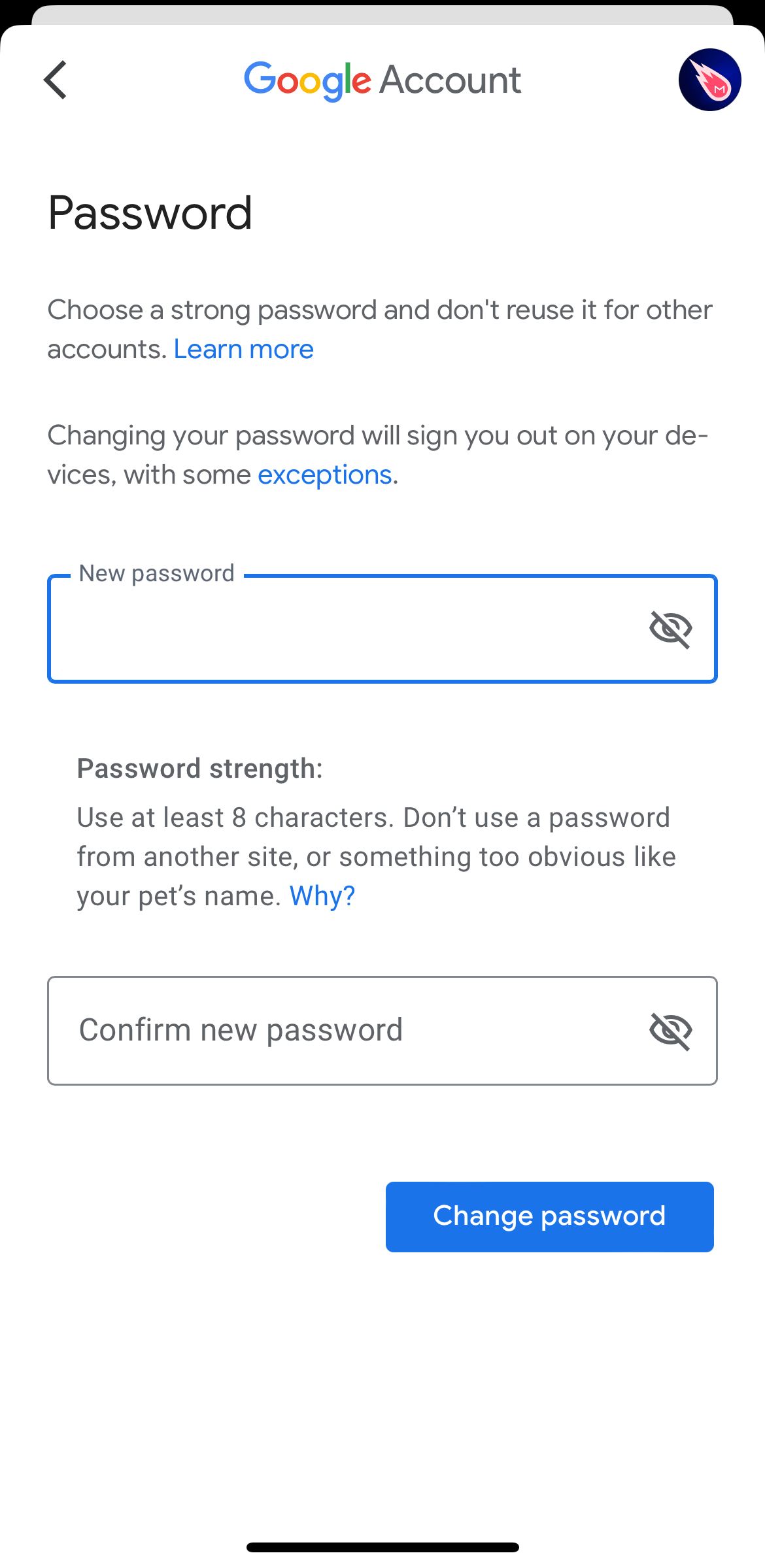
And boom. This is how you can change your Gmail password on iPhone. Do this at least once a year to secure your account.
How to protect your Gmail account
Want to take it a step further? Here’s what you can do to improve the security of your Gmail account.
Enable Two-Step Verification in Gmail
OK so you’ve changed your Gmail password. The next thing you might want to do is enable multi-factor authentication (MFA). A simple yet remarkably effective process to protect your account.
According to Microsoft, MFA blocks nearly 100% of account hacks. So it’s worth giving it a try. Here’s how.
Step 1: Open Gmail.
Step 2: Click on your profile picture.

Step 3: Select Manage your Google Account.

Step 4: Go to the Security tab. Scroll down. And in the Signing in to Google section, select 2-Step Verification.

Step 5: A new window will open. Click Get started.
Step 6: For safety reasons, Google will ask you to enter your password.
Step 7: From there, you can set up your 2-step verification. Google gives you 3 possibilities:
- Get codes by text messages or phone calls.
- Receive a notification on your phone.
- Or use a security key.
In our case, we’ll go with the second option. Once it’s been enabled, Google will send a notification to your phone every time you try to access your Gmail account.
Once you’re happy with your choice, select Continue.

Step 8: Add a backup option. In our case, we’ll add another phone number to that Gmail account. Then press Send.

Step 9: Google will send a verification code to that number. Enter the code you received to verify it’s you. And click Next.

Step 10: Finally, press Turn on to enable the multi-factor authentication on your Gmail account.

Create a strong password
Not all passwords are created equal. Passwords like azerty123, your date of birth or your pet’s name may be easy to remember. But they’re also easy to hack.
So if you want to strengthen the security of your Gmail account, you’ll need to create a strong password.
A strong password will help you:
- Keep your personal data safe
- Protect your emails, files and media
- Prevent unauthorized access to your account
To create a safer password, follow these guidelines:
- Combine letters, numbers and symbols
- Try to mix UPPERCASE and lowercase letters
- Make your password at least 12 characters long
- Use a different password for each of your accounts
- Avoid obvious words and sequences like “abc” and “123”
Afraid to forget your new password? Then you might want to consider using a password management tool.
Add a recovery address or phone number to your Gmail account
Lastly, you can add a recovery phone number or email address to your account. This will help you reset your Gmail password if someone hacks your account. Or if you forget your password.
To add a recovery email address, follow this simple process:
Step 1: Go to your Google Account.
Step 2: Click Personal info.
Step 3: In the Contact info section, select Email.
Step 4: Click Add recovery email.
Step 5: Sign in to verify it’s you.
Step 6: Add your recovery email. And press Next.
Step 7: Enter the 6-digit code sent to your recovery email. And click Verify.
And you’re done. From now on, you can use that email address to easily get back into your Google account if you ever can’t sign in.
With this extra layer of security your password and your Gmail account should be safer than ever.
Conclusion
Alright. So you’ve changed your Gmail password. You’ve enabled multi-factor authentication. And you’ve added a recovery email address or phone number to your account. All in all, your Gmail inbox is looking pretty secure right now.
Now that your emails are safe, you might want to make the best out of your Gmail account.
You can do that by using an add-on such as Mailmeteor.
Mailmeteor is the #1 emailing platform for Gmail, enabling you to:
- Send up to 2,000 personalized emails per day
- Schedule follow-up emails and sequences
- Track your emails in real time & more!
Pretty cool, uh? But… is it secure? Ask Google. They selected our application to be part of the Recommended for Google Workspace program, a Google-curated list of safe, reliable, and well-integrated Google Workspace apps.
This program requires extra security checks, including a security audit, penetration tests, and procedures, to make sure Mailmeteor complies with the most advanced security standard (ASVS Level 2 & 3).
Want to give Mailmeteor a try? Check out our free plan and start sending mass personalized emails from your Gmail account right away.