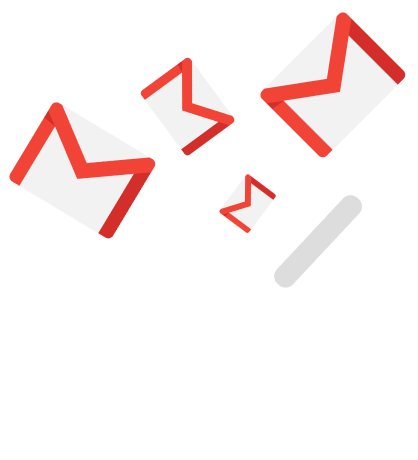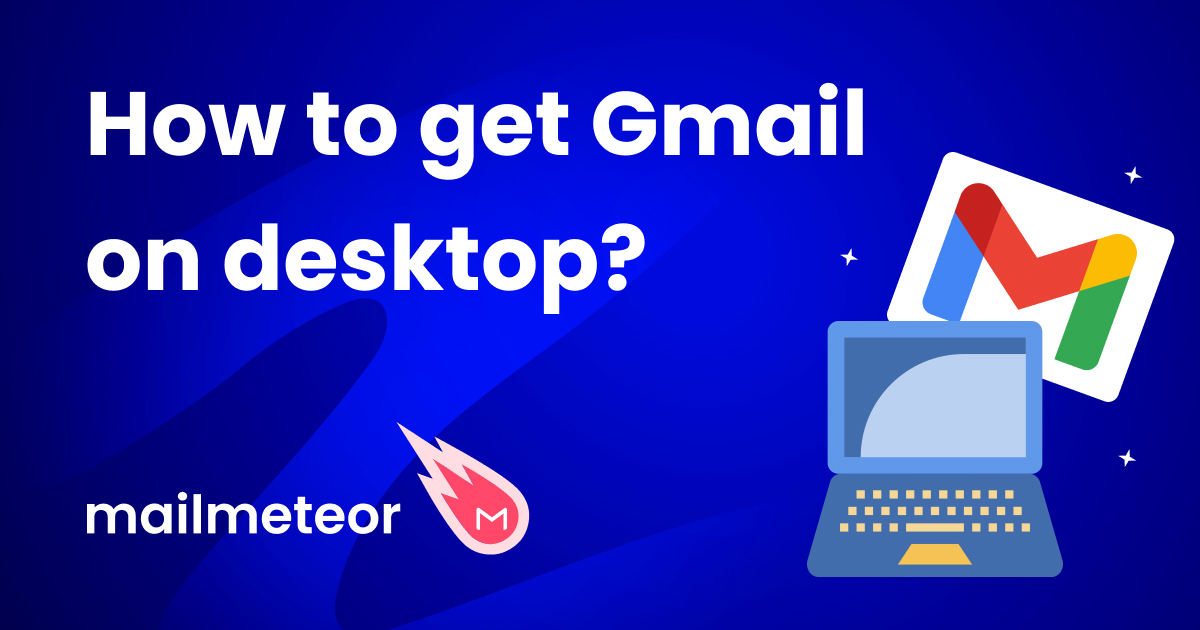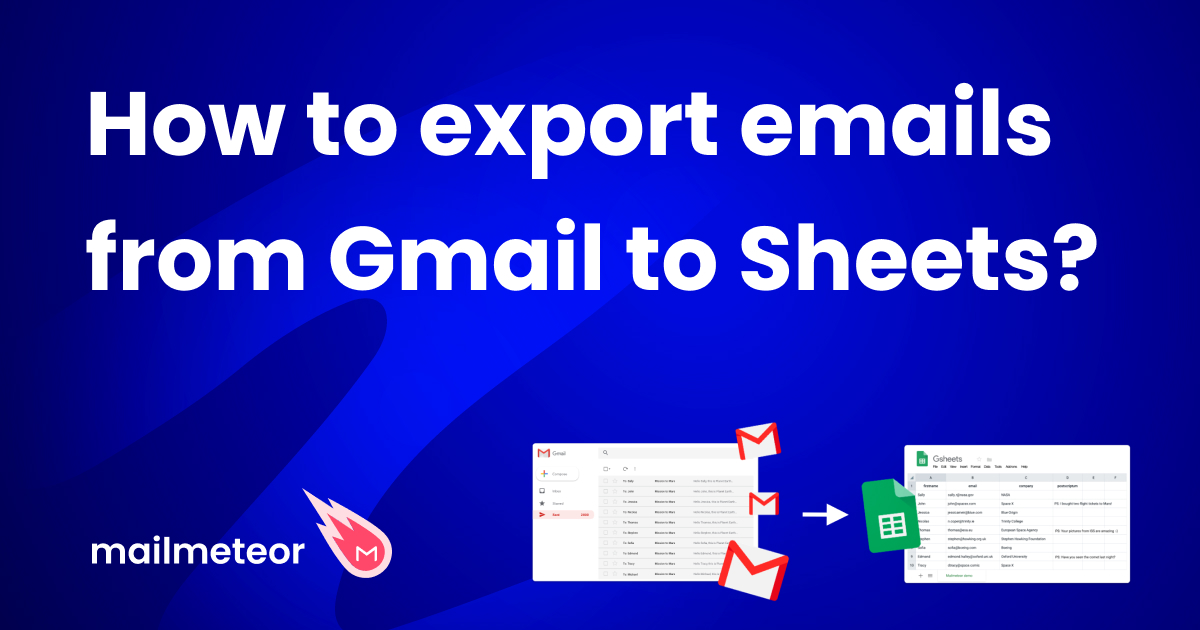Efficiently managing your inbox has become simultaneously a chore and a skill. With the constant influx of emails, it is easy for our inboxes to become a raging sea of clutter. That is why understanding how to mass delete emails on Gmail can be a game-changer in reclaiming control over your communication.
In this article, we will explore the various methods and techniques for effectively mass deleting emails on Gmail. Whether you are dealing with an overflowing inbox, trying to free up storage space, or simply looking to streamline your email management process, mastering the art of mass deletion can save you valuable time and energy.
Here is what we will cover:
- Why You Might Want to Clean Up your Gmail Account
- Email Deletion Checklist
- Exporting Email from your Gmail Account
- Mass-Deleting Emails from your Gmail Account
- Emptying your Trash
Let us first go through some of the essential steps you should take before you delete your email.
Why You Might Want to Clean Up your Gmail Account
A clean and organized Gmail account offers numerous benefits, from improved efficiency and productivity to enhanced security and storage optimization. Here are a few of the reasons you might be interested in doing the same.
-
Improved Efficiency – A clean inbox allows for quicker email management and faster access to important messages. This ensures that you waste as little time as possible scrolling through your email.
-
Enhanced Productivity – Eliminating clutter reduces distractions and helps you stay focused on critical tasks, ensuring that you get as much work done as possible.
-
Storage Optimization – Clearing out unnecessary emails frees up space and prevents storage limitations in your Gmail account, delaying your inevitable purchase of more storage from Google.
-
Organization and Searchability – A tidy inbox makes it easier to find specific emails and maintain a structured filing system, no more annoying newsletters in the search results.
Deleting Email is an Irreversible Process
Email Deletion Checklist
Here are some key considerations to minimize any regret in the future.
Backup Important Emails
Before embarking on a mass-deletion adventure, it is important to backup any emails that you may need to revisit again in the future. Exporting emails directly from your Gmail Account is the best solution for this problem, as you can easily keep the exported emails in a folder on your computer or a USB Flash Drive.
Review Before You Delete
We often have emails that we need to follow-up on, or ones that we read and then forget about, telling ourselves that we will reply to them later but never doing so. It is important that you review what you are deleting before pressing that trash button.
Legal Compliance
It is important to think about deleting emails from a legal side as well. Financial or healthcare related emails might have an inherent legal value, labelling them and archiving these emails to be out-of-sight might be a better idea.
Archiving Emails
Similar to legal emails, you might consider archiving other important emails as well. Email Archiving serves the same purpose as deleting emails for most people – it removes it from your primary mailbox and hides it away, out-of-sight, out-of-mind. Want to retrieve your old emails? We’ve written a complete guide to show you how to find archived emails in Gmail.
Exporting Email from your Gmail Account
Gmail does not have a built-in feature to mass-export email from your account, but there are third-party tools available to help you accomplish this task. Mailmeteor, a reliable and user-friendly solution for exporting Gmail emails in bulk can do this for you. Here is a stepwise tutorial on how to export your emails using Mailmeteor:
How to Mass Export Email from your Gmail with Mailmeteor
- Install the Mailmeteor Browser Extension for Chrome
- Go to Mailmeteor’s Gmail Export Tool
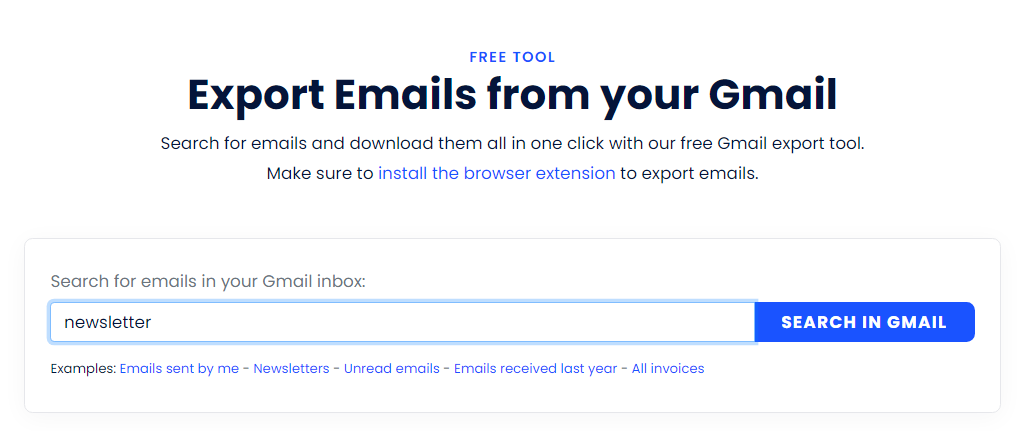
- Enter the search terms for the emails you would like to export or select one from the options below. You can also use Gmail’s powerful search filters to narrow down your results better.
- Click the “Search in Gmail” button to go to your Gmail Inbox.
- You will find the “Export” button on the right side of your results, right next to the result page navigations.
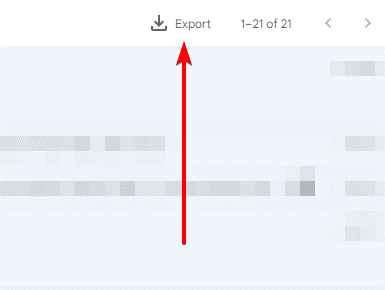
- Click on the “Export” button to open the Export Emails dialog where you can further filter the emails you would like to export.
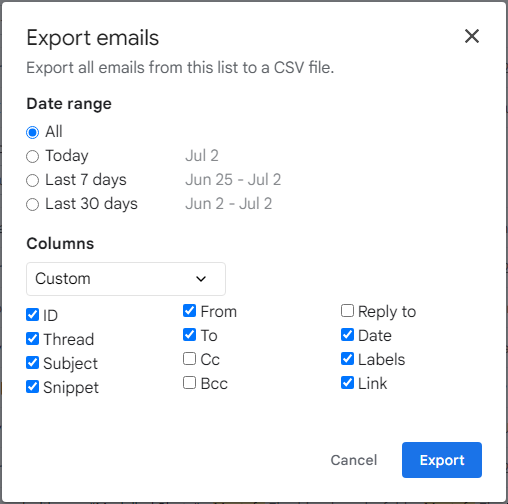
By following these instructions, you can easily export your Gmail emails using Mailmeteor. Remember to review and double-check your export settings to ensure that you are exporting the desired emails.
Now we can move on to mass-deleting the emails you just exported.
Mass-Deleting Emails from your Gmail Account
Thankfully we do not need any third-party tools to mass delete emails form your Gmail Account. You can do so right after exporting your emails from the previous section in this article.
- Enter a Search Query – We will provide a list of useful queries in the next section, but this can be anything you want to filter through.
- Select all conversations that match this search – This will let you select thousands of conversations with a single click instead of having to delete very page on its own.
- Click the Trash button – This will send your selected conversations to the trash box.

Optional: Emptying your Trash
By default, Gmail automatically deletes all conversations after they have been in the trash for more than 30 days. This is useful if you do not urgently need the storage space allotted to those conversations.
We recommend you keep the trash around if you do not need the space urgently because best-case scenario, it deletes itself after 30 days. Worst-case scenario, you need an email tomorrow which you accidentally trashed and it is still in the trash for you to find it.
Emptying your Trash Box in Gmail
This is a simple two-step process:
-
Open your “Trash” from the navigation panel.
-
Click the “Empty Trash Now” link.
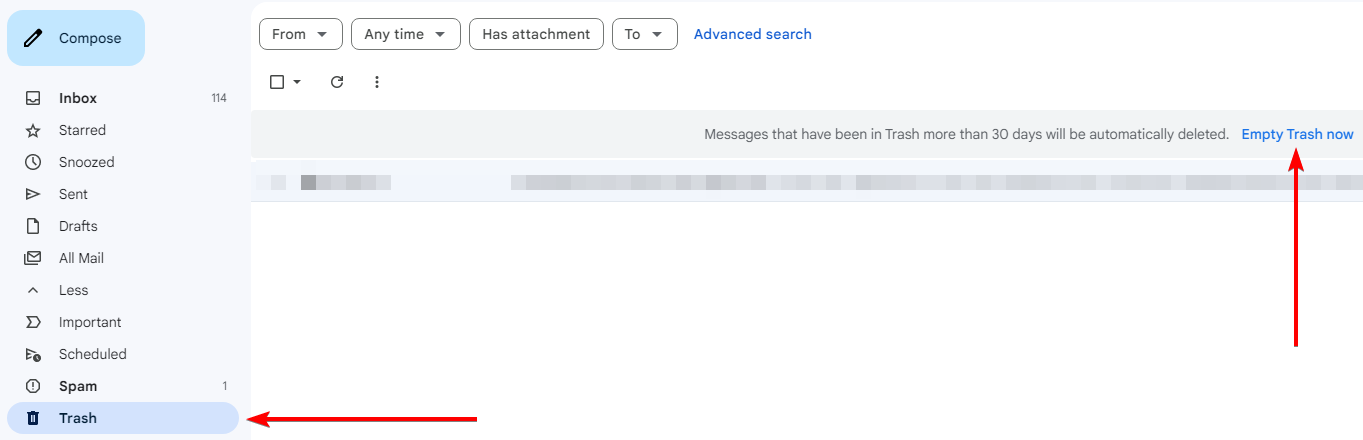
Why Mailmeteor?
Mailmeteor is the #1 emailing platform for Gmail, built with privacy in mind and a powerful set of features to super-charge your Gmail experience. Whether you want to send mail in bulk or personalize your emails for each recipient, Mailmeteor has your back. It’s easy to see why Google recommends it, and is one of the highest rated add-ons in the Google marketplace. Send bulk emails, schedule your campaigns, personalize each send, and track your work.
Want to learn more? Check out all the features here.