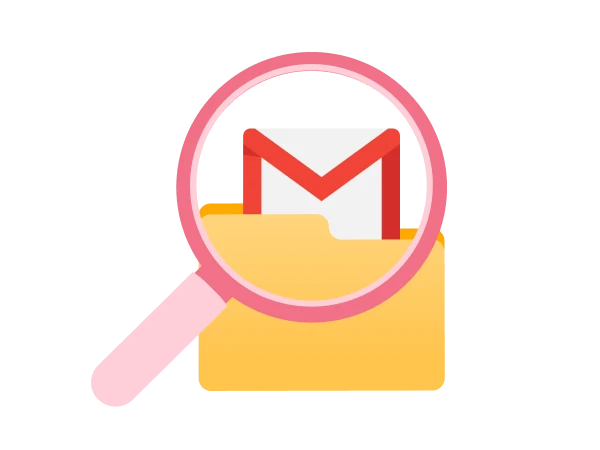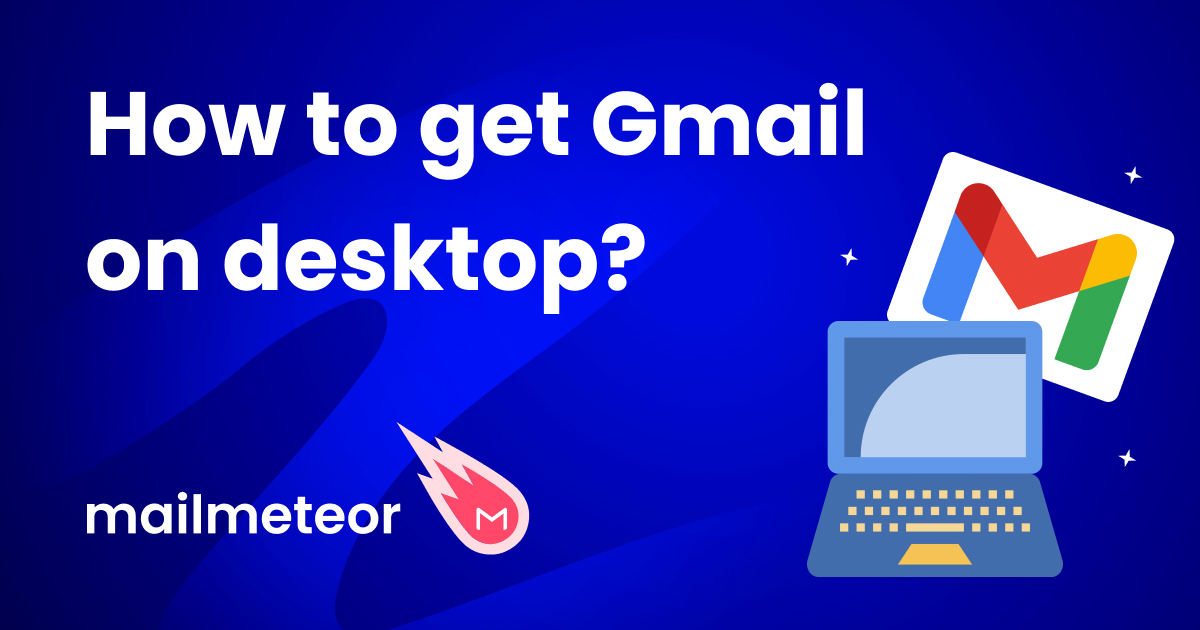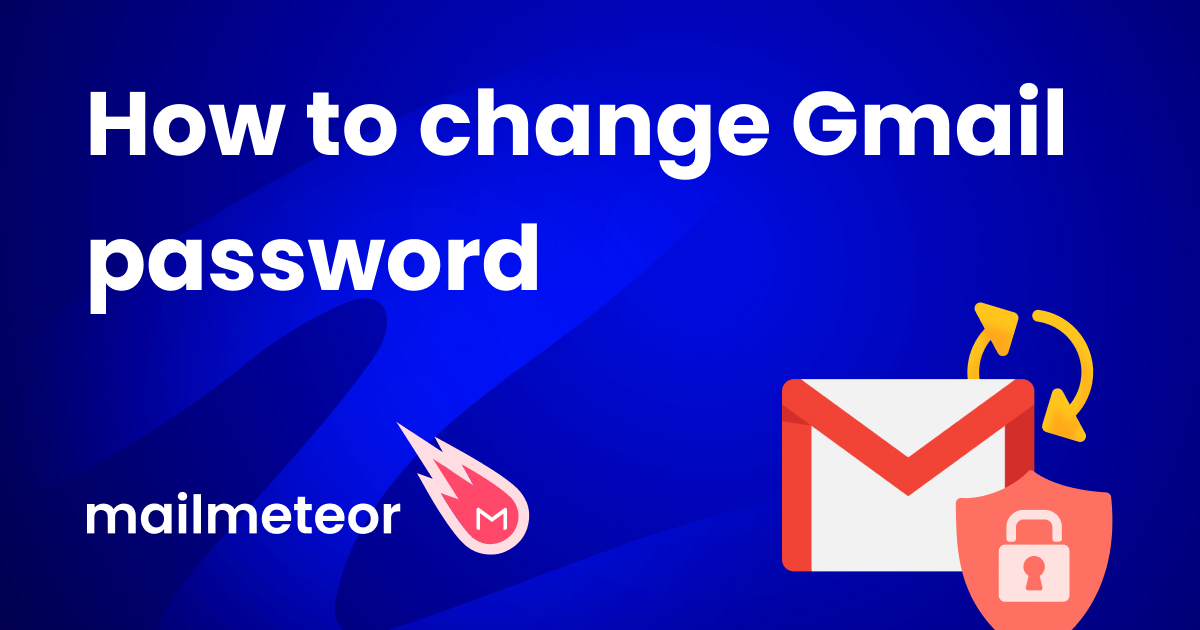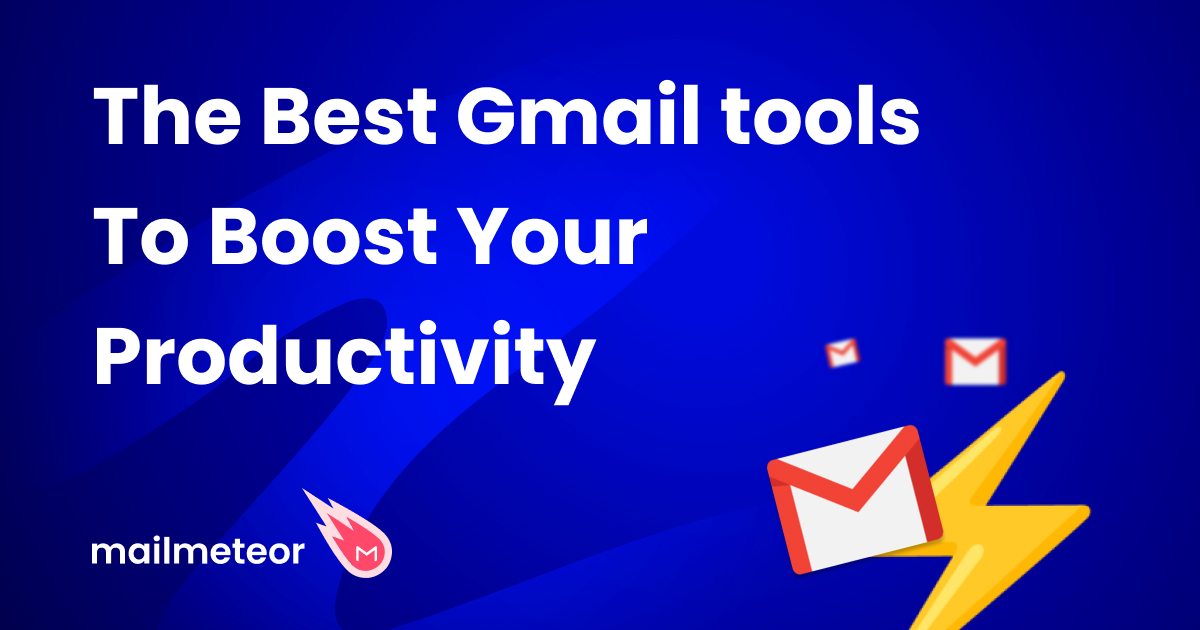How many emails do you receive per day? For most professionals, the answer is somewhere between 100 and 150. That’s A LOT of emails. And if you leave it at that, your inbox will quickly become cluttered. That’s where the Gmail archive feature comes in.
You can use Gmail’s “Archive” feature to store your important messages in a safe place without filling up your inbox.
But do you know where archived emails go? Where to find Gmail’s archive folder? And how to retrieve emails from the Gmail archive?
In this quick tutorial, we’ll show you how to do all that. And more.
What are archived emails in Gmail?
Want to keep your inbox clean and organized? Gmail gives you a few interesting tools to manage your old emails. Once you’ve received an email, you can either:
- Mute it
- Delete it
- Archive it
- Or move it
Deleting vs Archiving
Deleting a message is a good way to clean up your inbox. And to save some space on your Google account. But sometimes it feels safer to keep your old messages around. Just in case. Who knows, you might need them one day?
If you want to tidy up your inbox without deleting your old emails, you can move those messages to a specific folder. Or mute them. Muting a message will remove it from your inbox permanently. The email won’t get deleted and you can still find it in the “All Mail” folder. But it will no longer appear in your inbox. Even if it gets a reply.
Another option is to archive your email. You can do that simply by clicking on the “Archive” icon in the Gmail menu, as shown below:

Once you archive a message, Gmail will remove it from your inbox. But that email won’t be deleted. It will remain on the Gmail server. And if you get a reply, it will pop back up in your inbox.
Where is Gmail’s archive folder ?
OK, so you’ve archived an email. What now? Where did that email go? If you take a look at the Gmail menu, on the left side of your screen, you’ll quickly notice that the Archive folder is nowhere to be found.
And the reason is… There is no Archive folder in Gmail. How is it possible?
Each time a new email comes in, Gmail applies an “Inbox” label to it. When you archive a message, Gmail simply removes that label. So technically the email is still on the Gmail server. It just doesn’t appear in your inbox.
On this screenshot, you can see that all the messages have an “Inbox” label. Except for the two emails we’ve highlighted. Why? Because those two emails have been archived.

But if there’s no archive folder in Gmail… Where can you find the emails you’ve archived? And how can you retrieve them? Here’s the answer that Gmail came up with.
How to retrieve emails from Gmail archive on Desktop
To find the emails you’ve archived in Gmail from your computer, follow these 5 simple steps. The process is the same on PC or Mac.
Step 1: Log into your Gmail account.
Step 2: On the left side of your screen, click on “More” to display all your email folders.

Step 3: Select the “All Mail” folder. In this folder, you’ll find all the emails you’ve received or archived.

Step 4: Find the email you want to retrieve. Archived emails are easy to spot. They’re the ones without the “Inbox” label.

Step 5: Once you’ve found the email you wish to recover from the Gmail archive, open it and select “Move to Inbox”.

A confirmation pop-up will then appear at the bottom-left of your screen.

And that’s it. You’ve successfully retrieved an email from the Gmail archive. From now on, that email will appear directly in your inbox.
How to retrieve archived emails in Gmail on Android
You send emails from your phone? Not a problem. You can easily retrieve archive emails from an Android device. Here’s how to do it:
Step 1: Open the Gmail app on your Android device.
Step 2: Tap on the hamburger icon in the top-left corner of your screen to display Gmail’s menu.

Step 3: In that menu, select “All emails”.

Step 4: This folder contains all your archived emails… As well as the emails that are in your inbox. The archived emails are the ones without the “Inbox” label. Find the email you want to unarchive. And open it.

Step 5: From there, tap on the three vertical dots in the top-right corner of your screen. A dropdown menu will appear.

Step 6: Finally, select “Move to inbox”.

All done. You should now see a confirmation pop-up at the bottom of your screen. If you unarchived the wrong email, simply click “Undo” and that email will return to the Gmail archive.

How to retrieve archived emails in Gmail on iPhone
The iOS version of the Gmail app makes it super easy to recover archived emails from an iPhone or an iPad. The steps are basically the same as on an Android device:
Step 1: Open the Gmail app.
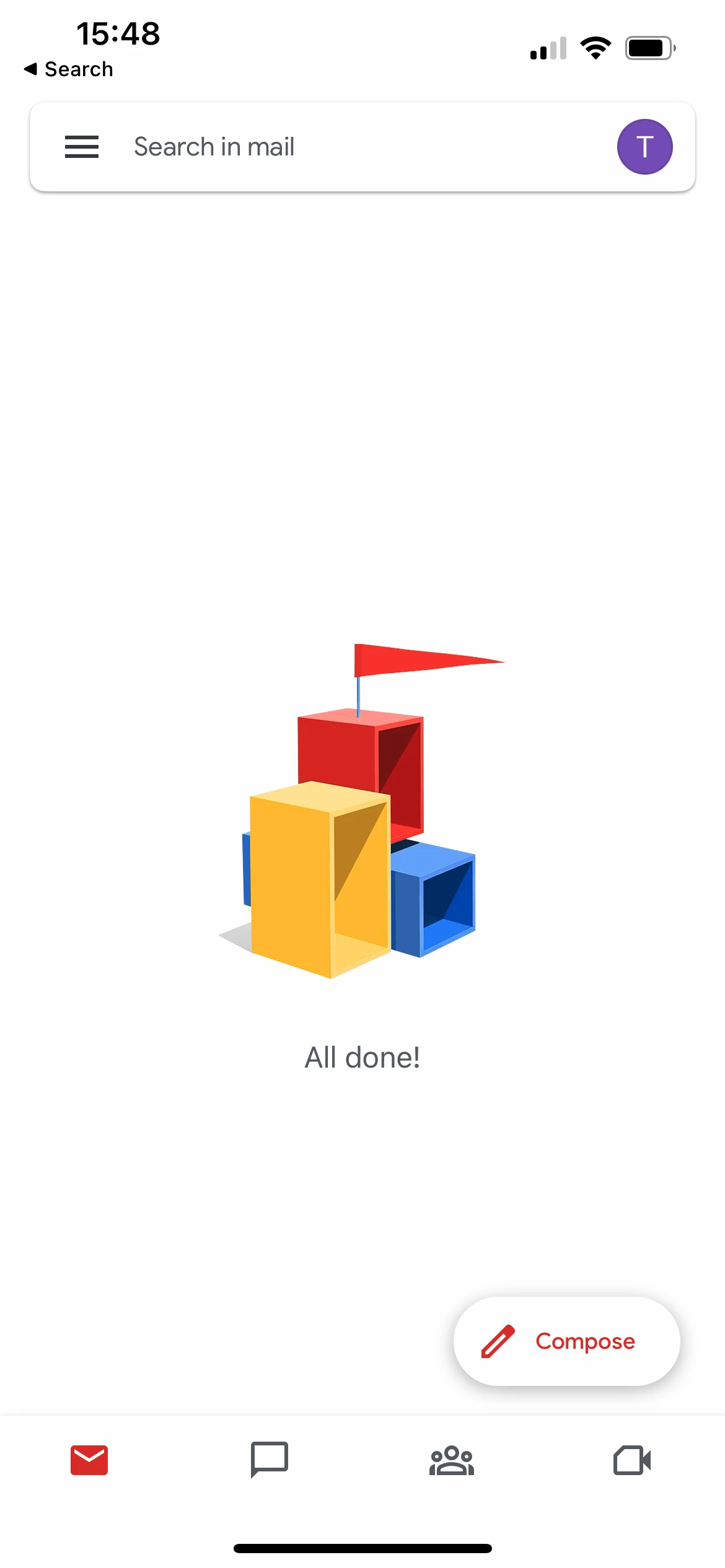
Step 2: Tap on the hamburger icon.
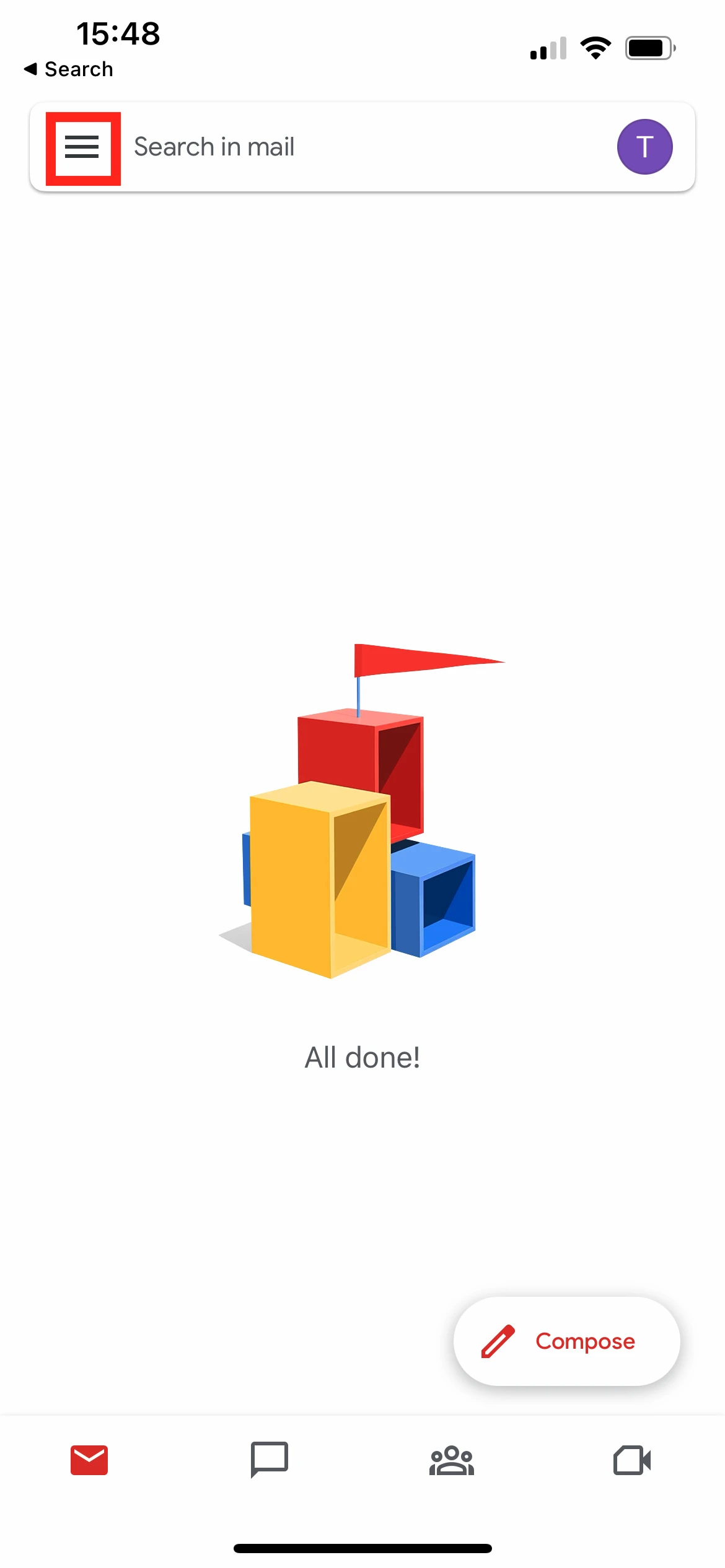
Step 3: Select “All Mail”.
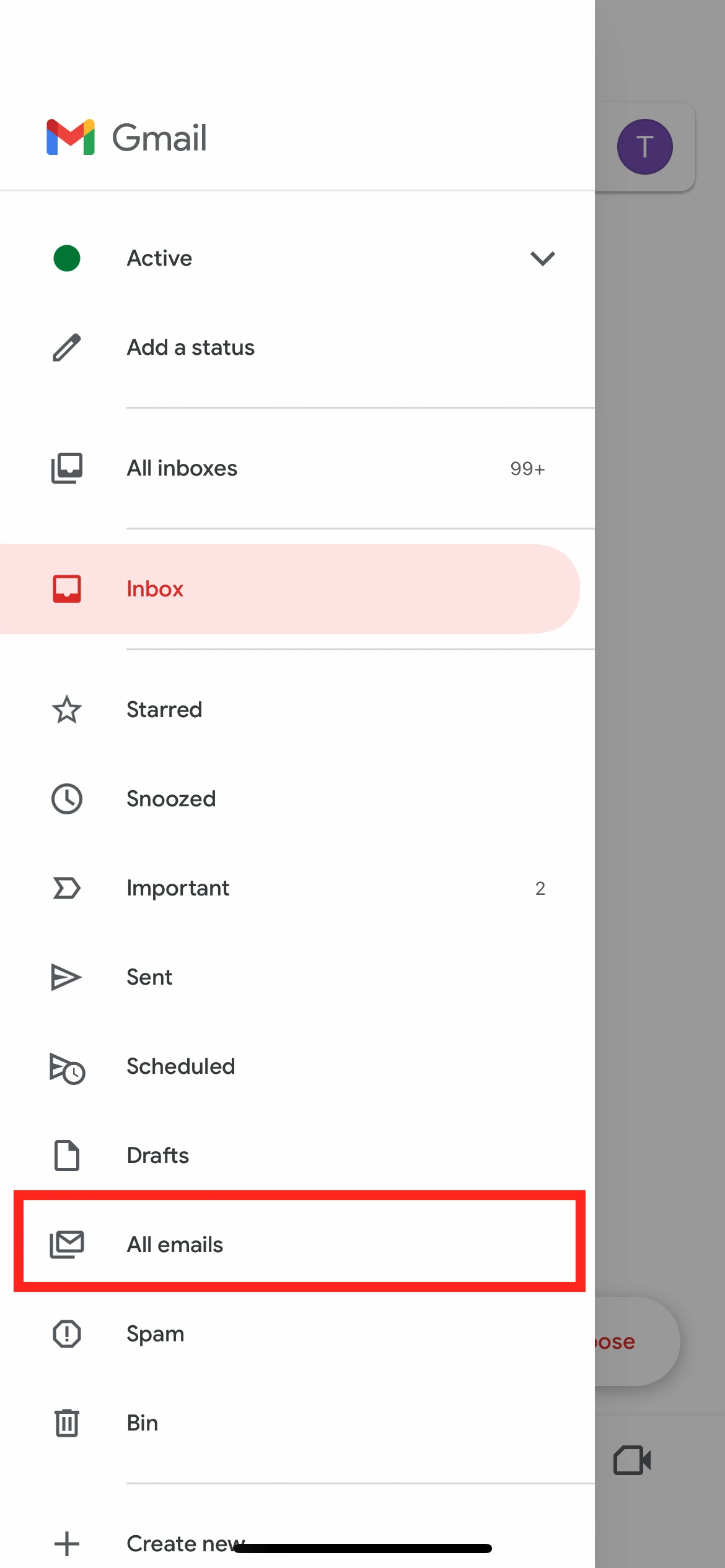
Step 4: Find the archived email you wish to retrieve and open it.
Step 5: Tap on the three vertical dots to display Gmail’s settings.
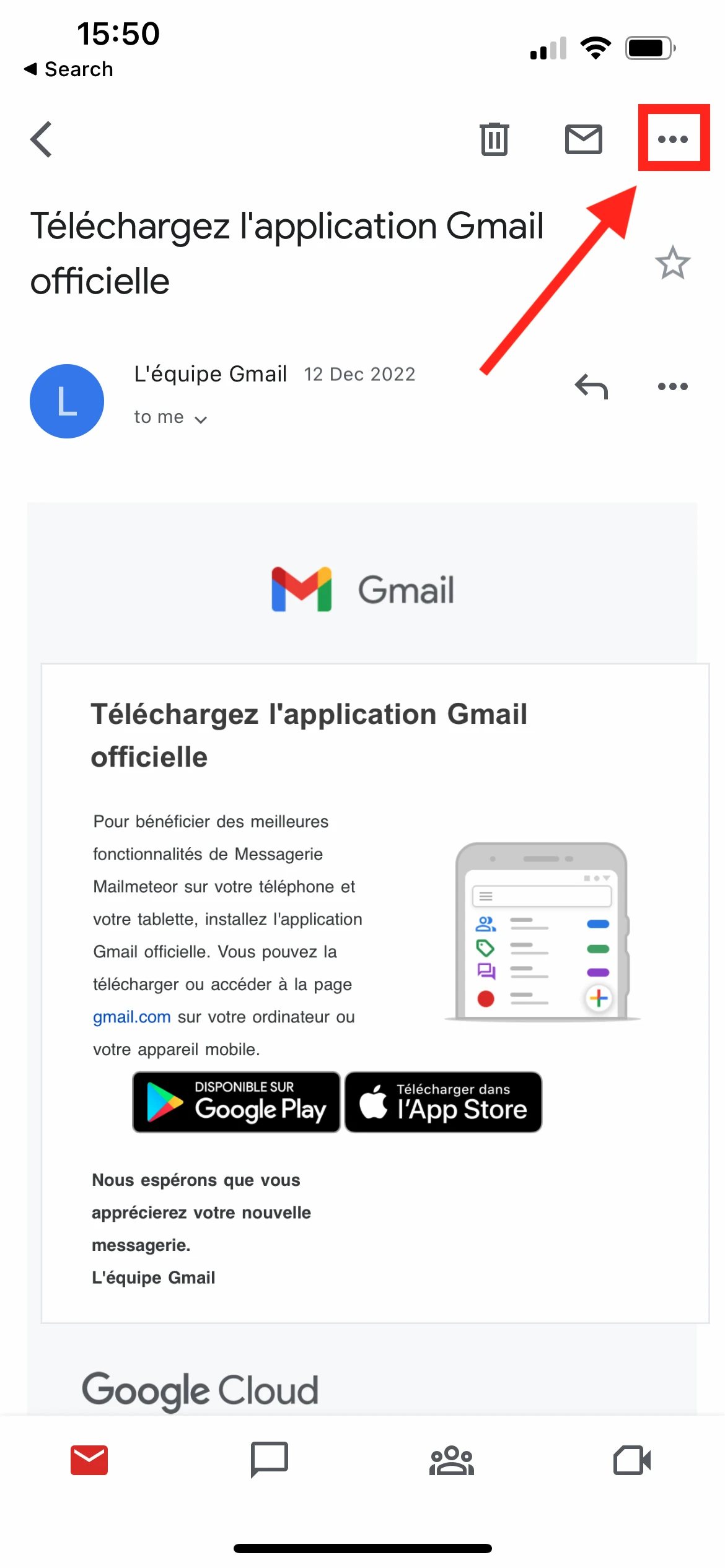
Step 6: Select “Move to inbox”.
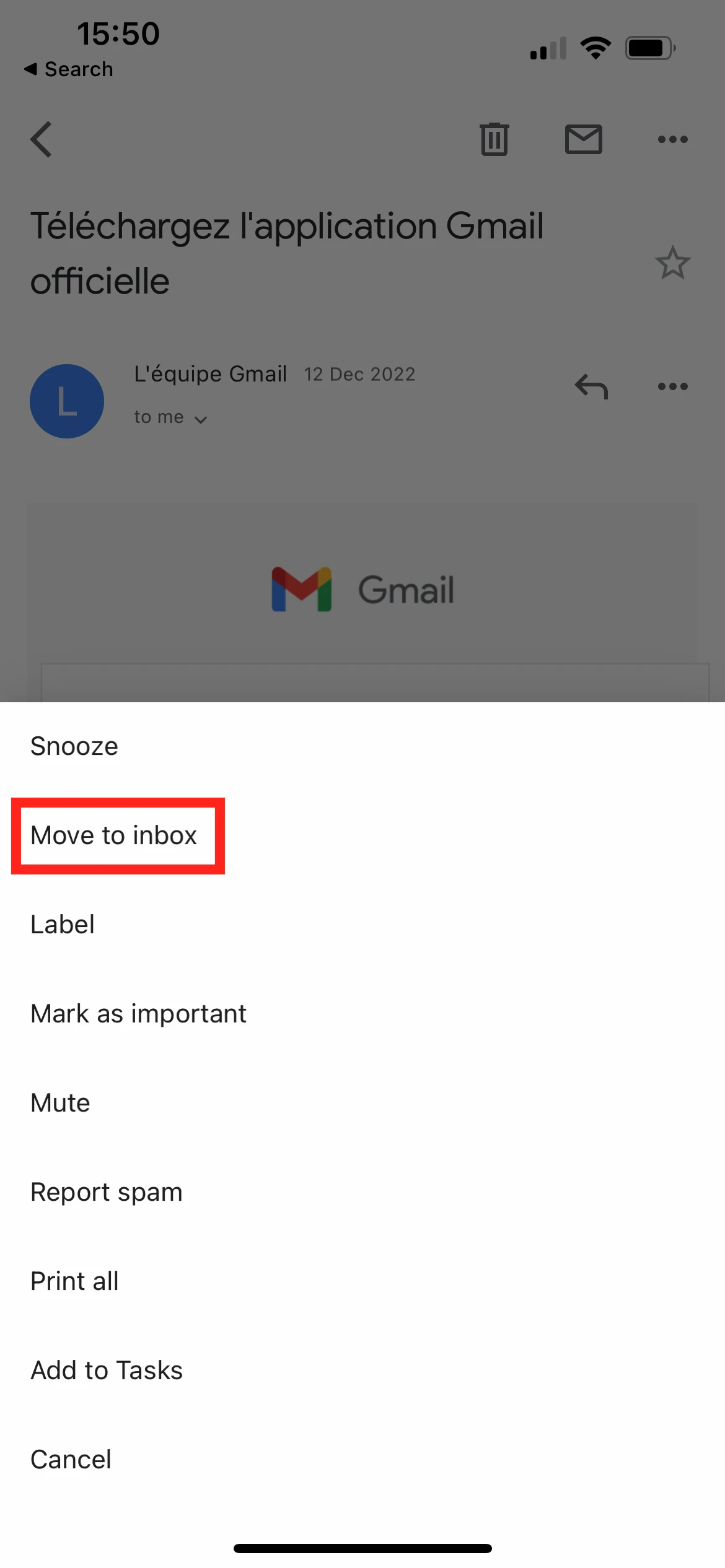
Easy, right? From now on, you should be able to see that email directly from your inbox.
How to search for archived emails in Gmail?
Google doesn’t send your archived emails to a specific folder. Nor does it create an “Archive” label to set them apart from your other emails.
As a result, you can’t simply browse through your archived emails. There’s no way to filter your messages to display only archived emails.
Sure, you can find archived emails in the “All email” folder. But as its name suggests, this folder contains ALL your emails (except for the ones you’ve deleted).
This can make it difficult to find the email you want to unarchive. So if you’re looking for a specific message, you may want to use the Gmail search bar instead. Here’s how to do it:
Step 1: Try to think of a keyword related to that email. What’s the topic of the email? Who sent it?
Step 2: Type your keyword in the search bar.
Step 3: Press enter. Gmail will display all the archived emails matching your criteria. As well as messages from your inbox.

Couldn’t find the archived email you’ve been looking for? Try Gmail’s “Advanced search”. With this feature, you can filter old messages by sender, by date or by size. You can even ask Gmail to display only emails with an attachment.
Frequently Asked Questions
How do you delete archived messages in Gmail?
Once you’ve archived an email, Gmail will hold on to it indefinitely. Unless you delete it. To get rid of an email you’ve archived, find that email in the “All Mail” folder. Or use Gmail’s search bar. Then open the email and click on the “Delete” icon.

How can you retrieve archived emails in the Gmail app?
Just like when using the web version of Gmail, you can easily retrieve archived emails in the Gmail app. To do that, search for the message you want to recover. Then open it and tap on the three vertical dots. A dropdown menu will appear. From there, select “Move to inbox” to unarchive that email.
How to unarchive multiple messages in Gmail?
Want to retrieve multiple emails at once from the Gmail archive? Go to your “All Mail” folder. Select all the messages you want to unarchive. And click on “Move to inbox”.

Where do archived emails go in Gmail?
As we’ve seen, there is no Archive folder in Gmail. Google doesn’t actually move your email when you archive them. They just stop displaying it in your inbox. You can find those emails in the “All Mail” folder of your Gmail account.
Let’s wrap it up
Gmail gives you a few options to keep your inbox organized. The “Archive” feature is one of them. You can use it to clean out an overloaded inbox without taking the risk of deleting important messages. Google will keep your archived emails indefinitely. And you can retrieve those emails in a few clicks at any given time.
But Gmail can do so much more than simply help you archive your old emails. Especially if you pair it with a Google add-on such as Mailmeteor to unlock exclusive new features, like real time email tracking or automated follow-ups.