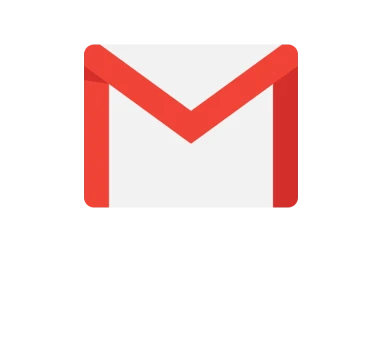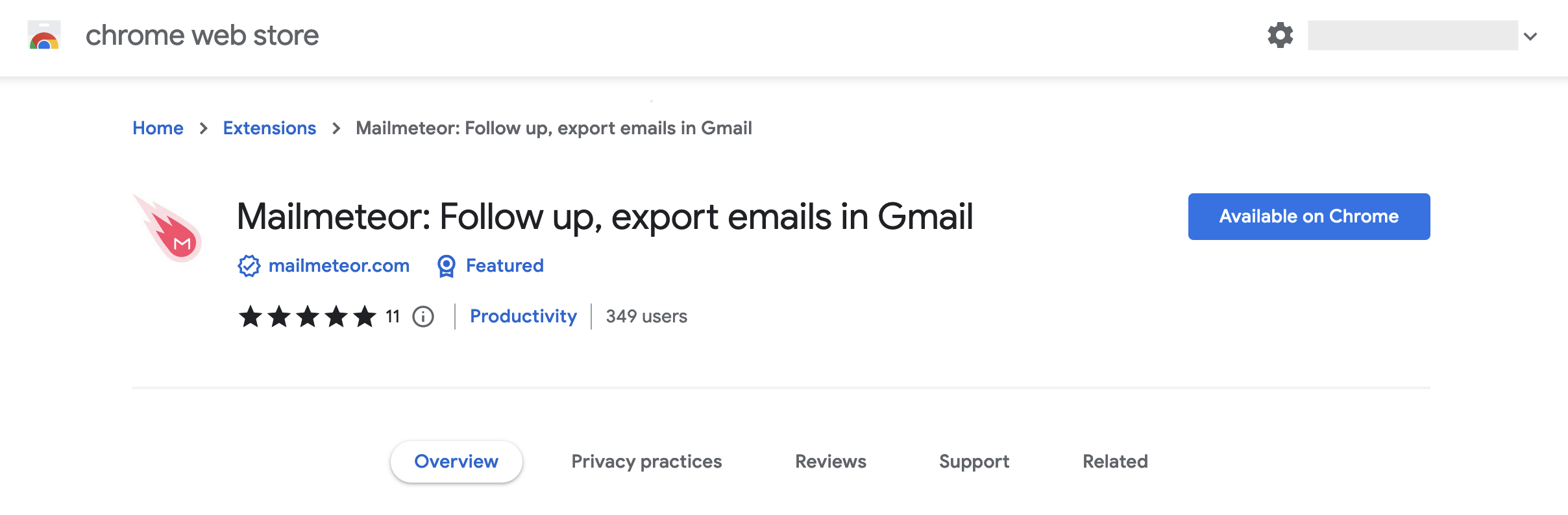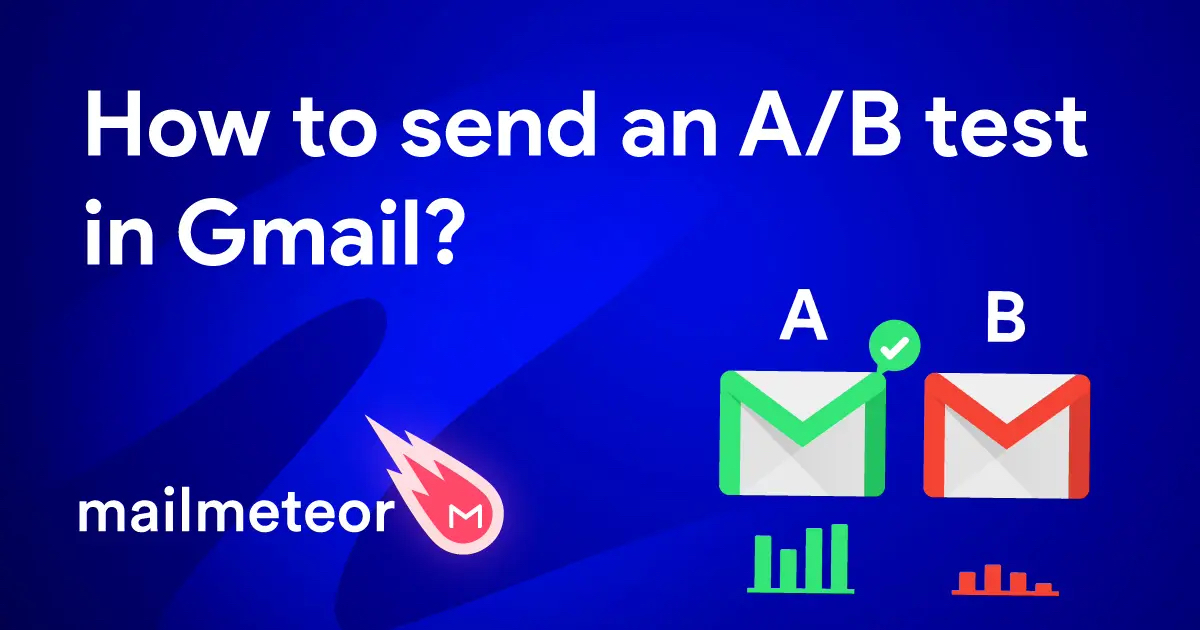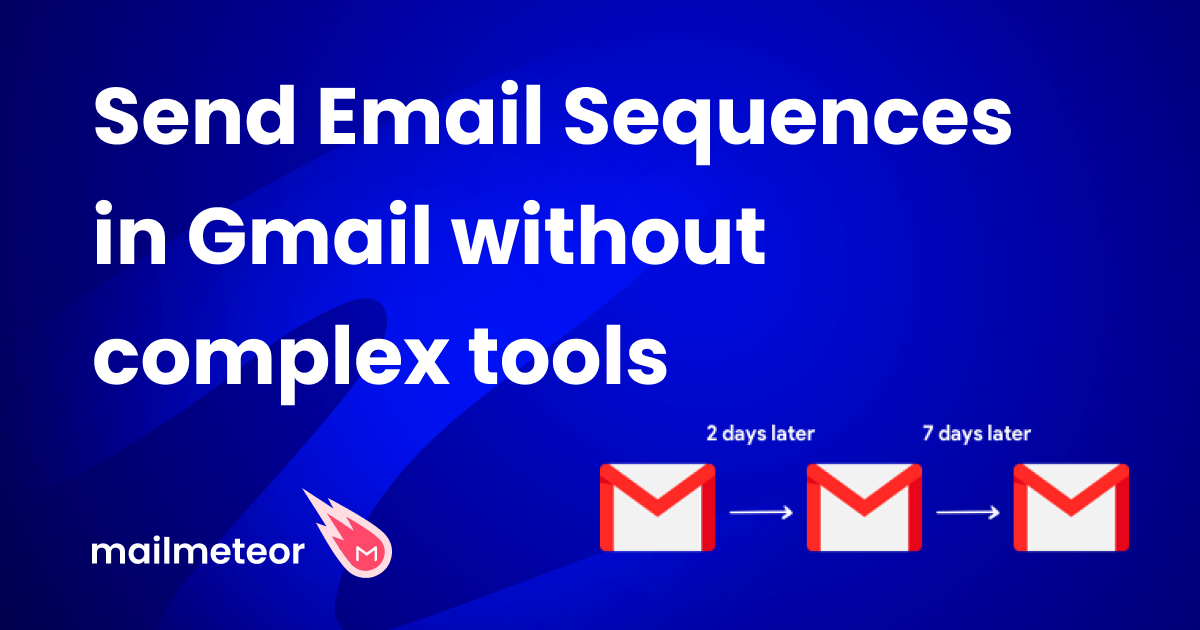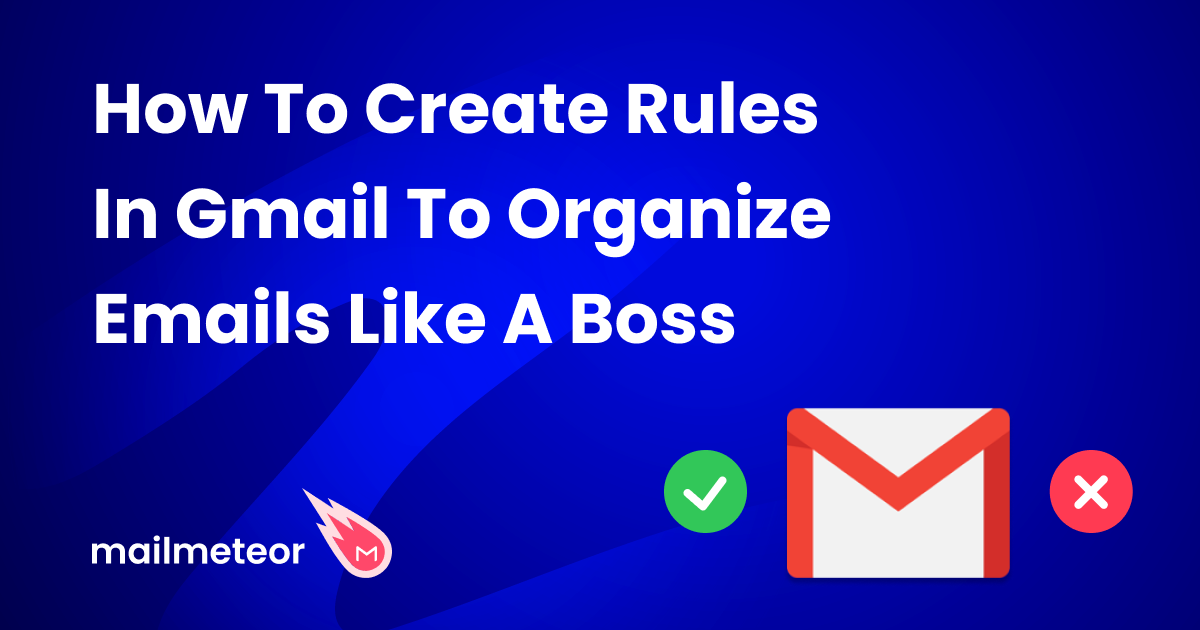If you’re here chances are you want to export/download your emails from Gmail.
Out of the box, Gmail lets you export your entire inbox, labels, and individual emails. But it doesn’t let you select a group of emails, and export the results to a nicely formatted Gmail export CSV file.
In this article, I’ll walk you through the 3 methods you can use to export Gmail emails.
Let’s jump in.
- Method 1: How to export Gmail emails to CSV without leaving your inbox
- Method 2: How to export Gmail single emails or threads
- Method 3: How to export your entire Gmail data
Method 1: How to export Gmail emails to CSV without leaving your inbox
With this method, you’ll be able to export a selection of emails to a nicely formatted CSV, with columns like: Email, From, Subject, Thread, To, Cc, Bcc, replies, and more.
This is perfect when you want to use your Gmail export for further email activities over a “bog standard” backup.
You might want to use the Gmail export to CSV output for:
- Exporting a group of emails from a specific company.
- Exporting a list of Gmail contacts to send a follow-up mail merge.
- Gmail export contacts to input into your CRM.
- Or just look for patterns in pre-formatted data.
Note: With this method, you can Gmail export up to 50,000 emails at a time. (For more, just export again.)
STEP 1: Install the free Gmail export plugin
Install the free Mailmeteor Gmail export plugin that adds the export functionality to Gmail which you can download right here.
Once you’ve installed the Gmail export plugin. You’ll notice an export button under your inbox’s search bar.
This allows you to search for a group of emails using the search bar and export what comes up as a CSV. Let’s export all emails from “Mary at Mailmeteor” to show you how it works…
STEP 2: Use Gmail search to choose the emails for export
To choose what to Gmail export, we’ll use Gmail search. I’ll enter “from: Mary at Mailmeteor”, but you can go as specific and as broad as you like.
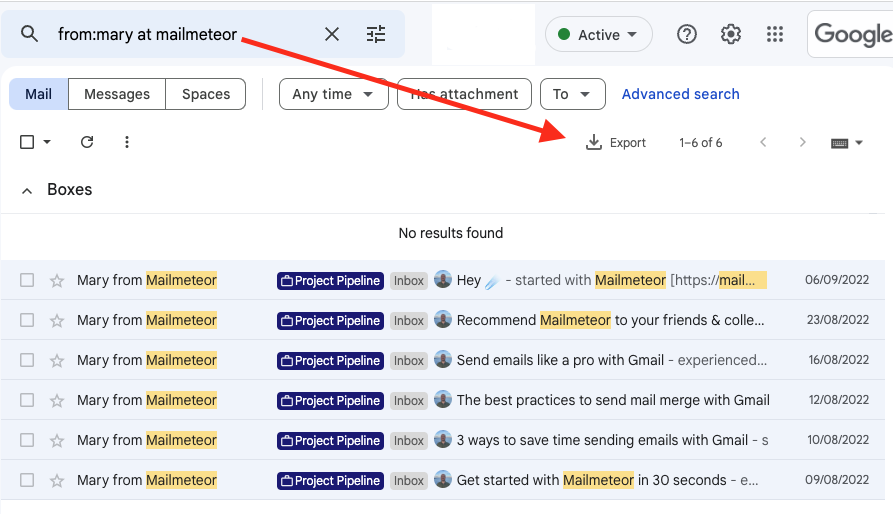
STEP 3: Click “Export” under the Gmail search
Click the “Export” button under the search. From the popup window you can define:
- The date range (All, Today, Last 7, and 30 days).
- Information you want to download in your CSV.
The information you choose here will form the CSV columns. The default here is 9 data points, but you can choose from: ID, Thread, Subject, Snippet, From, To, Cc, Bcc, Reply to, Date, Labels, Link.

STEP 4: Hit “Export” to get your Gmail export to CSV
You’ll receive your Gmail export emails as a CSV from a downloadable link that will be emailed to you.
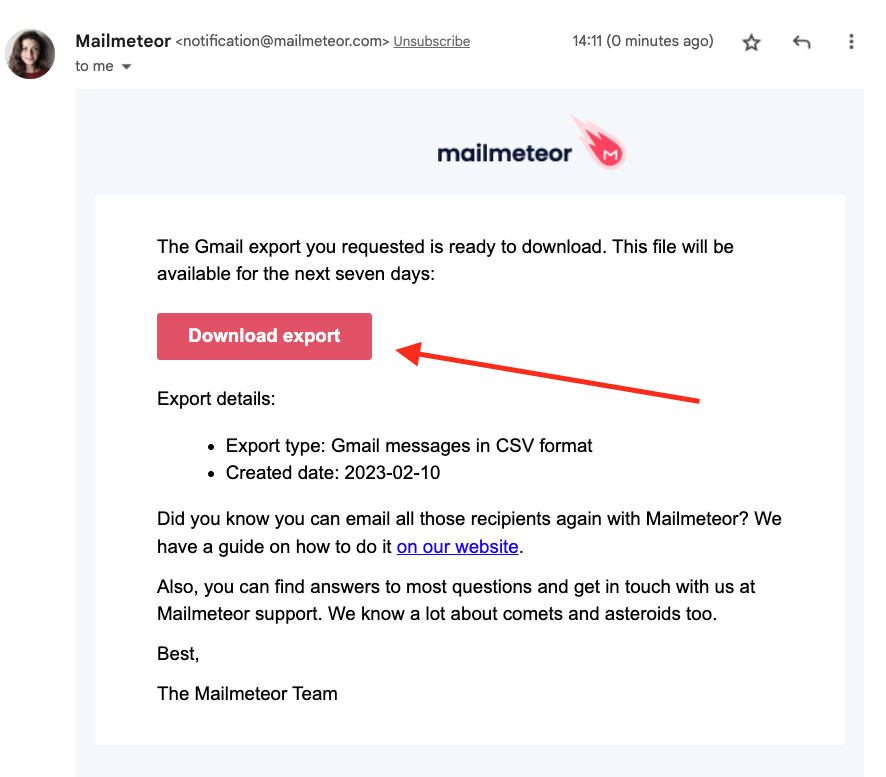
How long it takes to export Gmail depends on the size of your Gmail export emails:
- Small batches (less than 500 emails), it’ll take less than 1 minute.
- Medium batches (less than 5000 emails) it’ll take up to 10 minutes.
- Large batches bigger than 5000 should come within 1 hour.
Note: Exports are deleted automatically 7 days after being created (and Mailmeteor doesn’t share your data with anyone.)
STEP 5: Use your Gmail export to connect with clients and customers
Now you’ve exported your Gmail CSV, you might want to email the list of people that you’ve exported.
Rather than emailing them one by one, you can upload your CSV to Mailmeteor’s free Gmail plugin to send a mail merge in one click.
Looking for an email marketing solution that matches your needs? Here's how to send email sequences with your Gmail export in minutes.
- You'll discover how to send the same email to thousands of recipients.
- How to personalize with custom fields like name, company, and job title.
- And how to send a follow-up sequence until you get a reply.
Method 2: How to export Gmail single emails or threads
If instead, you want to download a single email or export Gmail emails as a PDF for reference later, here’s how to do it.
- Open up Gmail on your desktop.
- Open the email or thread you want to export.
- Click the three dots “⋮” on the right of the email.
- Click “Print” if you want a PDF, or “Download message” for .eml output
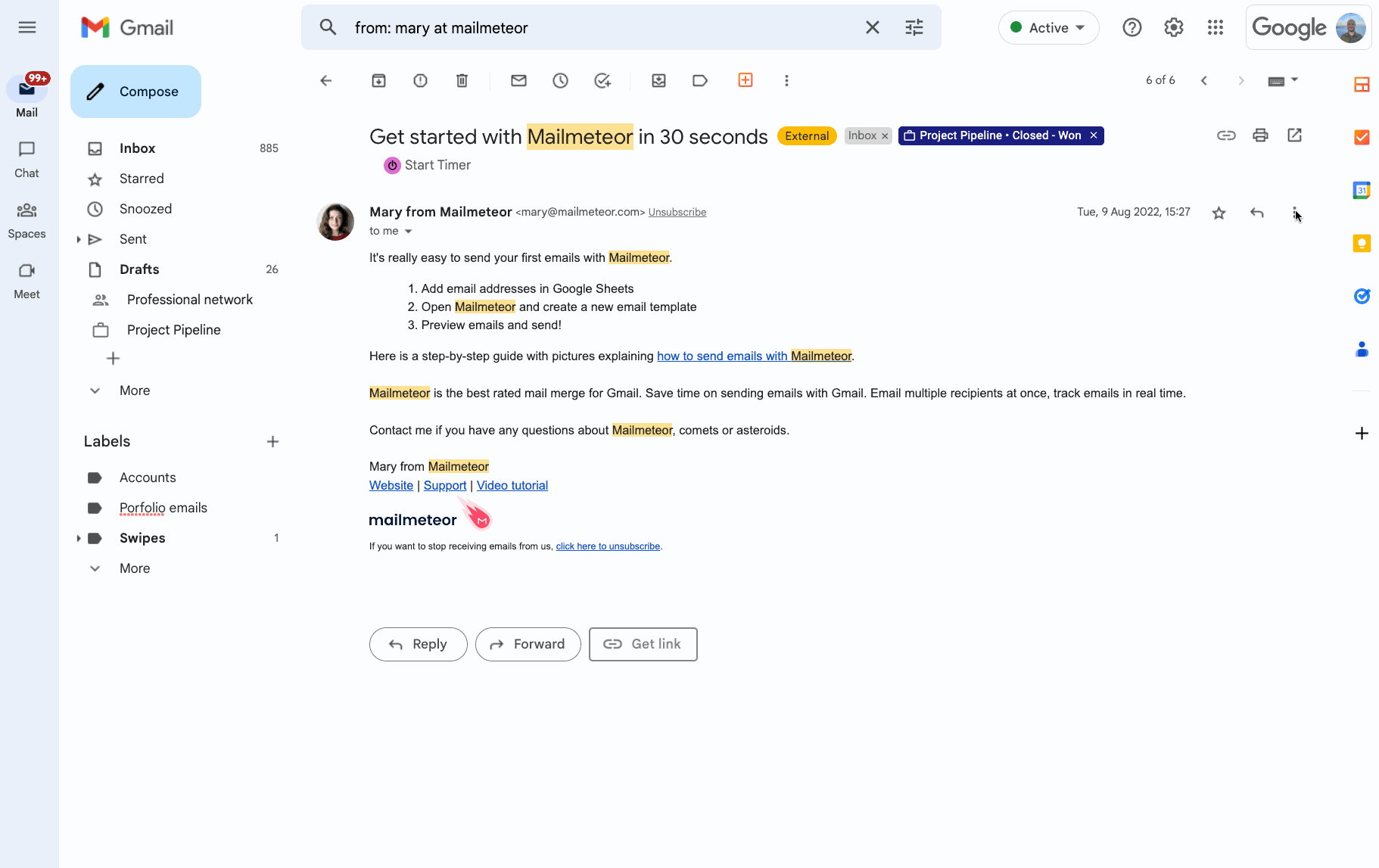
Note: If you’re wondering if you can save multiple Gmail emails as a PDF, this isn’t possible. This only works for emails in the same thread.
Method 3: How to export your entire Gmail data
If instead, you want to download all your entire Gmail export data to keep a full record of your Gmail account so you can leave Google’s ecosystem or export emails from one Gmail to another. Here’s how to do it using Google Takeout.
Note: Unlike method 1 above, this will only let you export all Gmail data or a specific Gmail export label — in MBOX or JSON file format, not as a Gmail CSV export.
STEP 1: Choosing what you want to export from Gmail
- Log in to Gmail.
- Head over to Google Takeout.
- Click “Deselect all” to prevent exporting all your Google data.
- Select “Mail” from the list of Google products.
- To choose what you want to export click “All mail data included”.
- Then move on by clicking “Next step”.
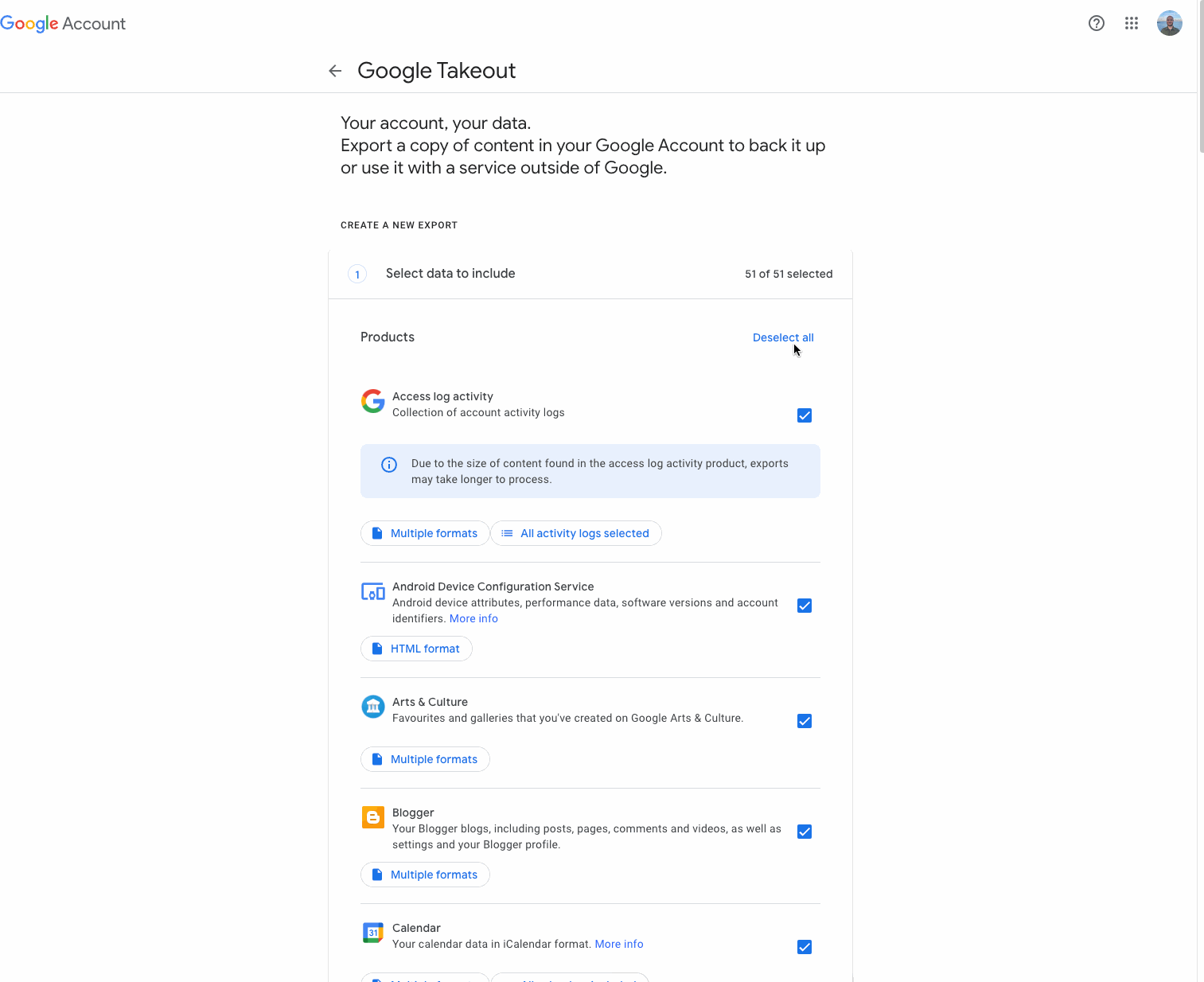
STEP 2: Select your destination for your Gmail export
From this page, you can select how you want to receive your Gmail export.
Gmail export offers you five options:
- Send download link via email
- Add to Drive
- Add to Dropbox
- Add to OneDrive
- Add to Box
Note: if you choose “Download link via email” you will have 7 days to download your Gmail export.

STEP 2: Choose if you want the Gmail export to repeat automatically
You can choose between one-time export and recurring export to keep things backed up for you. (You can have Gmail export your emails every 2 months for 1 year.)
STEP 3: Choose the file format and the maximum file size
Here you can choose between .zip and .tgz output, and a maximum file size between 1GB and 50GB. Once done, you can hit “Create export” and you’re good to go.
What you should do now?
Once you’ve exported your emails, the next job is to start using them.
Exporting as a CSV gives you an output primed for a mail merge. And Mailmeteor’s sister tool can do it for you. All you have to do is upload your CSV and write your email and hit send.
To get started login with Google here. Mailmeteor is loved by over 6 million Google users globally and is recommended by Google Workspace for business.
You’ll get access to email open tracking, follow up until you get a reply sequence, and email personalization with fields from your CSV.
Frequently asked questions about Gmail exports
How do I transfer Gmail emails to an external hard drive?
When you download your emails as a CSV or use Google Takeout. Choose “Send a download link via email.” (This is the default method if you’re using Mailmeteor’s export plugin.)
Then you can download the file to your computer, plug in your external hard drive, and copy it across.
How do I export Gmail emails to CSV?
Use a free plugin like Mailmeteor’s chrome extension (available here). This will let your Gmail export your emails as a CSV without leaving your inbox.
Can you export Gmail into Excel?
Yes! Use an extension to Gmail export to CSV and you’ll get a CSV file sorted by columns like Thread, Subject, Snippet, From, To, Cc, Bcc, … Once you’ve downloaded the CSV file, just open it in Excel.
How to export Gmail emails to Google Sheets?
Out of the box, Gmail doesn’t offer a solution to export emails from Gmail to Google Sheets. But you can easily export emails as a CSV to upload to Google Sheets. Here’s step-by-step guide on how to export emails from Gmail to Google Sheets.
How many emails can I export from Gmail?
You can export as many emails as you like with Google Takeout. But if you want a CSV format, you can do up to 50,000 emails in a roll with Mailmeteor’s free Gmail export plugin detailed in this post.
What format does Gmail export my Gmail export?
You can export Gmail single emails as .eml or PDF files. Or as MBOX or JSON file format with Google Takeout. For CSV files you’ll have to use this free Gmail export plugin detailed in this post.
Does Mailmeteor keep my data safe?
Exports are deleted automatically 7 days after being created. We don’t use or share your data with anyone. Use of this feature is subject to our privacy policy.
Want more ways to improve your Gmail game?
Our blog is full of ways to skyrocket your Gmail efficiency, here are some favorites relevant to you: