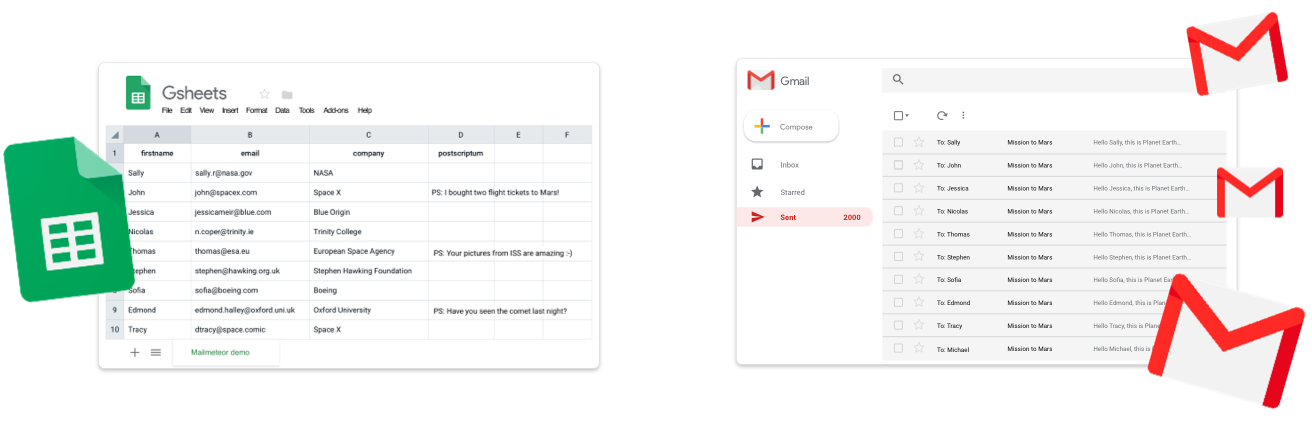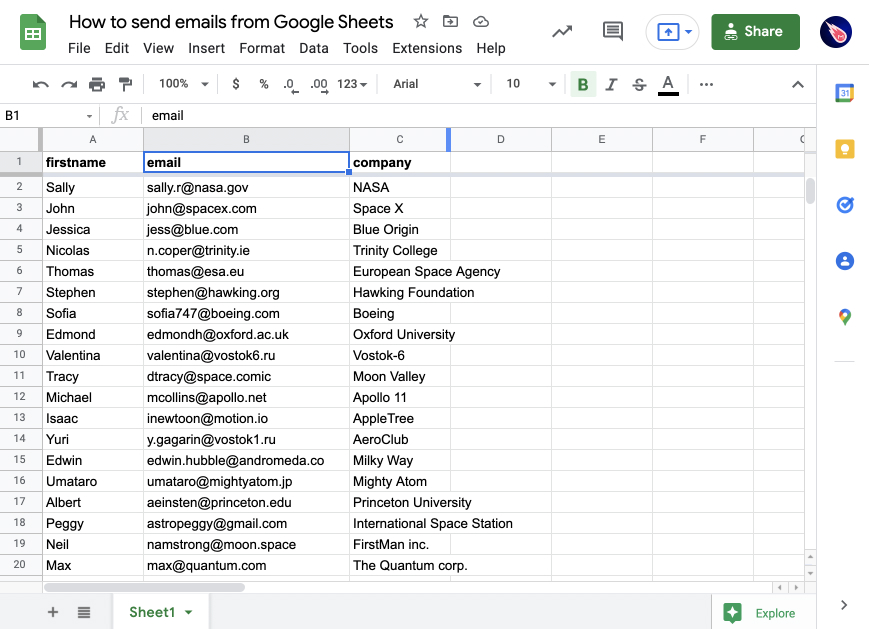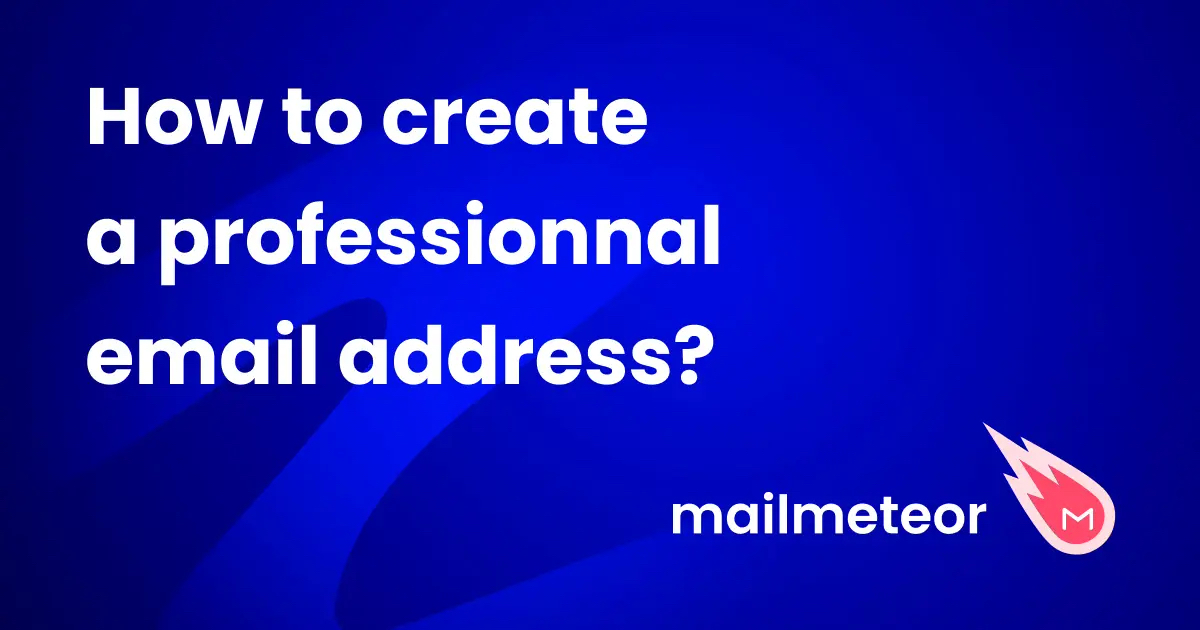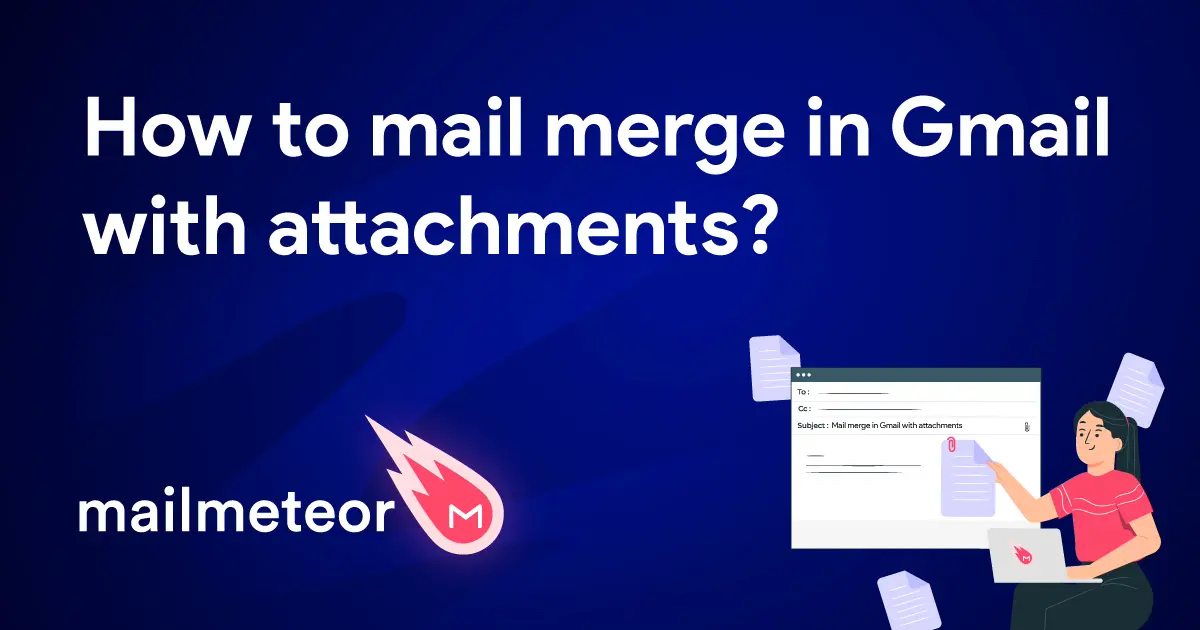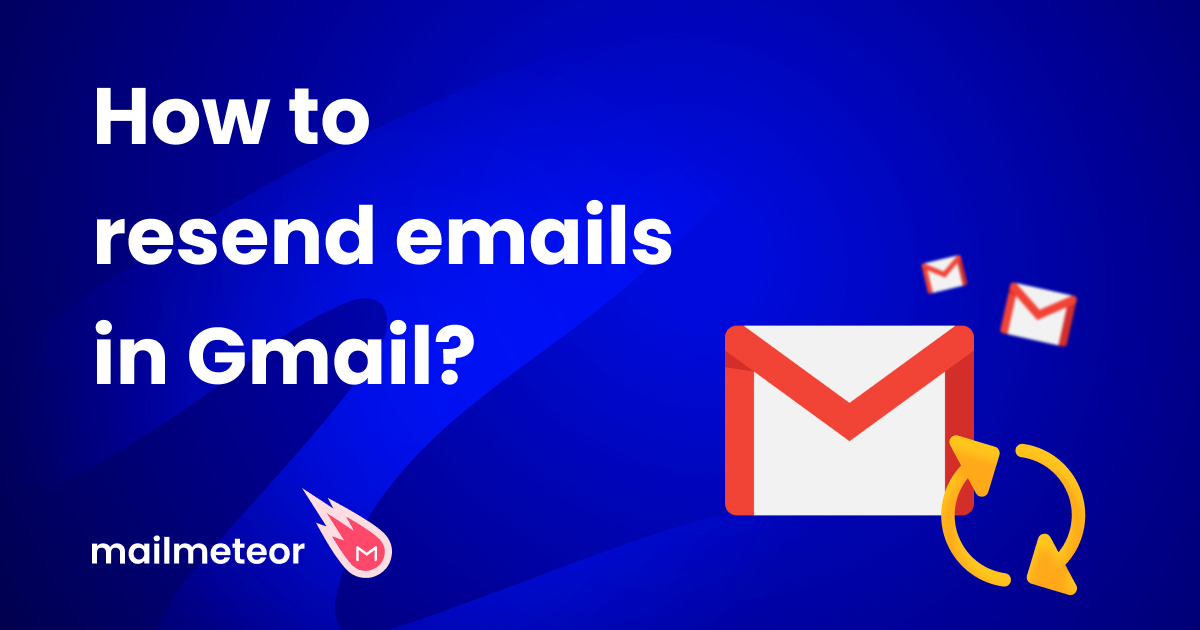At Mailmeteor, we are huge fans of Google Sheets. From managing our support to sending emails for our newsletter, we can do just about anything in a spreadsheet. Let’s see in this tutorial how to send emails from Google Sheets.
Sending emails from Google Sheets is also called “mail merge”. That’s an old feature available in Microsoft Excel. But it hasn’t been implemented yet by Google, so you first need to install a third-party add-on. Luckily, Mailmeteor has built the best-rated mail merge add-on for Google Sheets.
Once, you have installed Mailmeteor for Google Sheets, here’s how it will work:
- Import your contacts list in Google Sheets.
- Open Mailmeteor and write your email.
- Send emails using your own Google account.
Let’s get started step-by-step.
Step 1. Import your contacts list in Google Sheets
To send emails from Google Sheets, you need to have your contacts list in a spreadsheet. This can be done in different ways, such as:
- manually add emails to your spreadsheet.
- collect emails from a Google Form.
- import your contacts list already saved.
For ease of use, below is an example of a mailing list that we used to send our newsletter. You can copy it if you want to follow this tutorial more easily:
The format is really simple. All you need is to have a column, entitled “Emails”, with the email addresses of your recipients on each row.
Focus: Importing a contacts list from a CSV file
In case your contacts list is not in Google Sheets, but saved somewhere else (for example in your CRM), you can export it to a CSV file and import the CSV into Google Sheets. Here’s how to do it:
- Open a new spreadsheet.
- In Google Sheets, click on “File” > “Import”
- Upload the CSV file.
- Check the settings based on your CSV format and click on “Import”.
Your contacts list is now ready. Let’s move on to the next step: writing your email.
Step 2. Write your email in Mailmeteor
Mailmeteor for Google Sheets makes it easy to send emails from your spreadsheet. With a built-in email editor - the same as the one used by Gmail - you can write your email and even use HTML template.
If you haven’t yet, make sure to install Mailmeteor add-on for Google Workspace. Then, here’s how to write your email in Mailmeteor:
- Open your spreadsheet.
- Click on “Extensions” > “Mailmeteor” > “Open Mailmeteor”
- In Mailmeteor, click on “Create a new template”.
- Write your email content.
- Make sure to add a subject to your email.
- Then, save your template.
You can write your email within Mailmeteor’s email editor. Alternatively, you can copy/paste it from somewhere else (a Gmail draft, a Google Docs, etc.). We even offer an email editor to help you with that.
Once your email is ready, within Mailmeteor, you can preview what your emails will look like. This can be done by clicking on “Preview emails” in the main interface:
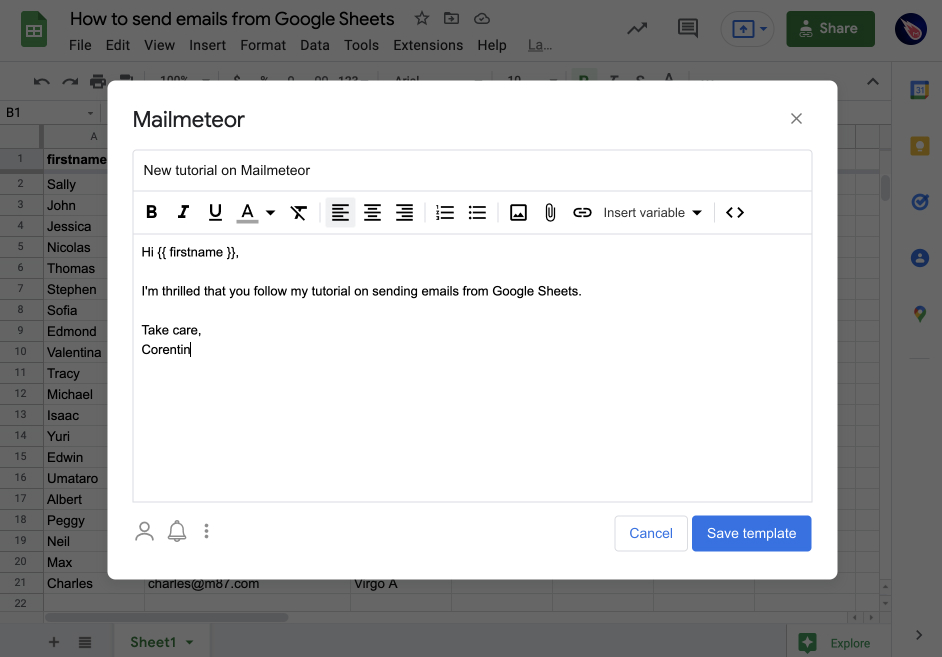
As you can see, Mailmeteor will show you what each email looks like from your recipient’s perspective. In case you want, you can personalize each email with merge fields (aka mail merge variables).
When the mail merge looks great, click on “Send emails” to send all your emails.
Step 3. Mail merge with your Gmail account
Mailmeteor sends emails using your Gmail account. For example, if your Gmail account is “[email protected]”, all emails will be sent from that email address. You’ll be able to see all emails sent from the “Sent” folder in Gmail.
You may wonder, how does Mailmeteor know your Gmail account? It’s no magic. Mailmeteor uses the same account as the one you’ve used to open Google Sheets. In case you are using multiple Google accounts, make sure to open Mailmeteor from the right account. Or you can use aliases but it’s part of the premium plan.
Last but not least. As emails are sent from your Gmail account, you are bound to Gmail’s limit on how many emails you can send per day. As of today, Gmail quotas are:
- 500 emails per day for Gmail accounts (i.e. @gmail.com)
- 2000 emails per day for Google Workspace accounts
If you don’t have a Google Workspace account yet, I really recommend you grab one. It costs about ~$5 per month and on top of allowing you to send more emails, it also improves your Gmail deliverability.