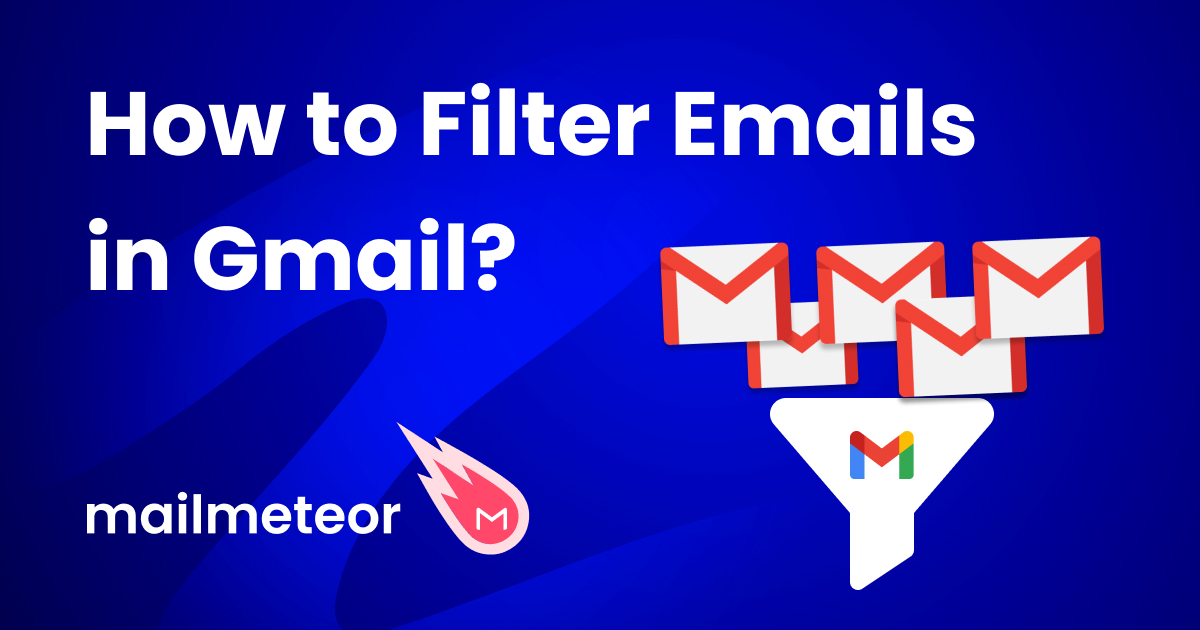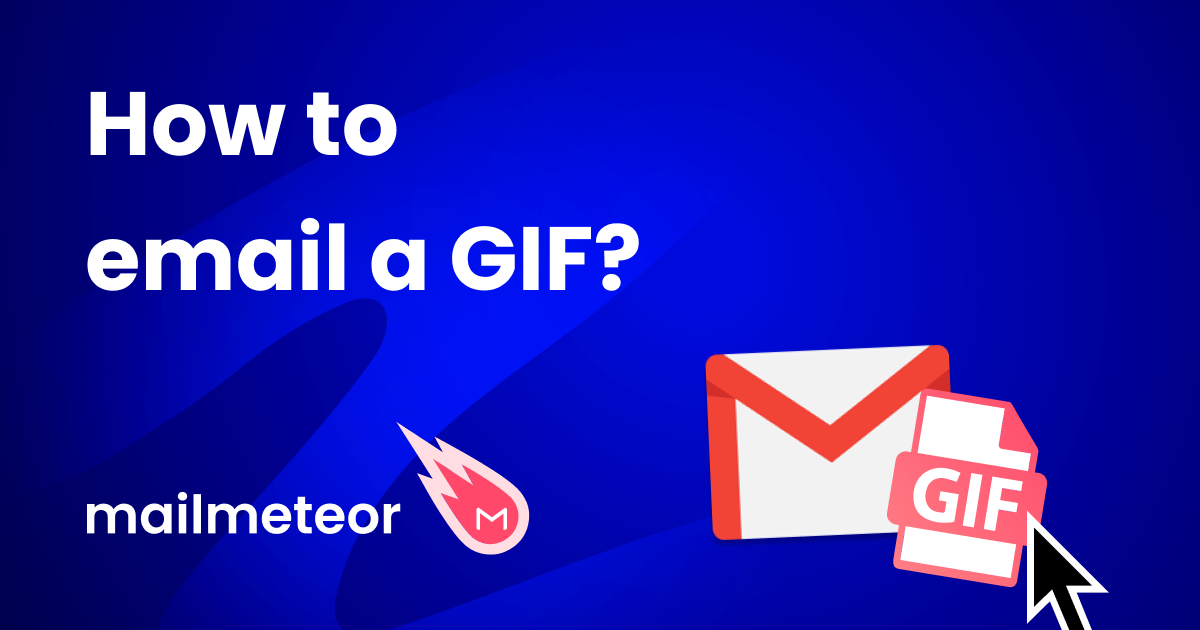If you are using multiple Google accounts, for example you use on the same computer your personal account and your business account, you should definitely consider using Google Chrome profiles. It’s a powerful feature available in Google Chrome for years. Here’s what you’ll learn in this guide:
- How to create a Google Chrome profile
- How to switch from one Google Chrome profile to another
- How to remove a Google Chrome profile?
How to create a Google Chrome profile
-
Click on your profile icon (at the top right corner of your browser).
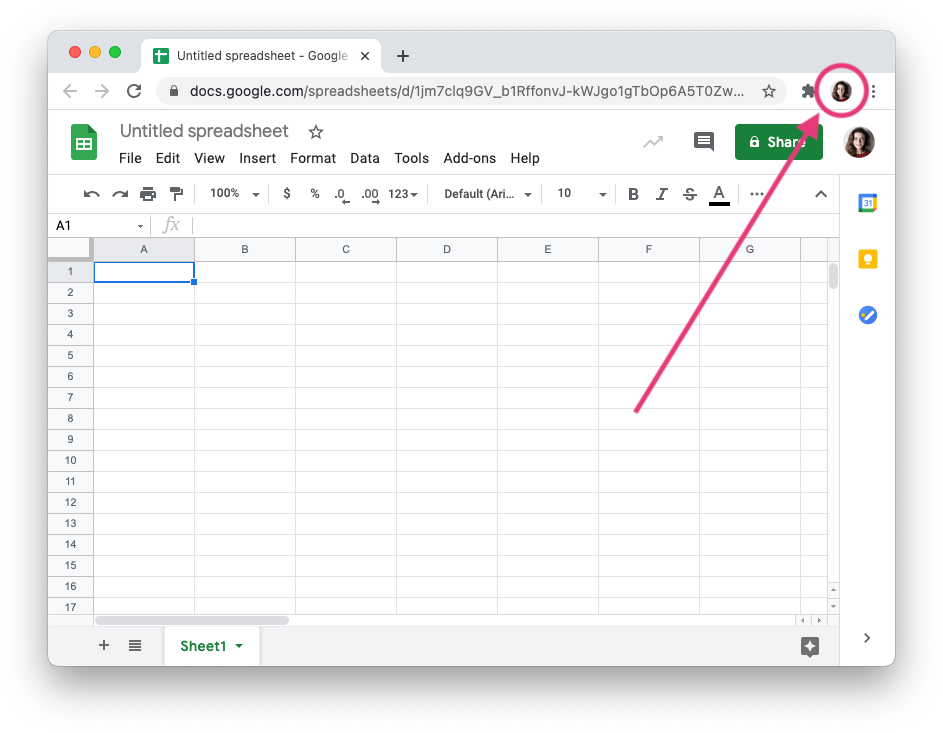
Watch out, if you are on a Google site, like in Google Sheets, you might see your profile pictures twice. Remember to click on the upper profile picture. Not the lower one.
-
Now, click on “+ Add”.
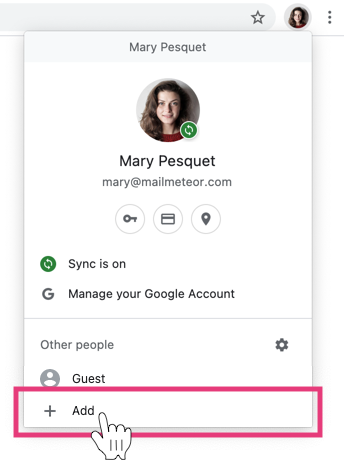
-
Google Chrome will open a new window. Click on “Sign in”
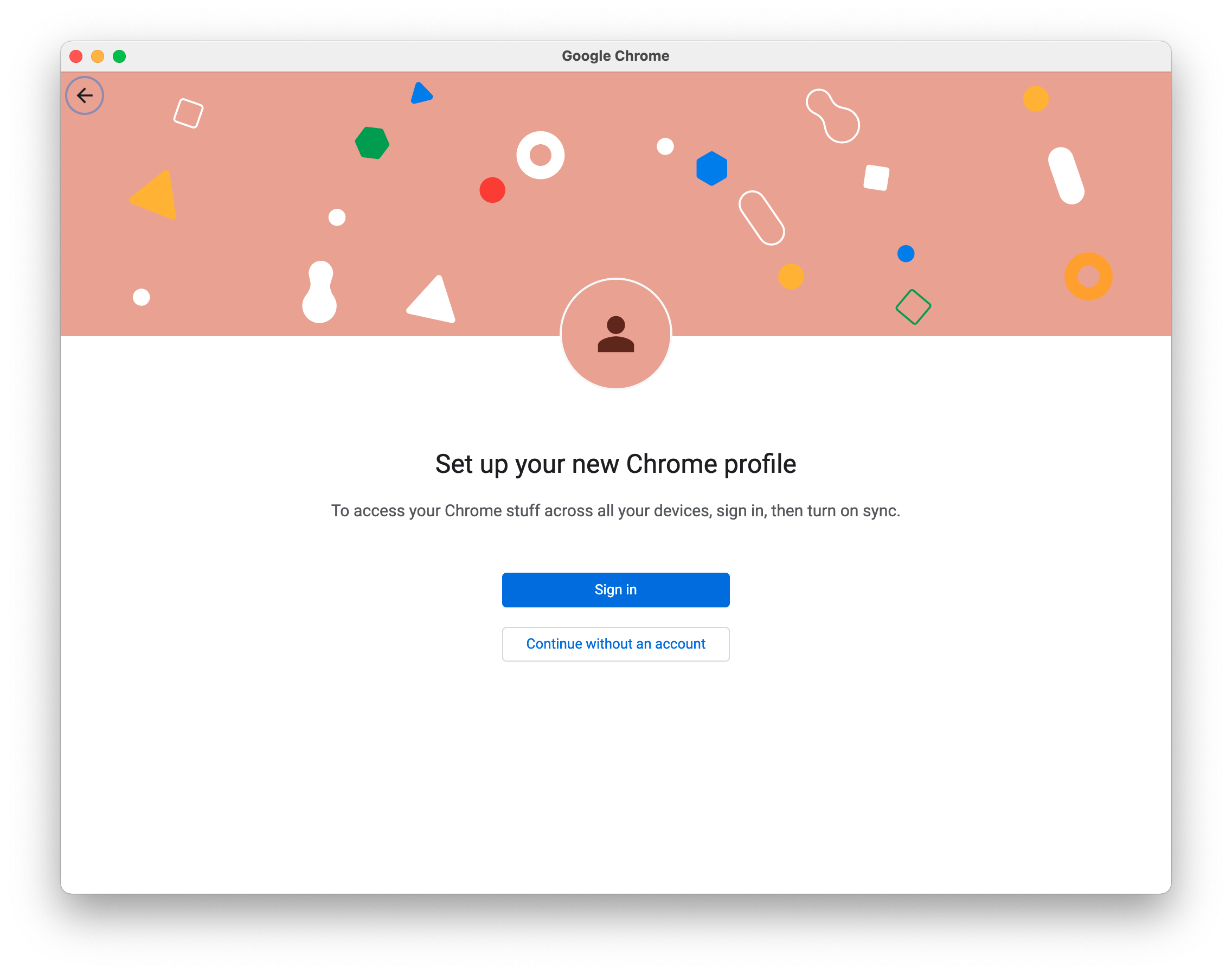
-
Follow the steps to sign in with your other Google account.
-
When asked to turn on sync, click on “Yes, I’m in”. This will give you an enhanced experience with Google Chrome (passwords, history, etc. will be the same everywhere you use your account).
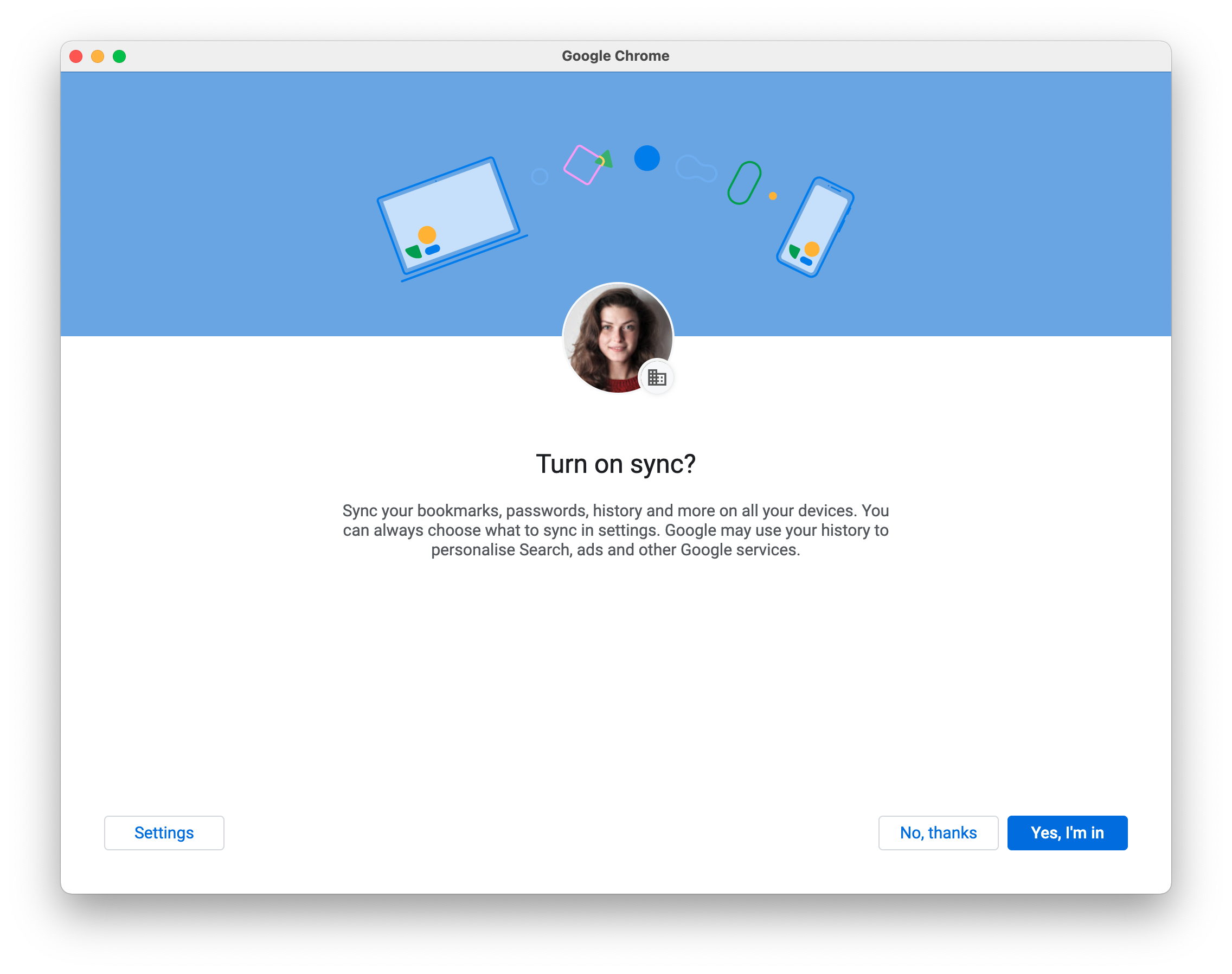
By following these steps, you have created a new dedicated Google Chrome profile. By doing so, you can now switch from one account to another in 2 clicks. Here’s how to do it:
How to switch from one Google Chrome profile to another
To switch from one Google Chrome profile to another, it’s very easy:
-
In Google Chrome, click on your profile icon (at the top right corner of your browser).
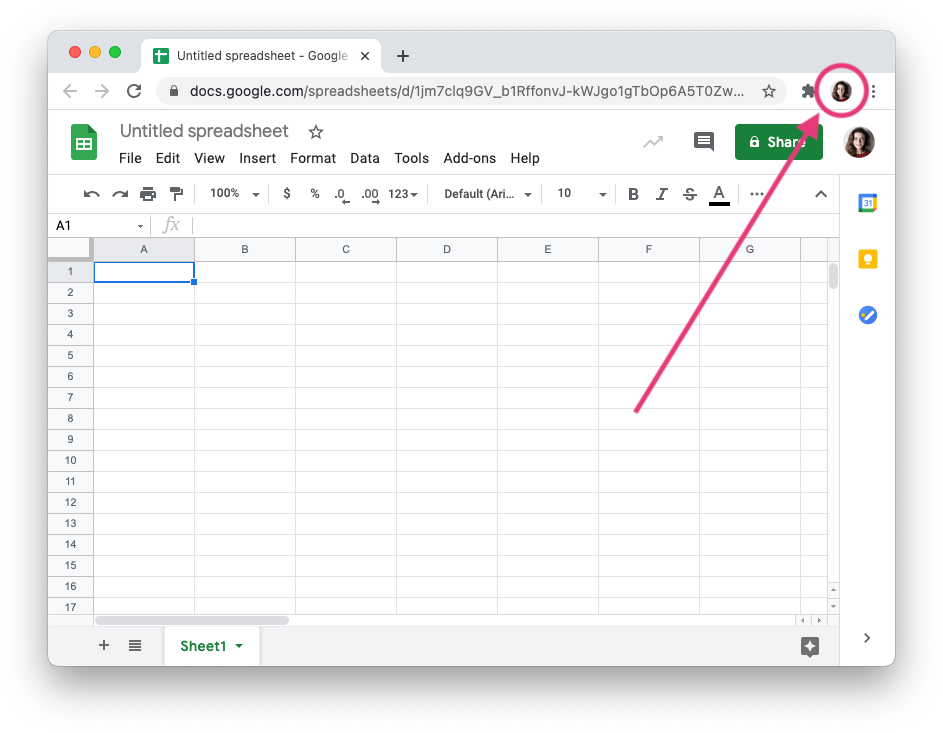
-
Select the account you want to use.
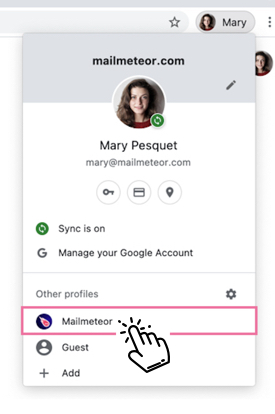
-
A new Google Chrome window opens. You can confirm that you have switched the profile by looking at the profile icon again (in the upper right of your browser).
How to manage your Google Chrome profile?
If ever you want to remove a Google Chrome profile, you can do so in a few steps:
-
In Google Chrome, click on your profile icon (at the top right corner of your browser).
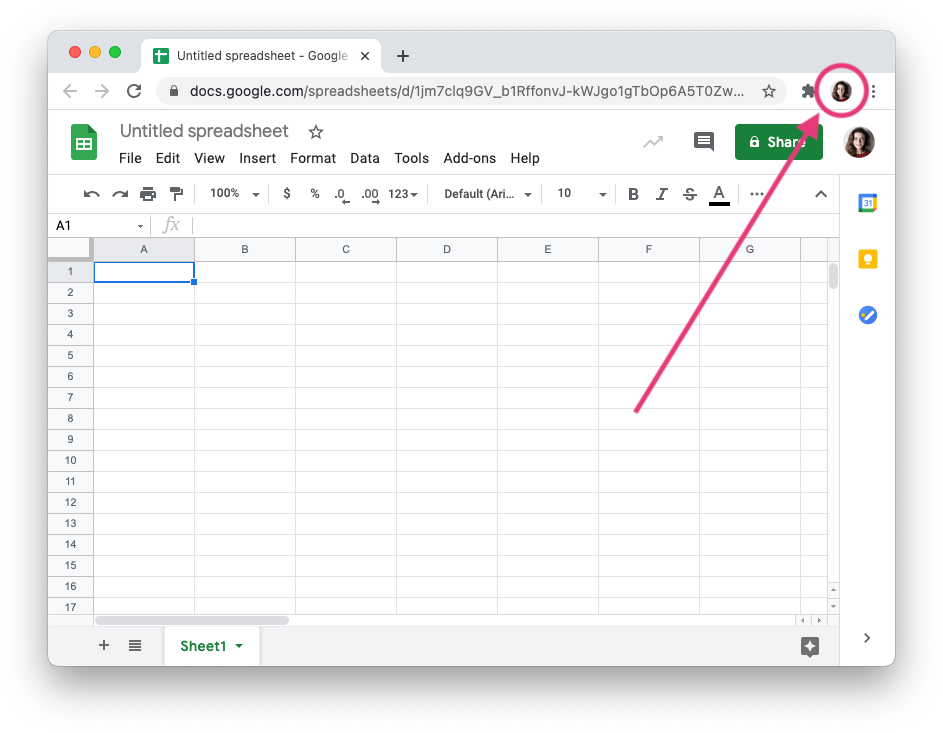
-
Click on the settings icon
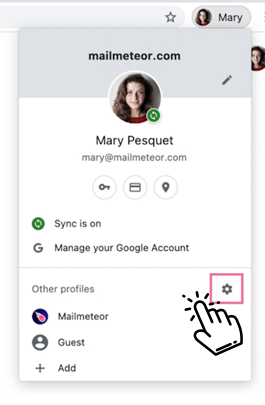
-
A new window opens. From there you can manage all your Google Chrome profiles.
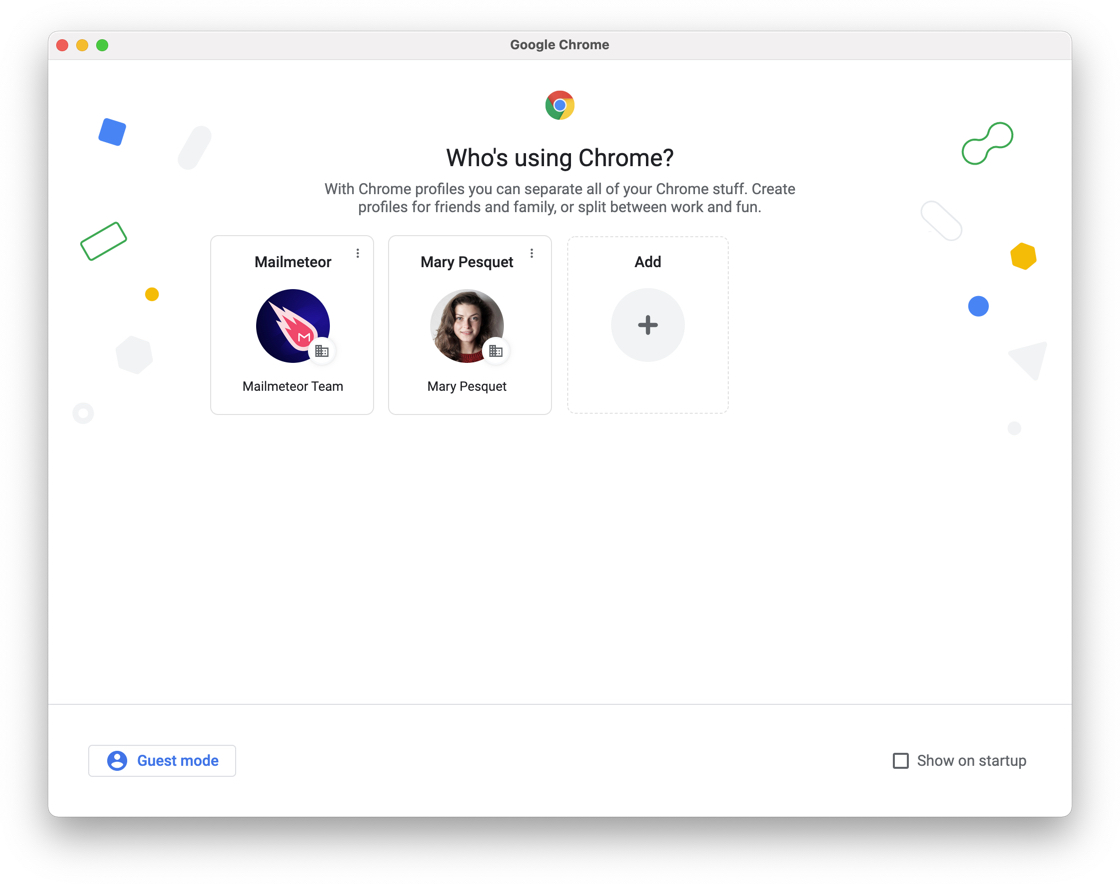
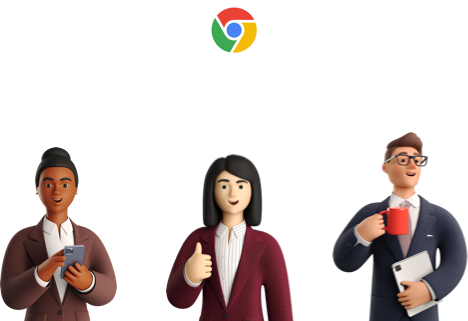
![How to mail merge in Gmail [2025 Tutorial]](https://mailmeteor.com/assets/img/opengraph/blog/mail-merge-gmail-tutorial.jpg)