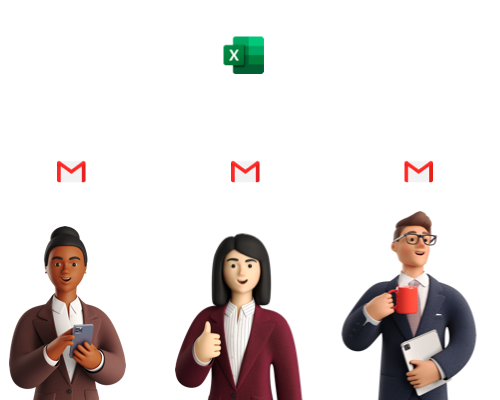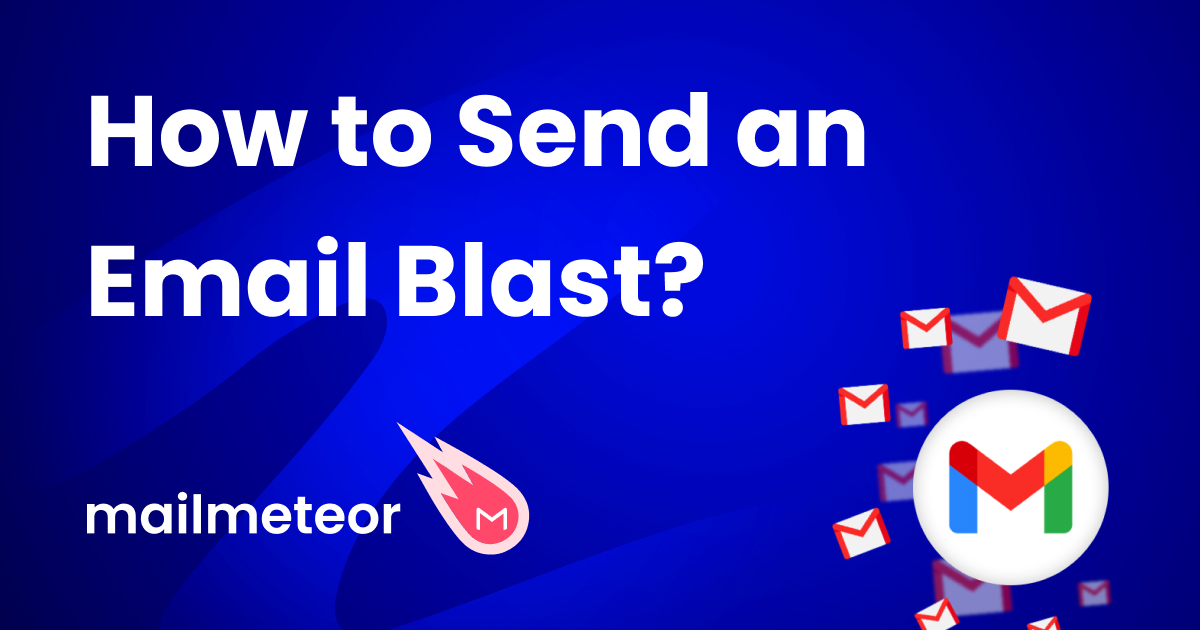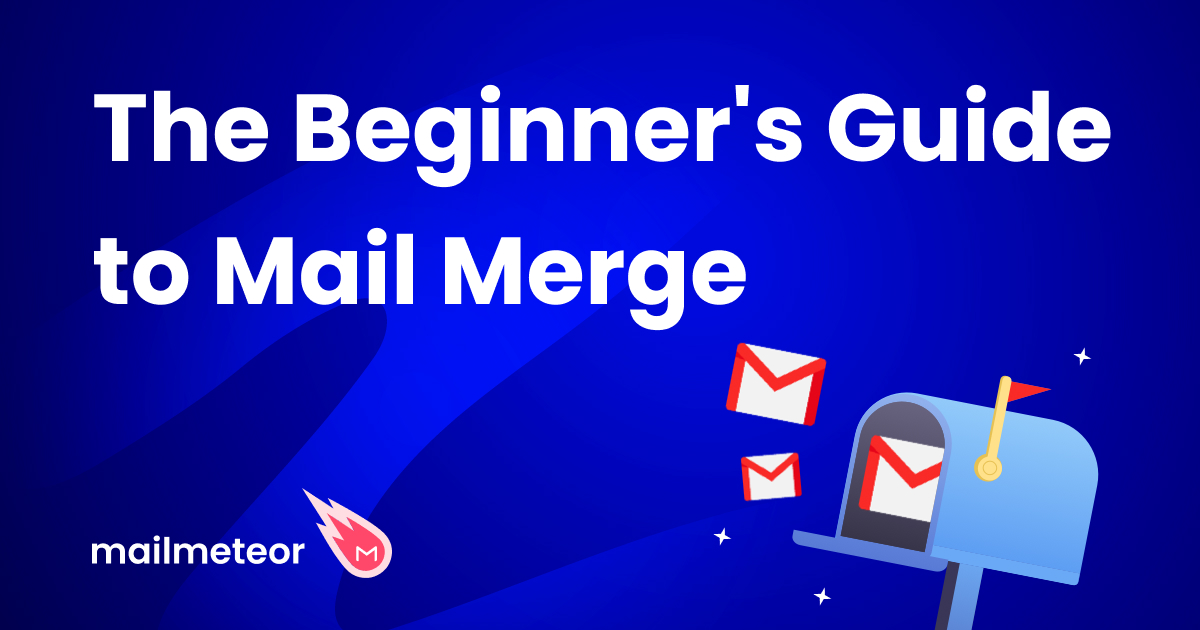Gmail is the most popular email platform, with over 1.8 billions active users in 2023. Unfortunately, Gmail does not have a built-in solution to send a mail merge from an Excel. You need to use a third-party solution such as Mailmeteor, which let you send a mail merge from an Excel file (or a .CSV).
First, here’s what you need to send emails in Gmail using an Excel file:
- Have a Gmail account or a Google Workspace account (formely GSuite);
- Have a mailing list in an Excel file (here’s an example).
Now let’s see the 5 steps to reproduce to send emails to your mailing list stored in an Excel file.
Step 1. Import your Excel file in Google Sheets
- Open a new Google Sheets.
- In the menu, select “File” > “Import”.
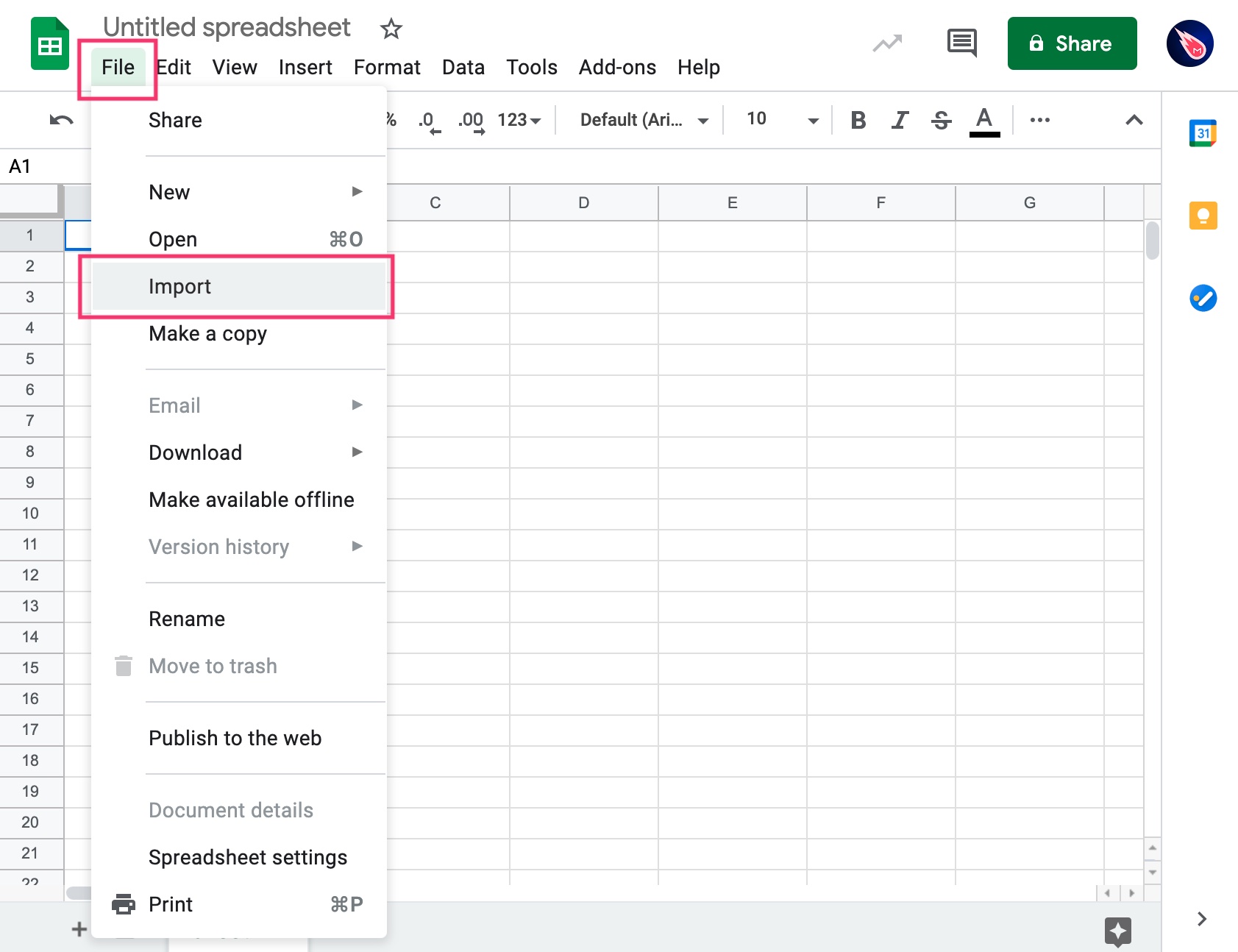
- Head over to “Upload” and drag & drop your Excel file.
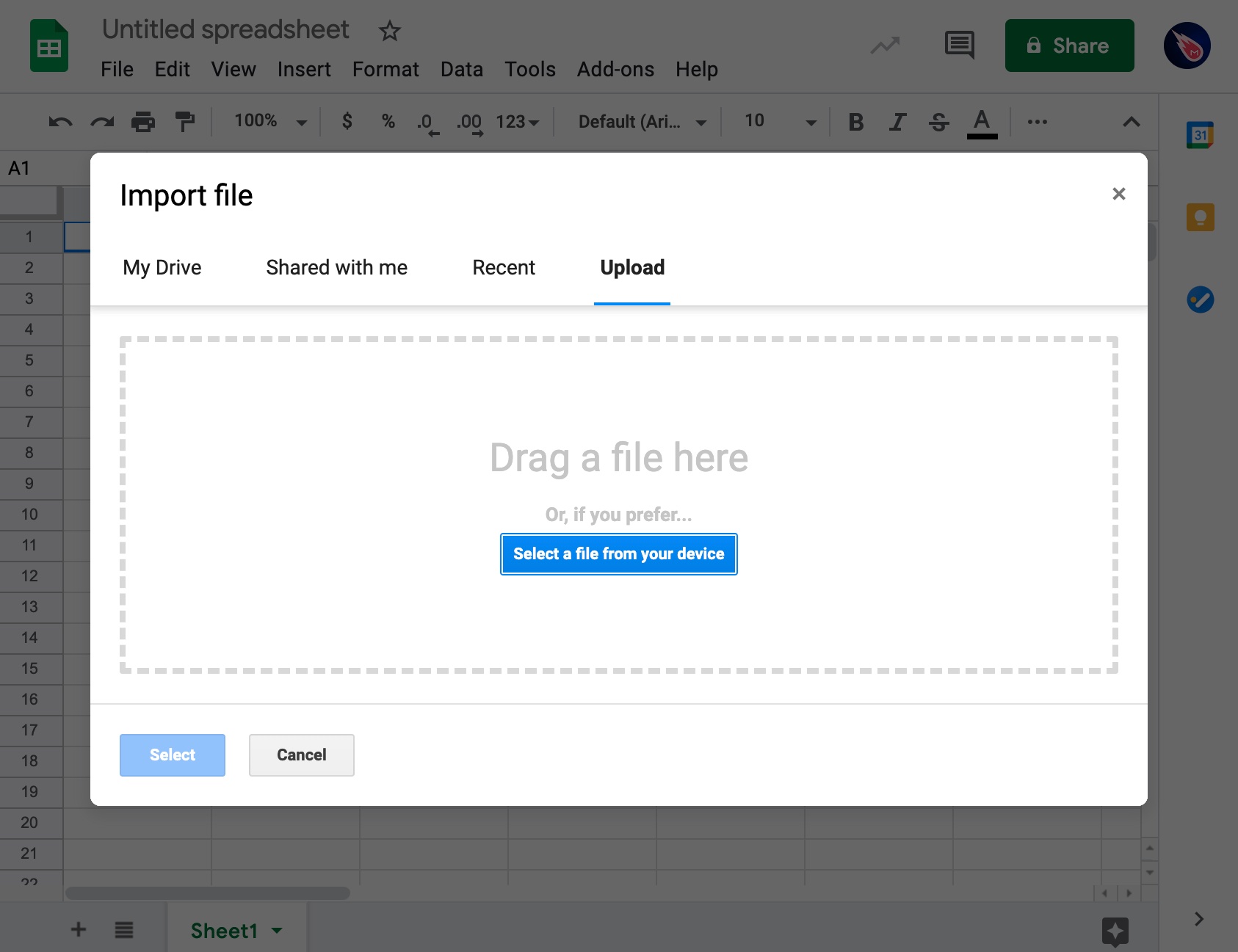
- Once the file is uploaded, click on “Replace spreadsheets” to complete the import.
- Your Excel file is now imported in Google Sheets:
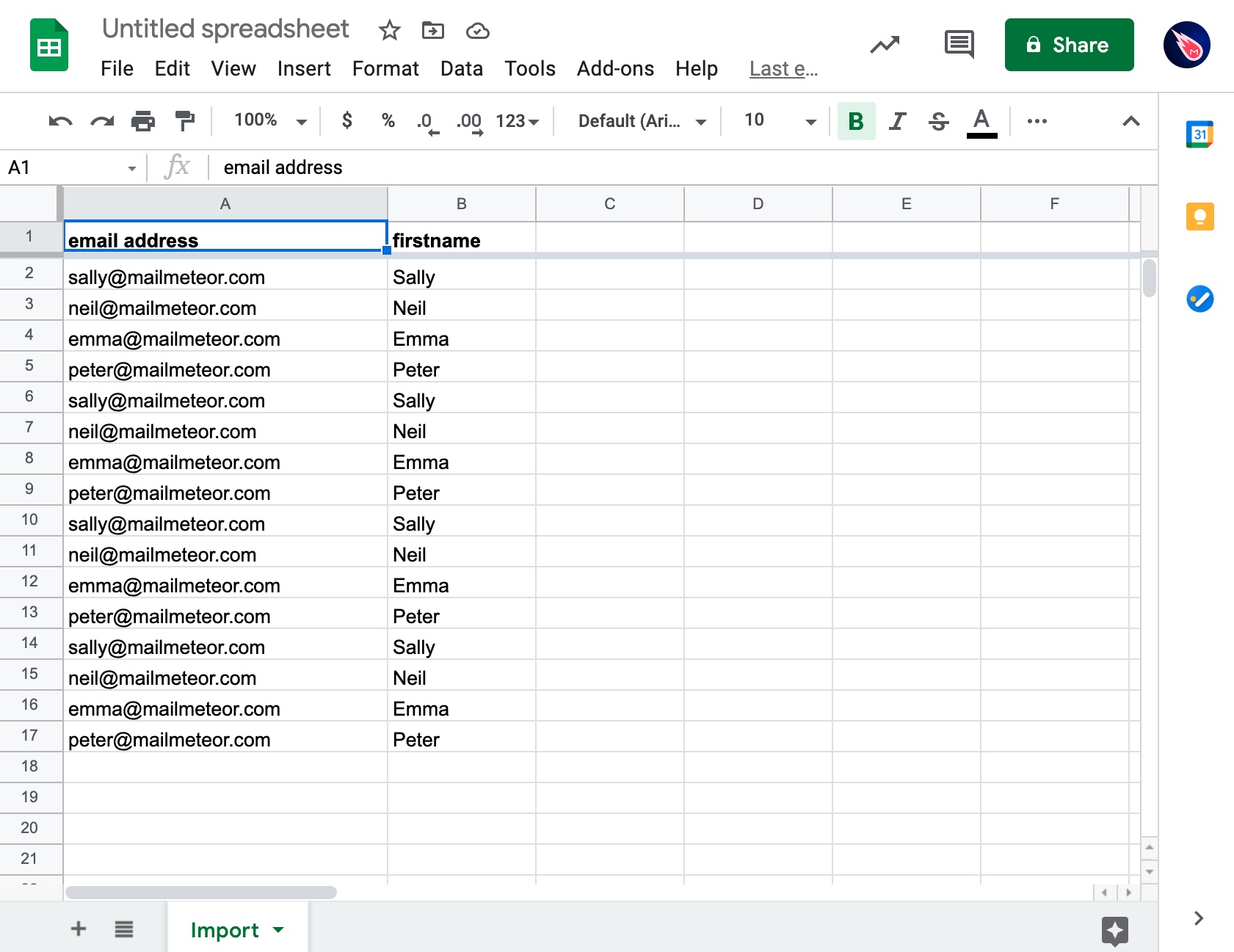
Here’s a video tutorial on how to do it:
Step 2. Open Mailmeteor
Right from Google Sheets, in the menu, select “Add-ons” > “Mailmeteor” > “Open Mailmeteor”
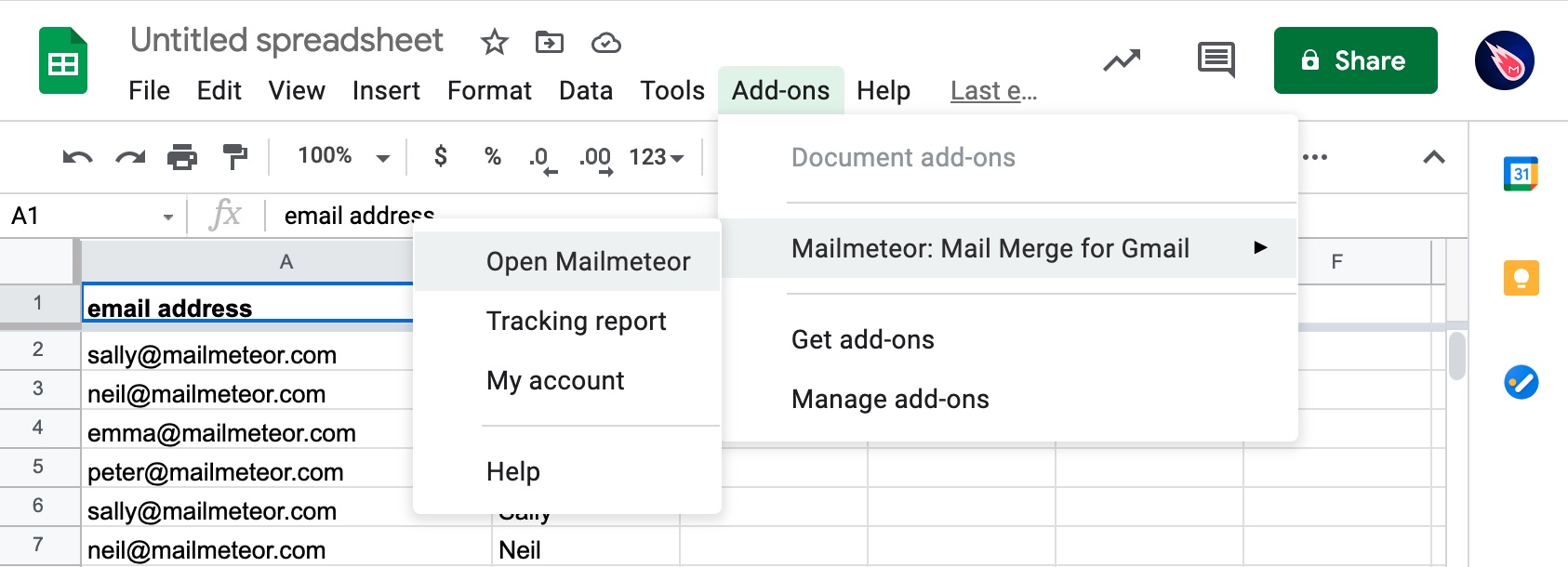
If you don’t have Mailmeteor, just open this link to install the add-on in a few seconds.
Step 3. Compose your template in Mailmeteor
- In Mailmeteor, click on “Create a new template”:
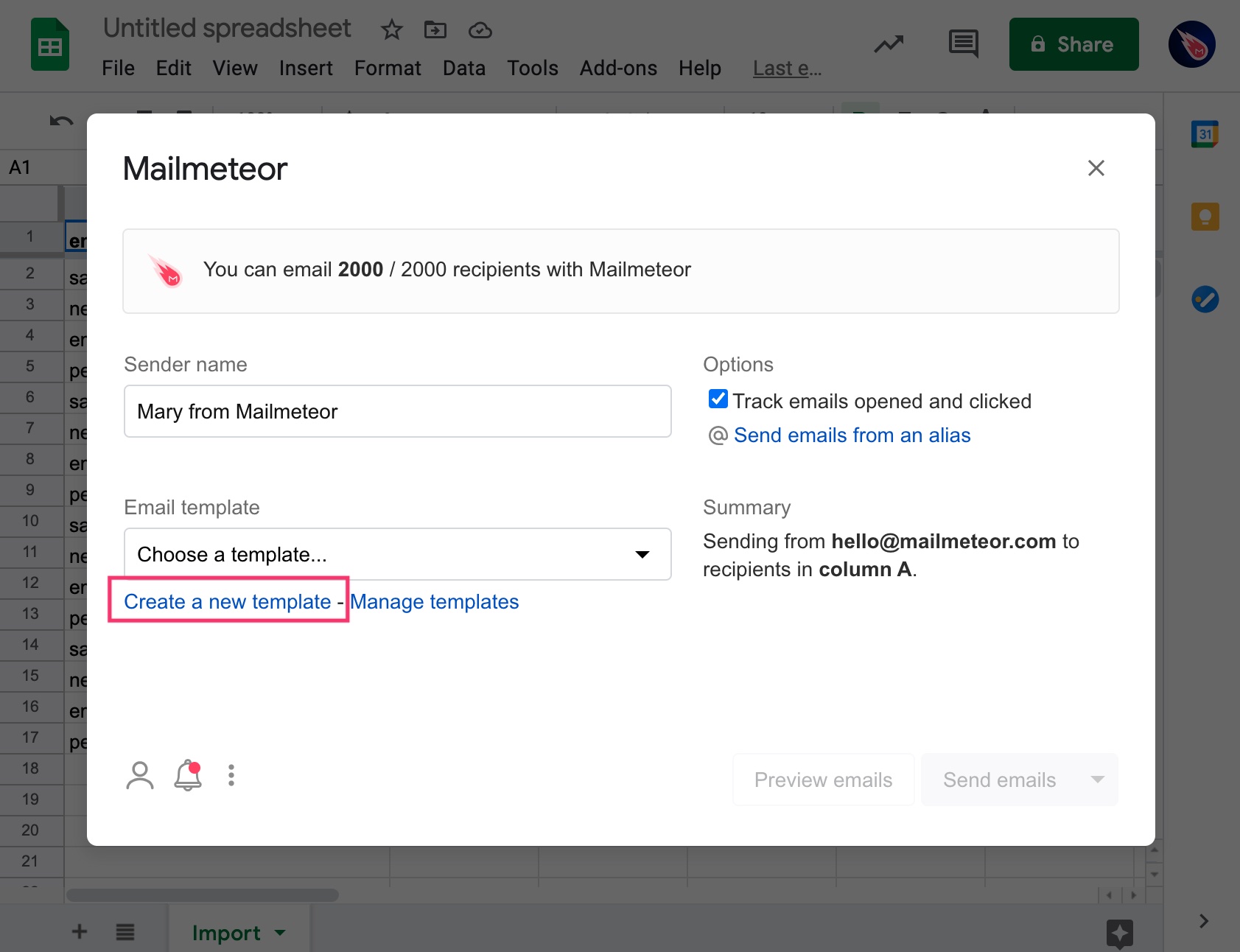
- Then, write the subject line as well as your email:
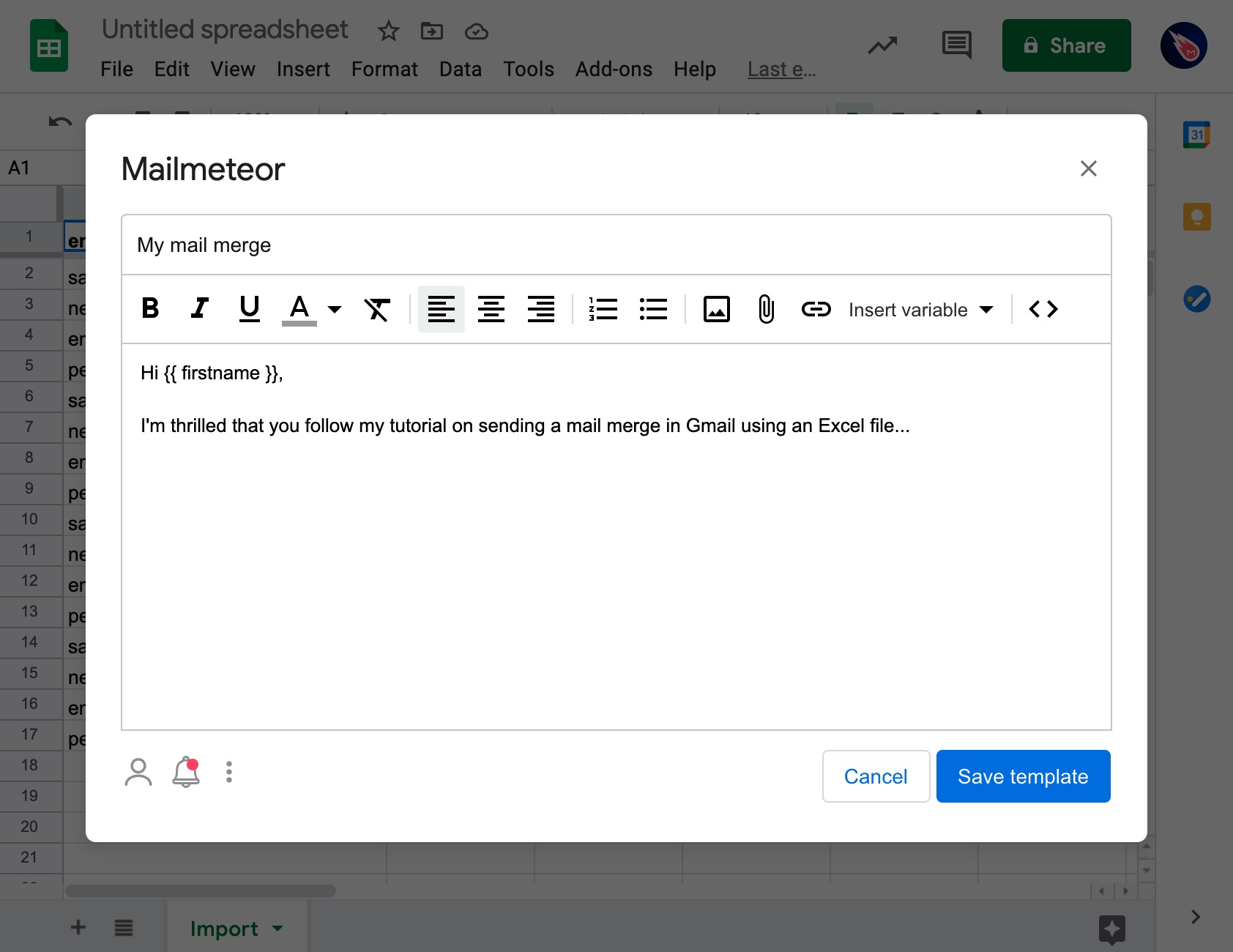
- Once you are ready, click “Save template”!
Step 4. Preview your email
Previewing your email before sending it is a good practice to make sure everything looks right.
- In Mailmeteor, click on “Preview emails”:
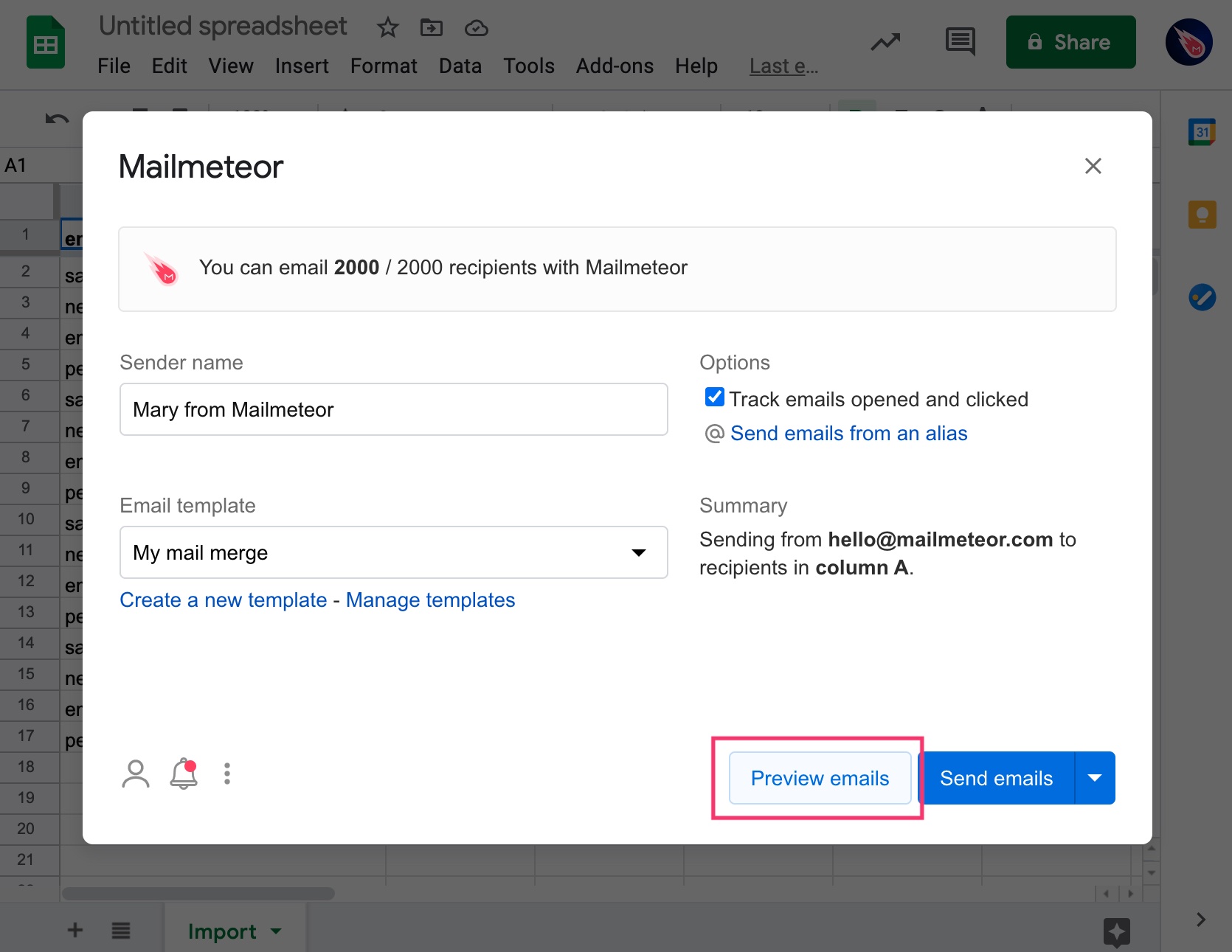
- The preview renders exactly as your recipient will see your email:
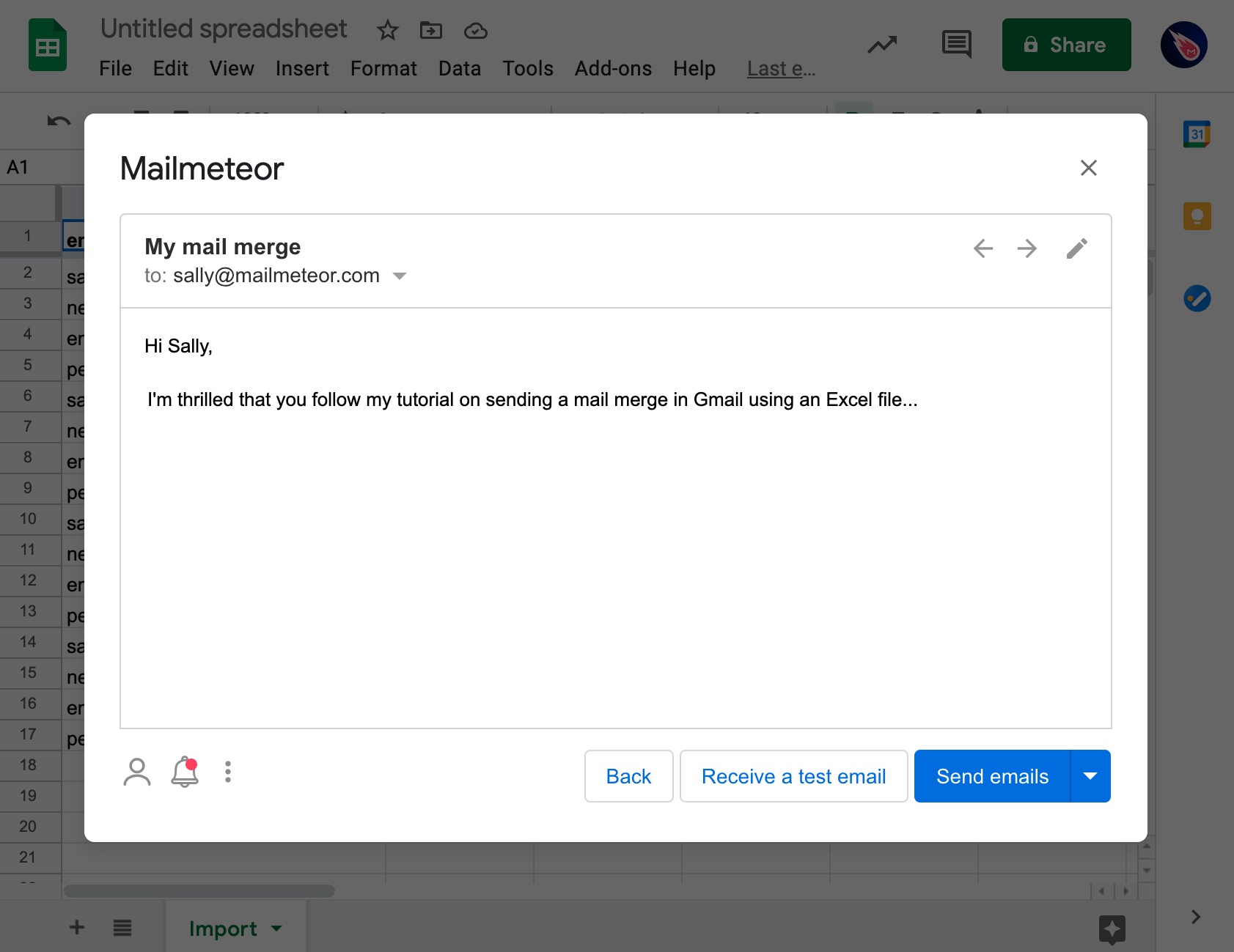
If you need to make a change, just click on the ![]() icon. Then you can preview the email again.
icon. Then you can preview the email again.
Step 5. Hit send!
Whenever you’re ready, click on “Send emails” and your emails will shortly be sent with Mailmeteor.
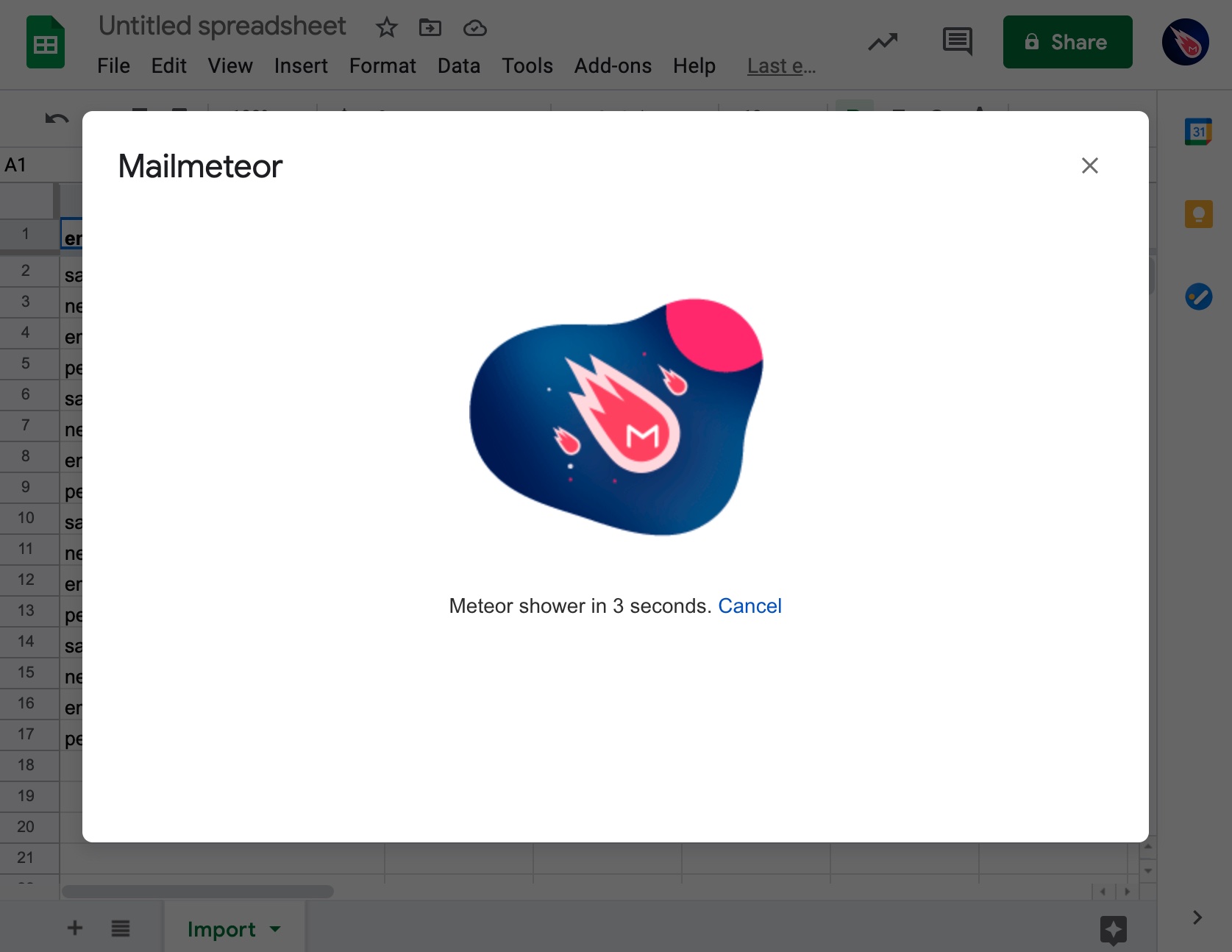
It has never been so easy to send a mail merge from Gmail - even with an Excel file!