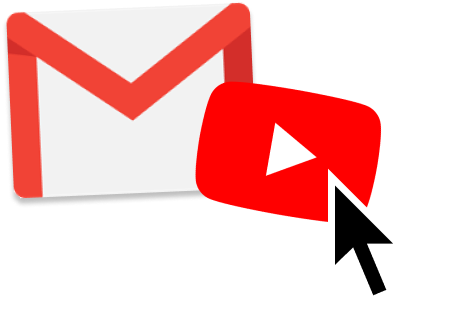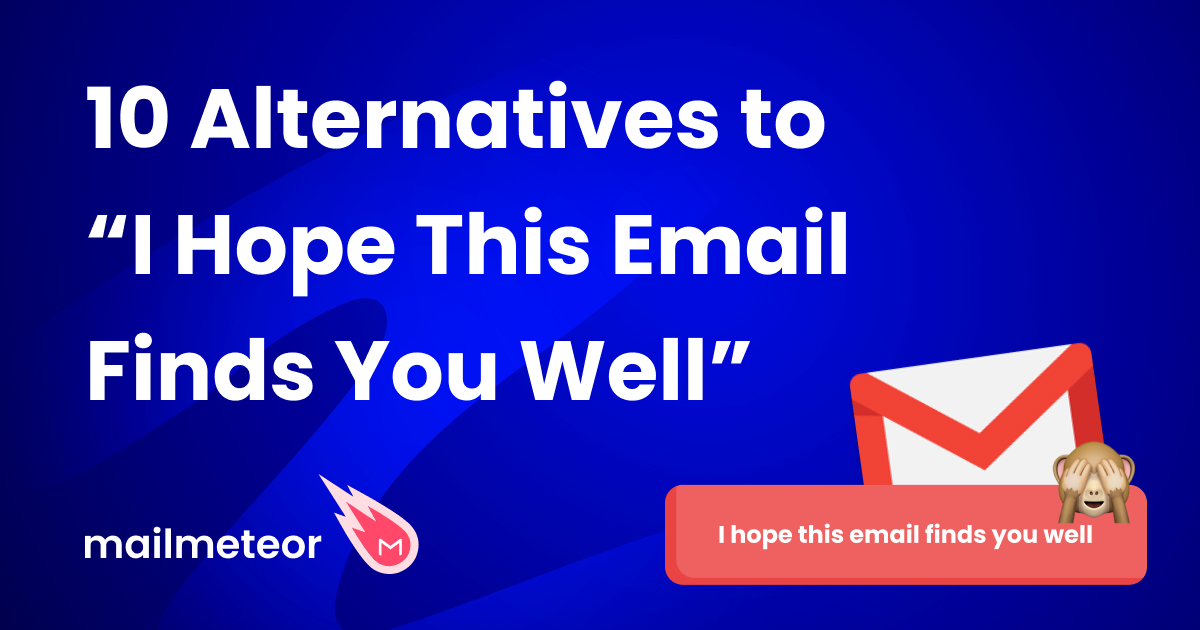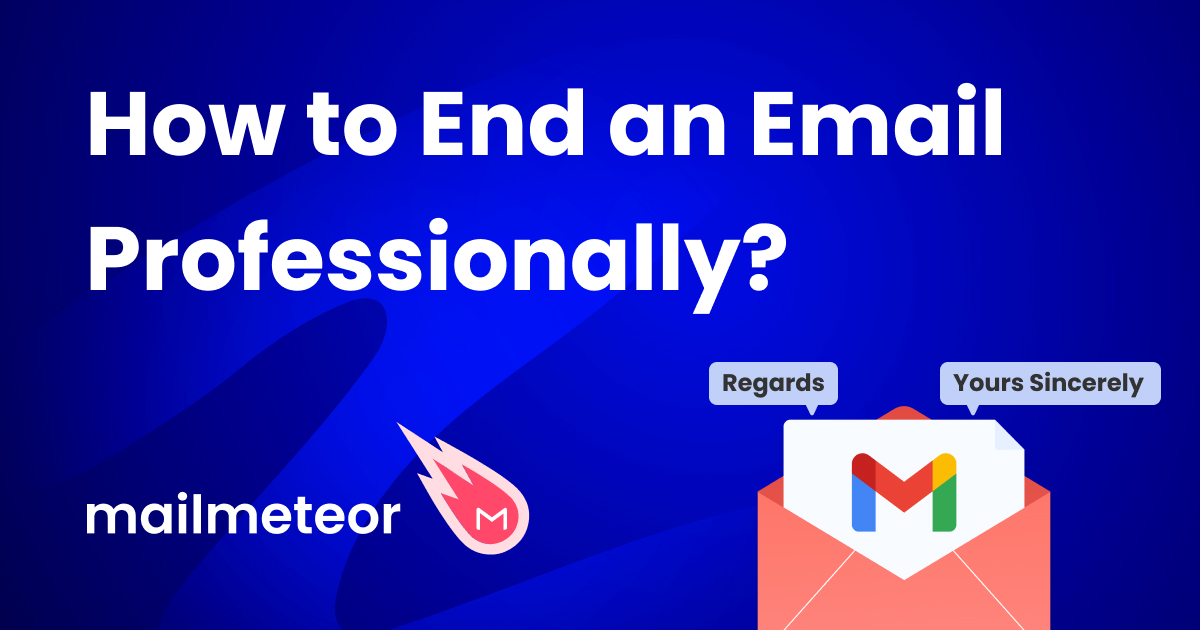Videos are a great communication tool. But when integrated with email, they become even more formidable. In this quick guide, we’ll show you how to effectively utilize the power of video in email.
Want to supercharge your next email campaign? Try adding a video to your email. It’s super easy to do. And it will 10x your engagement rates.
By the end of this article, you’ll know why you should use videos in your emails. What videos you should include in your emails. How to embed a video in an email. Why it’s not always the best idea. And what you should try instead.
Ready? Then let’s jump in ⤵️
Why use videos in your emails?
Videos are becoming increasingly popular.
They’re a fun and engaging way to share information. So it’s no surprise that marketers are starting to use them in emails more often.
And so far, the results are spectacular. According to Backlinko, using the word “video” in your subject line can boost open rates by up to 19%.
Videos can also lead to more clicks. When Wistia included a video thumbnail in their email, their click-through rates skyrocketed (+41%).
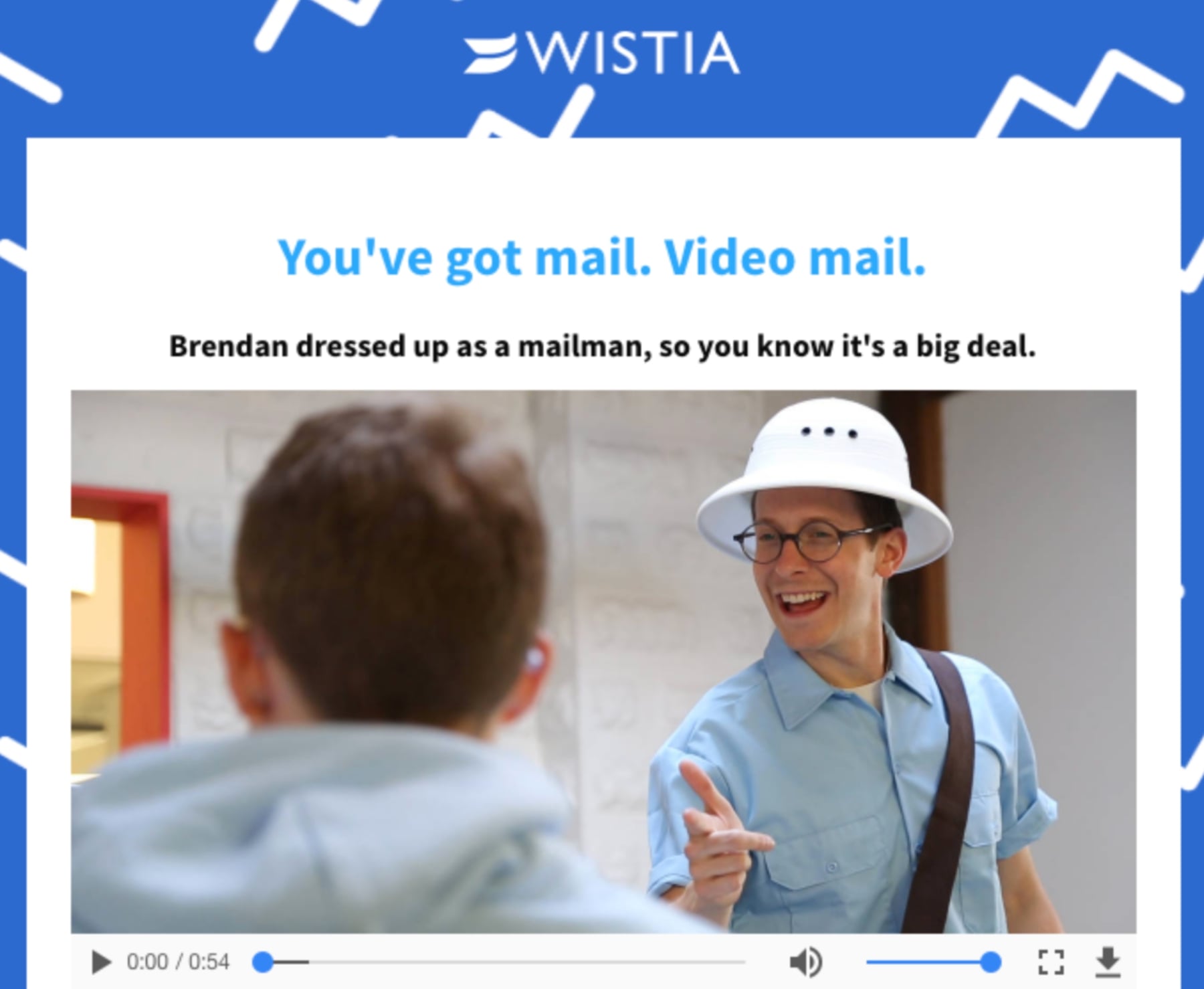
If you’re planning to sell a product, you should add a video in your email. According to research, 64% of users are more likely to buy after watching a video.
Last but not least, a Campaign Monitor study showed that videos can help decrease your unsubscribe rates by nearly 26%.
This is too good to ignore. But what kind of videos should you add to your emails? And how do you email a video?
What videos should you include in your emails?
Well, there are quite a few options you can pick from.
You could for example use:
- A how-to video
- A webinar replay
- A video case study
- A product tour video
- Or even a brand video
Whatever you choose, keep in mind that adding videos in your emails just for the sake of it won’t do you much good.
You need to make sure that your video actually adds value to your email. And that it addresses the needs of your recipients.
How to embed a video in email?
There are (at least) 5 ways to send a video in your emails. Each one has some advantages. And some limits.
1. Embed a video with HTML 5
The most engaging way to email a video is to embed it. That way your recipients will be able to watch the video directly in your email.
But be warned. This doesn’t always work. Most email service providers (ESP) don’t support embedded videos.
You can’t embed a video in Gmail or Yahoo for example. And embedded videos may work in certain versions of Outlook. But not in all of them.
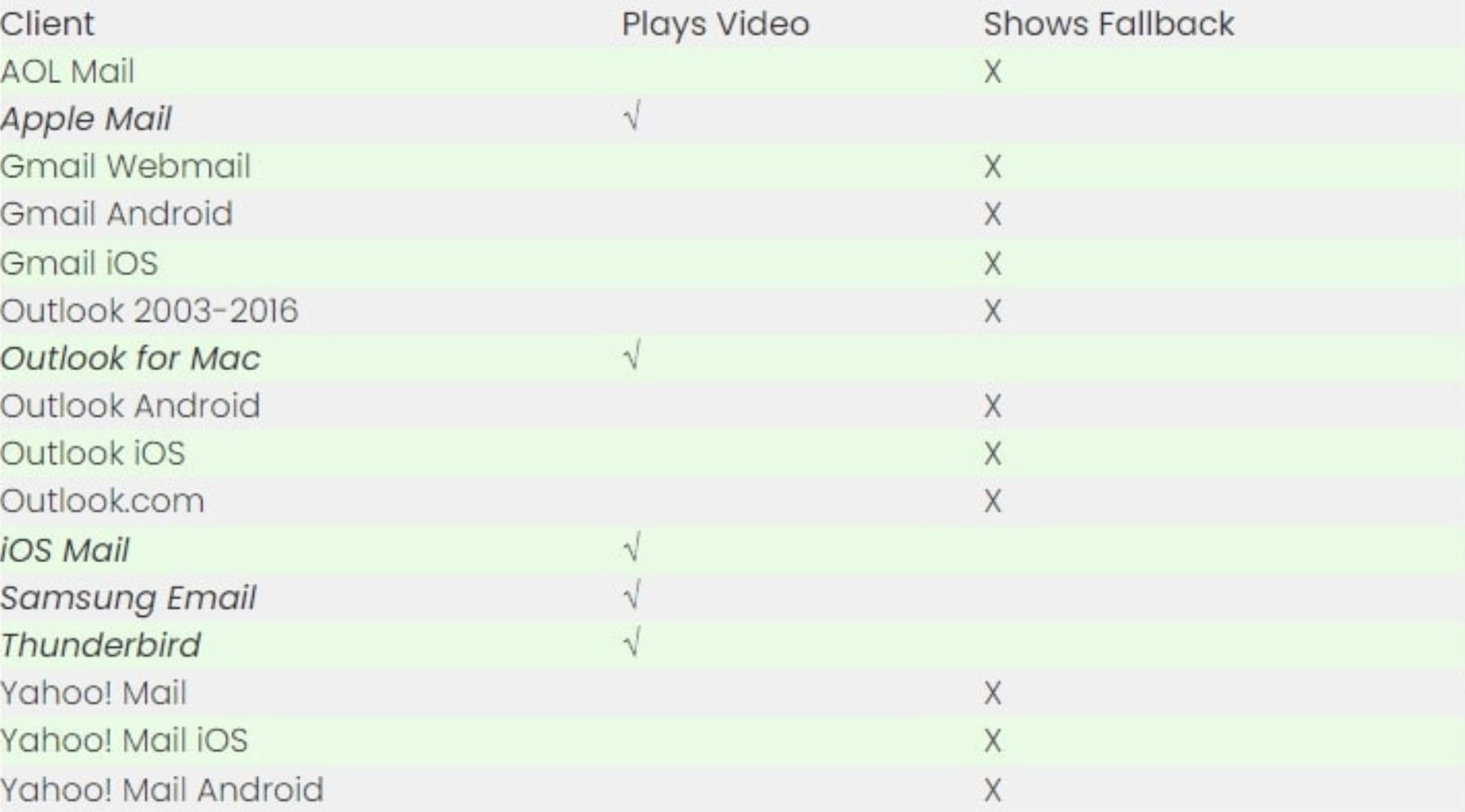
Which is why you need to include a fallback image. This image will be displayed if your recipients’ email client does not support the HTML5 <video> tag.
To embed a video in your email, you can use the following HTML5 code snippet ⤵️
<video poster="path of the poster image" width="480" height="270" controls="controls">
<source src="path of the video" type="video/mp4" />
</video>
However, we don’t recommend using this method to send a video in your email. It will result in a poor user experience for some of your recipients, and it requires some technical knowledge.
Fortunately, there are other ways to send a video in an email. Here are some techniques that you can use to email a video and get better engagement rates, even if you don’t know how to code.
2. Email videos using Mailmeteor
Our favorite way to embed videos in your electronic messages is to use an emailing platform such as Mailmeteor. This app has a 4.9 rating out of 11K+ reviews and is used by 6M+ happy businesses and individuals all over the world.
Here’s how to add videos to your emails using Mailmeteor:
Step 1: Log in to the Mailmeteor Dashboard (it’s free!) using your Google or Microsoft account.
Step 2: Click New campaign.
Step 3: When crafting your email content, insert the following variable: {{ embed https://... }}.
Step 4: Replace the “https://…” with the URL of your video.
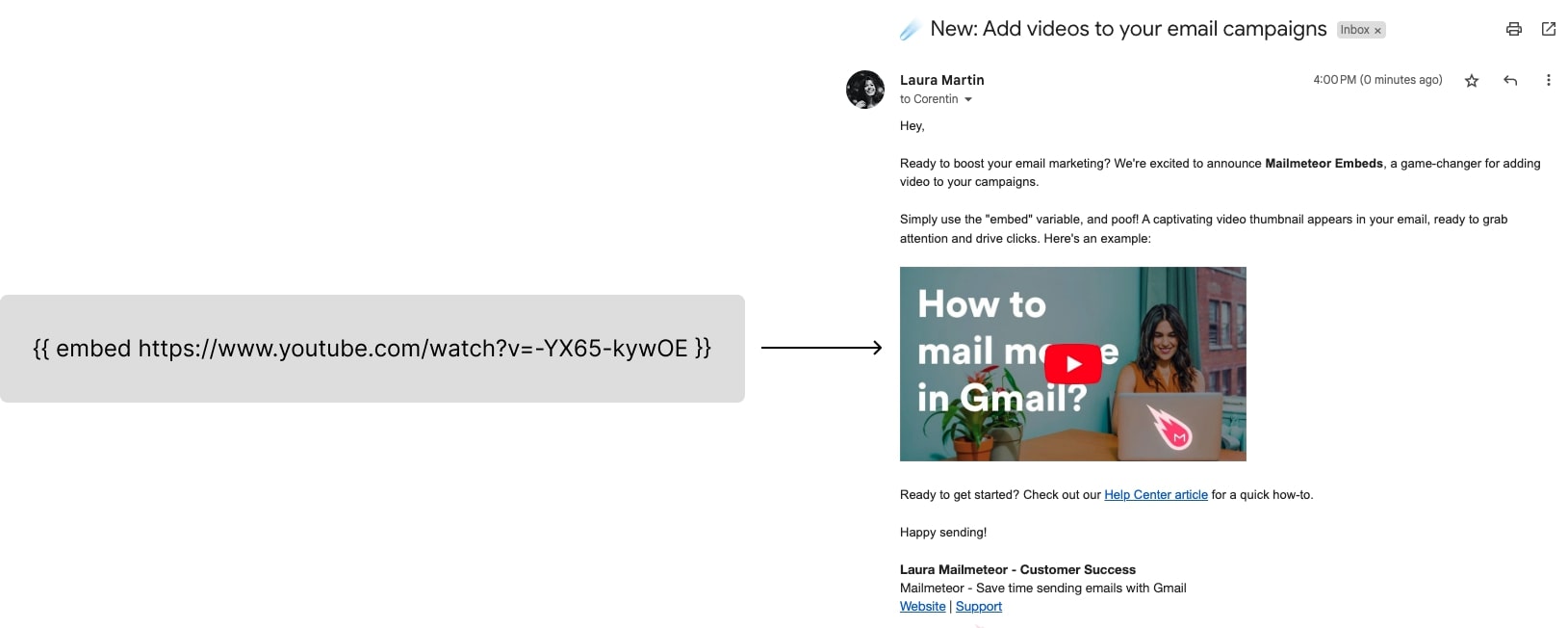
And voilà. Mailmeteor will automatically replace this variable with a clickable thumbnail of your video. You can even preview how the embedded video will look before sending your email. To do so, simply click Preview email.
3. Add a link to your video
The easiest way to send a video in your email is to use a good old-fashioned hyperlink. Once people click your link, they’ll be redirected to your video.
All you need to do is copy your video URL. Write your email. Select the anchor text. And click on Insert link. Then paste the link of your video. And press OK.
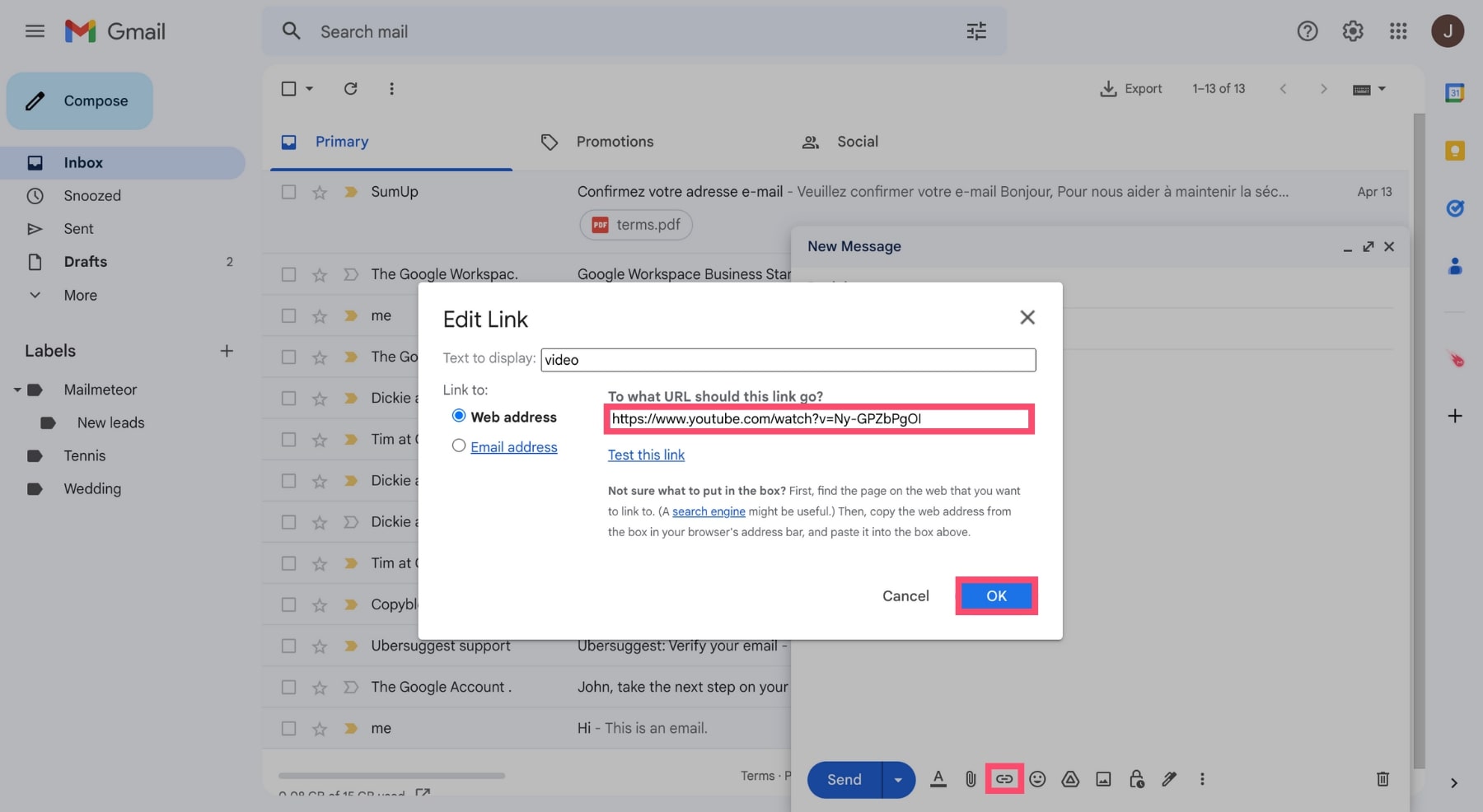
Easy, right? But this method is not perfect either. Because your video now looks like any other clickable link. So it won’t get as much attention as it deserves.
Fortunately, once you send your message, some email service providers will automatically add a thumbnail of your video.
Here’s how it looks in Gmail ⤵️
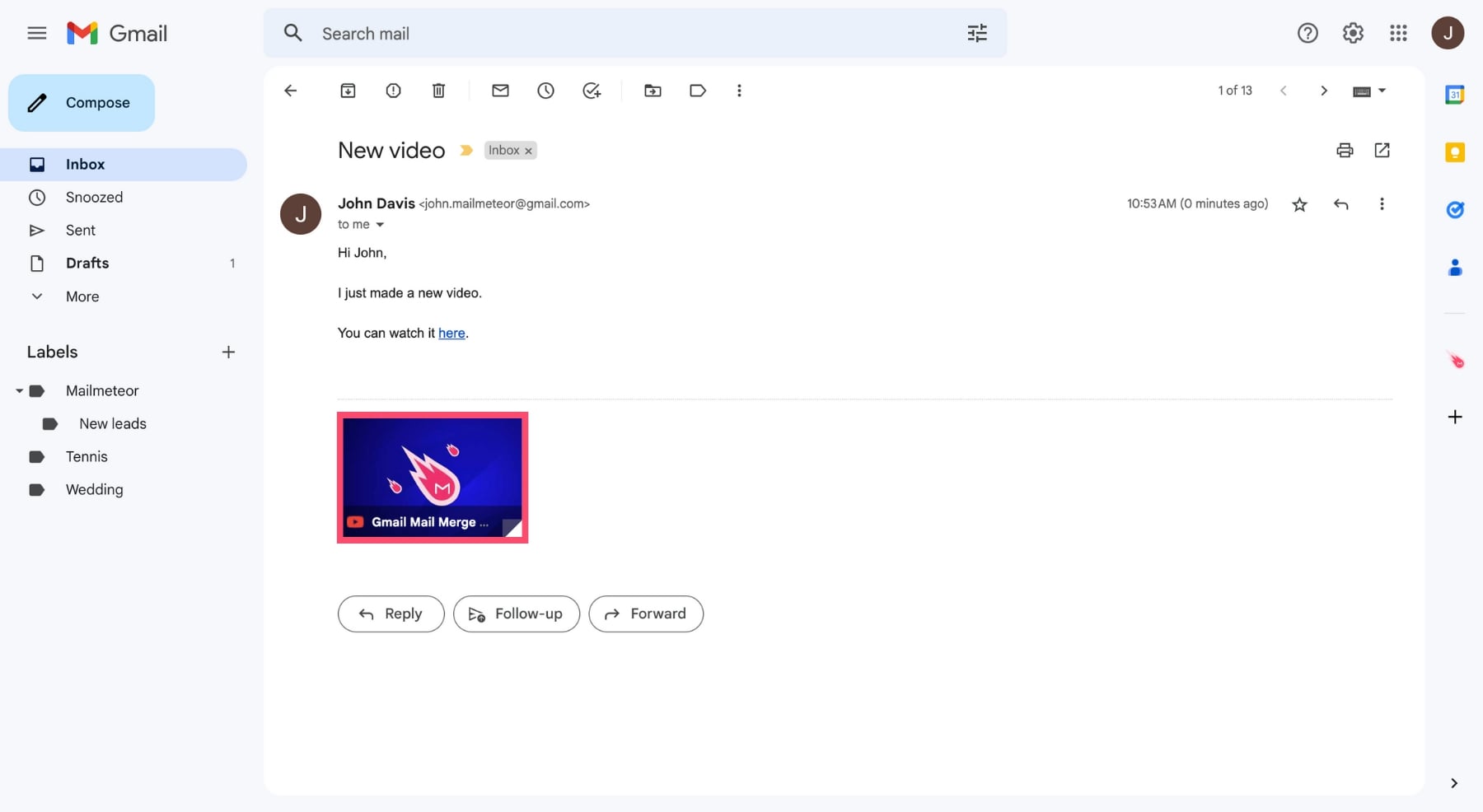
But the problem is that the thumbnail appears at the bottom of your email. So your video might not be as visible as you hoped.
4. Replace your video with a static image
You can’t always embed a video in your emails. But you can easily embed a static image. So let’s use that.
Go to Youtube. And look for the video you want to add to your email. Then click on the Share button.
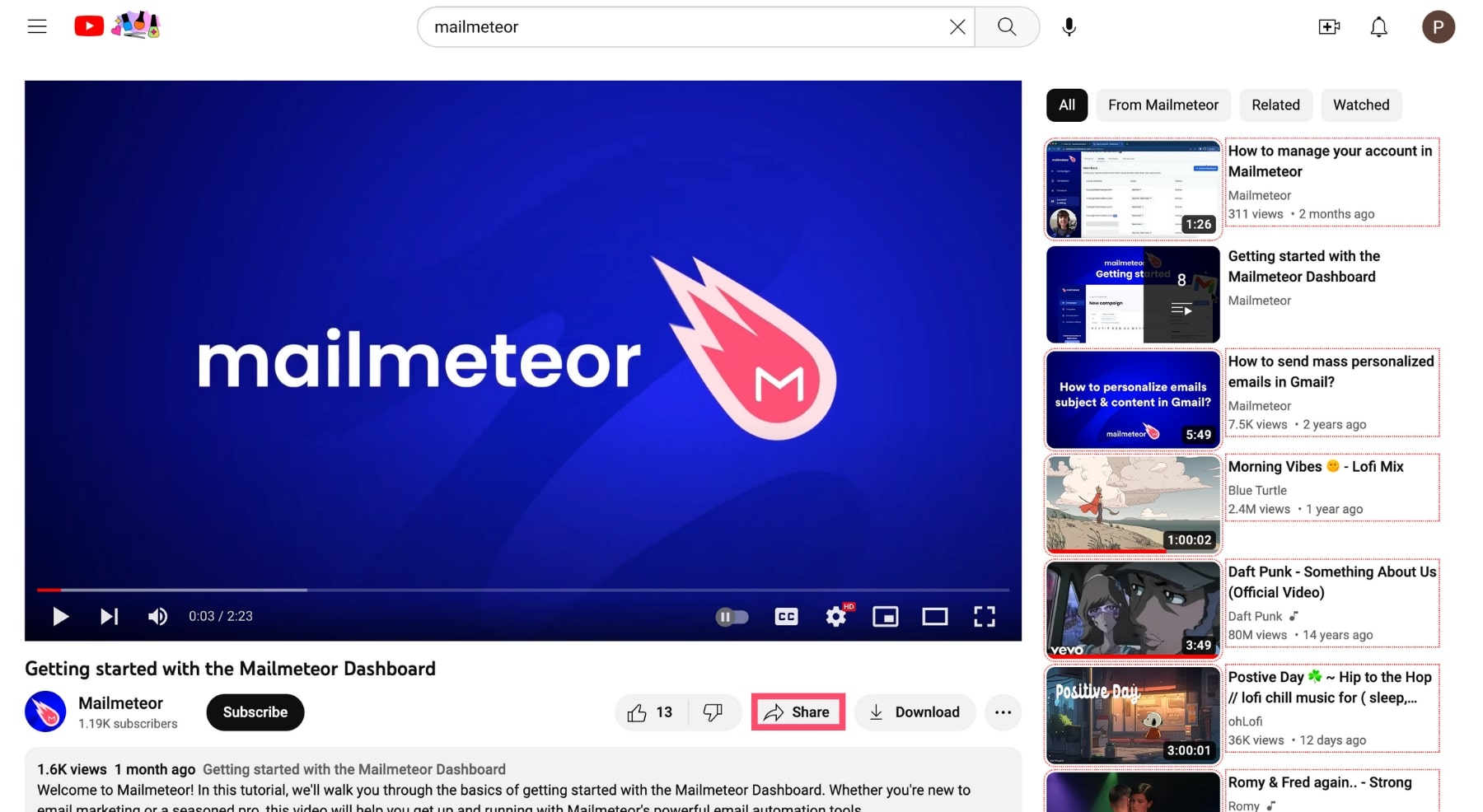
Select Embed. Youtube will then show you the video’s thumbnail.
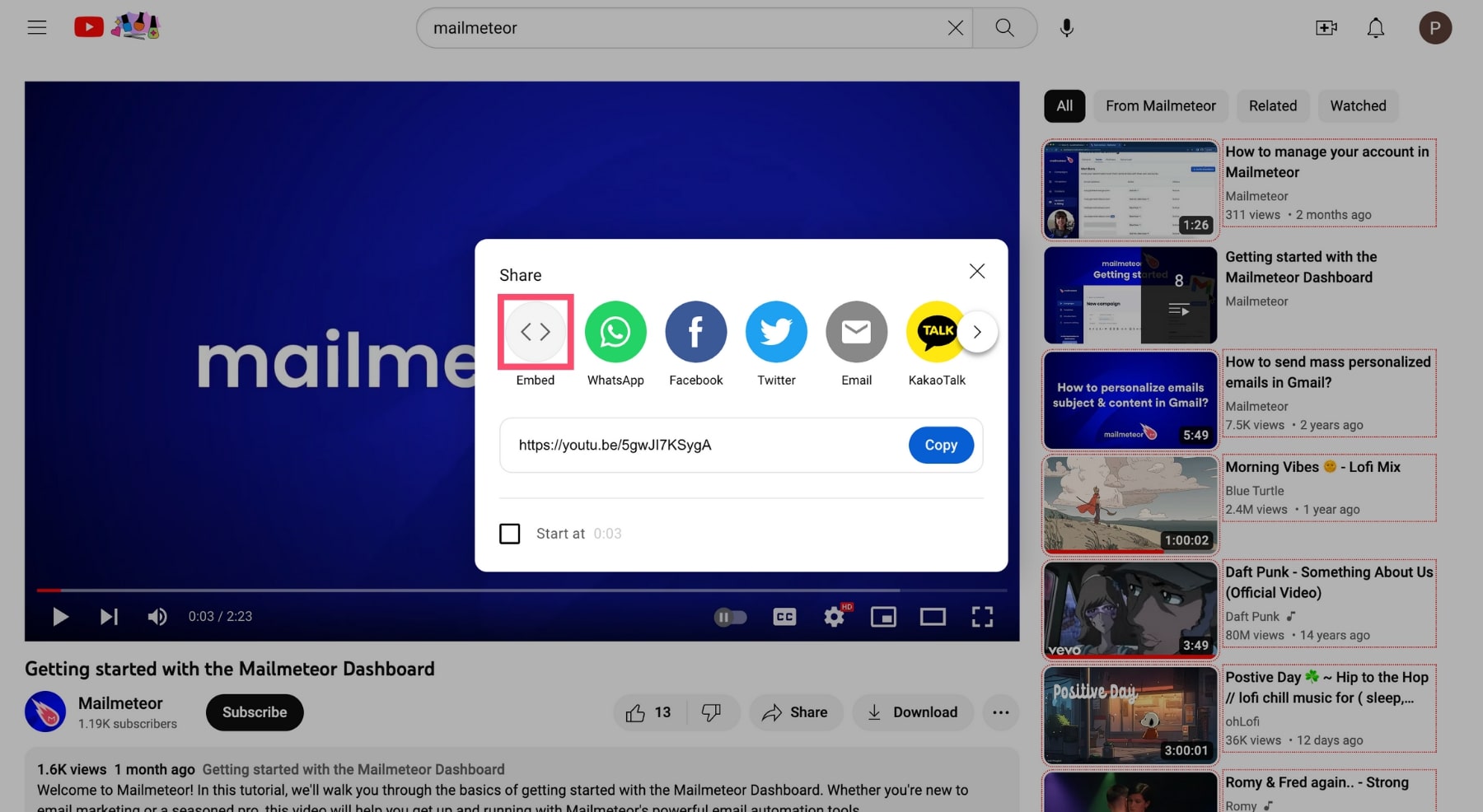
Take a screenshot of the thumbnail. And copy-paste it in your email.
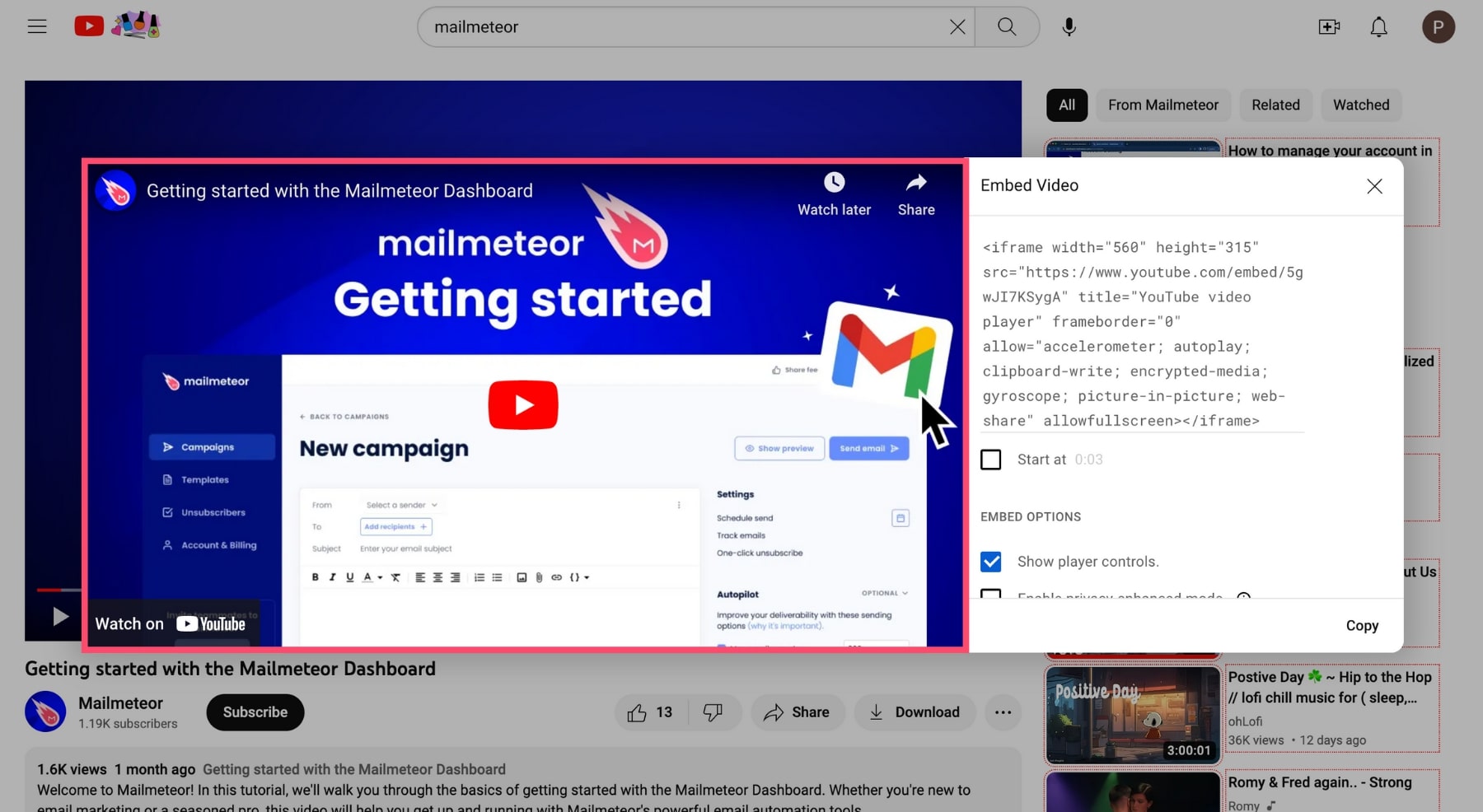
Alternatively, if you want to use another thumbnail, you can create your own.
To do that, open Canva (or another design tool). Click on Create a design. Search for the keyword Youtube. And select Youtube Thumbnail.
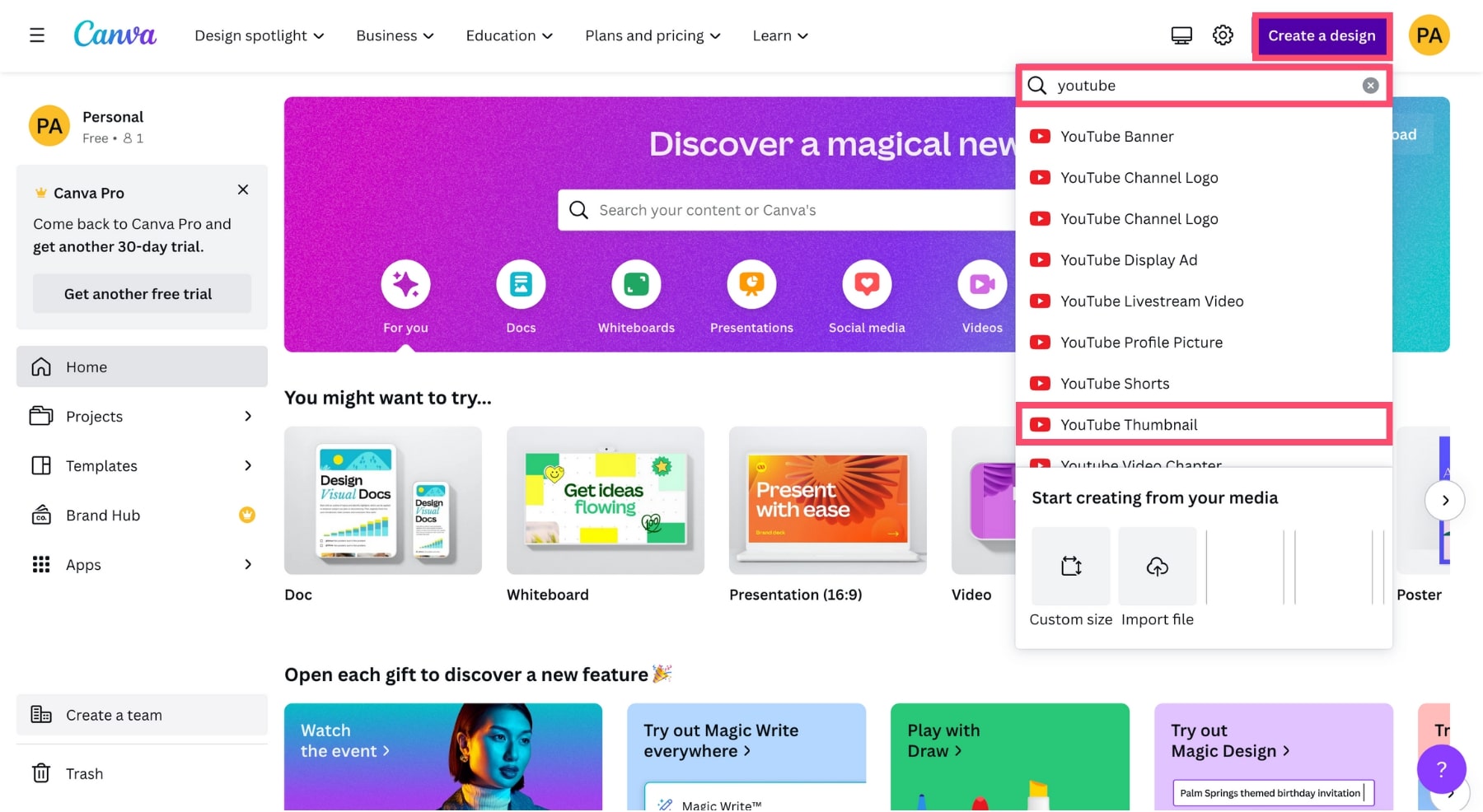
Click on Uploads. Then on Upload files. And select the picture you want to use as your video thumbnail.
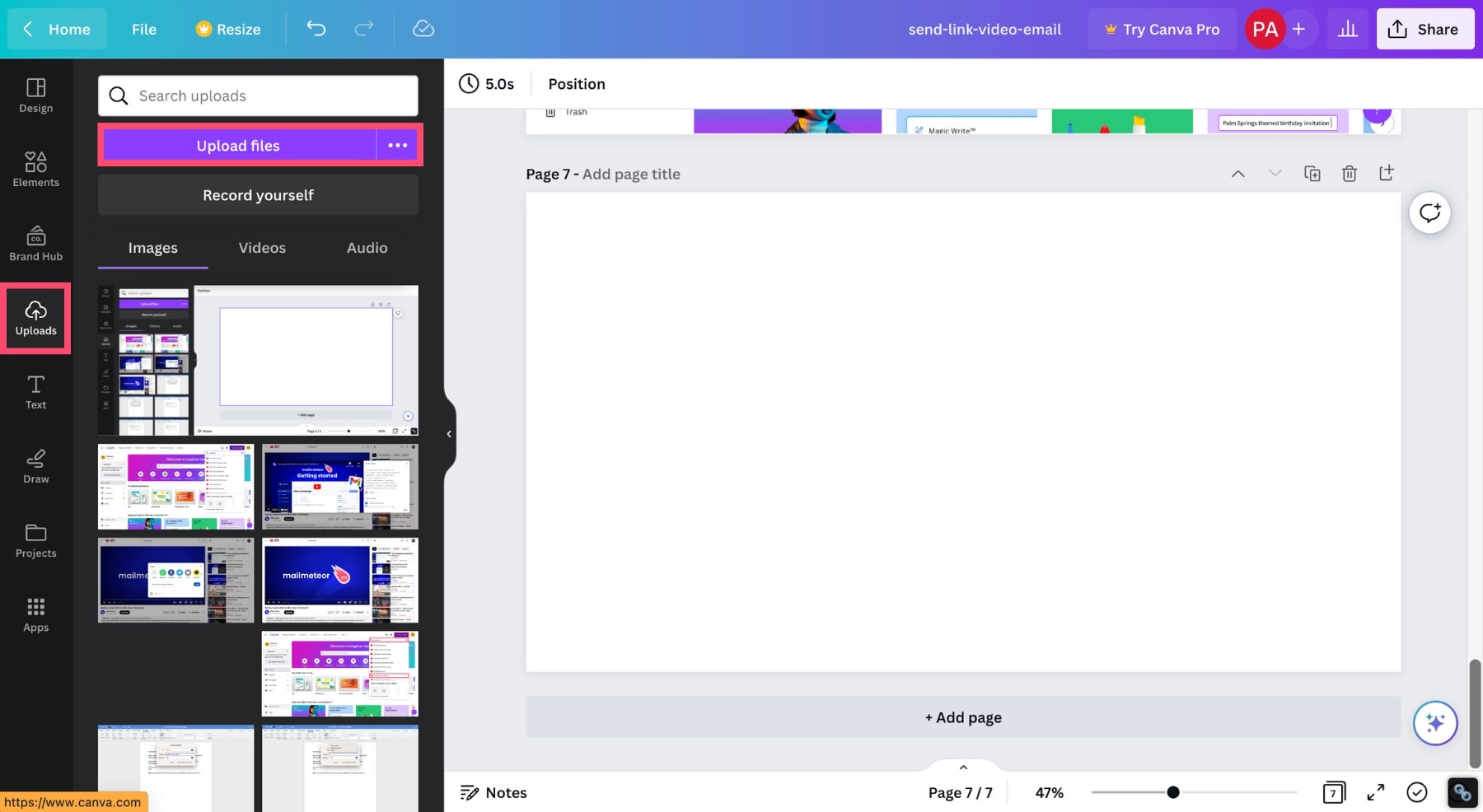
Once you’re done, go to Elements. Type Youtube in the search bar. And select a picture of the Youtube Play button to finish your thumbnail.
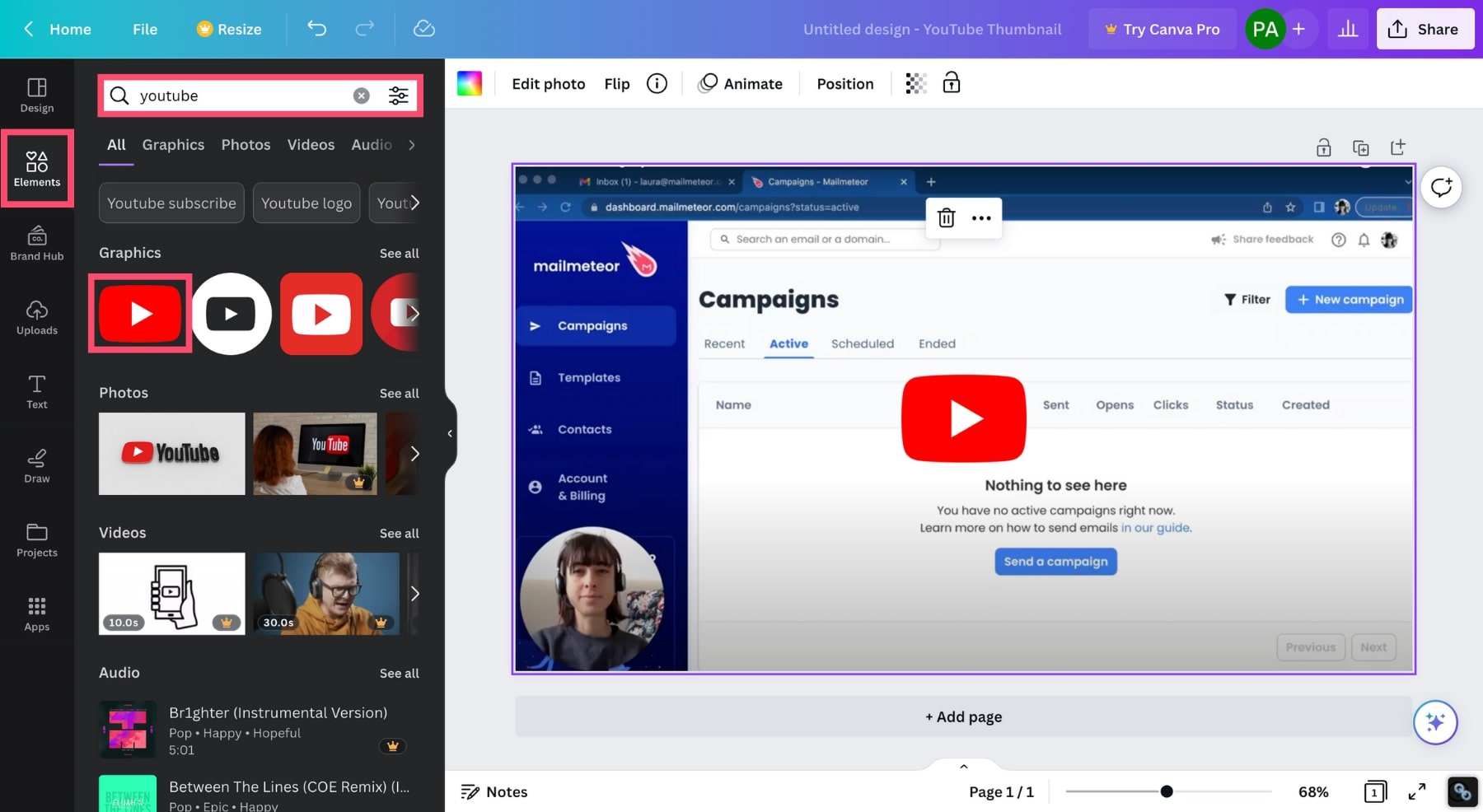
To download your video thumbnail, click on Share. And select Download.
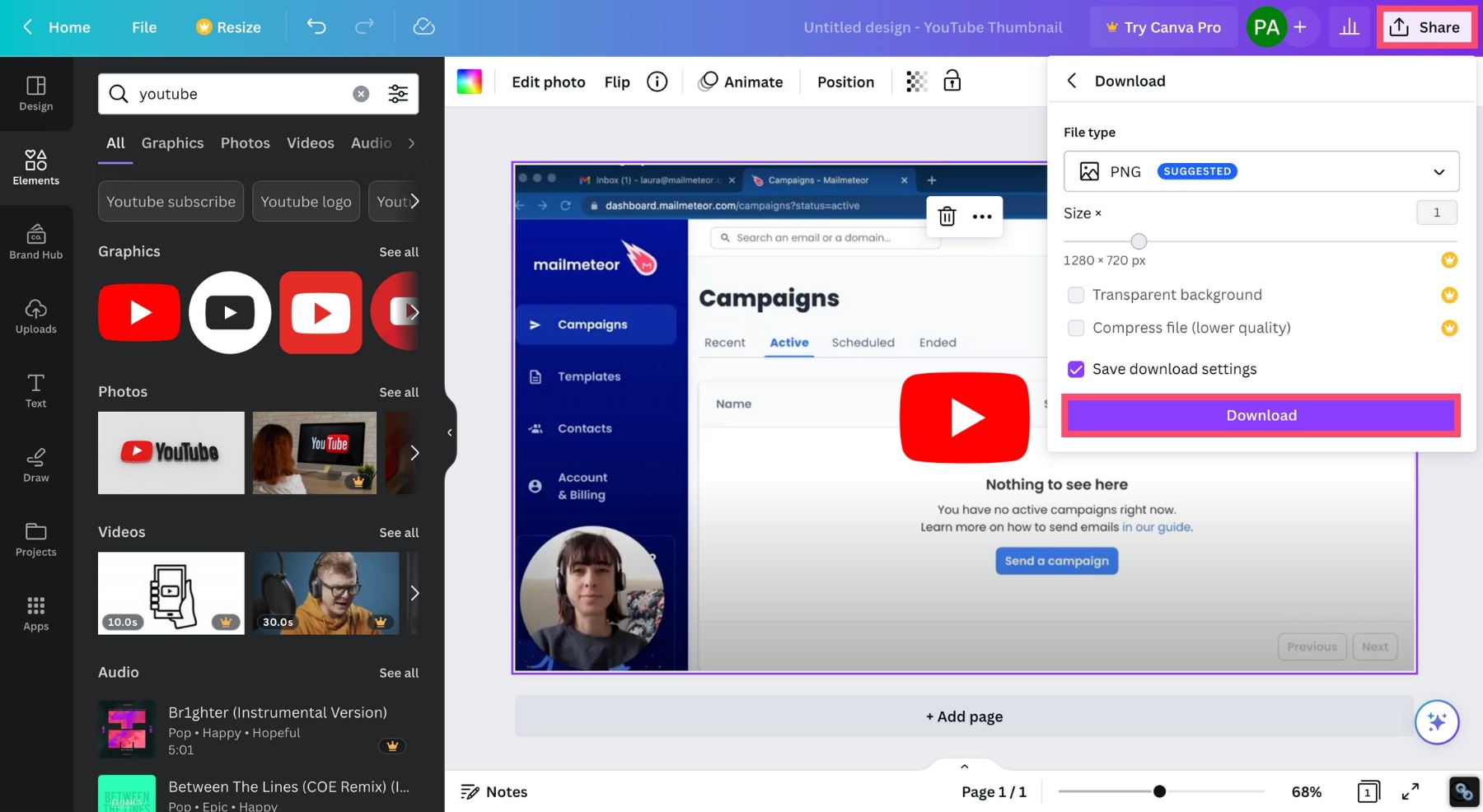
You can now open Gmail. Compose a new message. And copy-paste your video thumbnail inside your email.
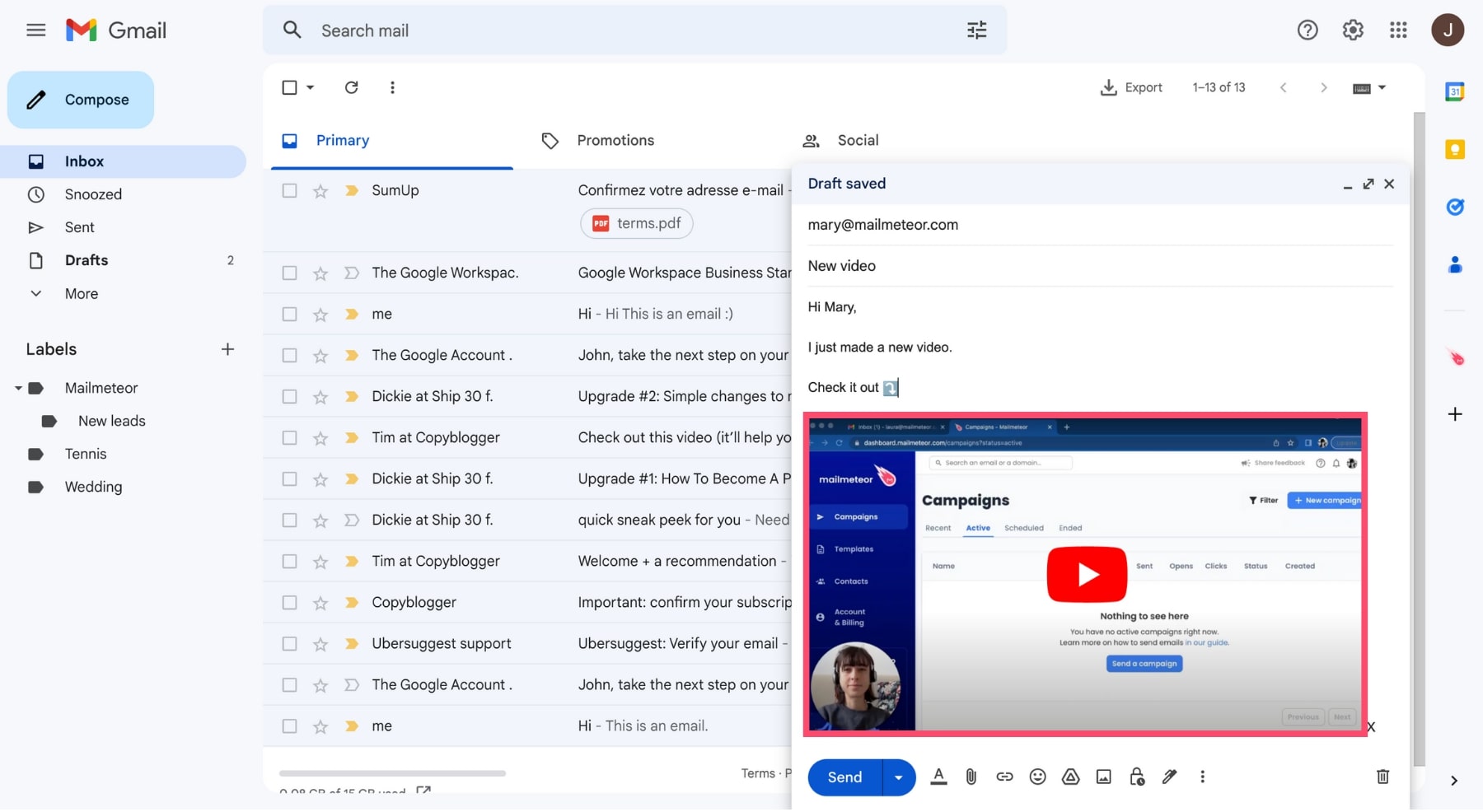
All that’s left now is to add a link to your video thumbnail. That way, when your recipients click on the image, they’ll be redirected to your video.
To add a link to your video thumbnail, select your image. And click on the hyperlink icon. Your image is now linked to itself.
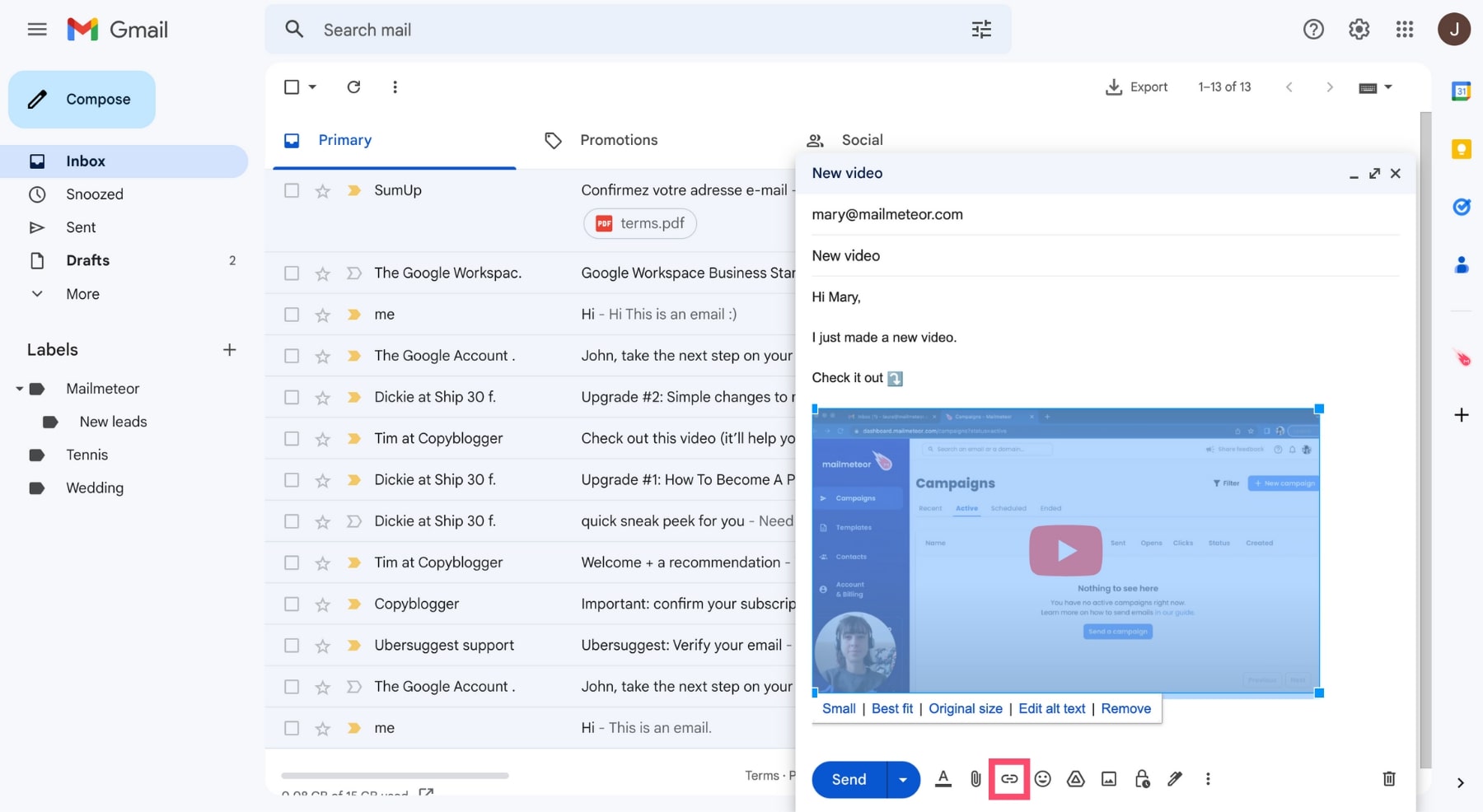
You can then edit the link by clicking on your video thumbnail and selecting Change. From there, copy-paste the URL of your video.
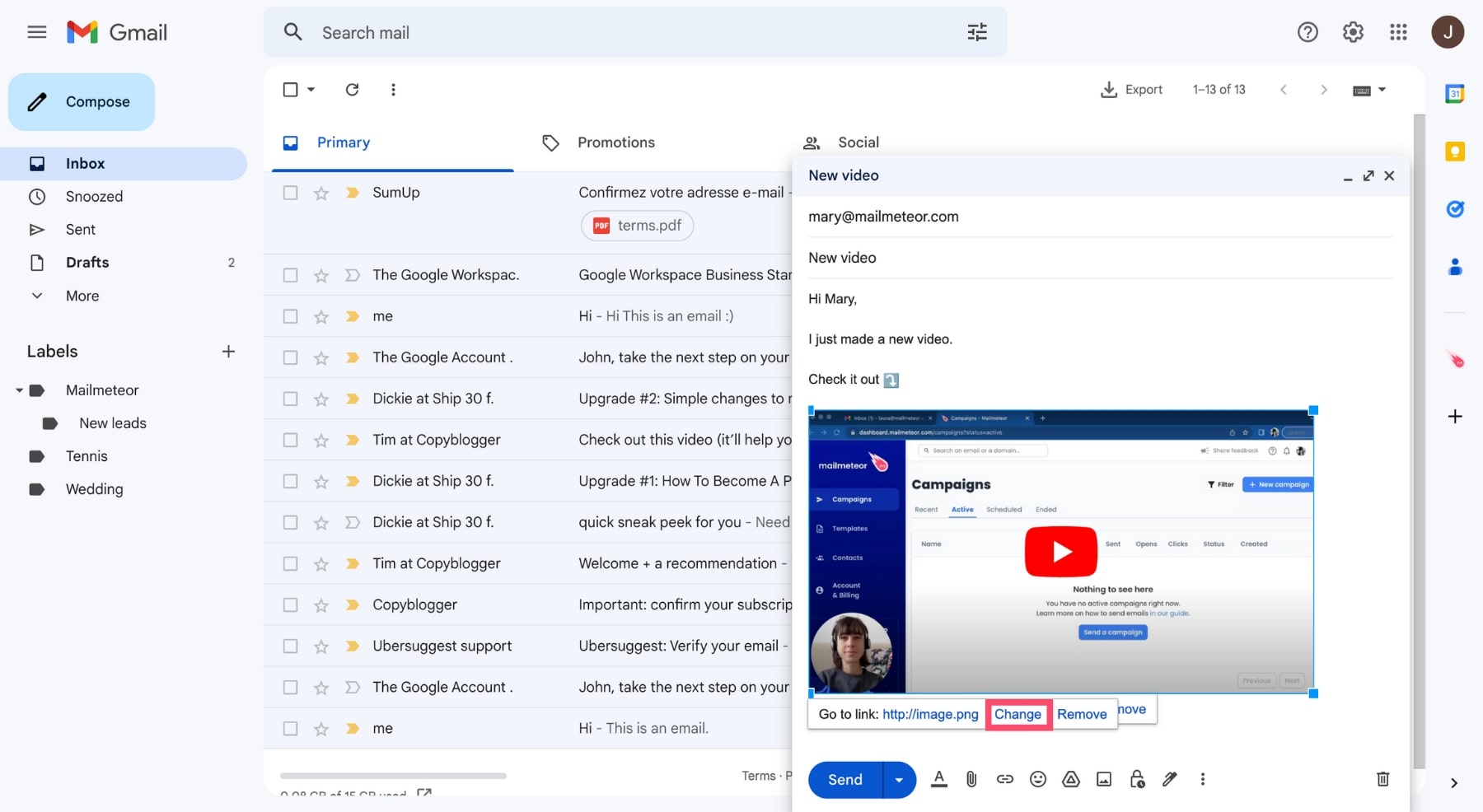
And there you have it. This is a simple, yet effective way to send a video in an email. But if you want more clicks, you can take it one step further.
5. Turn your video into a GIF
Lastly, you can replace your static image with a GIF. This will add some movement to your email. And it will help you catch the eye of your recipient.
To turn your video into a GIF, you can head over to giphy.com. Sign up or create your free account. And click on Create.
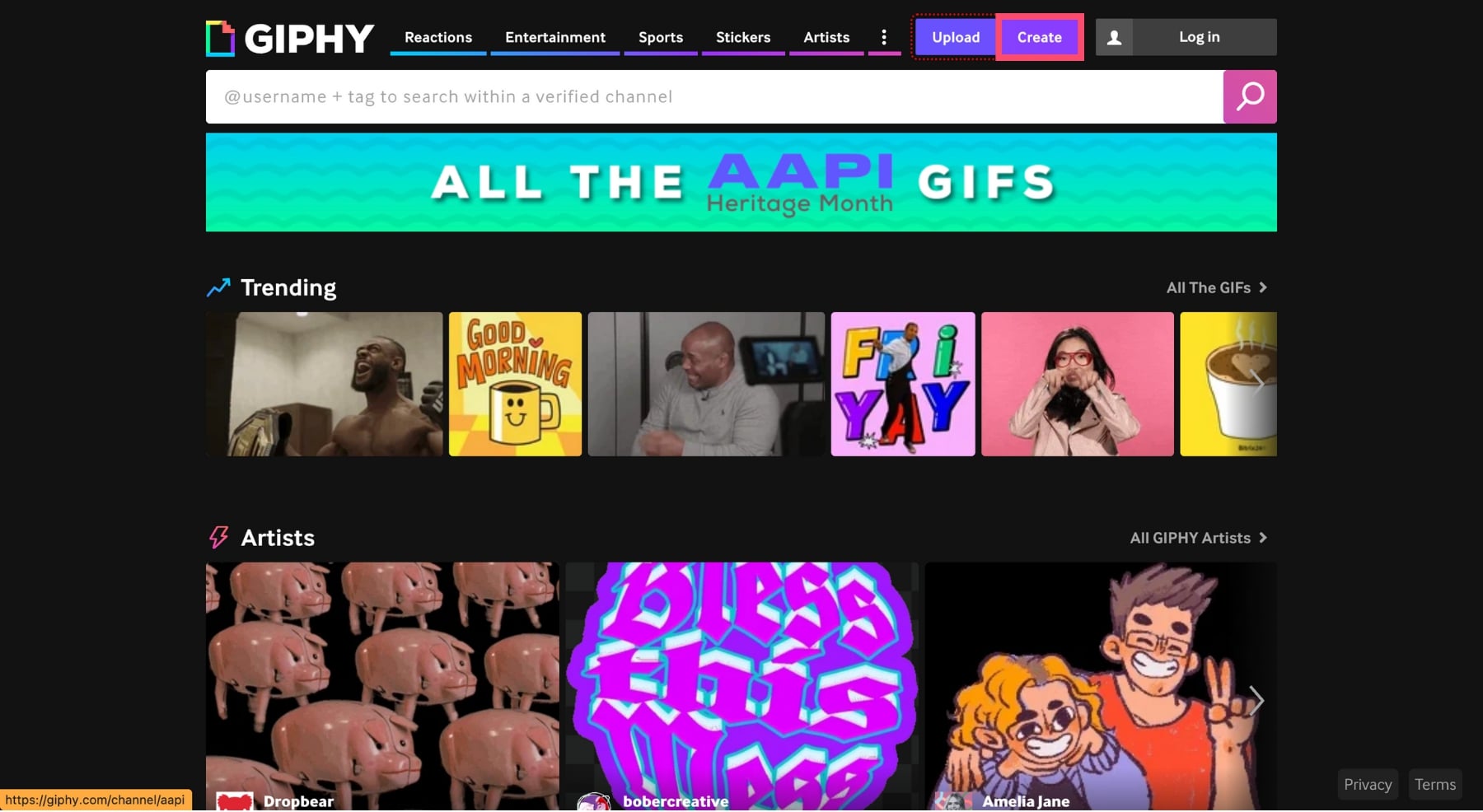
Upload your video or paste your video URL into the GIF maker.
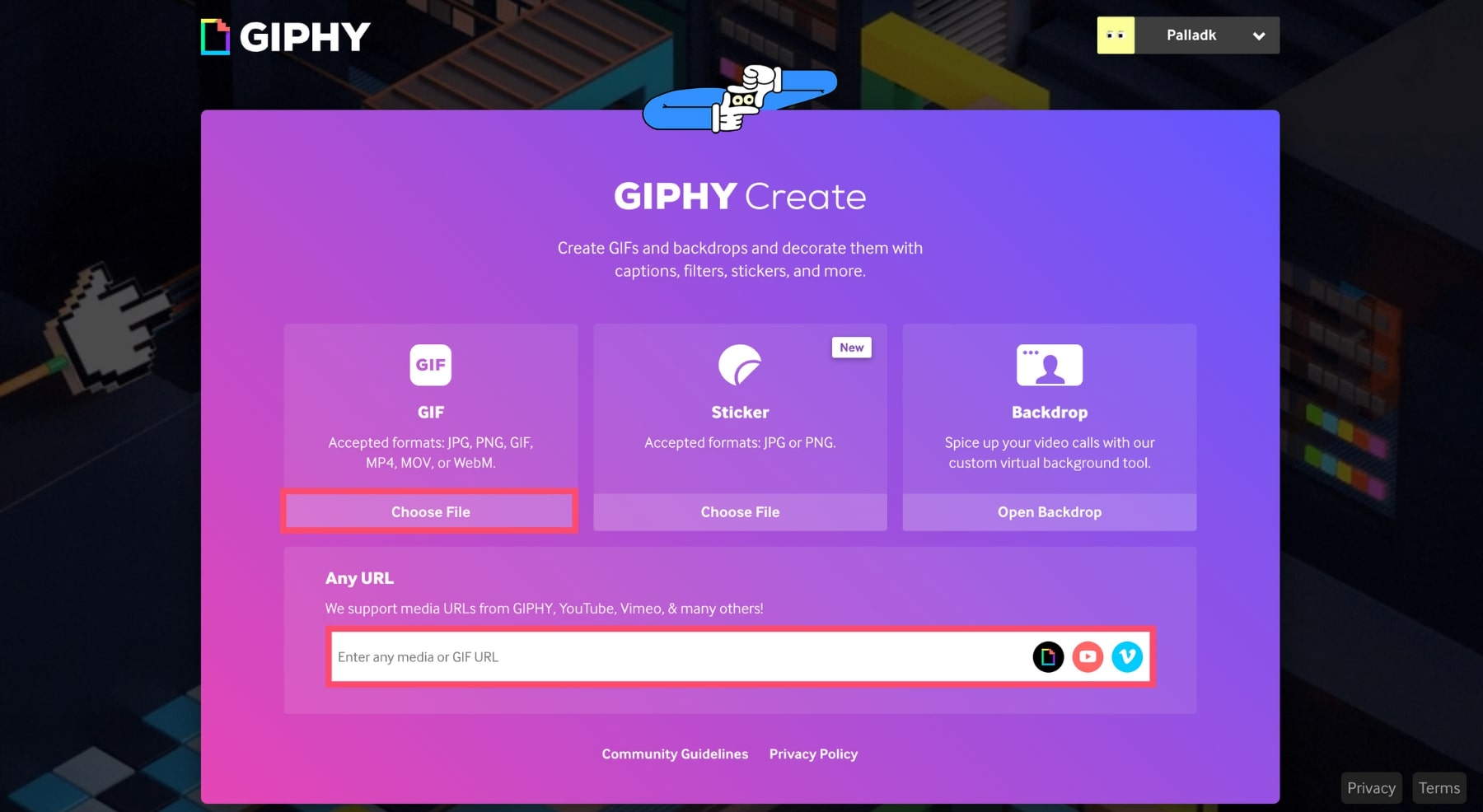
Adjust the length of your video. Try to keep it short. Ideally somewhere between 3 and 5 seconds. That way your file won’t be too large. Once you’re done, click on Continue to Decorate.
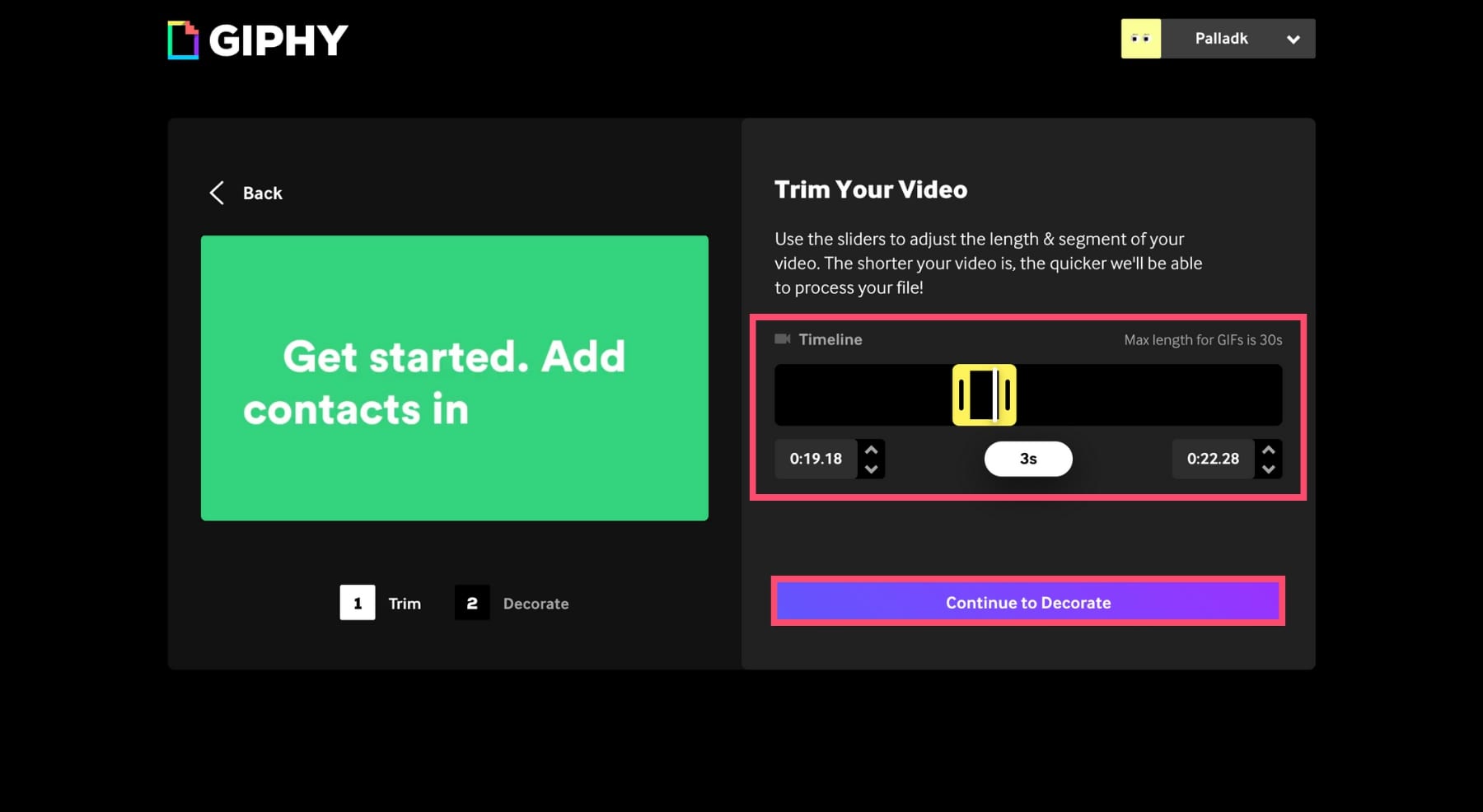
If your GIF is too large, you can make it shorter. Or you can check out our guide on how to email large files.
Next, you can edit your GIF. Click on Stickers. Type Youtube in the search bar. And add a picture of the Youtube Play button to your GIF.
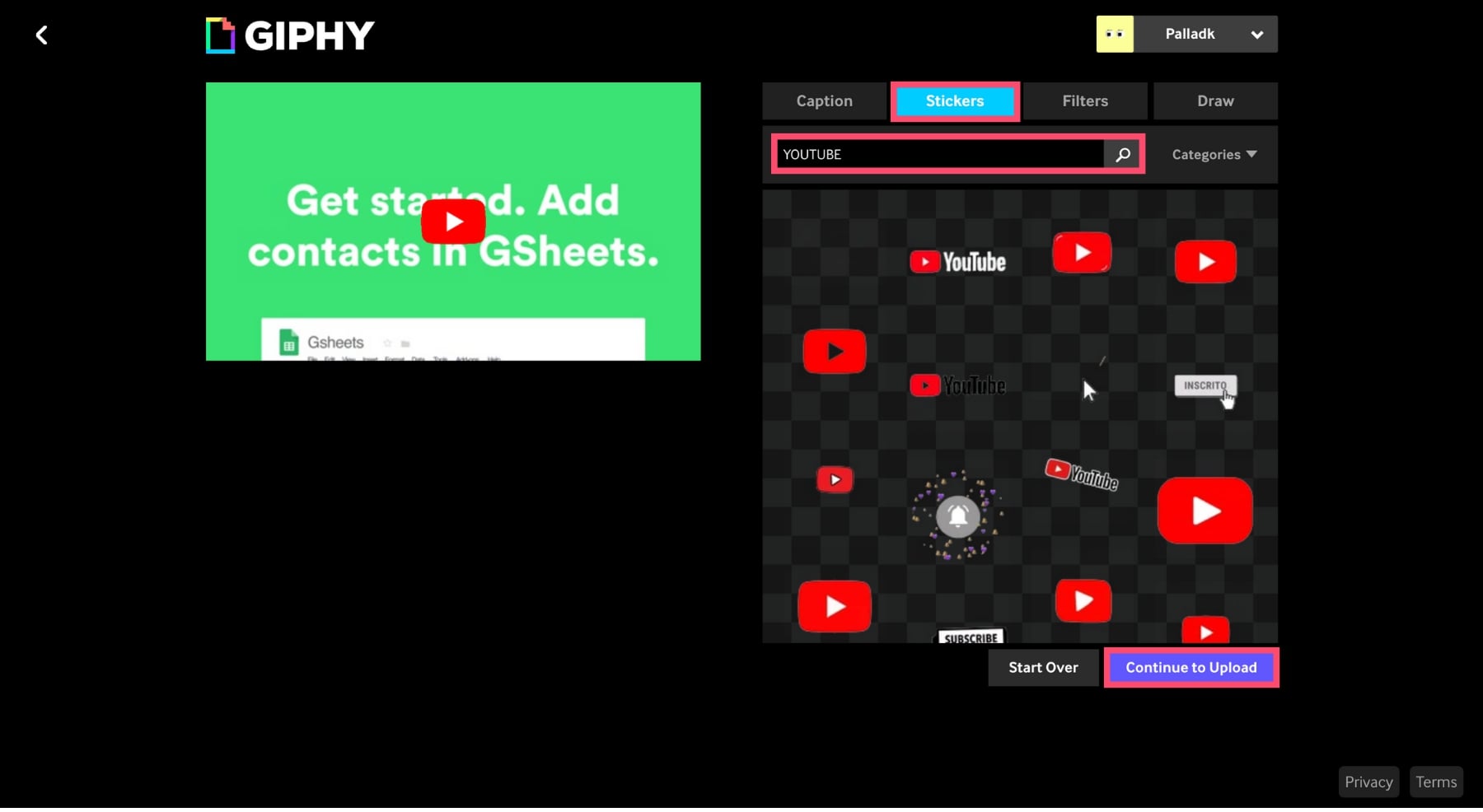
Then click on Continue to Upload. And upload your GIF on Giphy. Right-click your GIF. Select Save image as. And hit Save.
Now it’s time to insert your GIF into your email. To do that, click on Insert photo. Select your GIF. And click on Open.
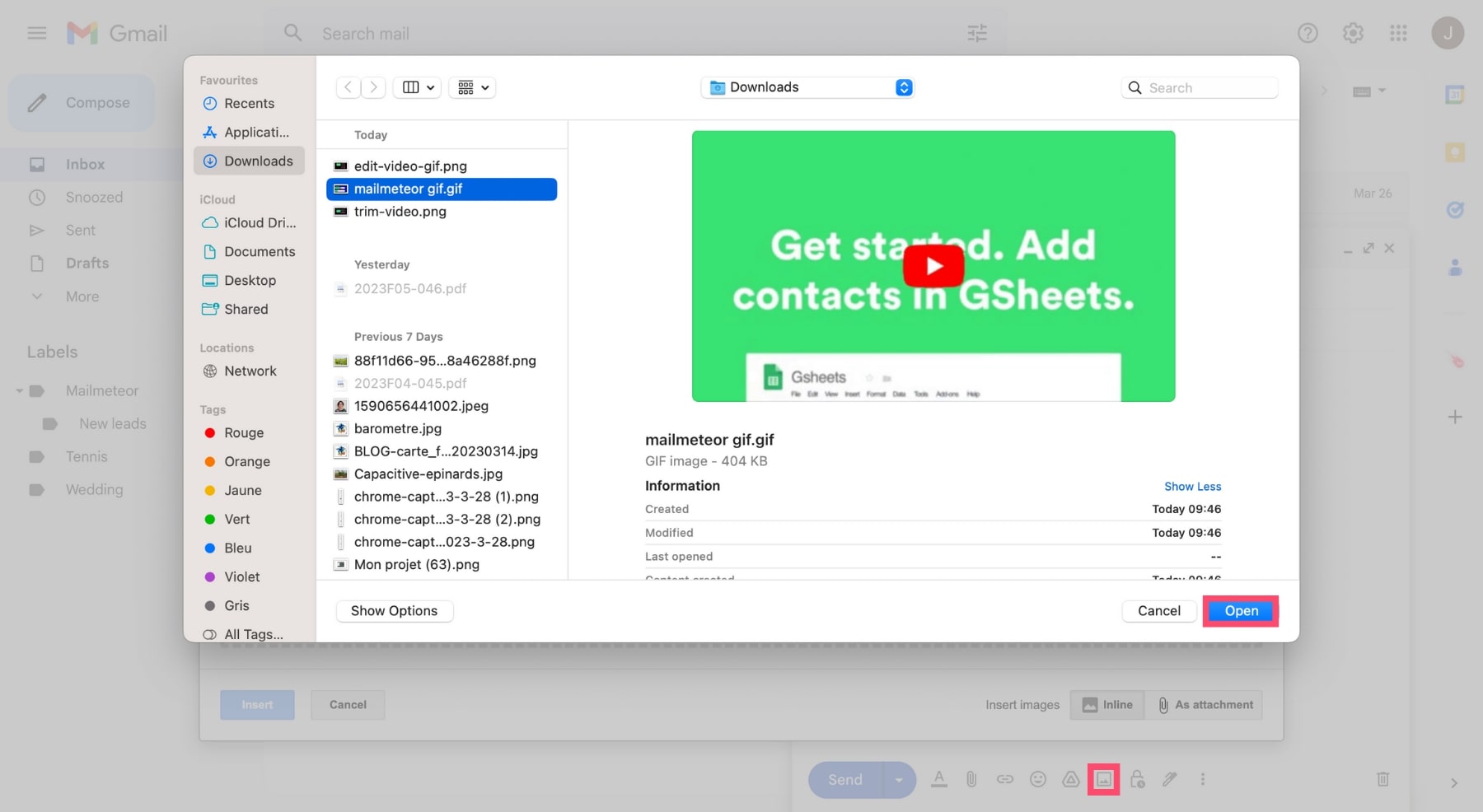
Last step. Add your video URL to your GIF. This can be done by selecting your GIF and clicking on Insert link. Just like with a static image. You can then click on your link. Select Change. And paste your video URL.
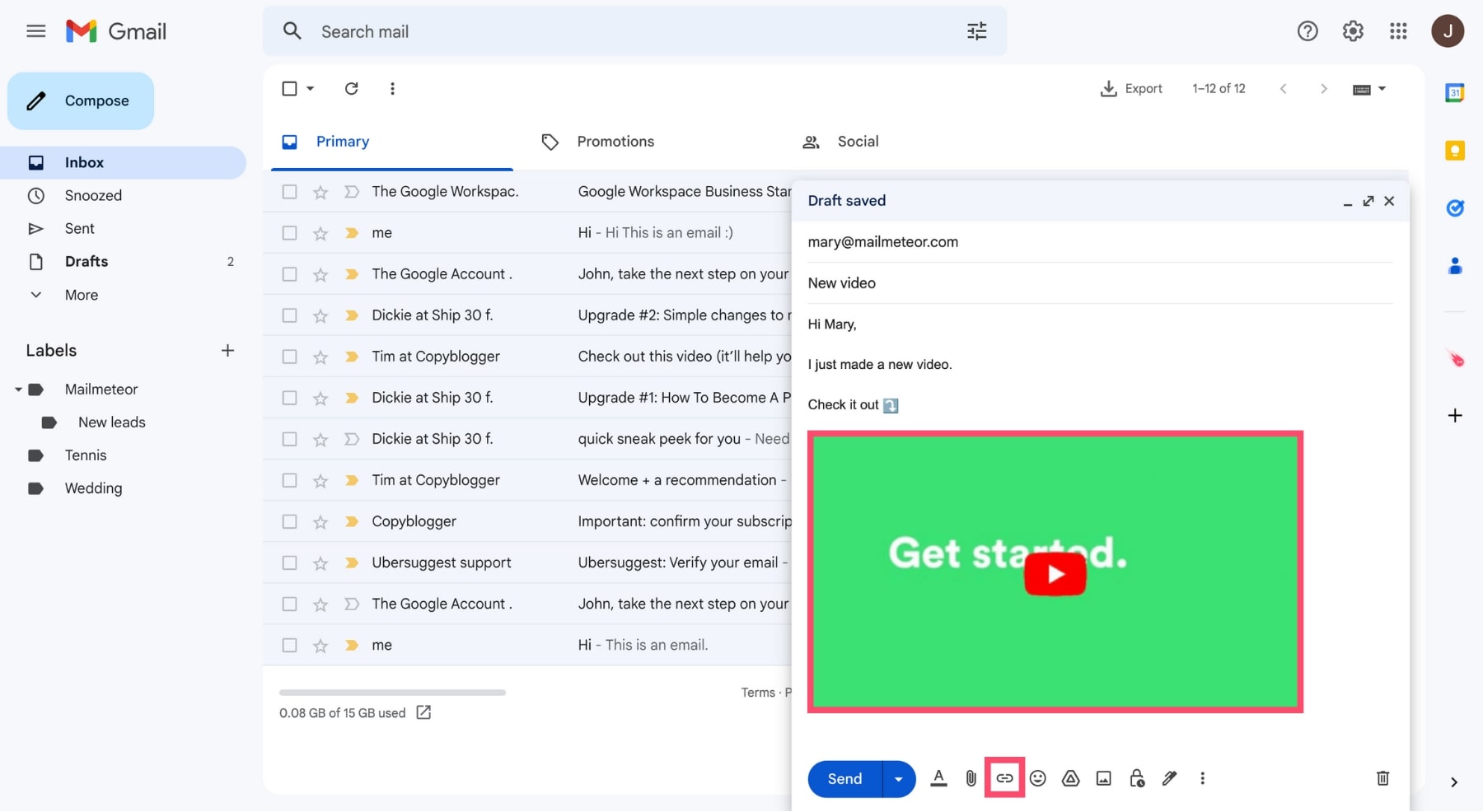
All done. You can now press Send to email your video as a GIF. Once your recipients click on your GIF they’ll be able to watch the entire video.
And if you want to become a GIF master, we’ve written a complete guide on how to use GIFs in your emails.
Bonus: Video tutorial
Watch this quick video (4:18) to discover the different ways to embed a video in your emails:
The bottom line
Adding videos to your emails can be a great way to boost your engagement rates. But the best thing you can do to get more opens, more clicks and more conversions, is to personalize your emails.
With Mailmeteor you can do send up to 2,000 personalized emails per day. Directly from your Gmail account. You can also embed videos, blog posts, loom recordings, and anything else that utilizes the Open Graph Protocol (OGP).
That’s not all. Mailmeteor lets you schedule follow-ups and email sequences. Track your emails in real-time. And so much more.
Our free plan lets you send up to 50 emails per day. Give it a shot and let us know what you think. No strings attached :)
Happy sending 💌