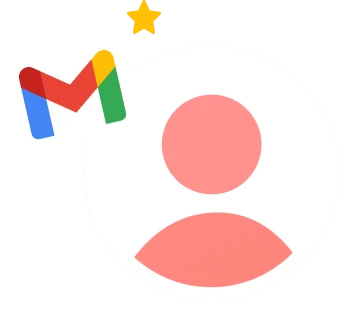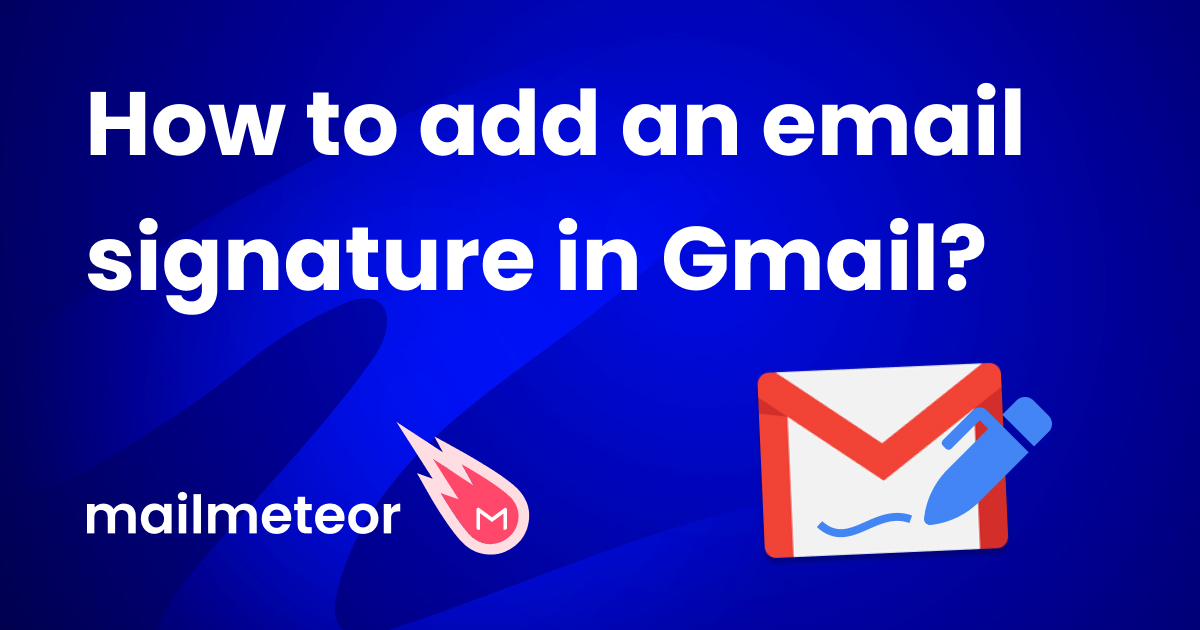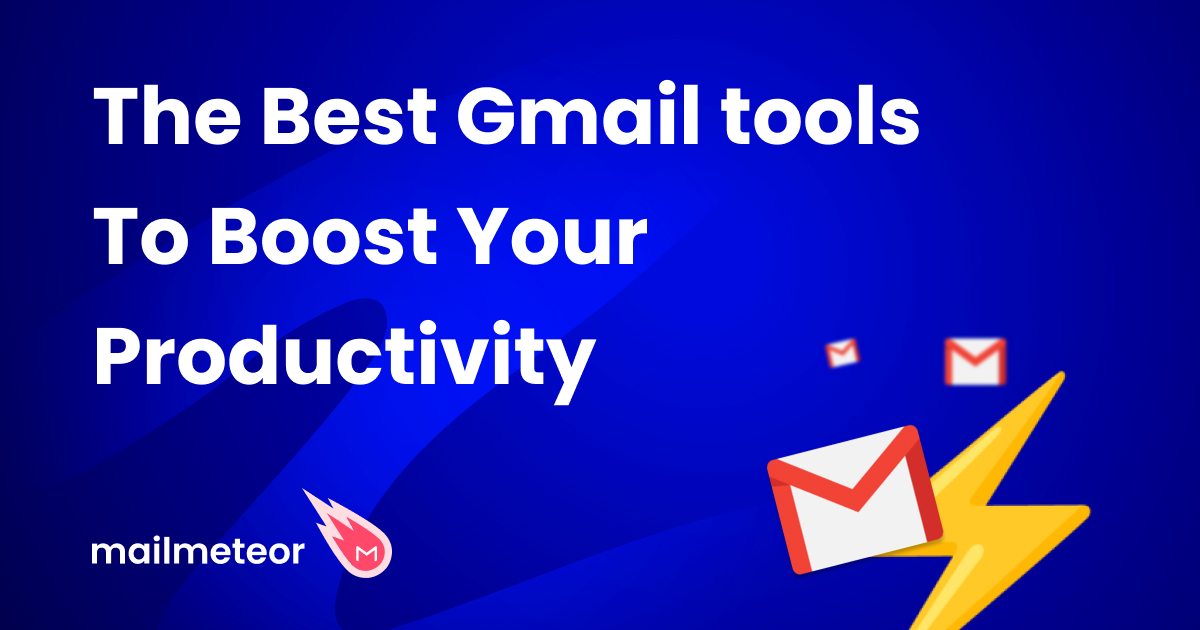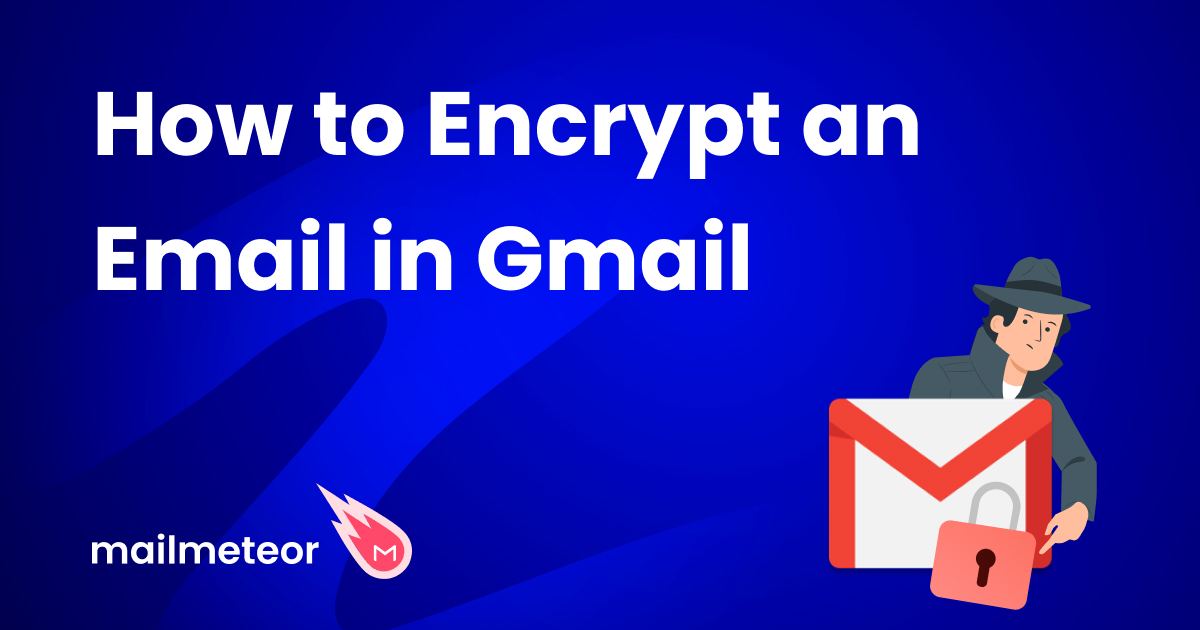Tired of having to switch Gmail accounts to check your emails on the account you use the most? You’re not alone. In this quick tutorial, we’ll show you how to switch your default Gmail account from your computer or mobile device. So that you can save time and energy.
With Gmail, you can open as many free accounts as you want. But there’s a downside to using multiple Gmail accounts: you have to sign in multiple times.
Over the years, Gmail has made it easier to switch from one account to the other. To navigate between your different Gmail accounts you can now click on your profile picture at the top right of your browser window.

A panel will open, showing you the Gmail account you’re logged into and all the accounts associated with it. Just click on the one you want to access. And Gmail will take you there.
Why change your default Gmail account?
Sounds easy enough right? But still. Having to repeat this process several times a day can be frustrating. A good way around this is to set up a different default account on each device you use Gmail on.
Quick example: Let’s say you have 2 Gmail accounts. One is for work. The other one is your personal account.
Wouldn’t it be convenient to set your work account as the default on the computer you use at work? And then set your personal account as the default on your phone?
That way, you wouldn’t be distracted by your personal emails while you’re at work. You wouldn’t get work emails on your phone during breaks, evenings and weekends. And the best part? You wouldn’t have to switch Gmail accounts 10 times a day to check your emails.
Sounds like music to your ears? Then let’s get you there. In this quick tutorial, we’ll show you exactly how to change your default Gmail account on computer, Android or iPhone.
Ready? Then let’s dive in.
How to change your default Gmail account on a computer
Unfortunately, Gmail does not come with a “Choose your default account” button. Otherwise, you wouldn’t even need this guide to begin with. But fear not. There is a simple way to change your default Gmail account from a computer.
Set your default Gmail account
Step 1: Open your browser.
Step 2: Go to your Gmail inbox.
Step 3: Click on your profile picture at the top right.

Step 4: Select “Sign out of all accounts”. Note that this will log you out of all your Gmail accounts.

Step 5: Select your preferred default Gmail account.

Step 6: Enter your password for that account. Then click “Next”.

And that’s it. This is account now your new default Gmail account. Which means that whenever you want to check your emails on your computer, Gmail will show you this account first.
Add secondary Gmail accounts to your default account
Once you’ve chosen your default Gmail account, you can link it to your other Gmail accounts to switch easily from one account to another. To add secondary accounts to your new default account, simply follow this 4 easy steps:
Step 1: Click on your profile picture.
Step 2: Select “Add another account”.

Step 3: Select the account you want to add. Or click on “Use another account”.

Step 4: Sign in. Then press “Next”.
And voilà. Your secondary account is now linked to your new default account. Click on your profile picture again (in the top-right corner of your screen) to see your default Gmail account.

You can repeat this process as many times as you want. Simply follow the 4 steps listed above to add more secondary accounts.
And remember: if you want to change your default Gmail account again, just sign out of all your accounts. The first account you sign into will become your new default account.
How to change your default Gmail account on Android
Managing your Google accounts from the Gmail app can be a bit tricky. So you may want to change your default Gmail account from your mobile browser instead. Here’s how to do it:
Step 1: Open Google Chrome on your Android device. Go to https://mail.google.com/ and tap on the hamburger icon in the top-left corner of your screen.

Step 2: At the top, Gmail will display your current default account. Tap on that account.

Step 3: Select “Sign Out and turn off sync” to log out of that account.

Step 4: On the next screen, tap on “Add account”.

Step 5: Enter the email address of the Gmail account you want to set as your new default account. Then press next.

Step 6: Enter your password for that account. And tap on the “Next” button once again.

All done. This account is now the primary Gmail account on your Android device. You can link it to as many secondary Google accounts as you want.
How to change your default Gmail account on iPhone
Sending emails from an iPhone or an iPad? Follow these 4 simple steps to change your default Gmail account on iOS:
Step 1: Open the “Settings” app.
Step 2: Tap on “Mail”.
Step 3: Scroll all the way down and select “Default Account”.
Step 4: Choose the Gmail account you want to set as your new default.
The next time you send an email on your iPad or iPhone through the Mail app, this email will be sent from the default Gmail account you just selected.
Frequently Asked Questions
How can I find out what my default Google account is?
There are 3 ways to check which Gmail account is your default:
- When you’re logged into a secondary account that is linked to your default account, click on your profile image. The list of your accounts will appear in a dropdown menu. There should be a small “Default” tag next to your default account.
- You can also try to open any Google app you want. For example, go to Google drive and check which account Google used to sign you in.
- Lastly, you can go to Gmail and look at the URL in your browser’s navigation bar. If you see https://mail.google.com/mail/u/0 then this is your default account. If instead of 0 you see a 1 or a 2, then this is a secondary account.
Is it possible to change my default Gmail account without logging out of all accounts?
As explained, Gmail doesn’t have a “Choose your default account” option. Therefore, the only way to change your default Gmail account is to sign out of all your profiles. You will then have to log back into each account. So make sure you remember your passwords.
Can I have 2 default Gmail accounts?
If you use Gmail on different devices, you can set a different primary gmail account on each device. However, you can’t have 2 default Gmail accounts on the same device.
What happens if I delete my default Gmail account?
If you delete your Gmail default account, you will lose all the data related to that account, including your emails, files, photos and calendars. And you won’t be able to use the Google services linked to that email account, such as Gmail, Google Drive or Google Play.
But deleting your default account won’t affect any of your other Gmail accounts. Once your default account has been deleted, simply log into another account. And this will become your new primary Gmail account.
How many times can I change my Google default account?
There are no limitations. You can change your Google default account as many times as you want.
Let’s wrap it up
Setting the right default Gmail account on each of your devices is easy. And it will save you time and energy on a daily basis.
Once you’ve set your default email account, you can use Google add-ons such as Mailmeteor to supercharge your Gmail account and unlock exclusive new features. Use Mailmeteor to:
- Send up to 2,000 emails per day with Gmail
- Preview your emails before sending
- Track your emails in real time
- Manage unsubscribes
- Send follow-ups
And so much more. Our free plan allows you to send up to 50 emails per day. So give us a try and let us know what you think!
Happy sending :)