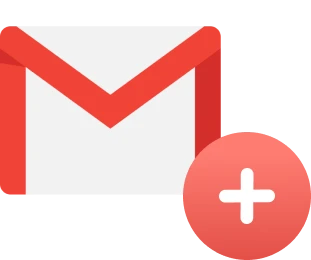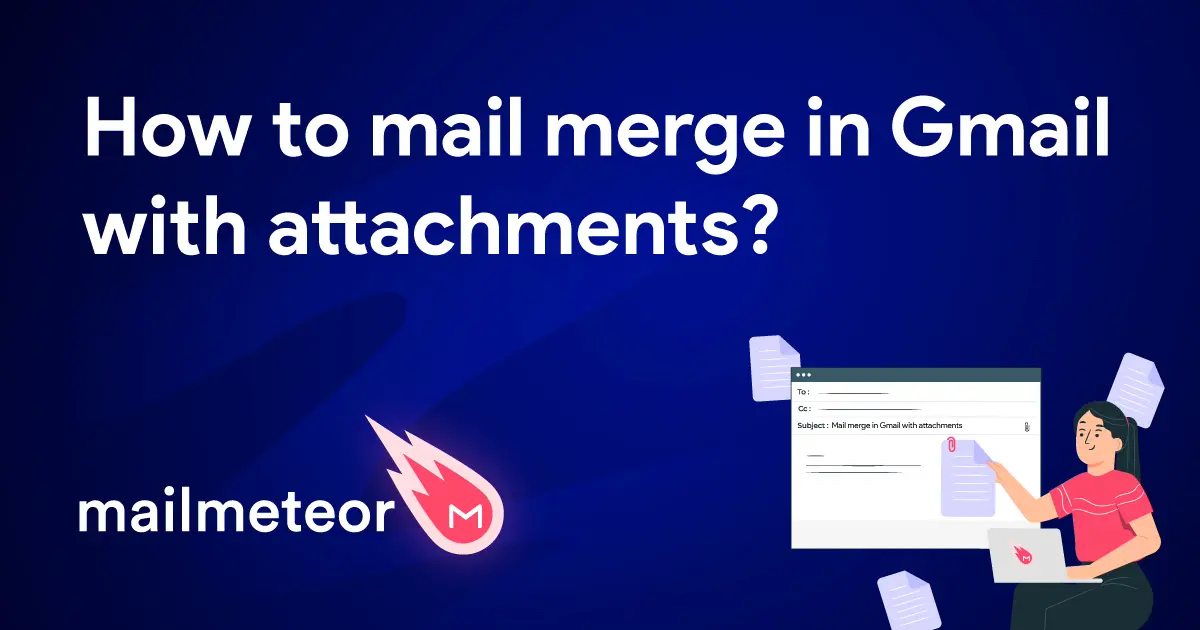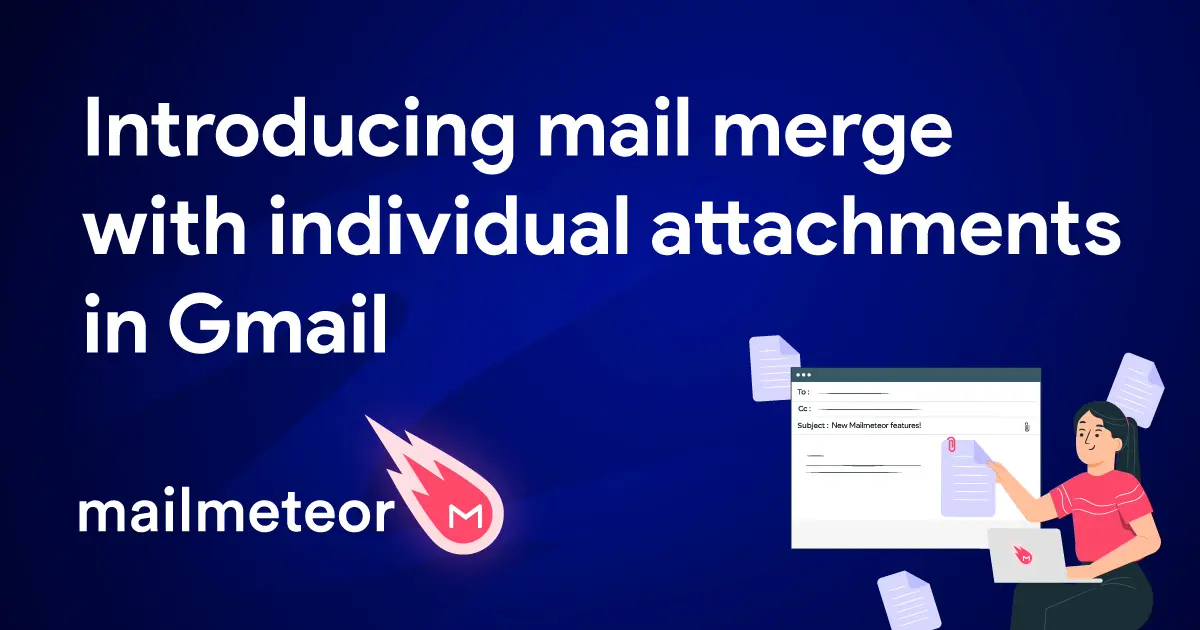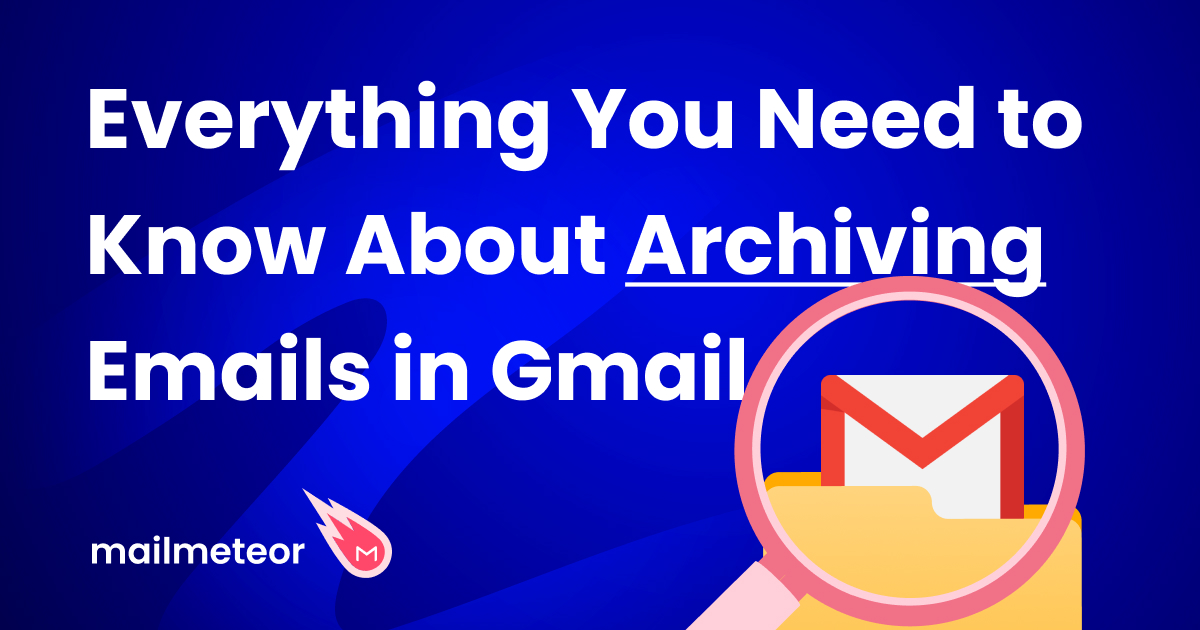Have more than one email address? With Gmail, you can regroup all your email accounts in one place. This makes it easier to access your messages without having to log in and out of each of your accounts. In this quick tutorial, we’ll show you how to add a second Gmail account to any device you want.
Gmail lets you open as many free accounts as you want. I personally have 3. One is for my personal use. I use it to communicate with friends and family. The second one is for work. I mostly share that email address with my clients and colleagues. And the last one is a throwaway Gmail account I use to subscribe to mass emails, promotions and newsletters.
To avoid wasting time logging in and out of those accounts, I added all of them to my phone and computer. As a result, I can now seamlessly navigate from one to another. All it takes is a few clicks. Want to do the same?
Here’s how you can add a second Gmail account to your preferred devices.
How to add a second Gmail address on your computer
You can link as many Gmail addresses as you want to your primary account. There are two ways to do that. You can add an existing Gmail account. Or create a new one.
You already have a second Gmail account
Got multiple Gmail addresses? Google makes it easy to switch from one Gmail account to another. All you have to do is add your second Gmail address to your primary account. Here’s how to do it:
Step 1: Open your primary Gmail account.
Step 2: Click on your profile picture.

Step 3: A dropdown menu will appear. From there, select “Add another account”.

Step 4: Enter the email address of your second Gmail account. Then press “Next”.

Step 5: Google will then ask you for your password. Type it. And click on “Next” once again.

That’s it. This secondary account is now linked to your primary Gmail address. To switch from one account to the other, click on your profile picture and select the account you want to log into.

You can repeat this process to add as many Gmail accounts as you want. And you can even change your default Gmail account if necessary.
You want to create a second Gmail account
Don’t have another account yet? No sweat. You can create a new Gmail account in less than 2 minutes. Here’s how.
Step 1: Open Gmail on your computer.
Step 2: Click on your profile picture in the top-right corner of your screen.
Step 3: In the dropdown menu, select “Add another account”.
Step 4: From there, click on “Create an account”.

Step 5: Google will then give you three options. You can create a second Gmail account:
- For your personal use
- For your child
- Or for work
Pick one.

Step 6: A form will pop up. Fill in the fields (name, username, password). And click “Next”.

Step 7: Google will then ask you for more info (phone number, recovery email address, date of birth, gender). Fill in the blanks. And press “Next”.

Step 8: Almost there. At this stage, you can choose the personalization settings of your second Gmail account.
Select “Express personalization” if you want Google to do the heavy lifting for you. Or pick “Manual personalization” to configure the settings of your new account yourself.

Step 9: Lastly, read Google’s Terms of Service and Privacy Policy (or don’t) and click “I Agree”.
Congratulations, you now have a second Gmail account 🎉
How to add a second Gmail account to your Android phone
You can also add a second Gmail account directly from the Gmail app. Here’s how to do it on an Android device:
Step 1: Open the Gmail app on your Android phone or tablet.
Step 2: Tap your profile picture.

Step 3: From there, select “Add another account”.

Step 4: Google will then ask you to choose the type of email account you want to add.

You can add a non-Google address to your Gmail account. Once you do, you’ll be able to see the emails you received on your Outlook, Hotmail or Yahoo address directly from your Gmail account.
With your non-Google address, you’ll also be able to use some (but not all) of the same features as Google accounts. This includes moving an email to a folder and searching for emails by sender, subject, or other criteria.
If you’d rather add a second Gmail address, simply pick “Google”. Then tap on “Continue”.
Step 5: If you selected “Google”, you’ll now have two choices. You can add an existing Gmail account or create a new one. Tap on “Create account” if you want a new Gmail address.

Step 6: Google will then ask you for some personal information (name, date of birth, gender). You can also choose your new Gmail address. Pick one of the email addresses recommended by Google. Or create your own.

Step 7: Agree to Google’s Terms of Service and Privacy Policy.
And voilà! You’ve successfully added a second Gmail account to your Android phone.
How to add a second Gmail account to your iPhone
You can follow the same process to add a second Gmail account to your iPhone or iPad.
Step 1: Open the Gmail app on your iOS device.
Step 2: Tap on your profile picture (in the top-right corner of your screen).
Step 3: Tap on “Add another account”.
Step 4: Select the type of account you want to add (Gmail, Yahoo, Hotmail…). In our case, we’ll go with Google. But you can also add a non-Google address to your primary Gmail account.
Step 5: From there, you can either create a new account or add an existing one. That’s up to you.
Step 6: If you decided to create a new Gmail account, you’ll have to add your name, date of birth and other personal information.
Step 7: Tap on “I Agree” to accept Google’s Terms of Service and Privacy Policy.
And boom. You just added a second Gmail account to your iPhone. You can now seamlessly navigate from one account to the other. Easy, right?
How to merge multiple Gmail addresses?
Want to go one step further? Google gives you the possibility to merge multiple Gmail accounts into one inbox. Once you do this, you will be able to send ALL your messages from the same inbox.
Send emails from your secondary Gmail address
The alias feature allows you to send emails from a secondary account. We posted an entire guide on that subject. You can check it out here. Or you can watch the video below, which will walk you through the process step-by-step.
Meanwhile, here’s how to send emails from your secondary Gmail address without logging out of your primary account:
Step 1: Open your primary Gmail account.
Step 2: Click on the settings.

Step 3: Select “See all settings”.

Step 4: Go to the “Accounts and import” tab.
Step 5: Click on “Add another email address”.

Step 6: Enter your secondary email address. Give it a name. And make sure the “Treat as an alias” box is checked. Once you’re done, click on “Next step”.

Step 7: Gmail will then send a confirmation email to your secondary account. Log into that account and click the link.
That’s it. You should now be able to send emails from your primary inbox using your secondary Gmail address.

Let’s wrap it up
Gmail is one of the most powerful messaging apps. You can easily create multiple accounts. Add a second Gmail account to any device you want. And even merge your email addresses into one inbox to conveniently send messages from the same account.
But that’s not even half of what Gmail can do. Especially if you pair it with an add-on like Mailmeteor. Trusted by over 6 million users worldwide, Mailmeteor is a popular tool to unlock extra features in your Gmail account.
With Mailmeteor, you can for example send mass emails from an alias, track your emails in real time and schedule auto follow-ups and email sequences. Our premium plan lets you send up to 2 000 emails per day. Give us a try and let us know what you think!