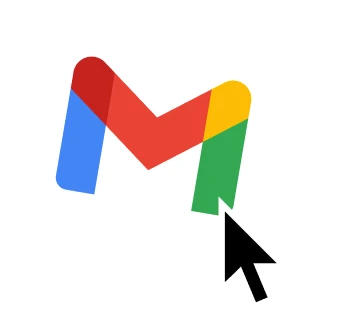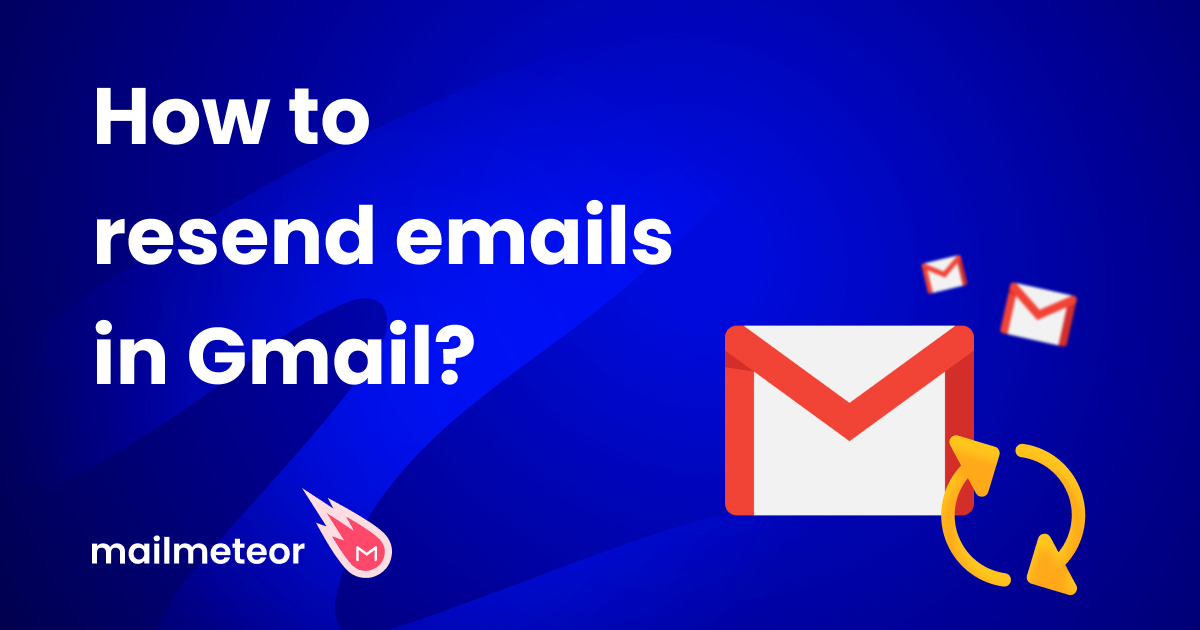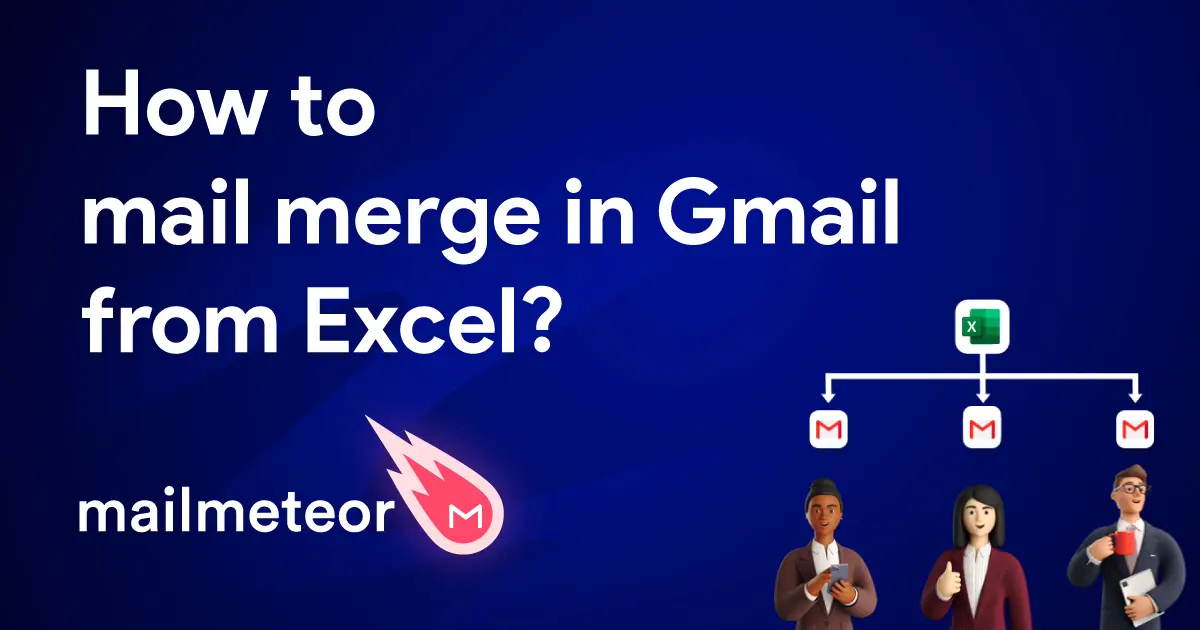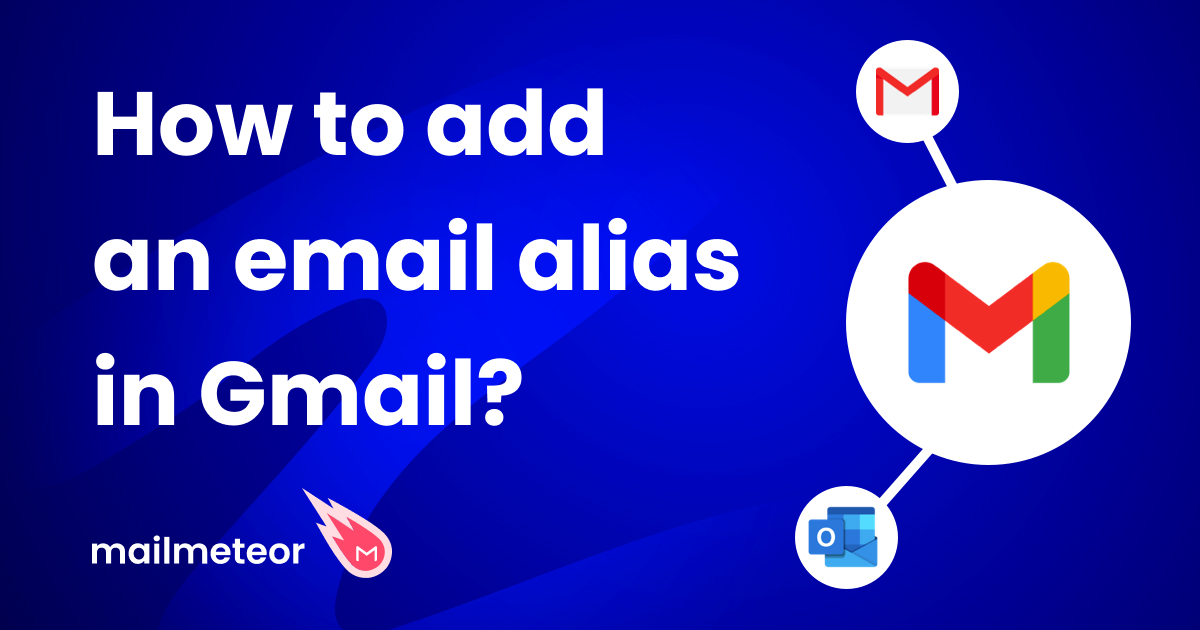Looking to create a new Gmail account? You’re in the right place. As of 2025, Gmail remains the most popular email provider, offering a powerful suite of features that make it a top choice for personal and professional use.
In this step-by-step guide, we’ll walk you through how to set up a new Gmail account in just a few minutes. Plus, we’ll share tips to customize your inbox, avoid common sign-up issues, and get the most out of Gmail.
Why choose Gmail?
✅ 15GB of free storage – Plenty of space to store emails, attachments, and files for years.
✅ Fast, lightweight, and browser-based – Access your inbox from any device, without installation delays.
✅ Rock-solid reliability – Google’s globally distributed servers ensure near 100% uptime.
✅ Smart inbox organization – Use labels, filters, and custom views to keep emails neatly arranged.
✅ Top-tier spam protection – Google’s AI-powered spam filter blocks unwanted emails before they reach your inbox.
✅ Lightning-fast search – Find any email instantly, powered by Google’s advanced search technology.
✅ Manage multiple accounts in one place – Add your Hotmail, Yahoo, or other email accounts for centralized management.
✅ Seamless Google integration – Works effortlessly with Google Drive, Calendar, Meet, and Docs.
✅ Extend Gmail’s power with add-ons – Unlock features like email tracking, automated follow-ups, and bulk email personalization with third-party tools.
Last but not least:
❤️ It’s free.
Ready to set up your new Gmail account? Let’s do this step-by-step. Here’s what we’ll cover in today’s guide:
- Requirements to create a Gmail account
- How to create a new Gmail account
- How to sign in to your new Gmail account
- Common issues when creating a Gmail account (and how to fix them)
- Tips for choosing a good Gmail address
- How to get the most out of your Gmail account
Sounds good? Then let’s dive in.
Requirements to create a Gmail account
Before you create a new Gmail account, make sure you meet the basic requirements. Setting up a Gmail account is free and straightforward, but you’ll need the following:
- A stable internet connection – Gmail is a cloud-based email service, so you’ll need a reliable internet connection to complete the sign-up process.
- Being 13 years old (or more) – Google requires users to be at least 13 years old (or older in some countries) to create an account.
- A unique username – Your Gmail address must be unique and not already in use. If your preferred username is taken, Google will suggest alternatives.
- A strong password – To secure your account, Google requires a password that is at least 8 characters long and includes a mix of uppercase and lowercase letters, numbers, and symbols.
Once you have everything ready, you’re all set to create your Gmail account!
How to create a new Gmail account
Creating a new Gmail account is quick and easy. Follow these steps to set up your account and start sending emails in minutes.
Step 1 – Go to the Gmail sign-up page
- Open your web browser and go to the Google Account creation page.
- Click on Create account and select whether the account is for Personal use, Your child, or Work/Business.
Step 2 – Enter your personal details
- Enter your first and last name as you want it to appear in emails. This will be the display name for your Gmail account.
- Type your preferred email address. If it’s already taken, Google will suggest alternatives. You can accept a suggestion or try a different variation.
- Create a password that is at least 8 characters long and includes a mix of uppercase and lowercase letters, numbers, and symbols for security.
- Re-enter your password to ensure there are no mistakes.
- Once you’ve entered all your details, click Next to proceed.
Step 3 – Verify your phone number
To enhance security and protect your account, Google often requires phone number verification during sign-up. Here’s how to do it:
- Type a valid mobile number in the designated field. Google will use this for verification, security alerts, and account recovery.
- Click Next. Google will send a 6-digit verification code via SMS to the number you provided.
- Open your text messages and look for the code from Google. If you don’t receive it, wait a few minutes and try requesting a new code.
- Type the verification code into the field on the Gmail sign-up page.
- Click Verify – If the code is correct, Google will confirm your phone number and move you to the next step.
Why is phone verification required? Google uses phone verification to prevent spam accounts, enhance security, and help users recover their accounts if they forget their passwords.
Step 4 – Set up recovery options
After verifying your account, Google will ask you for additional information, such as a recovery email address, date of birth, and gender. This step is optional, but strongly recommended.
- Provide an alternative email address where Google can send password reset links and security alerts.
- If you haven’t entered a phone number yet, you’ll have the option to add one for account recovery.
- Click Next. Google will save your details and use them to help you recover your account in case of suspicious activity or login issues.
Why is this important? If you ever lose access to your primary email, recovery options provide an easy way to restore your account. They also help prevent unauthorized access by notifying you of suspicious login attempts.
Step 5 – Agree to Google’s terms & privacy policy
Before you can start using your new Gmail account, you need to review and accept Google’s Terms of Service and Privacy Policy.
- Read through the Terms & Privacy Policy. Google provides an overview of how your data is used, including information about security, personalization, and account management.
- Scroll down and click I agree. By clicking this button, you confirm that you accept Google’s policies and terms.
- Google may prompt you to adjust personalization settings, such as ad preferences and data sharing. You can customize these now or update them later in your Google Account settings.
Once you agree to the terms, your new Gmail account will be created! 🎉
Step 6 – Customize your Gmail inbox
Now that your account is live, it’s time to personalize your Gmail inbox for better organization and efficiency. Here’s how:
- Choose a Gmail layout – When you first open Gmail, Google may offer layout options like Default, Compact, or Comfortable. Pick the one that suits your preference.
- Enable Gmail dark mode – If you prefer a darker interface, go to Settings > Theme and select Dark Mode.
- Organize your inbox tabs – Gmail automatically categorizes emails into tabs like Primary, Social, and Promotions. You can adjust these under Settings > Inbox.
- Set up email signatures – Add a professional signature under Settings > General > Signature to include your name, title, and contact details in every email.
- Enable keyboard shortcuts – Speed up email management by activating Gmail keyboard shortcuts under Settings > Advanced.
- Install Gmail add-ons – Enhance productivity with tools like Mailmeteor for mail merge, or Grammarly for email proofreading.
Your Gmail account is now fully set up and ready to use! 🚀
How to sign in to your new Gmail account
Once you’ve created your Gmail account, signing in is quick and easy. Follow these steps to access your inbox:
- Open your web browser and go to Gmail.com or download the Gmail app if you’re on mobile. Click Sign in in the top-right corner if you’re not automatically redirected.
- Type in your Gmail email address (e.g., [email protected]). Then click Next. Enter your password and click Next again.
- If you’ve set up 2-Step Verification, Google will prompt you to verify your identity via a text message or call to your registered phone number, a notification on a trusted device, or a backup code if you’ve saved one.
Once signed in, you’ll be directed to your Gmail inbox, where you can send and receive emails.
Common issues when creating a Gmail account (and how to fix them)
While creating a Gmail account is usually straightforward, you might run into some common issues. Here’s how to troubleshoot and resolve them.
❌ “That username is already taken”
Why it happens: Gmail requires each email address to be unique, so if your preferred username is taken, you’ll need to choose a different one.
✅ How to fix it:
- Try adding numbers or special characters ([email protected]).
- Use a variation of your name ([email protected]).
- Let Gmail suggest available usernames.
❌ “This phone number has already been used too many times”
Why it happens: Google limits the number of accounts that can be verified with a single phone number.
✅ How to fix it:
- Use a different phone number for verification.
- Try signing up without a phone number (if available).
- Recover or delete an old Gmail account linked to the number.
❌ “Something went wrong” or “You cannot create an account right now”
Why it happens: Google may temporarily block new sign-ups due to suspicious activity or too many accounts being created from the same IP address.
✅ How to fix it:
- Try again later – Google might be limiting sign-ups temporarily.
- Use incognito mode or clear your cache and cookies.
- Try a different device or network to bypass restrictions.
❌ “Google couldn’t verify it’s you”
Why it happens: If Google detects unusual activity, such as repeated sign-up attempts, it may require extra verification.
✅ How to fix it:
- Use a different internet connection (switch from Wi-Fi to mobile data).
- Double-check that your recovery email and phone number are correct.
- Try signing up from a trusted device (one that you’ve used to access Google services before).
❌ “You must be at least 13 years old to create an account”
Why it happens: Google requires users to be at least 13 years old (or older in some countries) to create an account.
✅ How to fix it:
- If you entered the wrong birthdate, try creating the account again with the correct date.
- If you’re creating an account for a child, use Google Family Link to set up a supervised account.
❌ “Your account has been disabled”
Why it happens: Google may disable accounts that violate their policies, such as spammy sign-ups or suspicious activity.
✅ How to fix it:
- If you believe this was a mistake, submit an appeal through Google’s recovery page.
- Avoid creating multiple accounts too quickly, as it may trigger Google’s security system.
Tips for choosing a good Gmail address
Surely, you want an email address that is representative, easy to memorize, yet looks clean or professional. Things to keep in mind when selecting your that username:
- Convey the right first impression: If you’re sharing this address for business purposes you want it to look professional
- Reduce the risk of being marked as spam: Don’t impersonate a brand or celebrity, and avoid random or long combinations of letters/numbers.
Remember your email is your public address on the internet, keep it credible and trustworthy.
The common convention for email addresses is a combination of your name and surname. Ex: [email protected]
But what if this username is already taken?
You can work around this by switching things up like:
Unfortunately, Gmail doesn’t factor in or distinguish the presence of periods: John.smith is the same as john.smith; jsmith is the same as j.smith; etc…
How to get the most out of your Gmail account
Creating a Gmail account is just the beginning. To truly maximize its potential, take advantage of the powerful features Gmail offers. Here’s how to get the most out of your inbox:
1. Organize your inbox with labels
Gmail lets you create folders to categorize emails and prioritize important messages with color-coded labels.
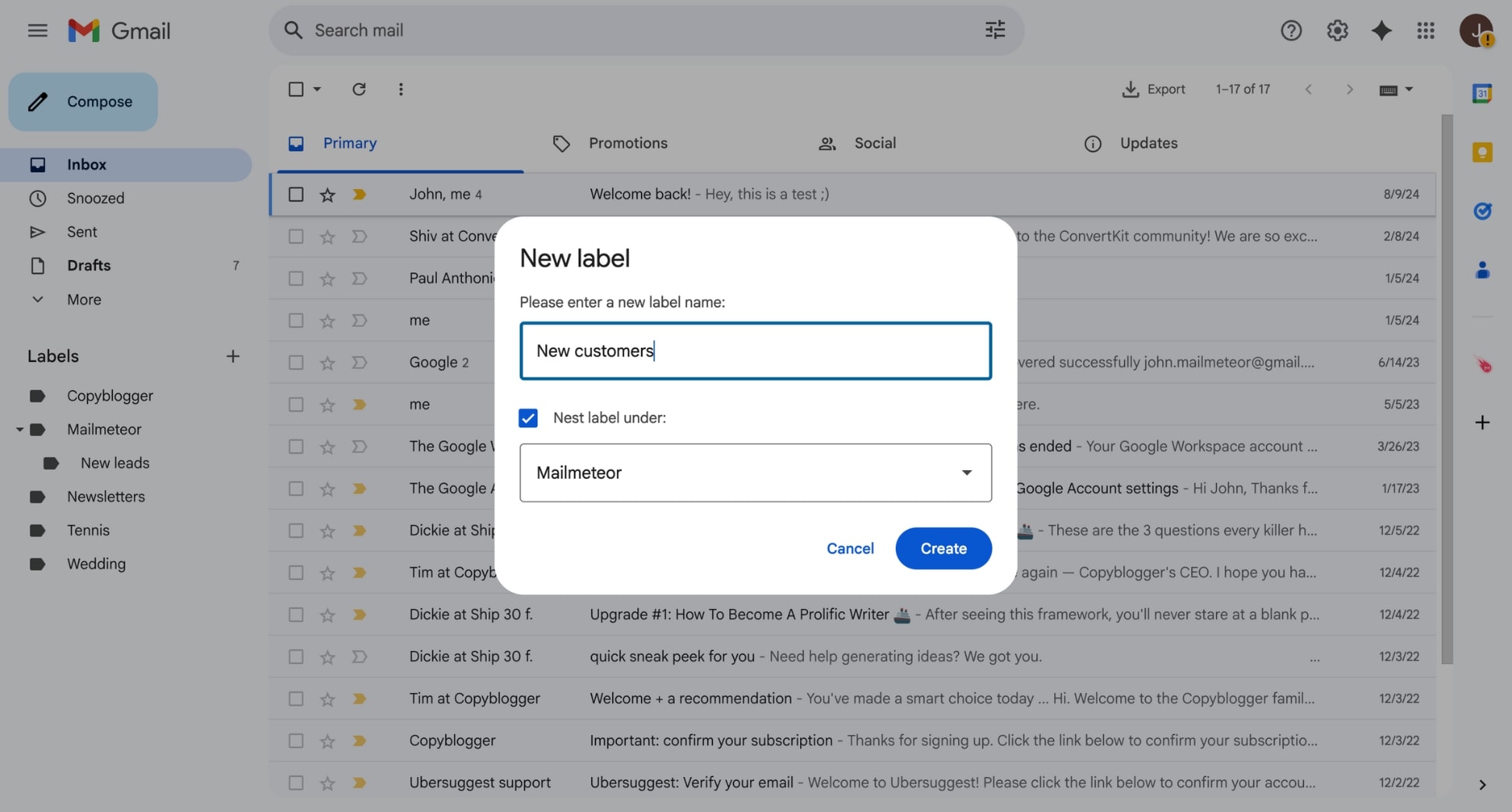
How to set up labels:
- Open Gmail and go to the left-hand menu.
- Scroll down and click More > Create new label.
- Enter a label name and click Create.
2. Enable Undo Send to fix mistakes
Ever sent an email too soon? Gmail’s Undo Send feature lets you recall an email within 30 seconds of sending.
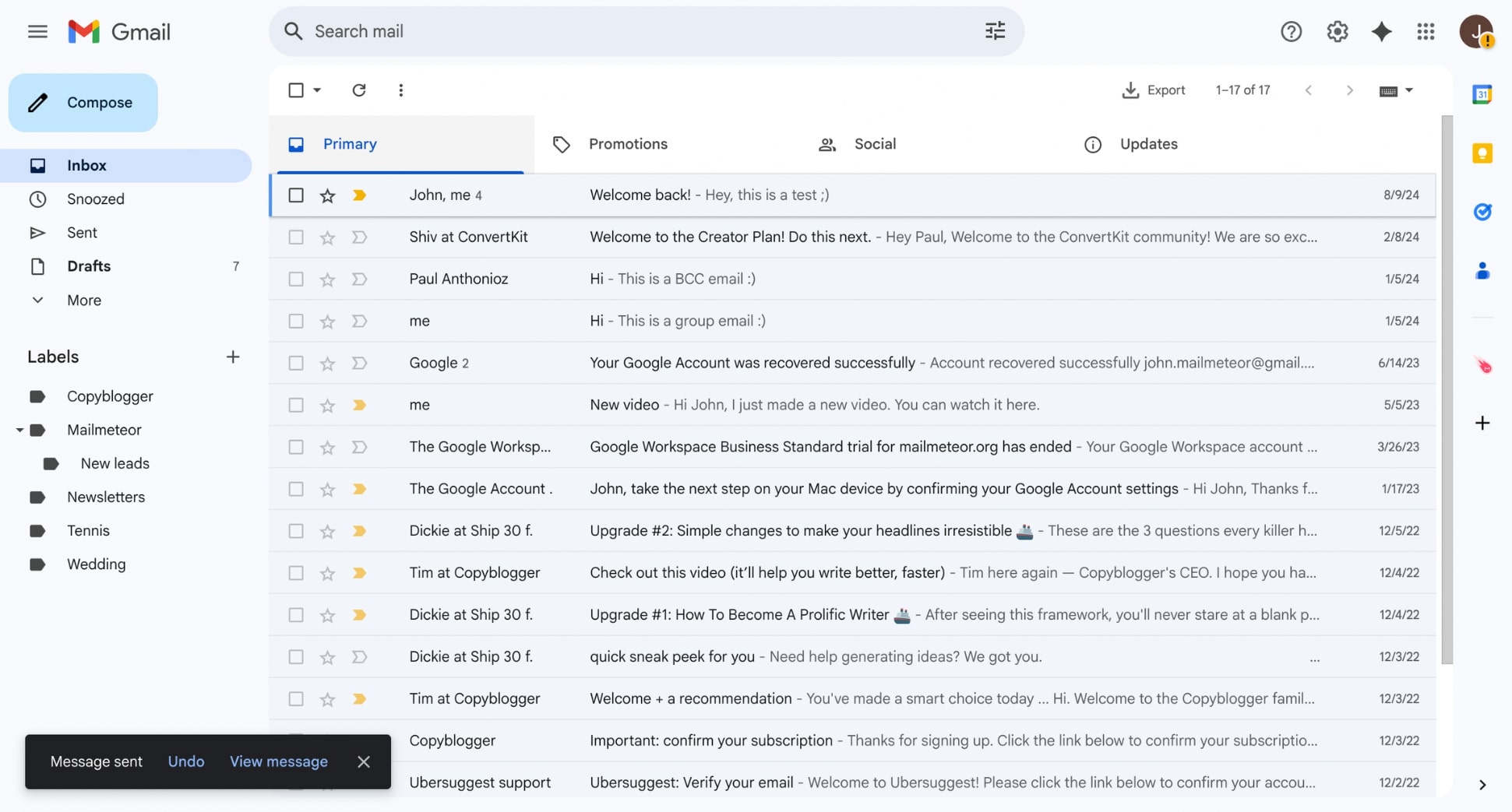
How to enable Undo Send:
- Click the Settings icon in Gmail.
- Select See all settings > General tab.
- Find Undo Send and choose a cancellation period (up to 30 seconds).
3. Schedule emails for later
Need to send an email at the perfect time? Gmail’s scheduling feature lets you draft emails and send them at a later date.
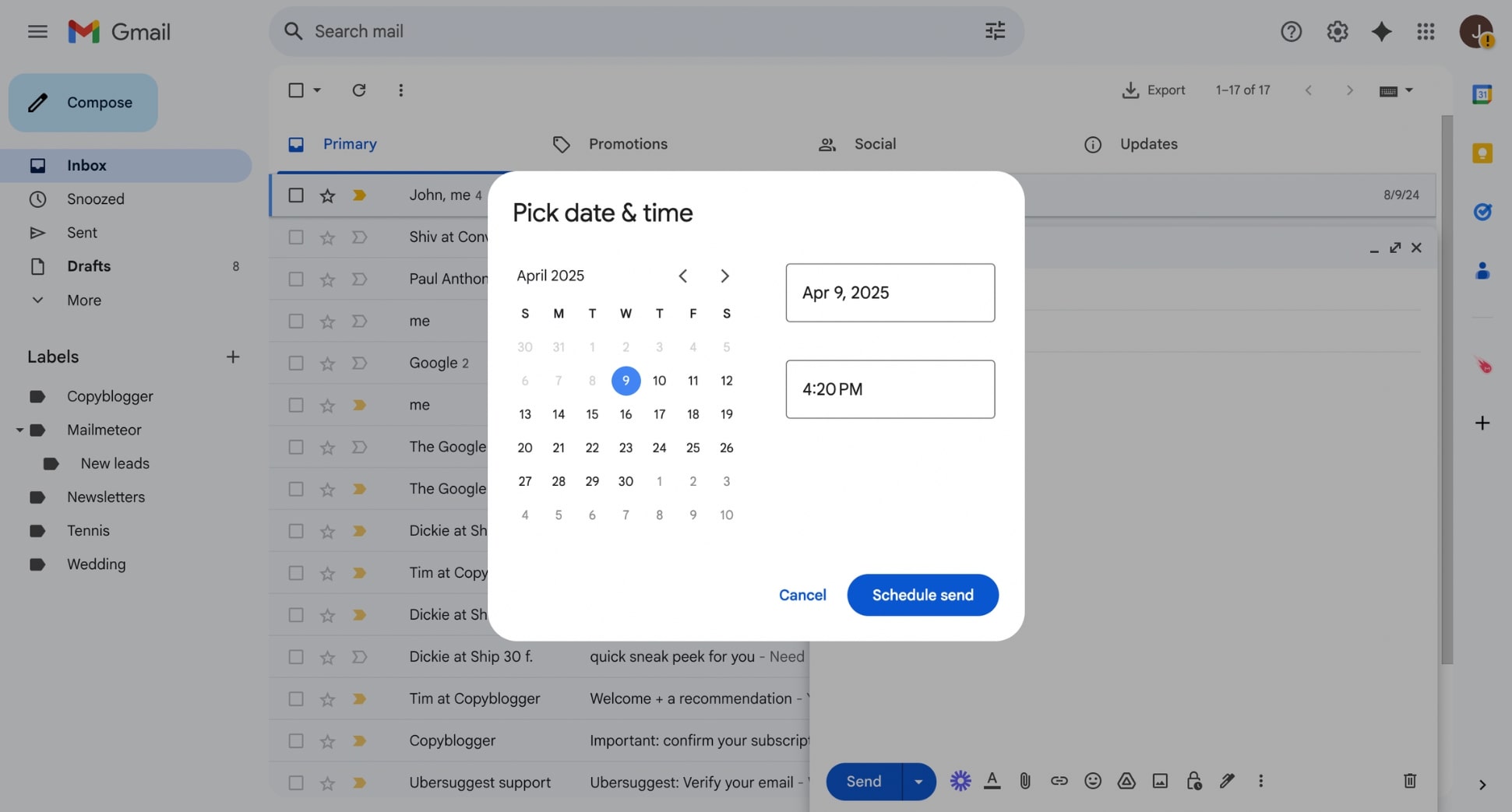
How to schedule an email:
- Compose your email.
- Click the ▼ arrow next to the Send button.
- Choose Schedule send and pick a date and time.
4. Manage multiple email addresses in one inbox
If you have multiple email accounts (work, personal, Yahoo, Outlook…), Gmail lets you check and send emails from different accounts in one place.
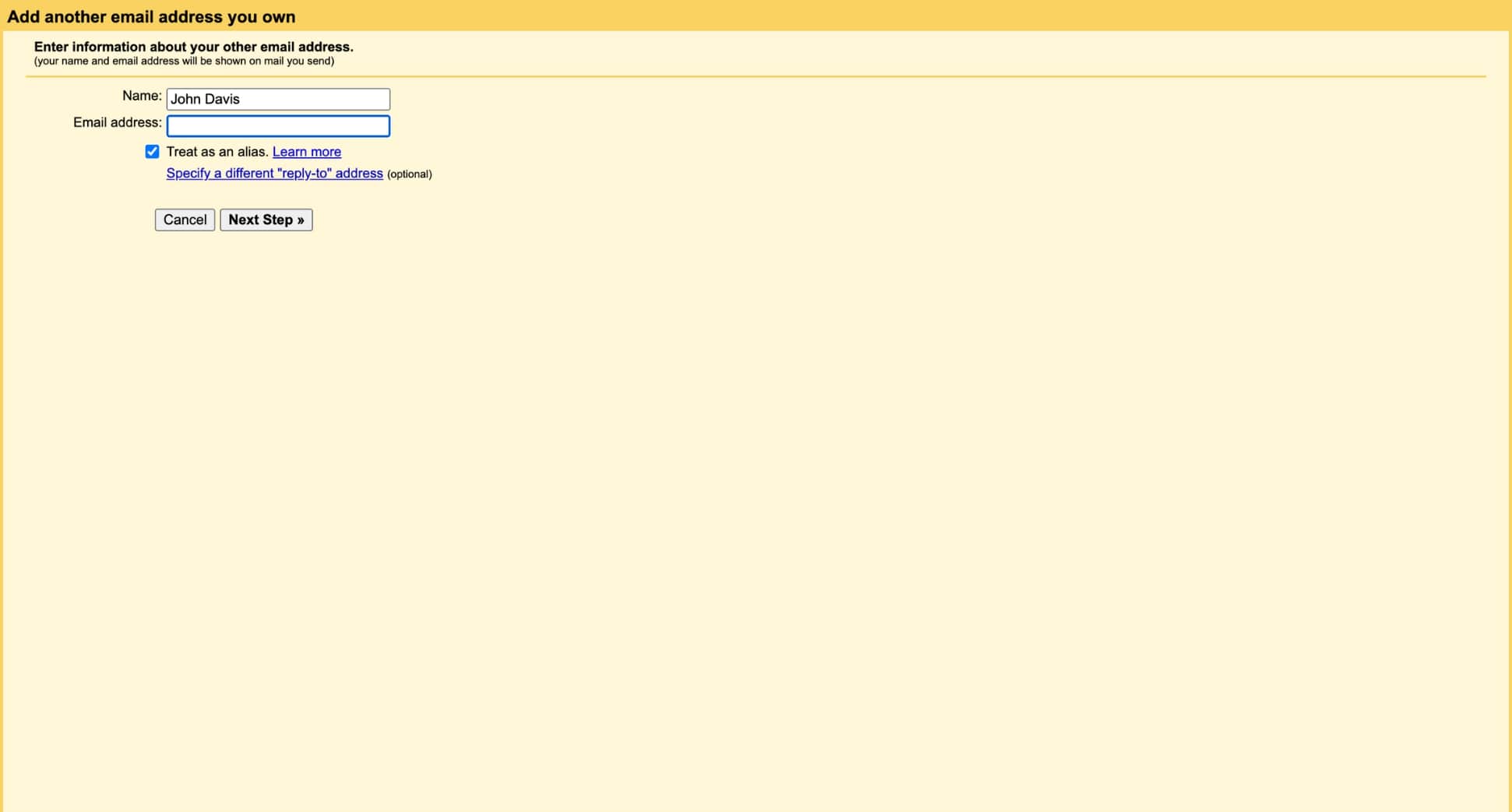
How to add another email address to Gmail:
- Go to Settings > Accounts and Import.
- Under Send mail as, click Add another email address.
- Follow the steps to verify and link the email.
5. Track emails, write with AI, and more
Want to take your Gmail experience to the next level? With Mailmeteor, you can unlock powerful features without leaving Gmail:
- Track emails in real time – See when your emails are opened and links are clicked.
- Mail merge for personalized outreach – Send bulk emails that feel one-to-one.
- Write emails faster with AI – Generate professional messages in seconds.
- Automate follow-ups – Schedule emails until you get a response.
- Search & export emails – Find and organize messages with one click.
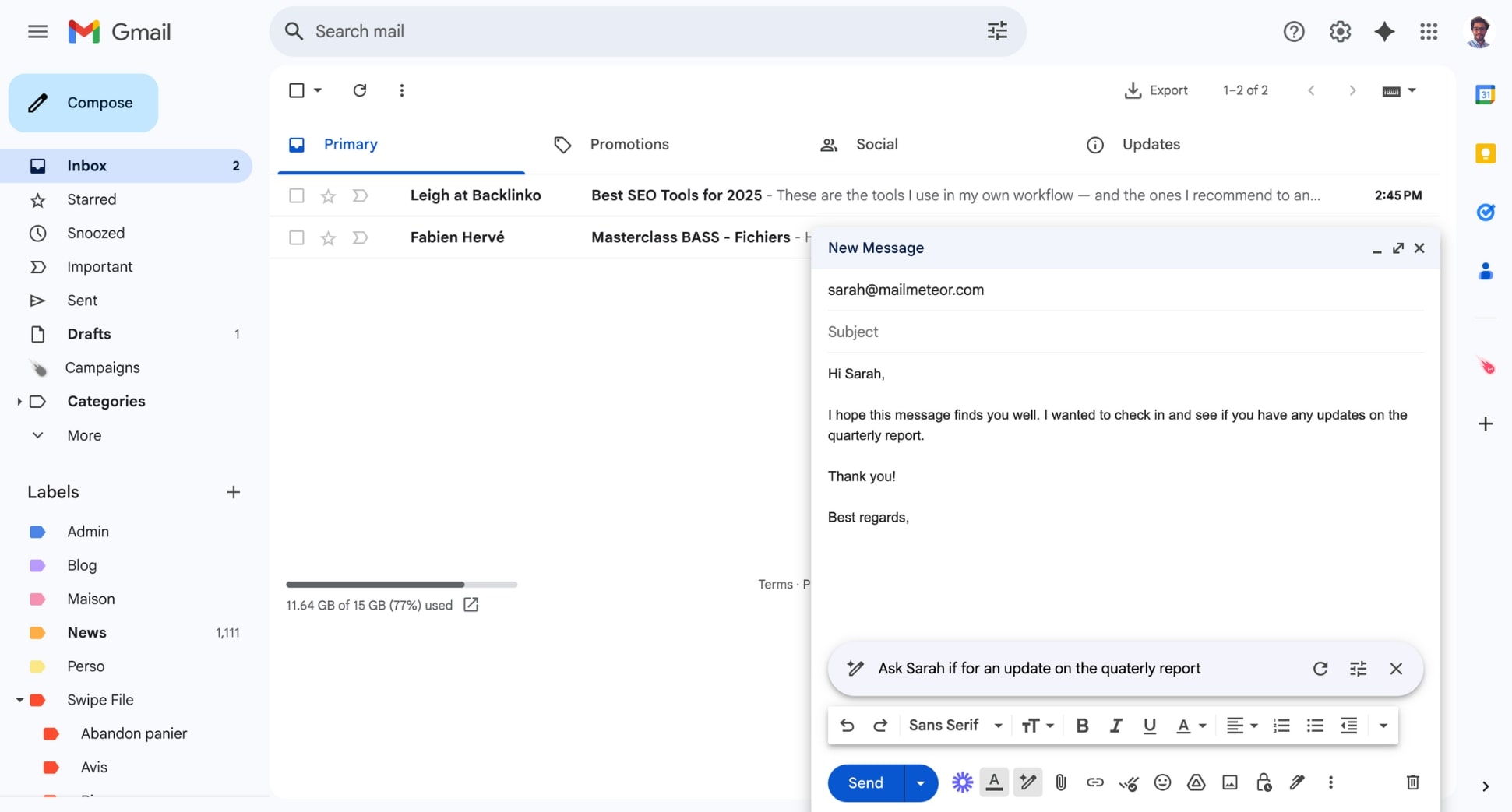
Our free plan lets you send up to 50 emails a day. Install Mailmeteor for Gmail and supercharge your email productivity. 🚀
FAQs
Can I create multiple Gmail accounts?
Google allows you to create and manage multiple Gmail accounts. You can have different accounts for personal, work, or business use. To switch between accounts, simply click on your profile picture in the top-right corner of Gmail and select Add another account.
Can I create a Gmail account without a phone number?
Yes, but it’s becoming increasingly difficult. Google often requires phone verification to prevent spam and ensure security. However, in some cases, you can skip the phone number verification by:
- Using a recovery email instead of a phone number.
- Signing up through the Gmail app on mobile.
- Creating an account on a new device or IP address that hasn’t been linked to previous Gmail accounts.
Is Gmail free?
Gmail is free to use. When you create a Gmail account, you get:
- 15GB of free storage (shared across Gmail, Google Drive, and Google Photos).
- Access to Google’s productivity tools (Docs, Sheets, Calendar, Meet, etc.).
- Powerful spam filtering and security features.
If you need more storage or advanced features, you can upgrade to Google Workspace (formerly G Suite) for a paid plan, starting at $6/month per user.
Can I have 2 email addresses on one Gmail account?
Yes! Google allows you to:
- Create multiple Gmail aliases – You can add “+something” to your email (e.g., [email protected]) to filter emails easily.
- Use an alternate email address – You can link another email account (Gmail, Yahoo, Outlook, etc.) to your Gmail inbox and send emails from that address.
- Set up a custom domain with Google Workspace – If you own a business domain, you can use Gmail with a personalized email address (e.g., [email protected]).
To add a second email address to your Gmail account, go to Settings > Accounts and Import > Send mail as.
How do I create a new Gmail account if I already have one?
If you already have a Gmail account but need to create another one, follow these steps:
- Open your Gmail inbox and click on your profile picture.
- Click Add another account and select Create account at the bottom.
- Enter your details, verify your phone number and agree with Google’s terms & privacy policy.
- Once done, you can easily switch between accounts by clicking your profile picture and selecting the desired Gmail account.
Can I delete a Gmail account?
Yes, you can delete your Gmail account, but this will permanently remove your emails and prevent you from using that email address again. So be sure before proceeding. To delete your Gmail account:
- Go to your Google account settings.
- Click Data & Privacy (in the left-hand menu).
- Scroll down to Download or delete your data and select Delete a Google service.
- Click the trash icon next to Gmail.