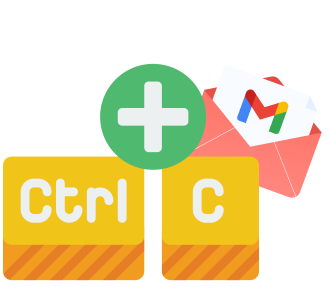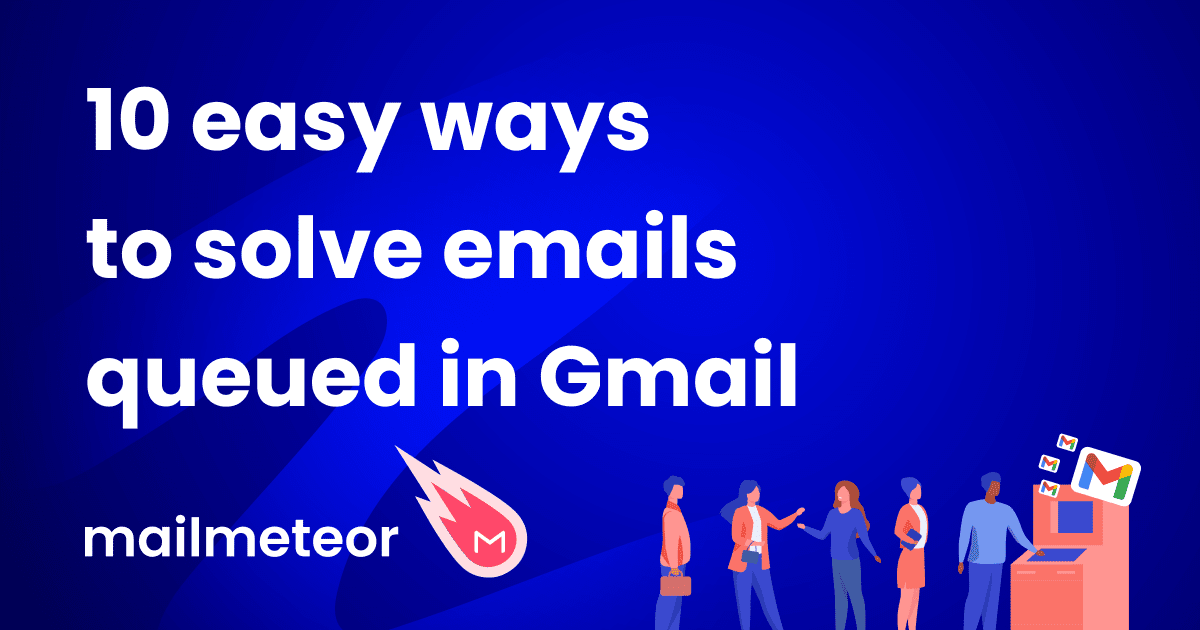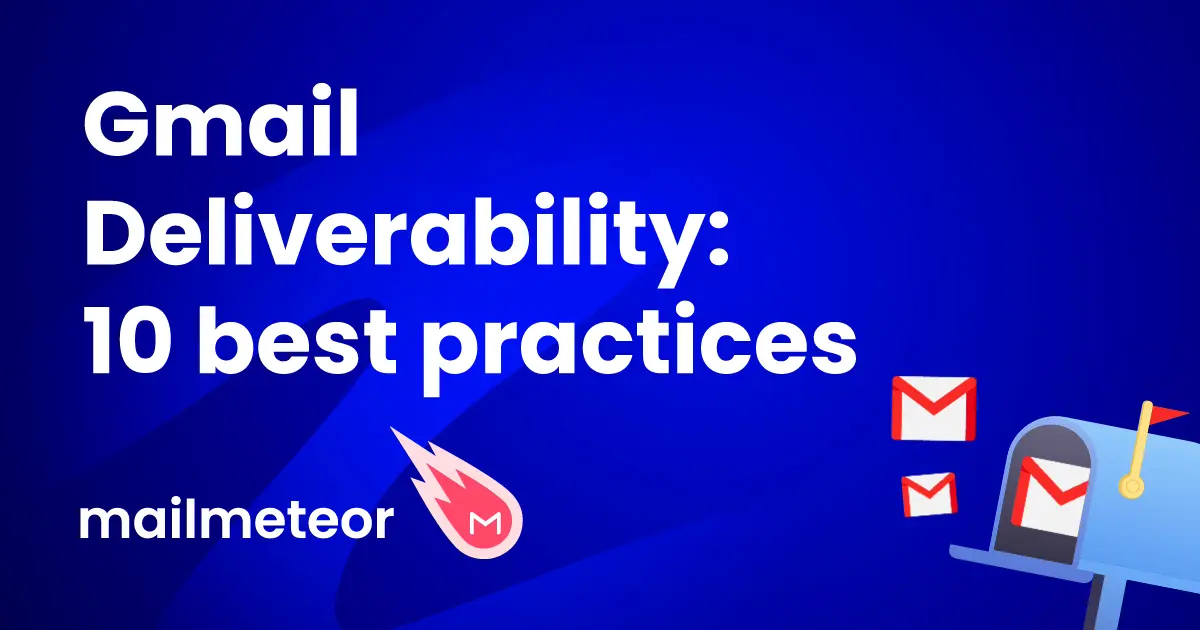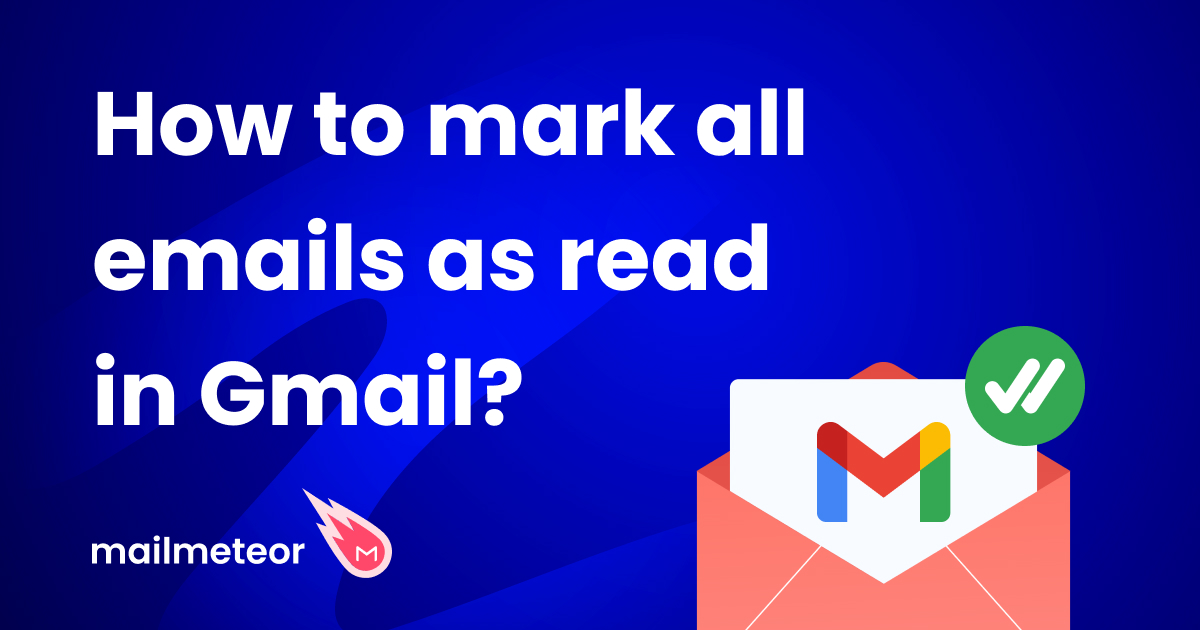Want to 10x your email productivity? In this quick guide, we’ll help you master the Gmail keyboard shortcuts. So that you can achieve more. In less time.
Email is a powerful tool to share ideas, generate revenues, and communicate with your friends and colleagues. But there’s a downside. Managing your emails takes A LOT of time. On average, employees spend 28% of their work time on email, according to research.
The good news is that, thanks to the Gmail keyboard shortcuts, you can easily improve your email productivity. If each shortcut you learn saves you 2 or 3 seconds per action, you’ll end up finishing your work day 10 to 15 minutes earlier than usual. And you’ll have no problem keeping your inbox clean and well-organized.
The bad news is that there are A LOT of Gmail shortcuts out there. And not all of them are useful. So in this quick guide, we’ll start by showing you how to turn on the shortcuts in Gmail. And then we’ll go over the 30+ Gmail keyboard shortcuts that are actually worth memorizing.
What are keyboard shortcuts in Gmail?
Let’s start with the basics. A keyboard shortcut is a key – or a combination of keys – that you can use to perform a specific action without using your mouse.
Keyboard shortcuts are a great way to improve your productivity. Whether you’re working on a PC or a Mac.
You can for example select all the text on a page with your mouse. But it’s much quicker to press Ctrl+A (Windows) or ⌘+A (Mac).
Similarly, you can right-click on a highlighted word to copy it. But using a keyboard shortcut such as Ctrl + C (Windows) or ⌘ + C (Mac) will save you a lot of time.
As one of the most popular email service providers (ESPs) in the world, Gmail comes with a wide range of built-in shortcuts.
The Gmail keyboard shortcuts are specifically designed to help you manage your inbox more efficiently. So make sure to give them a try :)
How to turn on Gmail keyboard shortcuts
Before we can show you our favorite combinations, you’ll need to turn on the keyboard shortcuts in Gmail. Here’s how to do it ⤵️
Step 1: Sign in to your Gmail account.
Step 2: Open the Gmail settings.
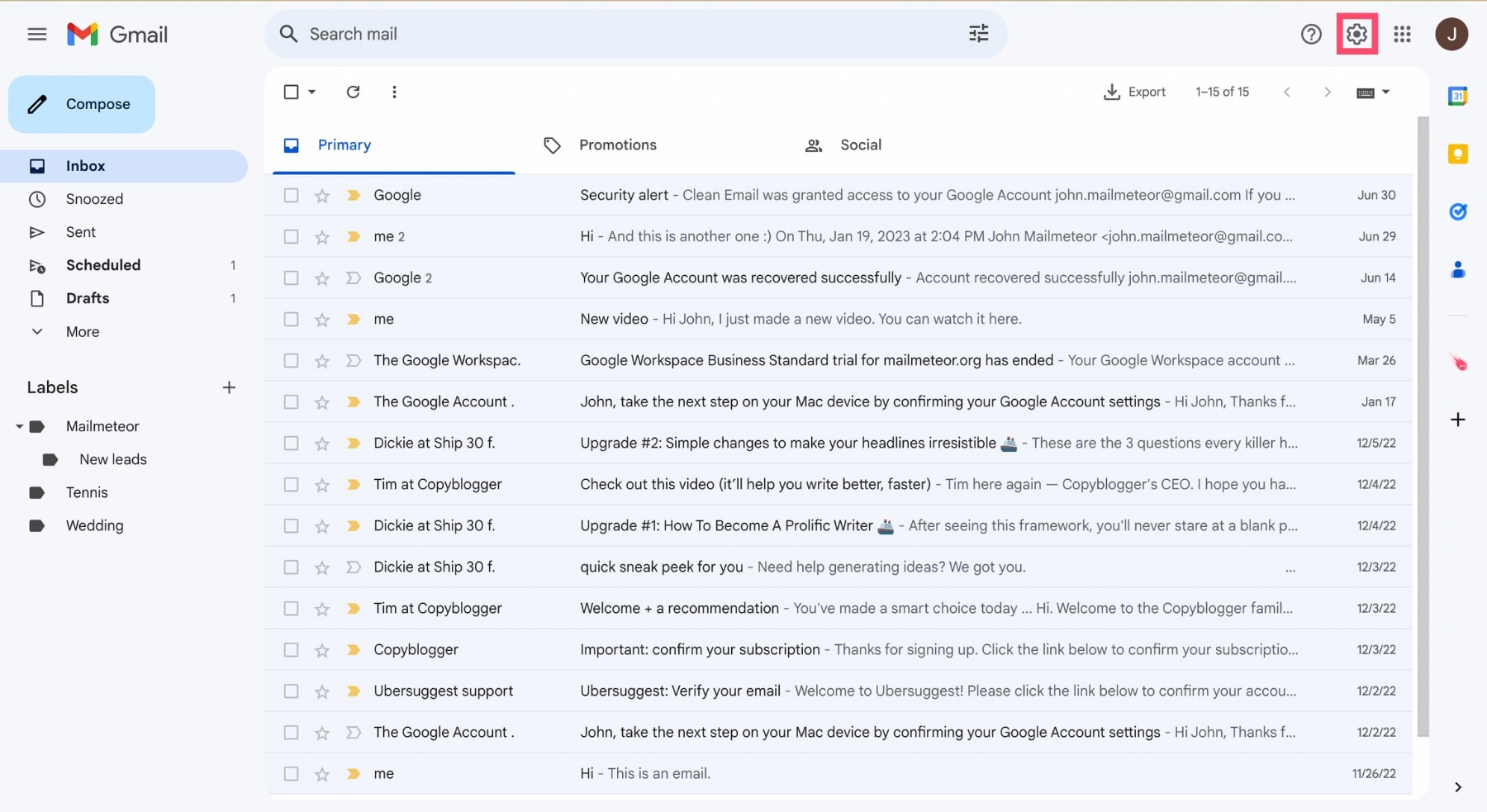
Step 3: Click on “See all Settings”.
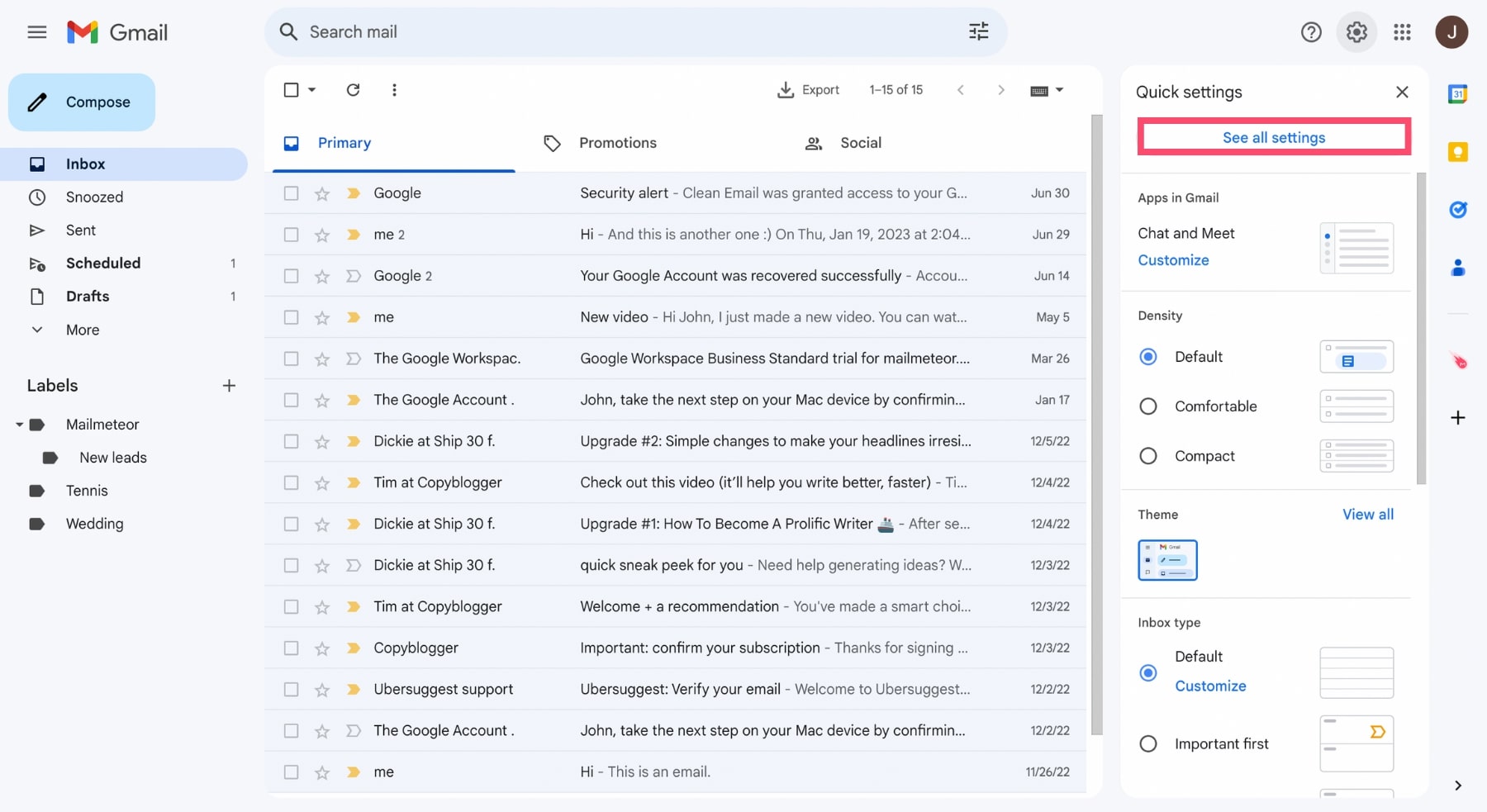
Step 4: Scroll down until you reach the “Keyboard shortcuts” section. And select “Keyboard shortcuts on”.
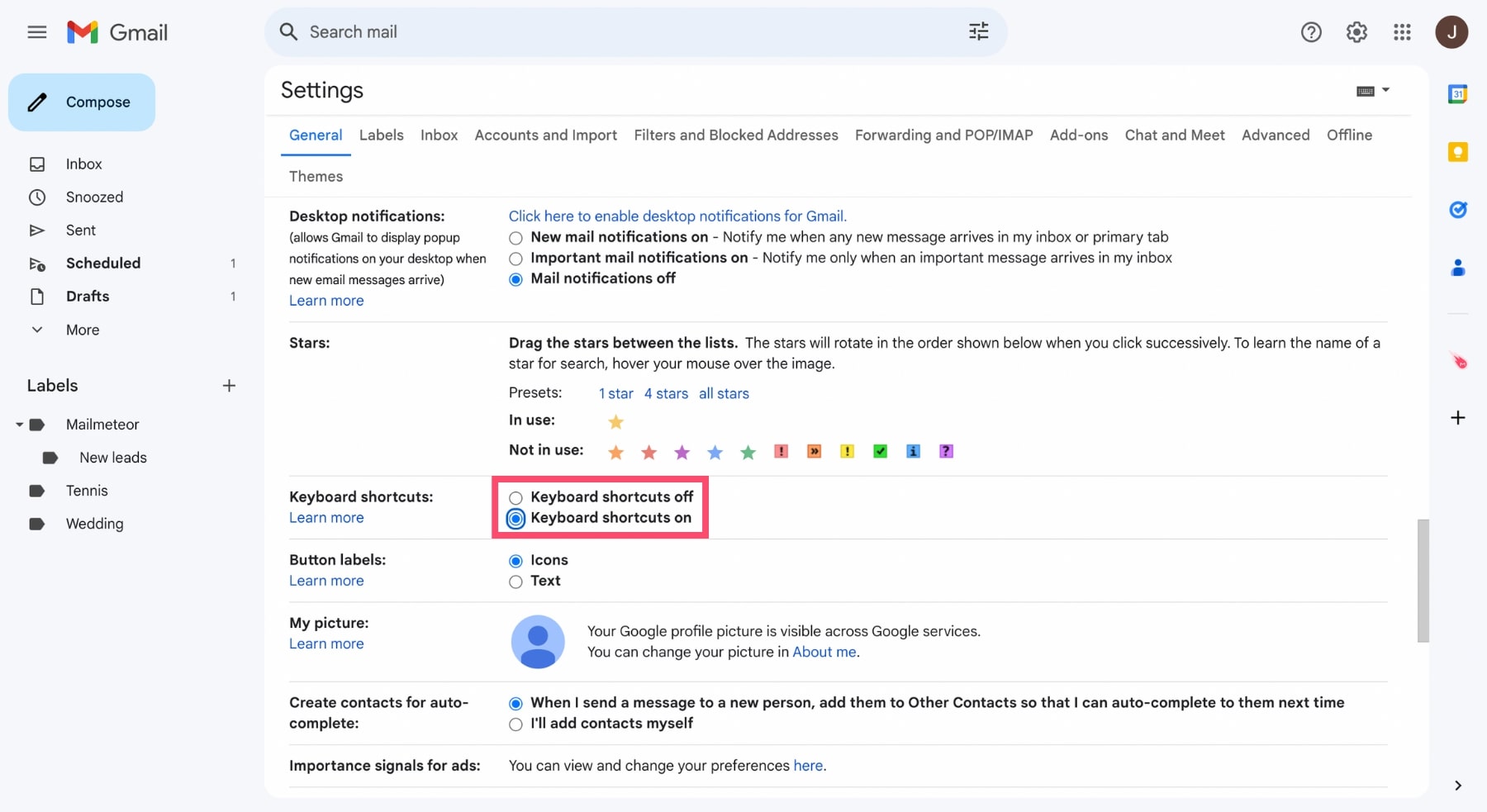
Step 5: At the bottom of the page, click on “Save Changes”.
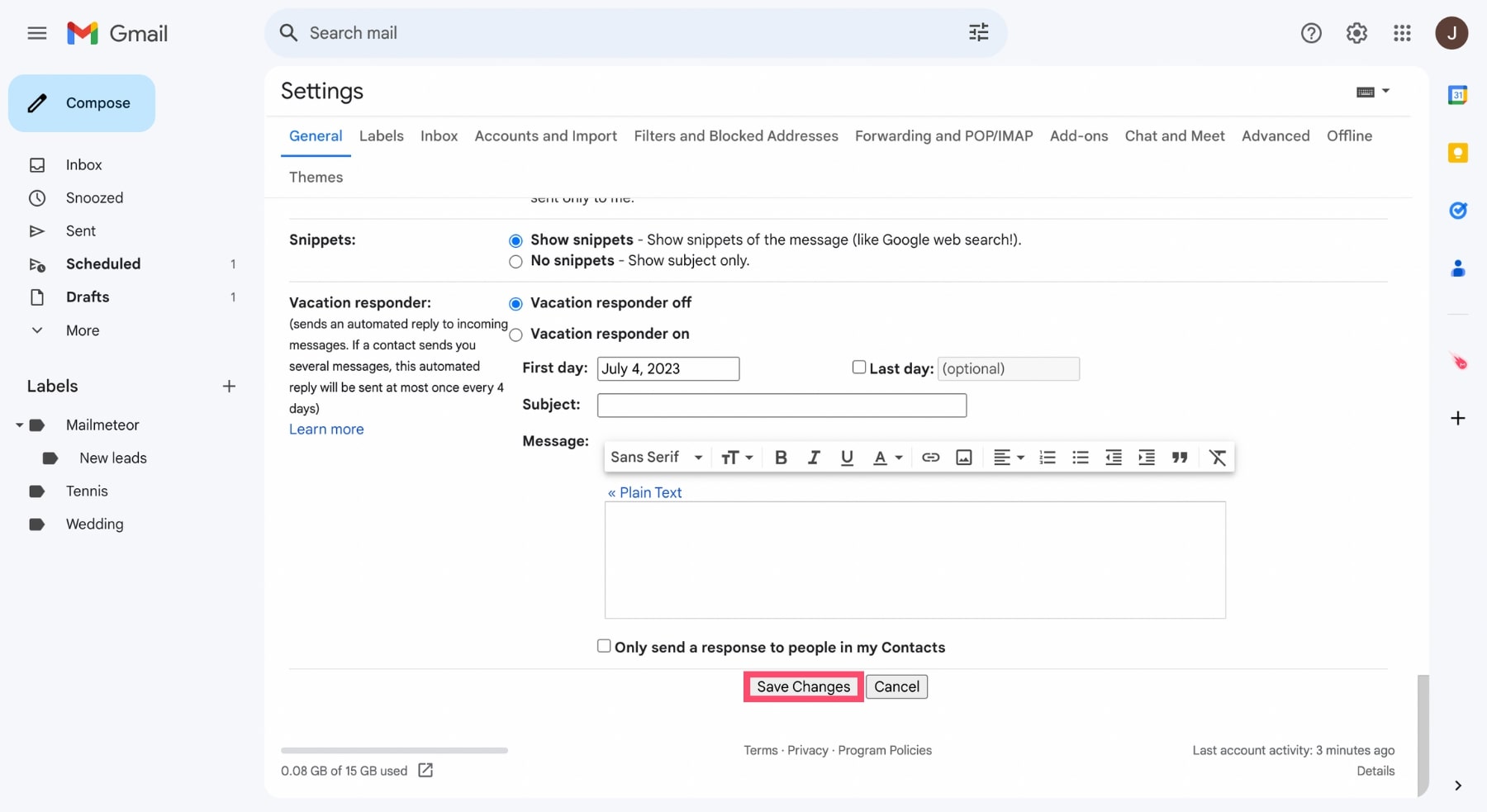
Now that the keyboard shortcuts are enabled on your Gmail account, you’re one step closer to improving your email productivity.
But there are dozens of Gmail keyboard shortcuts. And learning all of them might take a while. So let’s focus on the most useful ones.
Best Gmail keyboard shortcuts
Want to know which shortcuts you should learn first? In this section, we’ve compiled the 30+ best Gmail keyboard shortcuts.
1. Compose
Keyboard shortcut: C
To create a new email, most people click on the “Compose” button. But you can achieve the same result twice as fast by pressing C. This shortcut is a must-know. It will help you speed up your daily email routine tremendously.
2. Send email
Keyboard shortcut: Ctrl + Enter (Windows) or ⌘ + Enter (Mac)
You finished writing your email? Add your recipient’s email address in the “To” field and press Ctrl + Enter on Windows or ⌘ + Enter on Mac to send your email. And if you accidentally send your message? Check out Gmail shortcut #15 :)
3. Reply
Keyboard shortcut: R
Want to reply to an email you received earlier? Use this handy Gmail keyboard shortcut to write back to the sender of the original message.
4. Reply all
Keyboard shortcut: Shift + R
Open a message and press Shift + R to start a response email. Gmail will automatically add everyone who received the original email in the “To” field.
5. Forward email
Keyboard shortcut: F
Want to forward an email in Gmail? This shortcut opens the email forwarding screen. You can then add your recipient’s email address. And press send to forward your message.
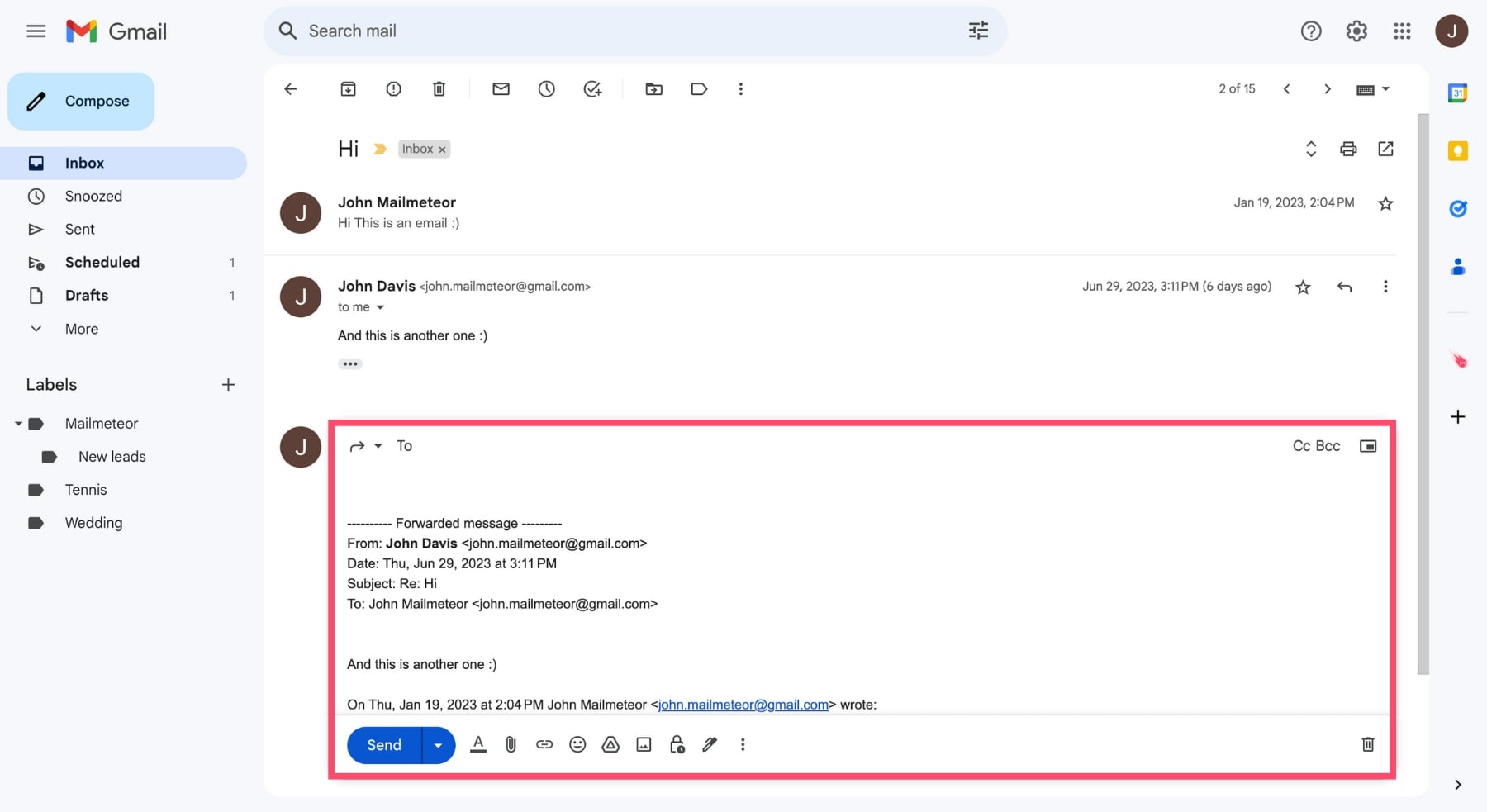
6. Archive emails
Keyboard shortcut: E
Want to clean up your inbox? Press E to archive all the emails you’ve selected. These emails will no longer appear in your inbox. But Gmail didn’t delete them. You can still find archived messages in the “All Mail” folder.
7. Delete emails
Keyboard shortcut: #
This Gmail keyboard shortcut will help you get rid of unwanted messages. Select the emails you want to delete from your Gmail account. And hit #. Those emails will be removed from your inbox. You can find them in the Trash folder for up to 30 days.
8. Select conversation
Keyboard shortcut: X
Use this shortcut to select a conversation in Gmail. You can then archive, delete or open the email you’ve selected using some of the keyboard shortcuts listed in this article.
9. Mute conversation
Keyboard shortcut: M
When you use this shortcut, Gmail mutes the email thread you’ve selected. Any emails added to a conversation after you’ve muted it will be archived. The emails can still be found in your “All mails” folder. But you won’t get notified when you receive a new message.
10. Report as spam
Keyboard shortcut: !
Gmail has a powerful built-in spam filter. But every once in a while, a spam email or a phishing attempt manages to find its way to your inbox. In that case, you can use this keyboard shortcut to flag the email as spam.
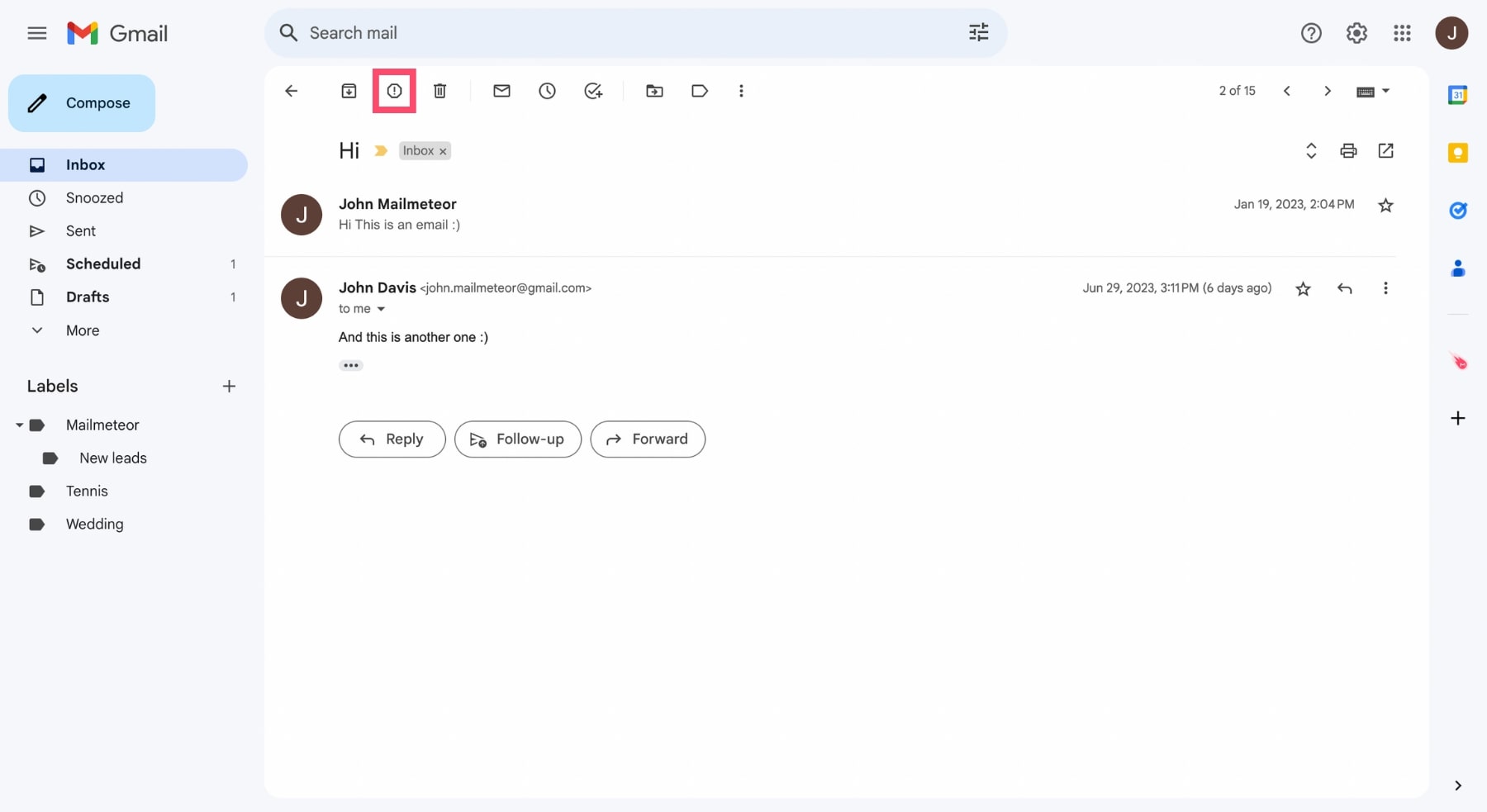
11. Mark as read
Keyboard shortcut: Shift + I
Press Shift + I to mark any unread emails you’ve selected as read. This Gmail keyboard shortcut is a great tool to keep your inbox streamlined and well-organized.
12. Mark as unread
Keyboard shortcut: Shift + U
You can use this keyboard shortcut to mark any read messages you’ve selected as unread. Your unread emails appear in bold in your mailbox. And Gmail displays how many unread messages you currently have on that email account.
13. Snooze
Keyboard shortcut: B
Back in 2018, Gmail added a feature called “Snooze”. This keyboard shortcut allows you to delay the time at which emails appear in your inbox. Which can be very helpful if you want to retake control over a busy inbox.
14. Undo last action
Keyboard shortcut: Z
Made a mistake? No need to worry. You can press Z to unsend, undelete or unarchive a message. This Gmail shortcut cancels your last action.
15. Add Cc recipients
Keyboard shortcut: Ctrl + Shift + C (Windows) or ⌘ + Shift + C (Mac)
When you use this shortcut, Gmail adds a Carbon Copy field to your email. The CC field is meant for the secondary recipient(s) of your email. You want to keep these people in the loop. But you don’t expect them to take action or to reply.
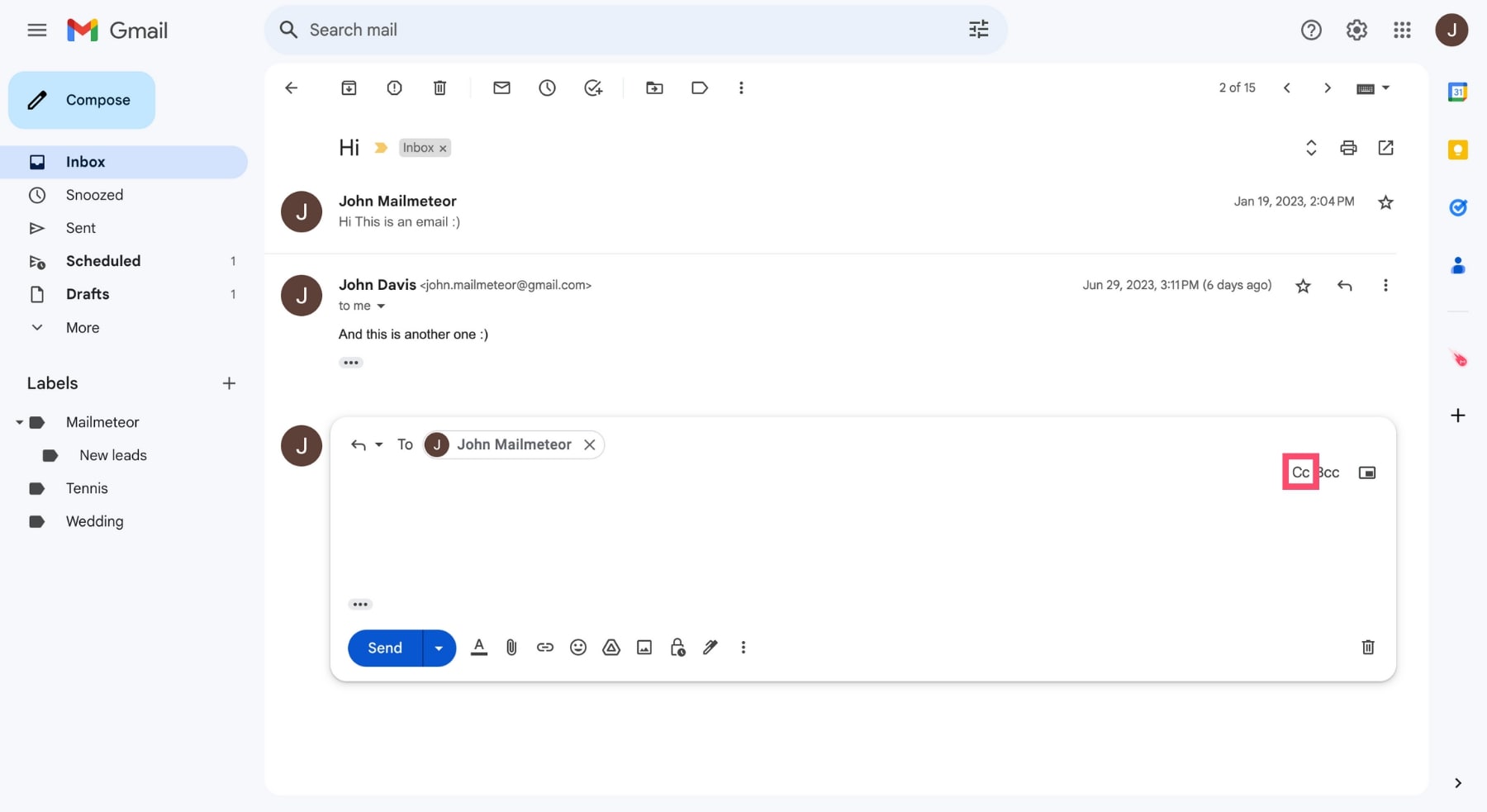
16. Add Bcc recipients
Keyboard shortcut: Ctrl + Shift + B (Windows) or ⌘ + Shift + B (Mac)
Similarly, you can press Ctrl + Shift + B (Windows) or ⌘ + Shift + B (Mac) to add a Blind Carbon Copy field to your email. This feature works the same as the CC field. Except that your recipients won’t be able to see the name nor the email address of the other BCC recipients.
17. Insert a link
Keyboard shortcut: Ctrl + K (Windows) or ⌘ + K (Mac)
Want to insert a hyperlink in your email? Select your anchor text and press Ctrl + K (Windows) or ⌘ + K (Mac) to bring up the “Edit Link” widget.
18. Add bold
Keyboard shortcut: Ctrl + B (Windows) or ⌘ + B (Mac)
With this Gmail keyboard shortcut you can bold any section of text you’ve selected in the body of your email. Use this formatting technique to grab the attention of your recipients.
19. Italicize
Keyboard shortcut: Ctrl + I (Windows) or ⌘ + I (Mac)
Want to quickly format your personal and your business emails? Press Ctrl + I (Windows) or ⌘ + I (Mac) to italicize any text you’ve highlighted.
20. Underline text
Keyboard shortcut: Ctrl + U (Windows) or ⌘ + U (Mac)
You can use this shortcut to underline a section of text you’ve selected. This is a great way to structure your email or to make a word or a sentence stand out.
21. Add a numbered list
Keyboard shortcut: Ctrl + Shift + 7 (Windows) or ⌘ + Shift + 7 (Mac)
If you use this keyboard shortcut while you’re composing a message, Gmail will automatically create a numbered list.
22. Add a bulleted list
Keyboard shortcut: Ctrl + Shift + 8 (Windows) or ⌘ + Shift + 8 (Mac)
Press Ctrl + Shift + 8 (Windows) or ⌘ + Shift + 8 (Mac) to add a bulleted list in the body of your email. This is a great way to organize your ideas.
23. Remove formatting
Keyboard shortcut: Ctrl +\ (Windows) or ⌘ + \ (Mac)
When you use this shortcut, Gmail will remove all formatting from the word, sentence or paragraph you’ve selected.
24. Go to Inbox
Keyboard shortcut: G then I
You can use this combination of keys to navigate your inbox faster. If you clicked on a Gmail folder, pressing g then I will automatically send you back to your inbox.
25. Go to Sent messages
Keyboard shortcut: G then T
Want to view an email you sent earlier? Use this simple keyboard shortcut to navigate to the “Sent messages” folder in Gmail.
26. Go to Drafts
Keyboard shortcut: G then D
On your keyboard, you can press g then D to quickly open the “Drafts” folder in Gmail and take a look at your unfinished emails.
27. Search mail
Keyboard shortcut: /
Want to use the Gmail search bar to locate an old email you received? You can hit the / key and type your query to filter your messages.
28. Open “More actions” menu
Keyboard shortcut: .
Once you’ve opened an email, you can press . to open the “More actions” menu. From there, you can ask Gmail to mark this message as unread or mute it (among other things).
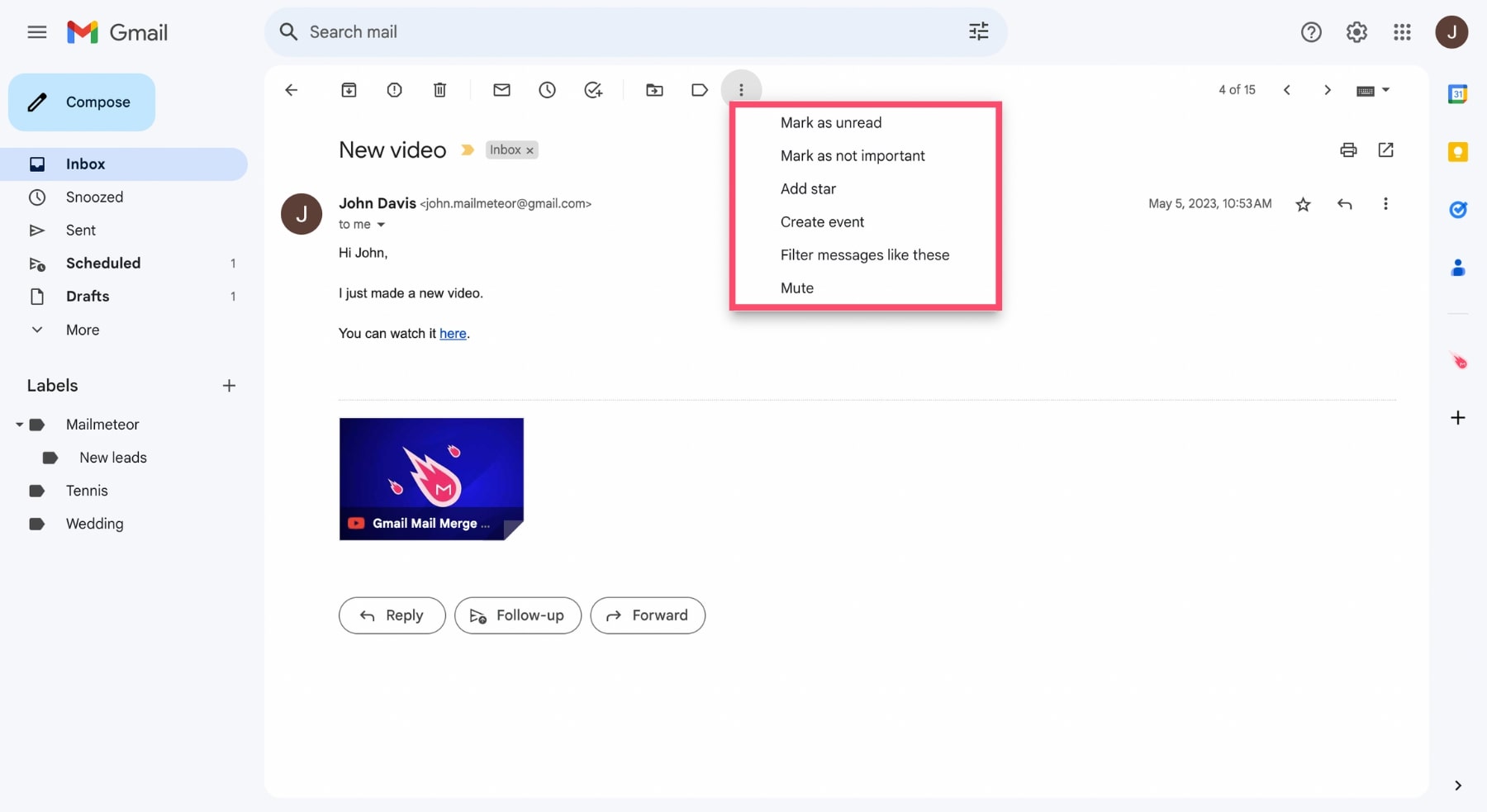
29. Open “Move to” menu
Keyboard shortcut: V
Want to move a conversation to a specific Gmail folder? Click on that message and press V to open the “Move to” menu. You can then select an existing label or create a new one.
30. Select all conversations
Keyboard shortcut: * then A
Press * then A to select all the conversations on your current screen. This shortcut is very helpful to perform bulk actions. Like deleting multiple emails at once. Or marking all your emails as read in Gmail.
31. Select read conversations
Keyboard shortcut: \* then R
When you use this shortcut, Gmail selects all the conversations marked as read. You can then use another shortcut to archive those messages, move them to a new folder or delete them from your email account.
32. Select unread conversations
Keyboard shortcut: * then U
Want to select all your unread emails in Gmail? Press \* then U. You can combine this keyboard shortcut with “Mark as read” shortcut (Shift + I) to keep your inbox clutter-free.
33. Open conversation
Keyboard shortcut: O
Use this nifty keyboard shortcut to open a conversation you’ve selected. Gmail will then show you the emails in that conversation and mark them as “read”.
34. Go back to threadlist
Keyboard shortcut: U
You know this “Back” button that you can use to go back to the threadlist once you’ve finished reading an email? This shortcut does the exact same thing. But faster.
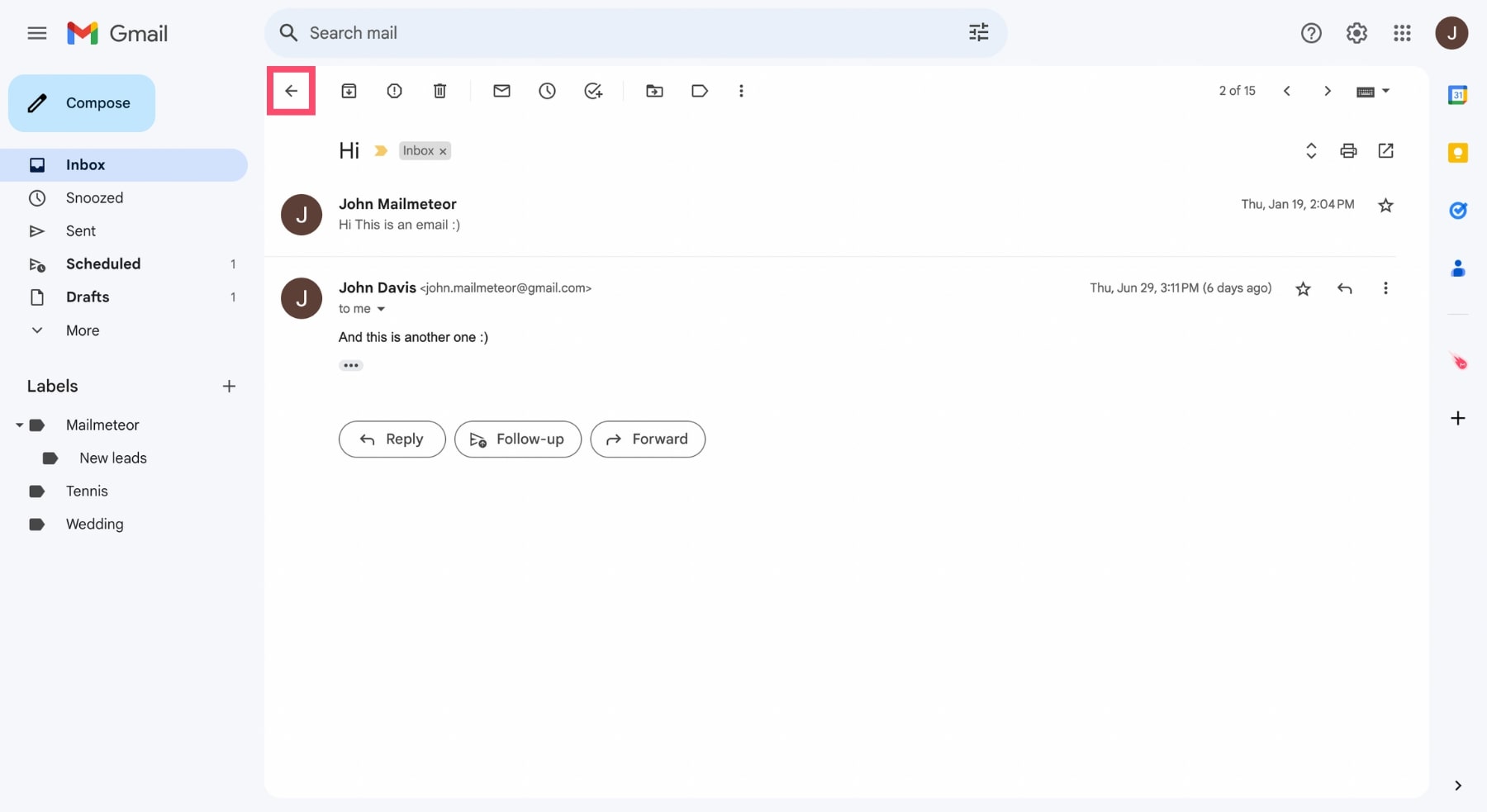
How to customize your keyboard shortcuts in Gmail
Want more control over your Gmail keyboard shortcuts? Google gives you the possibility to change an existing shortcut.
Here’s how to do it ⤵️
Step 1: Open Gmail.
Step 2: Go to Settings. And click on “See all Settings”.
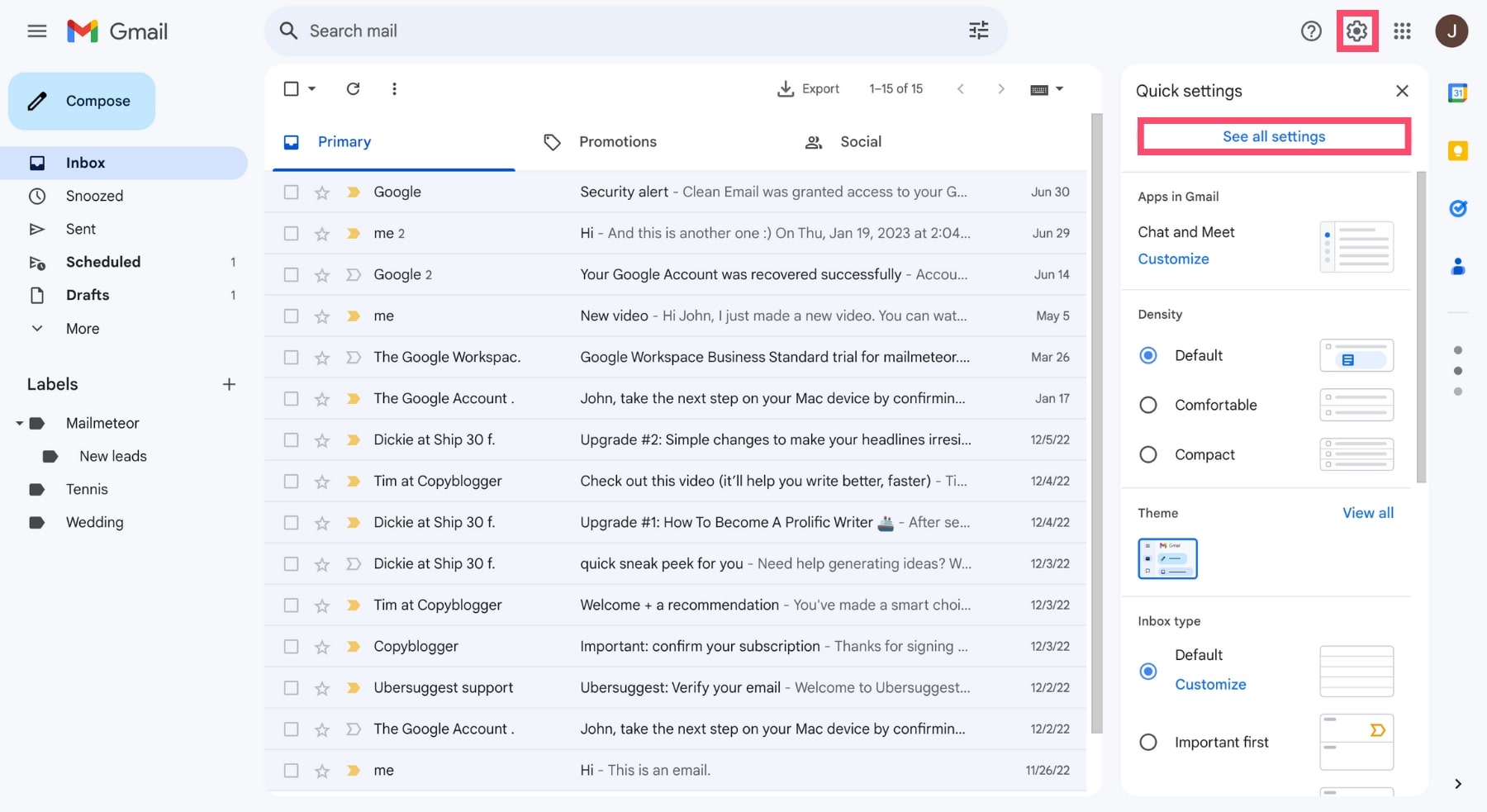
Step 3: Head over to the “Advanced” tab.
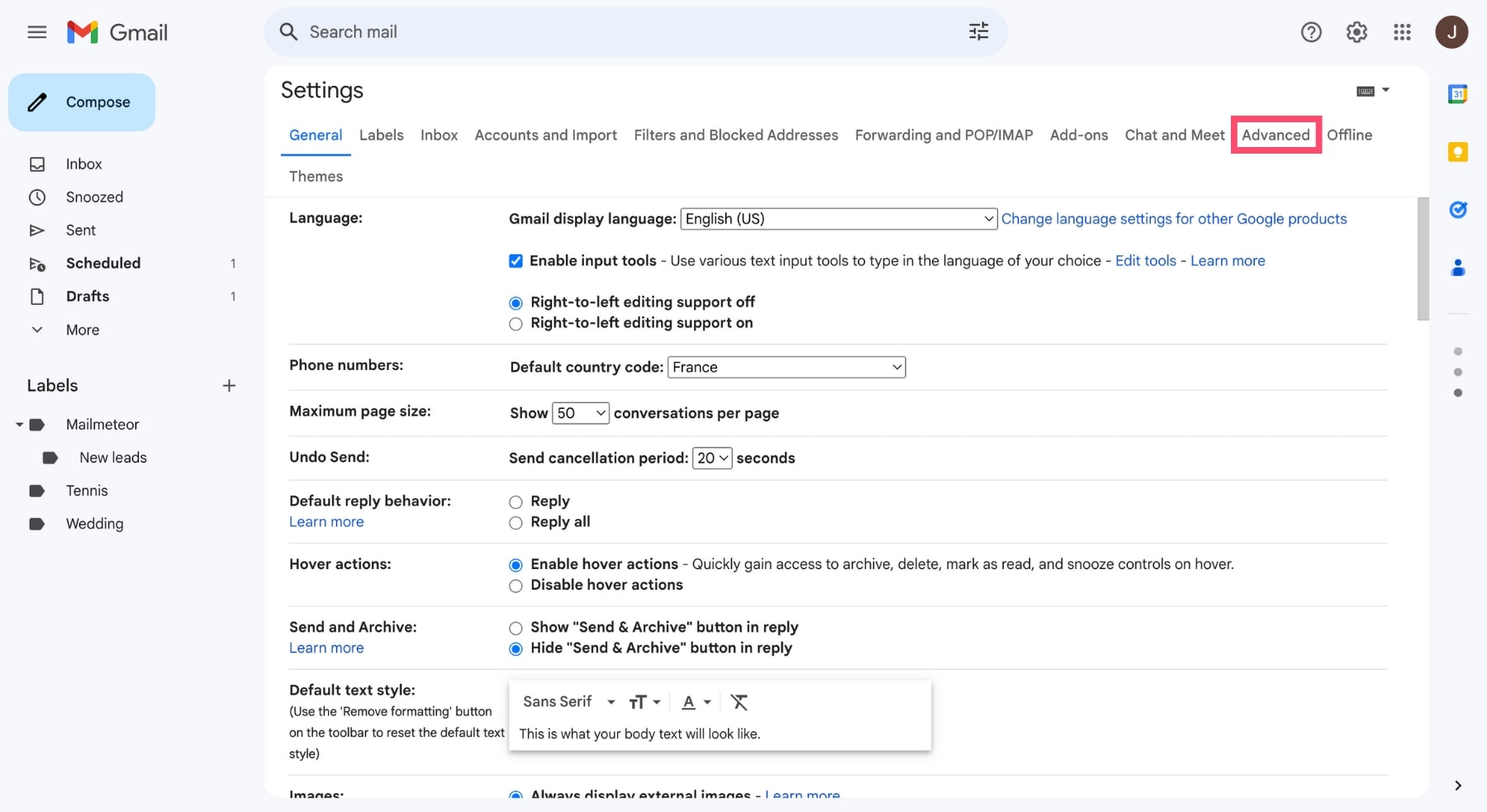
Step 4: Next to “Custom keyboard shortcuts”, click on “Enable”.

Step 5: Next click on “Save changes”.
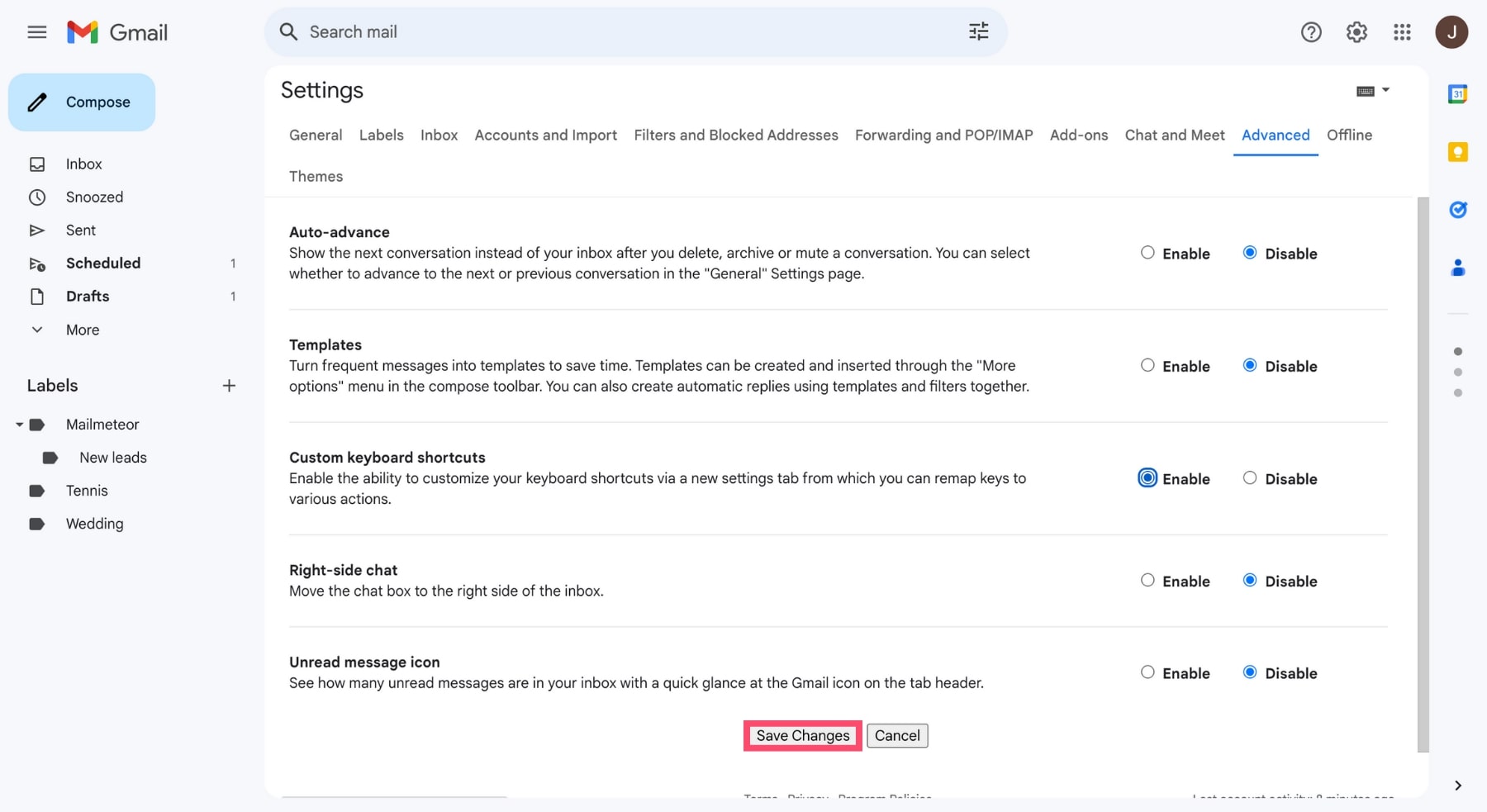
Step 6: Go back to the Gmail settings. You’ll see that there’s now a new tab called “Keyboard shortcuts”. Click on it.
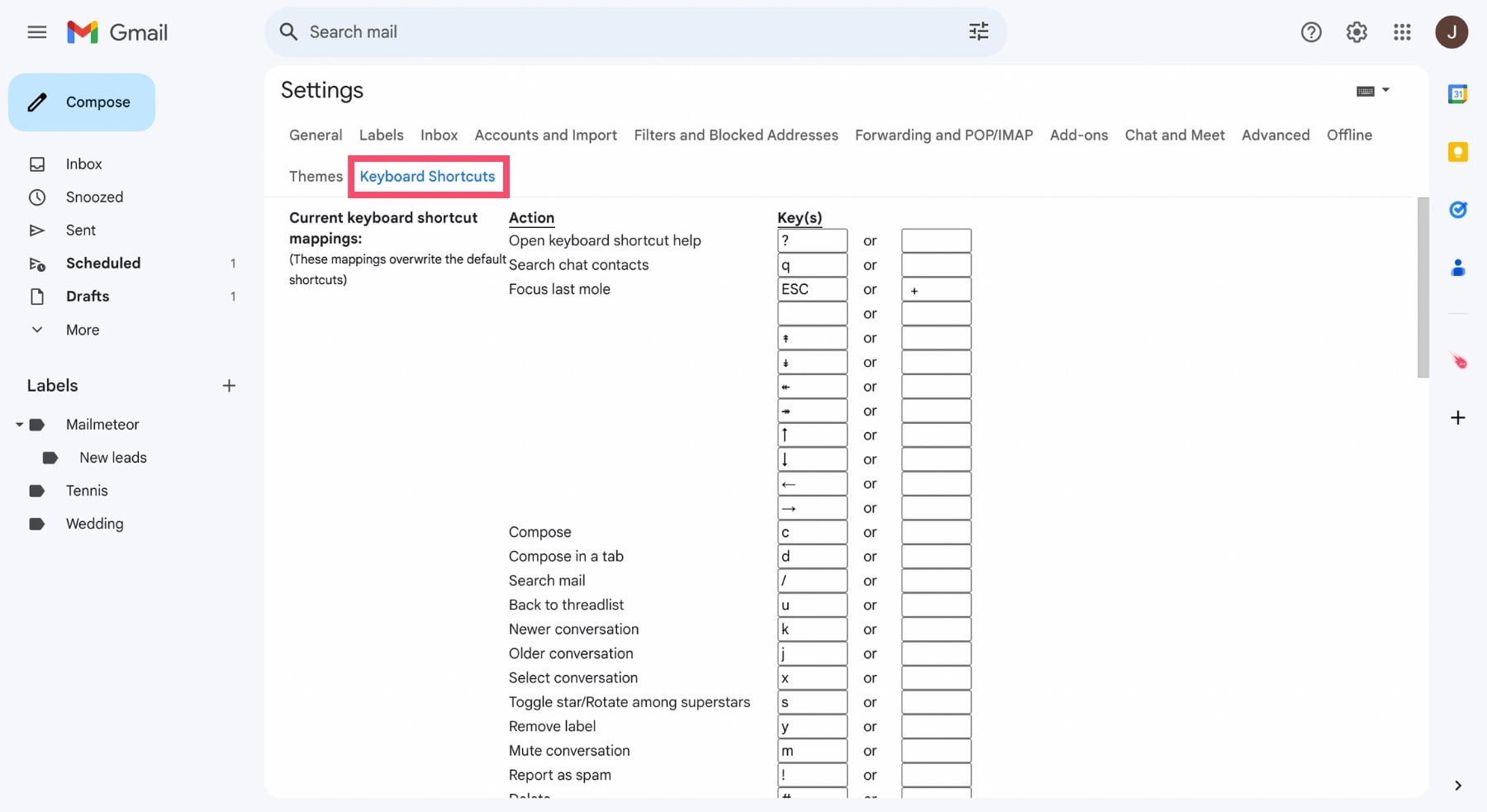
Step 7: From there, you can input your desired shortcut next to each action. Once you’re done, click on “Save Changes”.
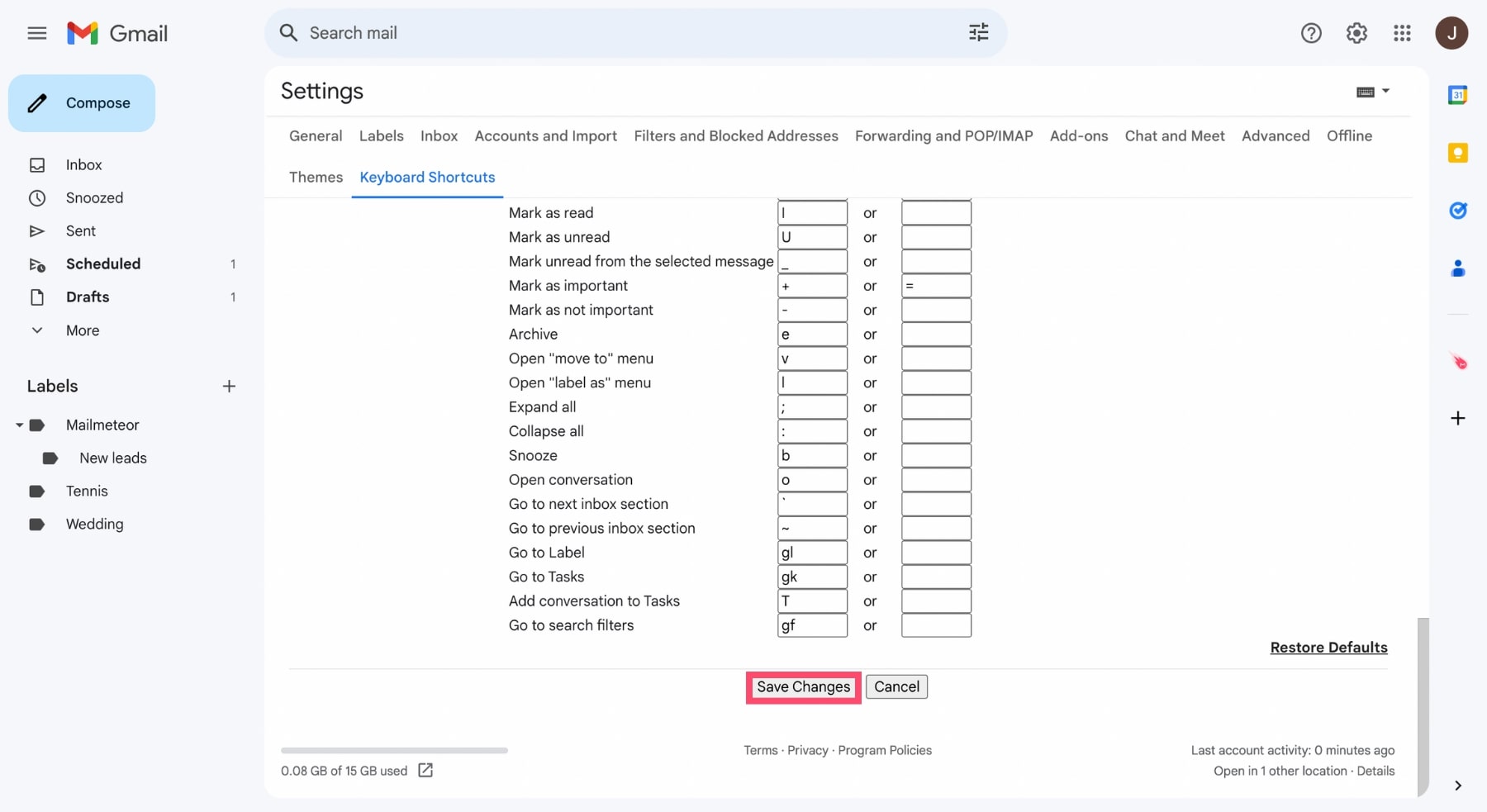
And voila. This is how you can customize your keyboard shortcuts in Gmail. Just keep in mind that you can’t bind the same key(s) to multiple actions.
Made a mistake? No need to worry. You can reverse the changes you’ve just made by clicking on “Restore Defaults”.
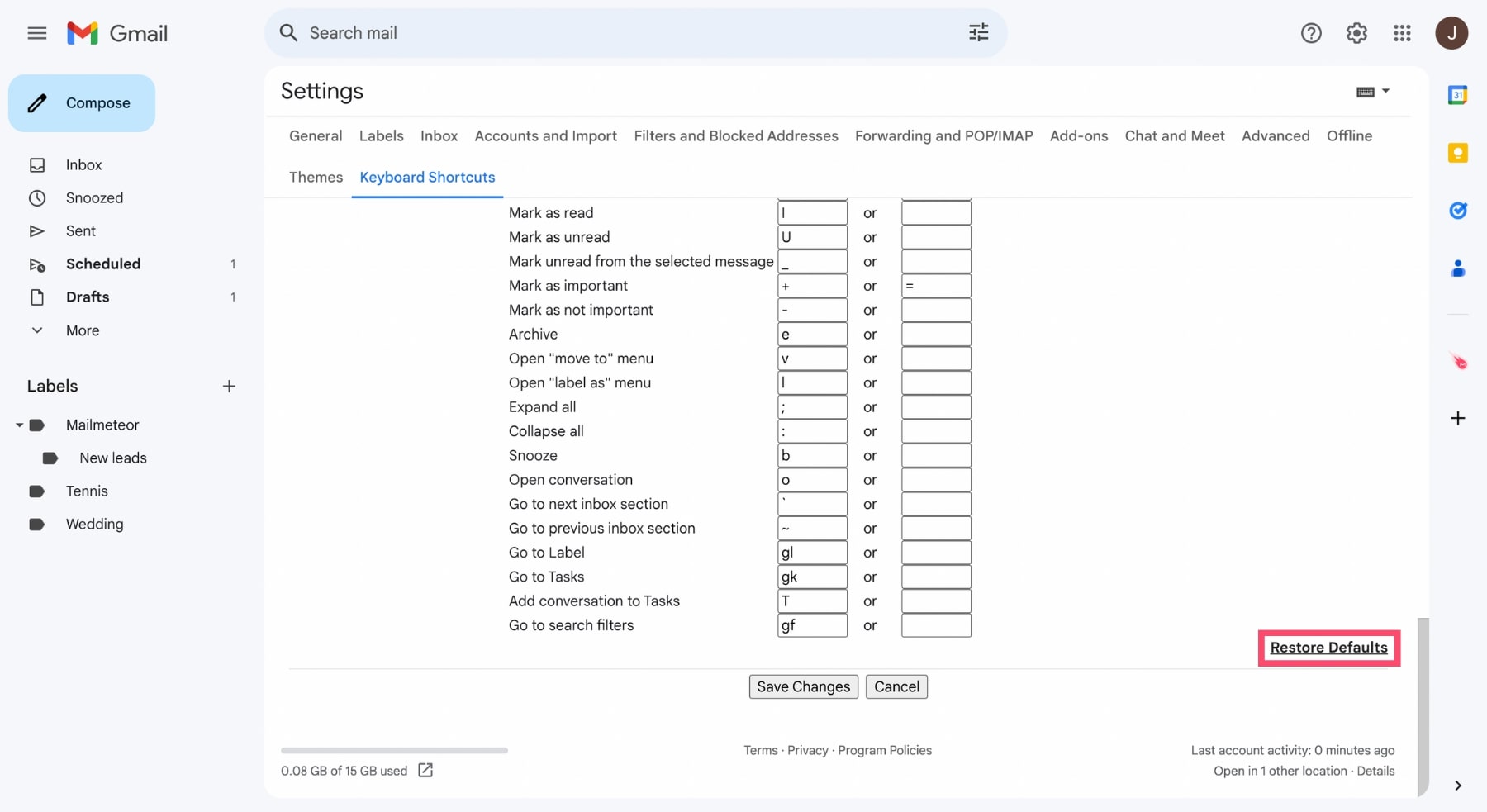
How to find all the Gmail keyboard shortcuts
To view all the Gmail keyboard shortcuts, you’ll need… Yup, you guessed it! Yet another shortcut.
Try pressing Shift + ? once you’ve turned on the keyboard shortcuts in Gmail. A new window should appear.
Here’s what it looks like ⤵️
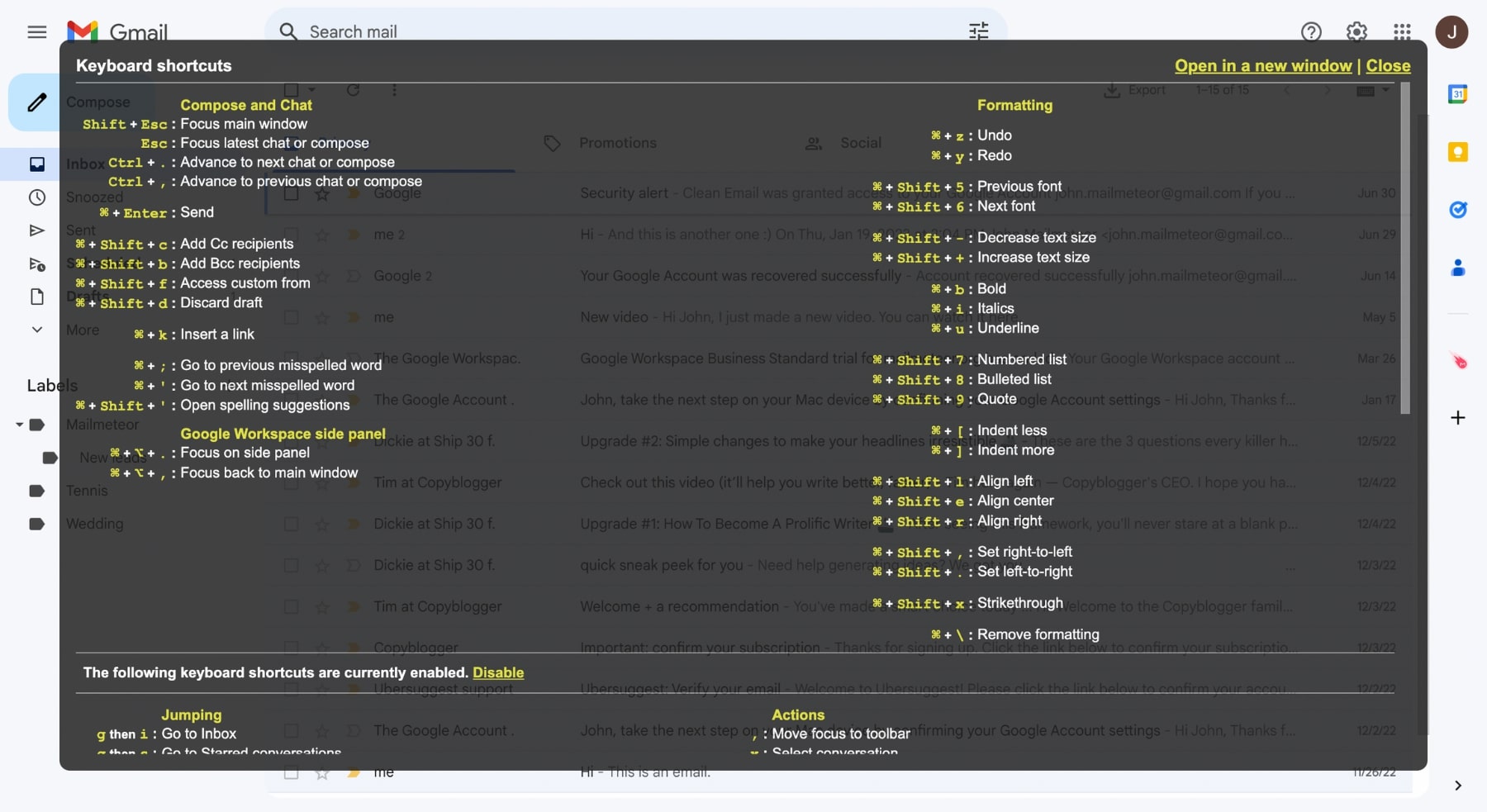
From there, you can see all the Gmail keyboard shortcuts. You can also enable or disable specific groups of shortcuts.
Gmail shortcuts cheat sheet
Alright, time to wrap it all up. We’ve prepared a cheat sheet to help you remember the most useful Gmail shortcuts.
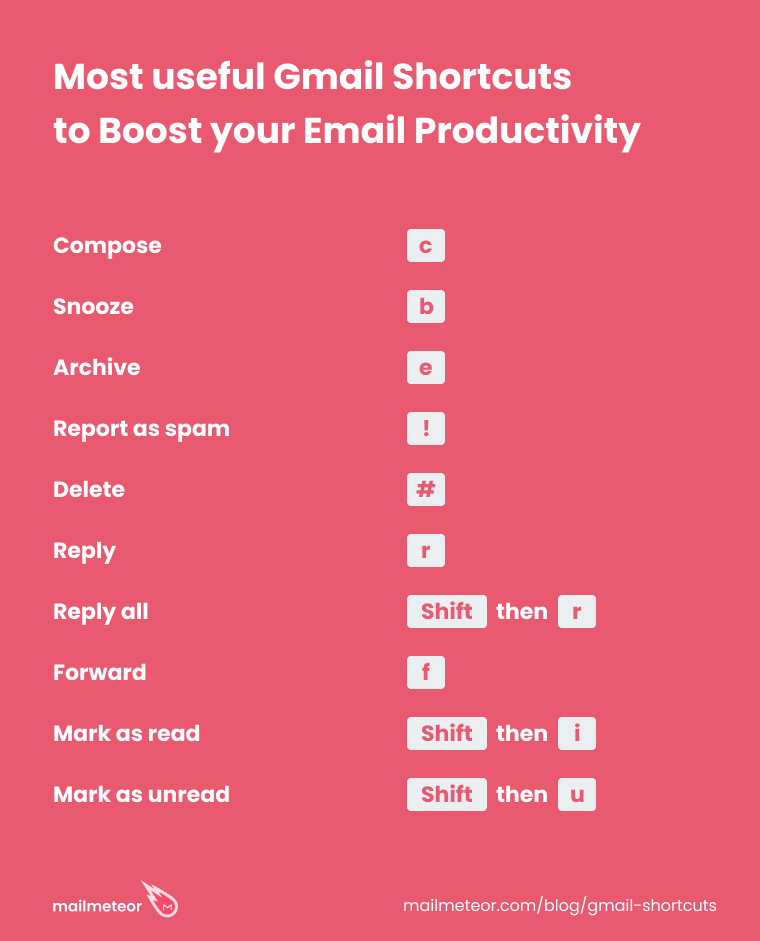
And if you’re looking for the full list, you can find it here ⤵️
| Gmail Keyboard Shortcut | On Windows | On Mac |
|---|---|---|
| Select conversation | x | x |
| Remove label | y | y |
| Archive | e | e |
| Report as spam | ! | ! |
| Delete | # | # |
| Reply | r | r |
| Reply all | Shift + r | Shift + r |
| Forward | f | f |
| Undo last action | z | z |
| Mark as read | Shift + i | Shift + i |
| Mark as unread | Shift + u | Shift + u |
| Mark as important | + | + |
| Mark as not important | - | - |
| Expand entire conversation | ; | ; |
| Collapse entire conversation | : | : |
| Snooze | b | b |
| Send | Ctrl + Enter | ⌘ + Enter |
| Add Cc recipients | Ctrl + Shift + c | ⌘ + Shift + c |
| Add Bcc recipients | Ctrl + Shift + b | ⌘ + Shift + b |
| Discard draft | Ctrl + Shift + d | ⌘ + Shift + d |
| Insert a link | Ctrl + k | ⌘ + k |
| Decrease text size | Ctrl + Shift + - | ⌘ + Shift + - |
| Increase text size | Ctrl + Shift + + | ⌘ + Shift + + |
| Bold | Ctrl + b | ⌘ + b |
| Italics | Ctrl + i | ⌘ + i |
| Underline | Ctrl + u | ⌘ + u |
| Numbered list | Ctrl + Shift + 7 | ⌘ + Shift + 7 |
| Bulleted list | Ctrl + Shift + 8 | ⌘ + Shift + 8 |
| Align left | Ctrl + Shift + l | ⌘ + Shift + l |
| Align center | Ctrl + Shift + e | ⌘ + Shift + e |
| Align right | Ctrl + Shift + r | ⌘ + Shift + r |
| Remove formatting | Ctrl + \ | ⌘ + \ |
| Go to Inbox | g + i | g + i |
| Go to Sent messages | g + t | g + t |
| Go to Drafts | g + d | g + d |
| Search mail | / | / |
| Open Gmail keyboard shortcut help | ? | ? |
| Compose | c | c |
| Open “more actions” menu | . | . |
| Open “move to” menu | v | v |
| Open “label as” menu | l | l |
| Select all conversations | * + a | * + a |
| Deselect all conversations | * + n | * + n |
| Select read conversations | * + r | * + r |
| Select unread conversations | * + u | * + u |
| Open conversation | o | o |
| Back to threadlist | u | u |
| Newer conversation | k | k |
| Older conversation | j | j |
Use these Gmail keyboard shortcuts to achieve more. In less time. And watch your email productivity explode.
Then, if you want to take your email marketing to the next level, make sure to check out what we do here at Mailmeteor.
Our recommended for Google Workspace messaging software lets you send mass personalized emails directly from your Gmail account.
You can also track your emails in real-time, segment your contacts, schedule follow-ups and manage unsubscribes.
Here’s a quick tour of the app ⤵️
Our free plan lets you send up to 50 emails per day. Give it a try and let us know what you think. No strings attached.
Happy sending :)