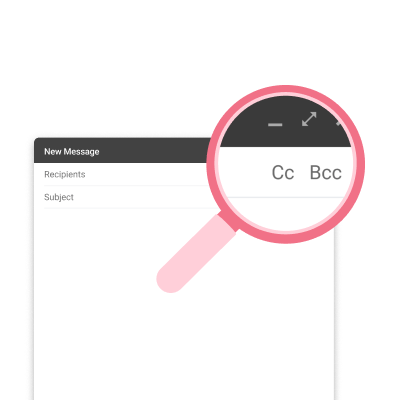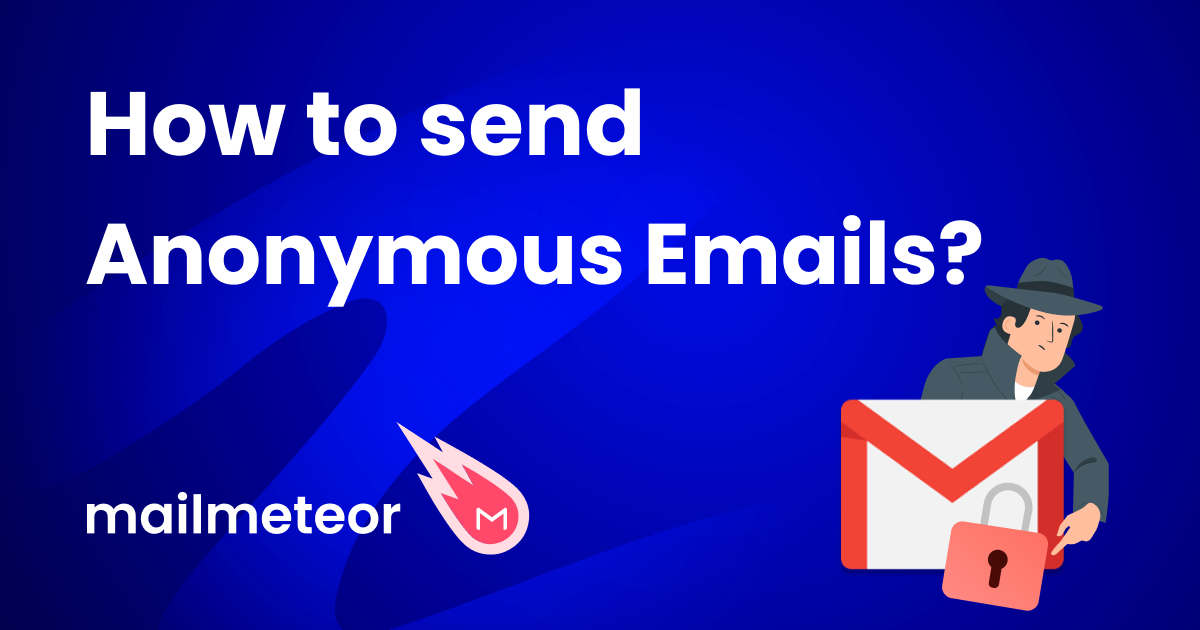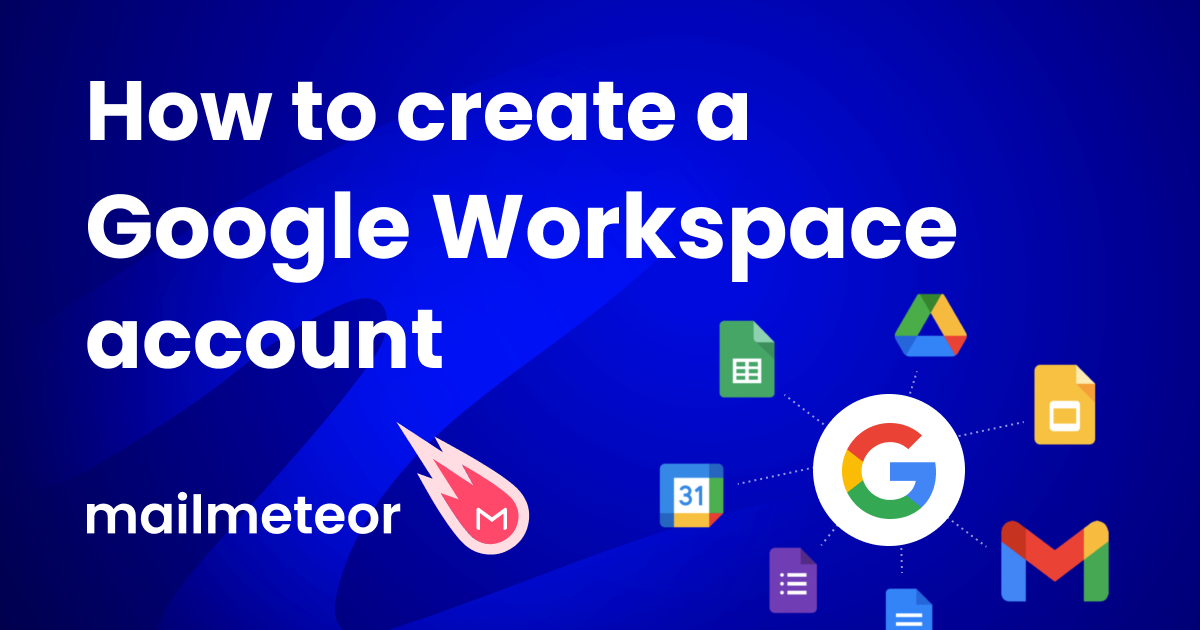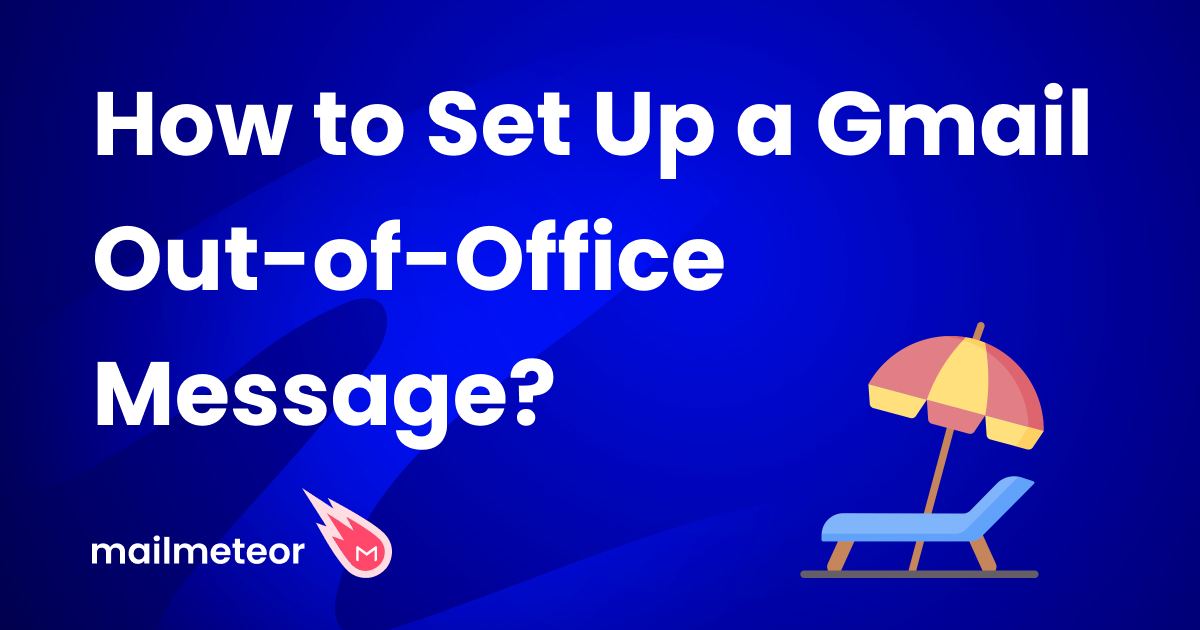Want to send an email to multiple recipients? Then you might want to use Gmail’s CC and BCC features. What does CC mean? And when should CC someone instead of writing an email to them directly? In this quick tutorial, we’ll show you how to CC in Gmail. And more.
When you log in to your Gmail account and start composing a new message, Google gives you 3 options. You can either add the email addresses of your recipients:
- In the To field
- In the CC field
- Or in the BCC field
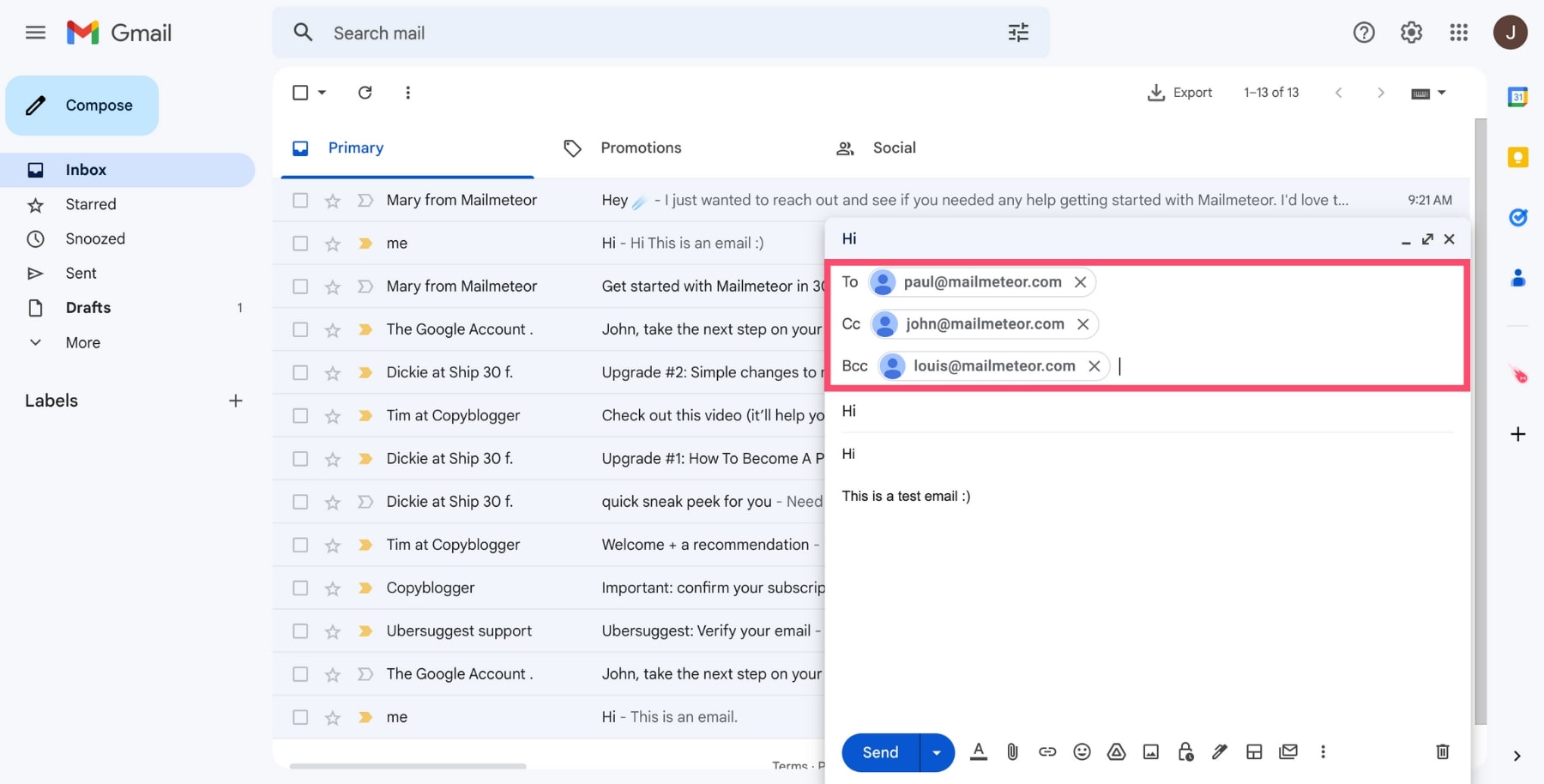
In all 3 cases, the end result will be the same. Your recipients will receive your email whether you sent it using the To, CC or BCC field.
But then… Why did Gmail even bother adding the CC and BCC fields? And why are all the major email providers (Outlook, Yahoo, Hotmail…) using them as well?
Short answer: these fields are not the same. And their use depends on what we call email etiquette.
Email etiquette is a set of social guidelines that dictates what’s appropriate (or not) when you’re sending a message to your boss, a colleague or a customer.
You don’t have to follow email etiquette. But you’ll look more professional if you do. And your emails will most likely get higher response rates.
To vs CC vs BCC
OK. But what does email etiquette actually tell you? And in which situation should you use the To, CC or BCC? Let’s break it down.
The To field
The To field is for the primary recipient(s) of your message. Use it to address the people who are expected to take action in response to your message. You should include the names of those people in your greeting.
The CC field
CC stands for Carbon Copy. Use CC when you want your recipients to receive a copy of the original email. People often confuse the To and CC fields. Because there’s almost no difference between the two.
The CC field is meant for the secondary recipient(s) of your email. You want to keep these people in the loop. But you don’t expect them to take action or to reply.
The main issue with sending CC emails to multiple people… is that each recipient can see the email addresses of the other recipients.
This is fine if you want to share information with a group of people who know each other. However, the CC feature is not suitable if you want to send your email to multiple customers.
The BCC field
Enters the BCC field. As in Blind Carbon Copy. This feature works the same as the CC field. Except that your recipients won’t be able to see the name nor the email address of the other recipients.
The BCC feature is used when you want to email multiple recipients. Without them knowing who else received a copy of that email.
This is a convenient way to protect the privacy of your recipients. Especially when you want to send an email to a list of people who don’t know each other.
But the BCC feature isn’t perfect either. People can see they’re part of a bigger mailing list. They just don’t know who else is in that list. And some people may find it rude or unprofessional.
Which is why it’s recommended to use special tools such as Mailmeteor if you want to send your email to multiple people without them knowing it.
More on that later!
How to CC in Gmail
Want to add CC recipients to your email? Here’s how you can use the CC feature in Gmail. Whether it’s on Desktop, Android or iPhone.
On Desktop
CC is super useful to keep someone in the loop. Here’s a video we made to show you how to CC your recipient(s) from your computer (Mac or PC) in less than 1 minute.
Here’s the 6-step process you’ll need to follow to CC someone in Gmail:
-
Open Gmail. And log in to your account.
-
Click the Compose button to create a new email.
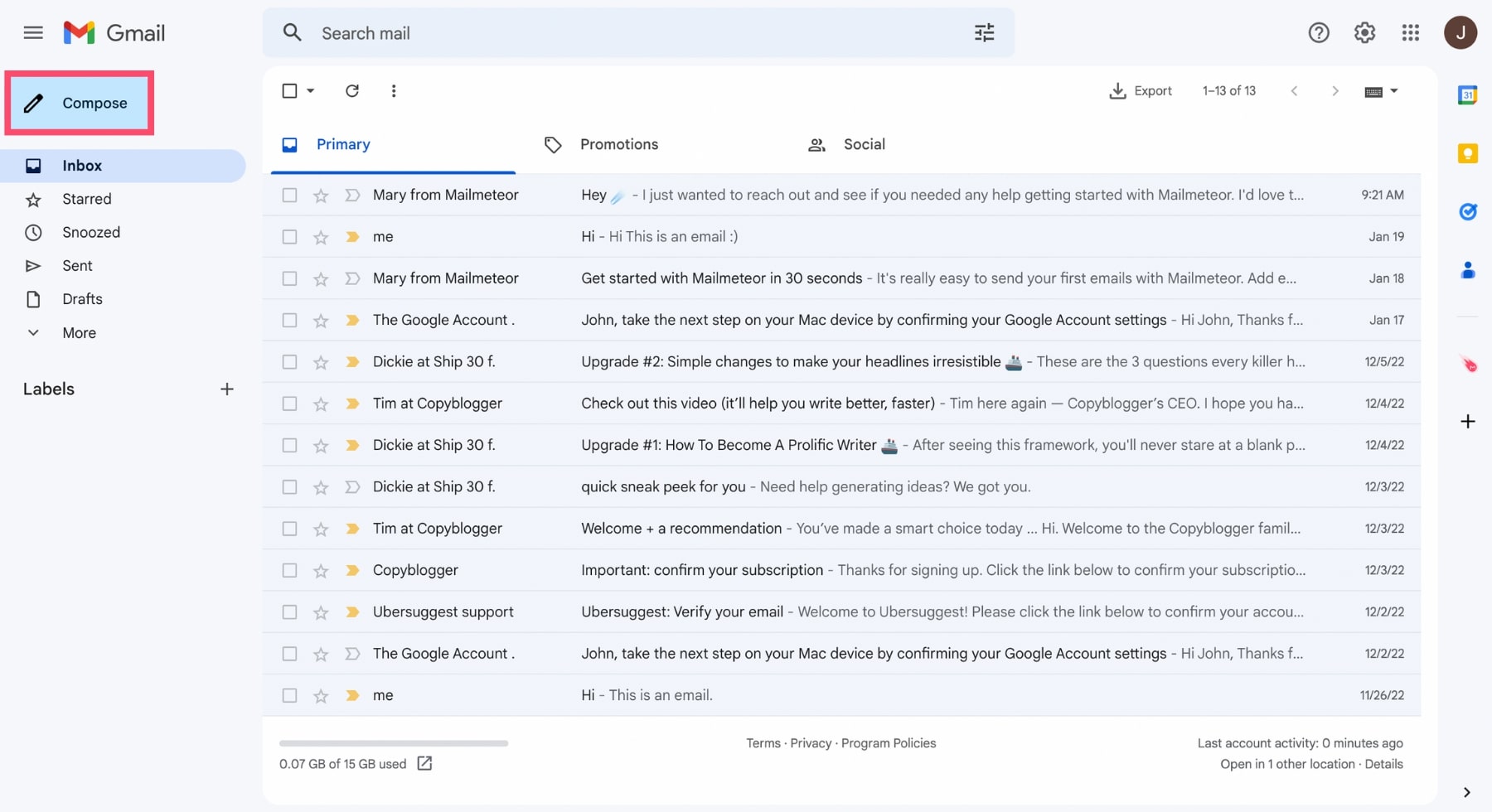
-
Write the body of your email. Add a subject line. Your signature (if you have one). And the email address of your primary recipient in the To field.
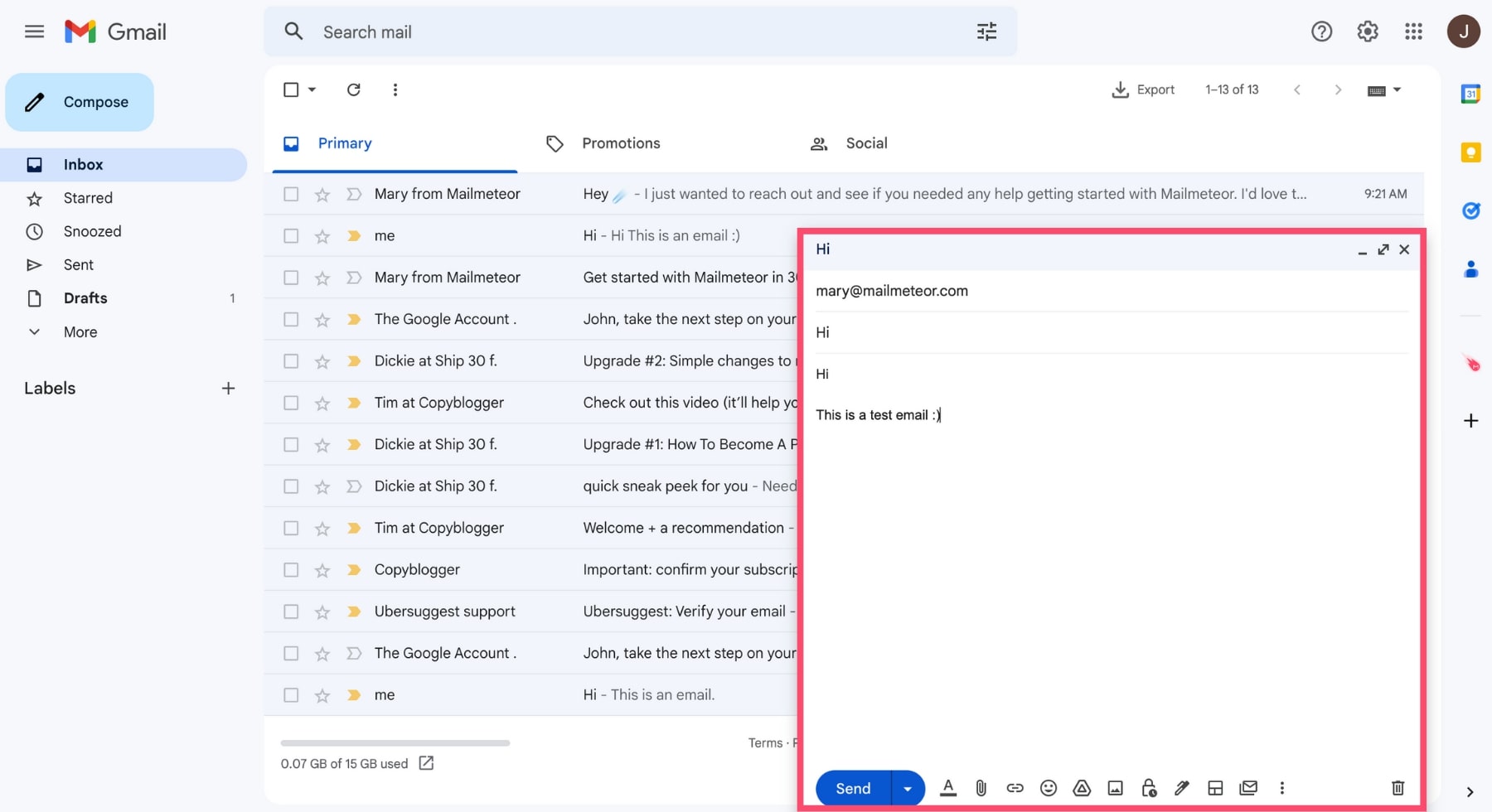
Bonus Tip: You can add multiple primary recipients. Simply type each email address and separate them with a comma, space or press enter.
-
Click anywhere inside the To field. A small CC label will appear (on the right). Click on that label to add a CC field to your email.
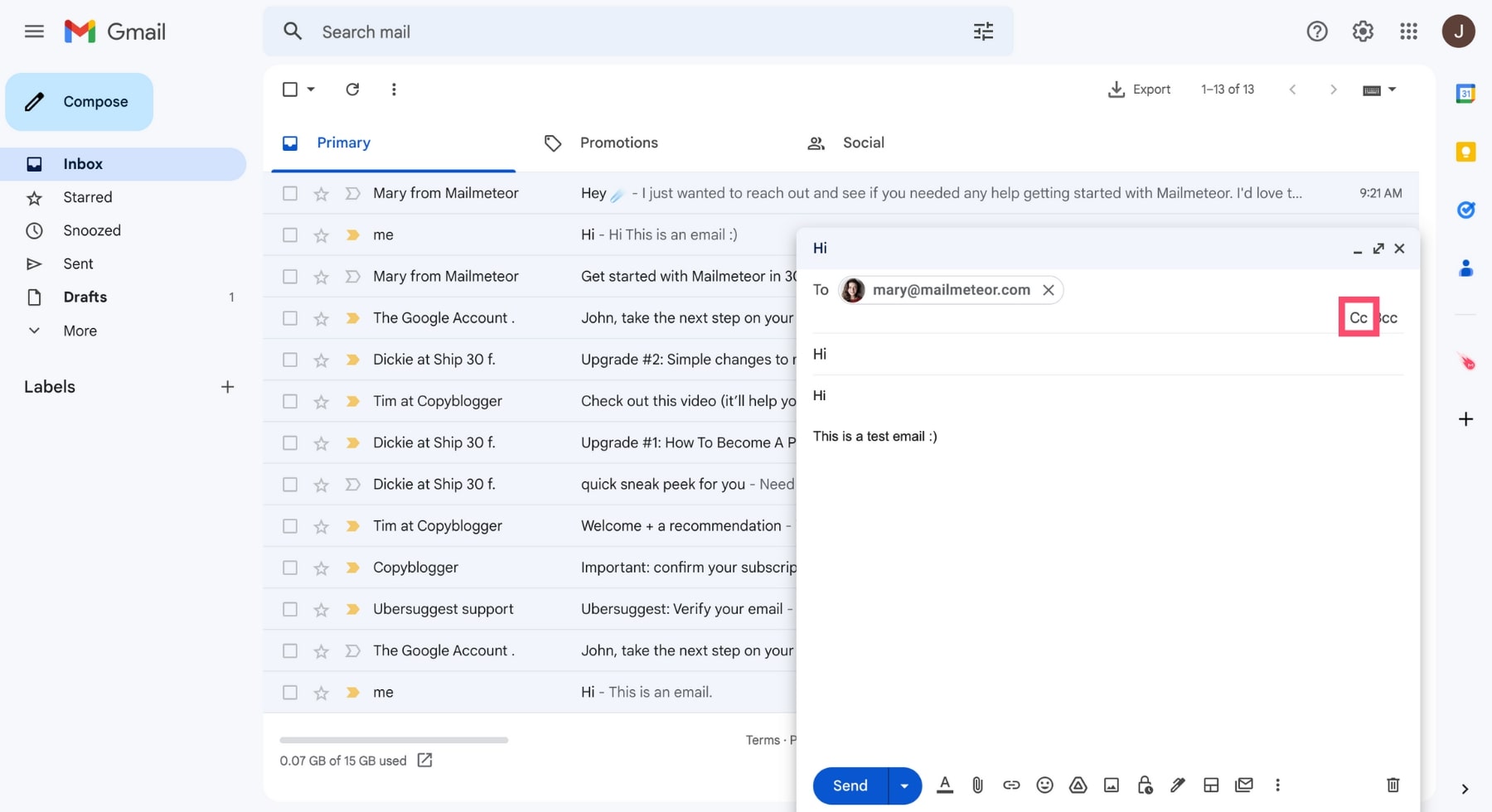
-
You can now add the email address of your secondary recipient in the CC field.
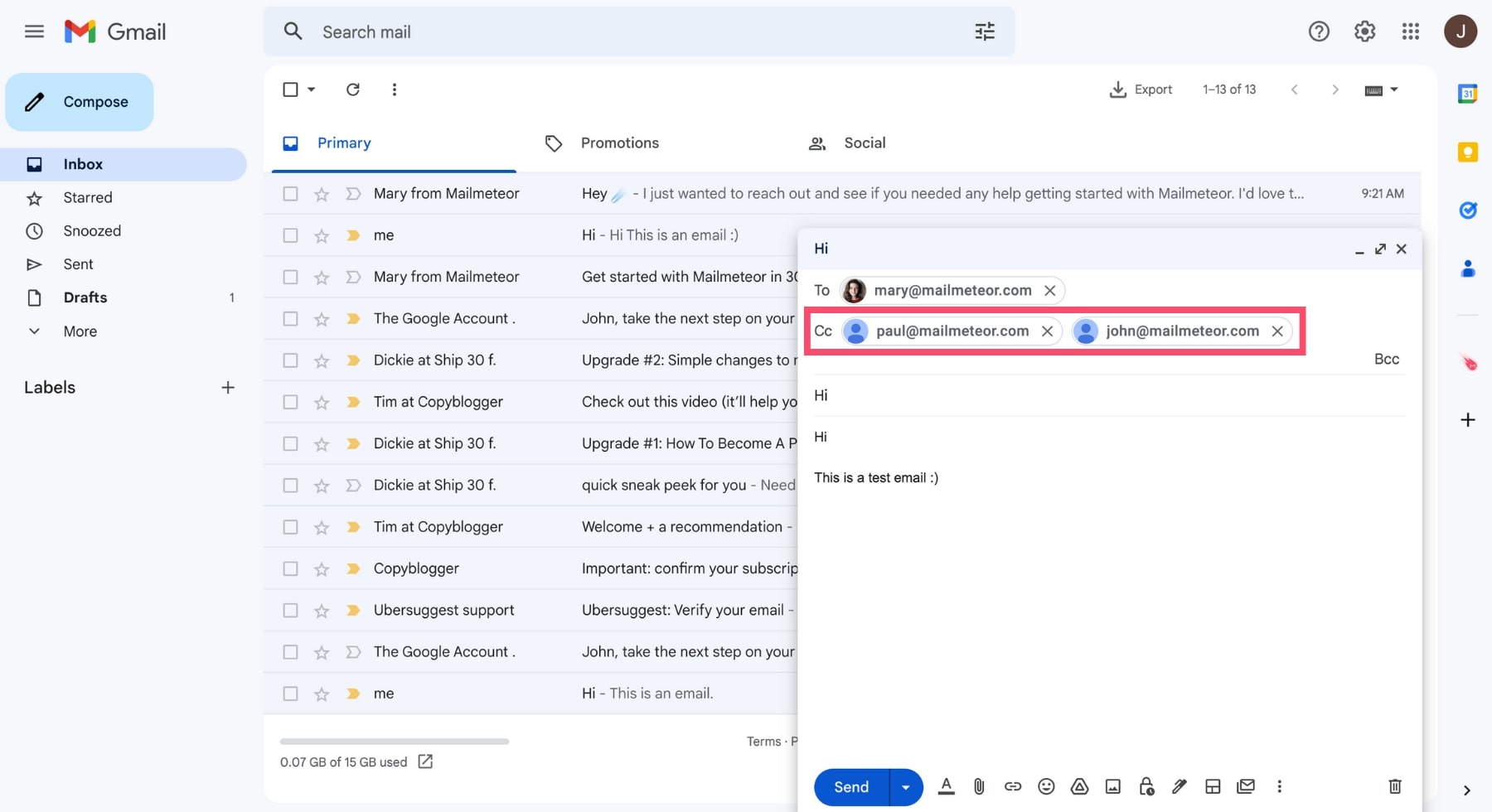
Want to CC more than one person? Gmail lets you add multiple secondary recipients. The process is the same as with the To field. Type each email address. And separate them with a comma, space or press enter.
-
Once you’re happy with your email, press Send.
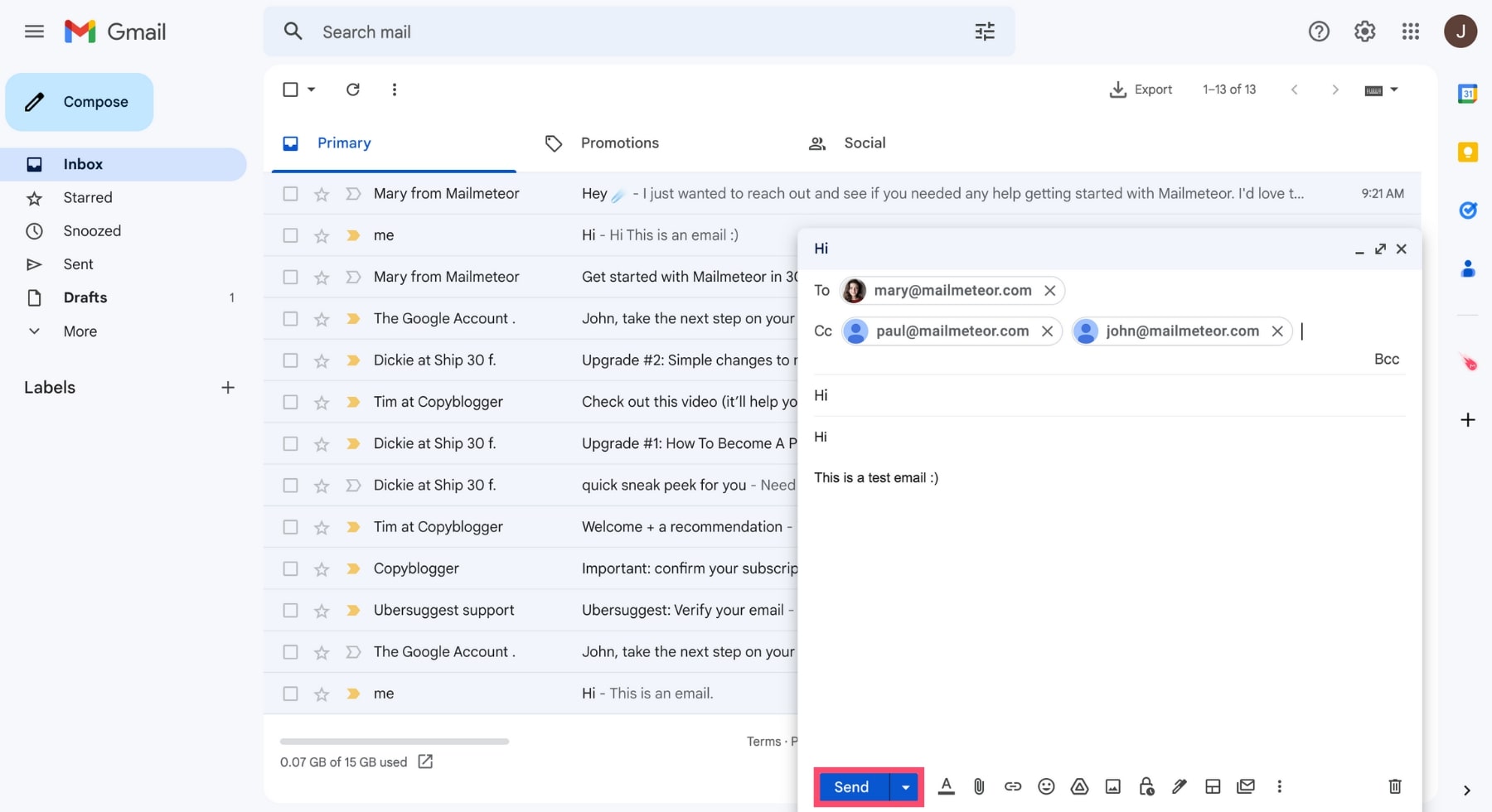
Congratulations 🥳
You’ve just learned how to add CC in Gmail and how to send an email to multiple recipients. Use this feature to keep your colleagues (or your close ones) in the loop.
How to CC on your phone (Android & iOS)
Find below our step-by-step guides to CC recipients in Gmail from your phone:
On Android
You can also CC in Gmail on your Android phone or tablet. Here’s to do it.
-
Open the Gmail app on your Android device. And log in to your account.
-
Tap the Compose button.
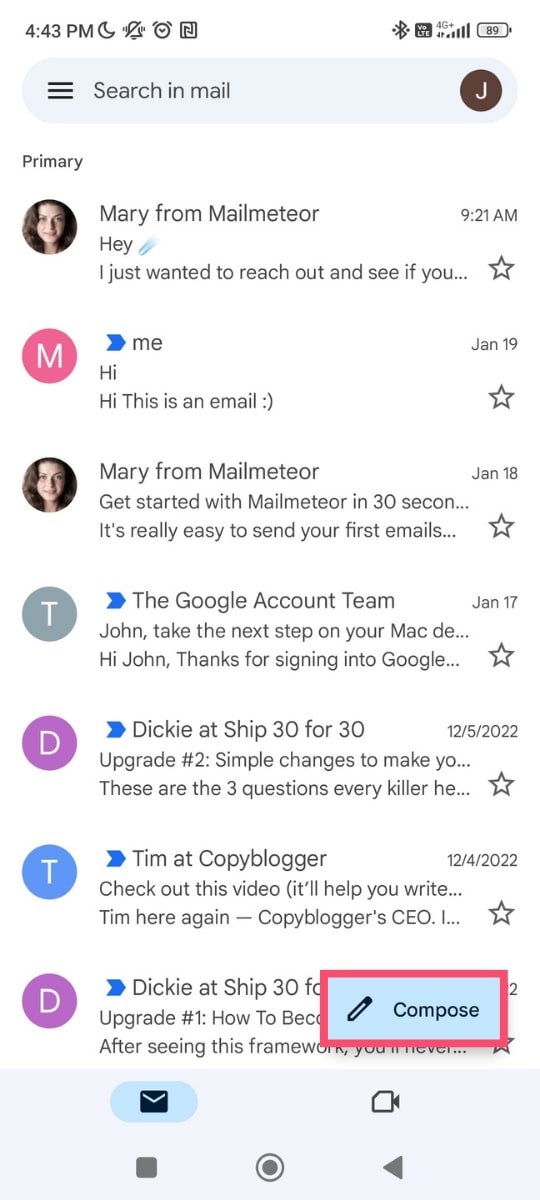
-
Write your email as you normally would. And add the email address of your primary recipient in the To field.
-
Tap the small arrow (near the To field).
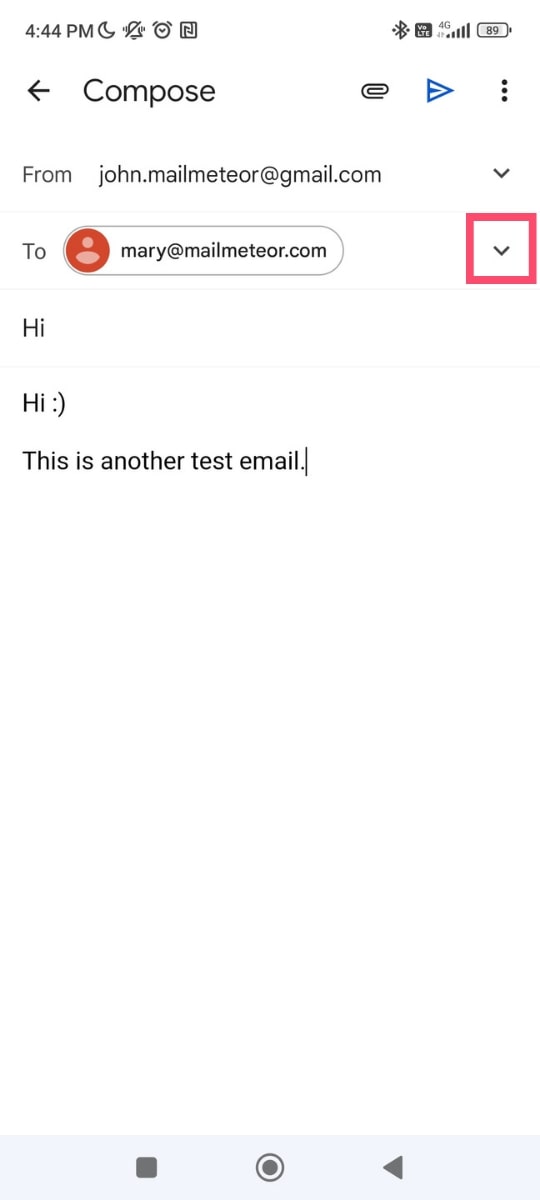
-
Gmail will add a CC field to your email. Type the email addresses you want to CC in that field.
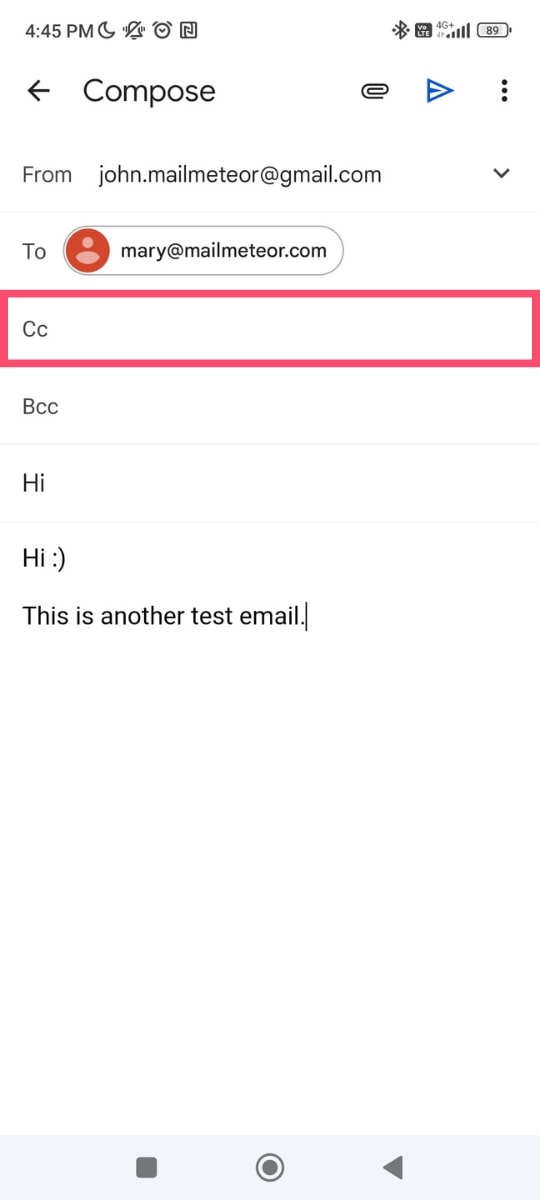
-
When you’re done adding secondary recipients, tap the blue arrow to send your email.
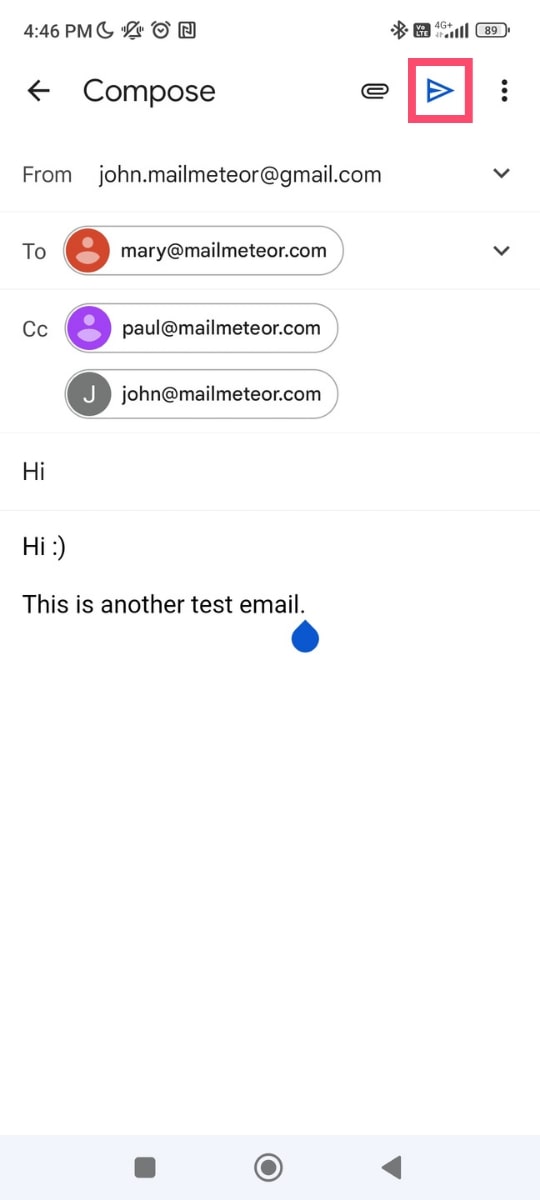
And that’s it. You’ve just sent a CC email from the Gmail app on Android. Both your primary (To) and secondary (CC) recipients should receive your email within a few seconds. Well done 🎉
On iPhone
The process to CC in Gmail on iPhone is pretty much the same. Here’s how you can CC someone from your iOS device.
-
Open the Gmail app on your iPhone or iPad.
-
Log in to your account. And tap Compose (in the bottom right corner of your screen).
-
Write your email. And add your primary recipient in the “To” field.
-
Tap the small arrow (next to the email address of your primary recipient). And the CC field will appear.
-
Type the email address of your recipient in the CC field.
-
Press Send.
And voilà. This is how to CC someone in Gmail. On iPhone or iPad. Easy, right? Now let’s take it to the next level.
How to send mass emails with CC or BCC recipients
The Gmail CC feature has its limits. Adding manually each recipient in the CC field is a painstaking process.
And most importantly, you can’t send personalized emails. Meaning your recipients will receive a generic message, in which their name isn’t even mentioned.
For most people, this is a no go. And many of your recipients might end up deleting your email. Or marking it as spam.
You can avoid this by using an email platform or a mail merge tool such as Mailmeteor to send mass personalized emails in Gmail. Here’s what it looks like.
Want to give us a try? Here’s how to CC someone in Mailmeteor. And send multiple personalized emails. All that in a snap.
Step 1: Create your free Mailmeteor account (if you don’t already have one).
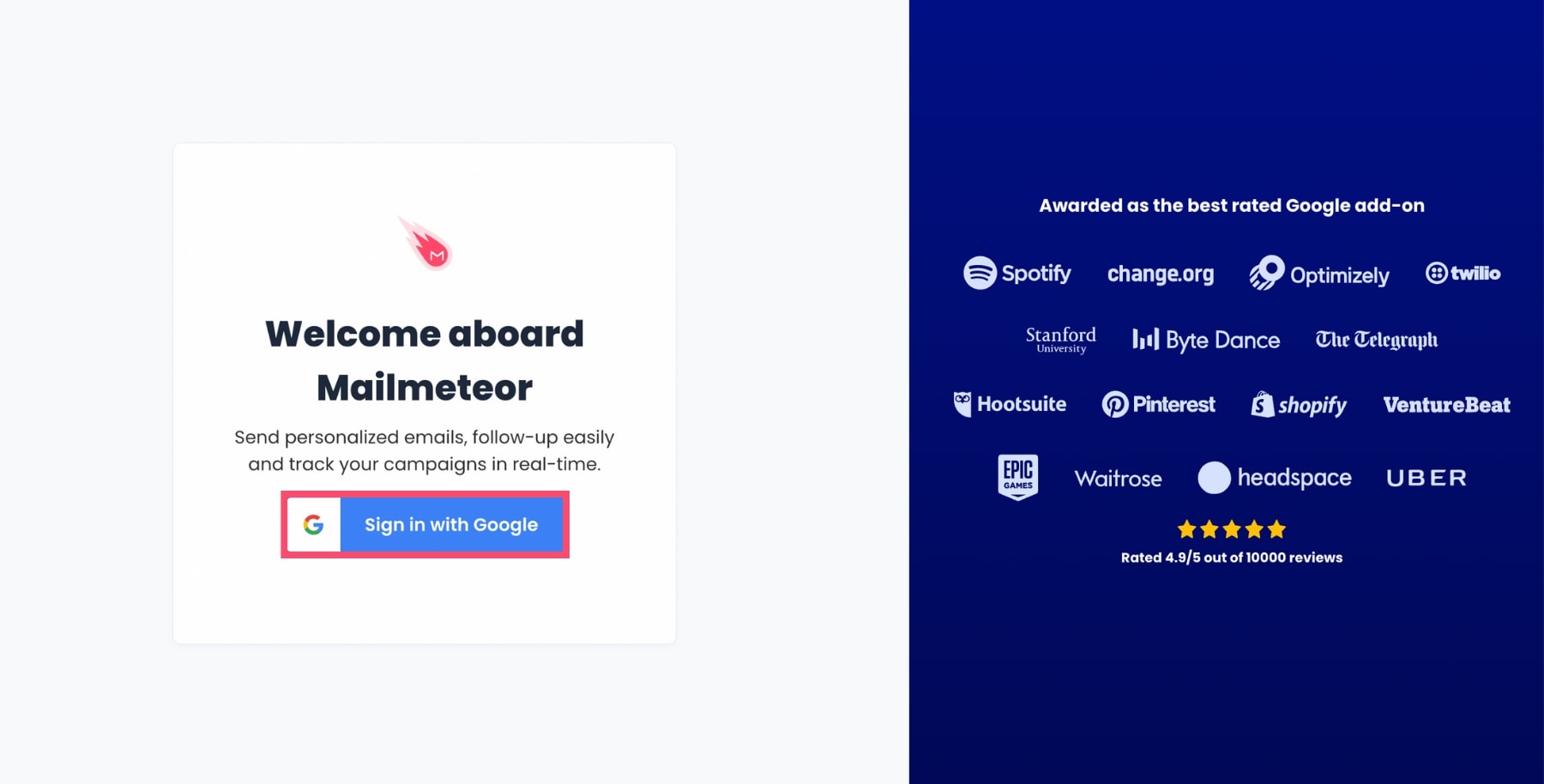
Step 2: Create a new campaign.
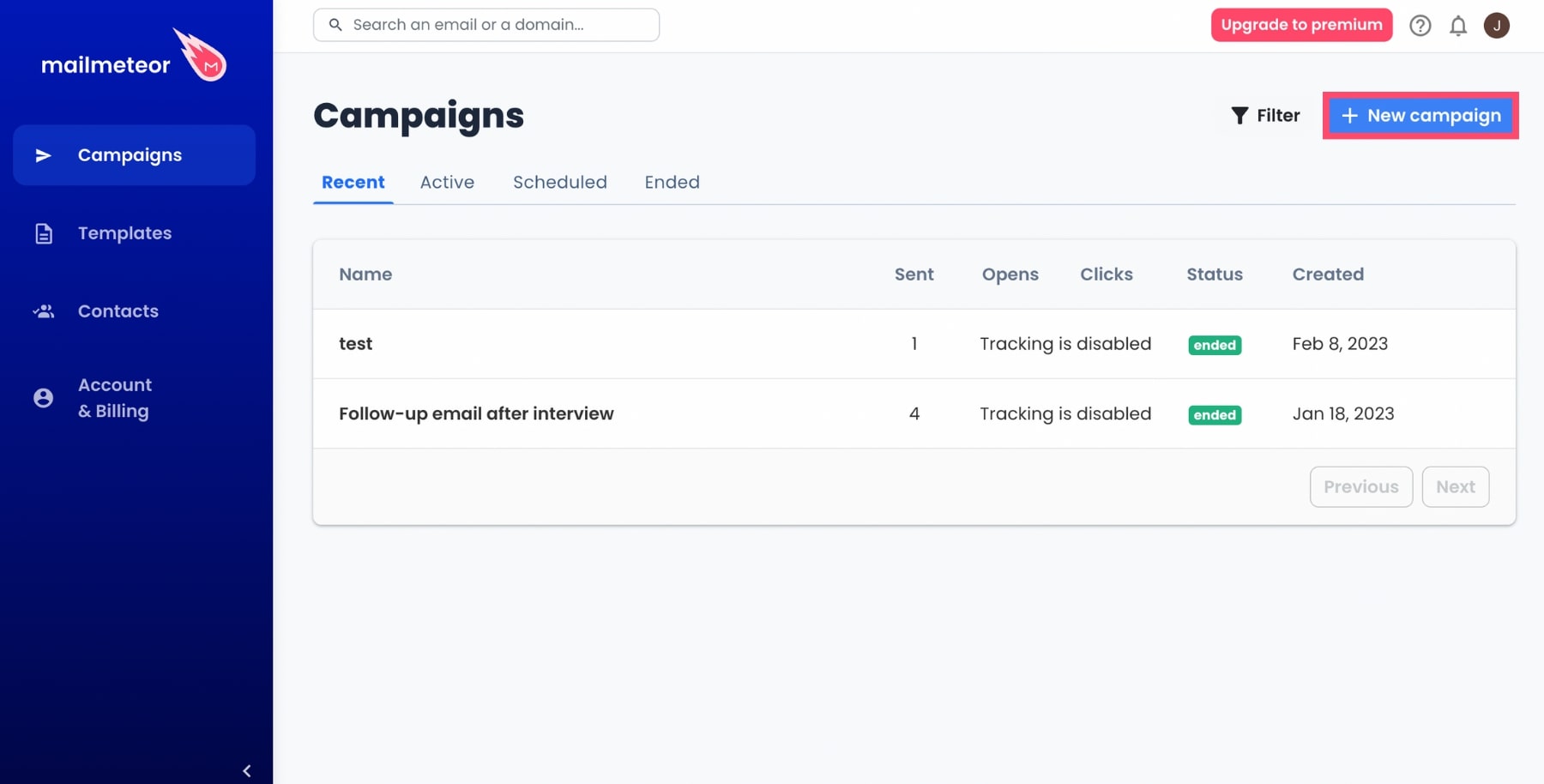
Step 3: Click on the three vertical dots.
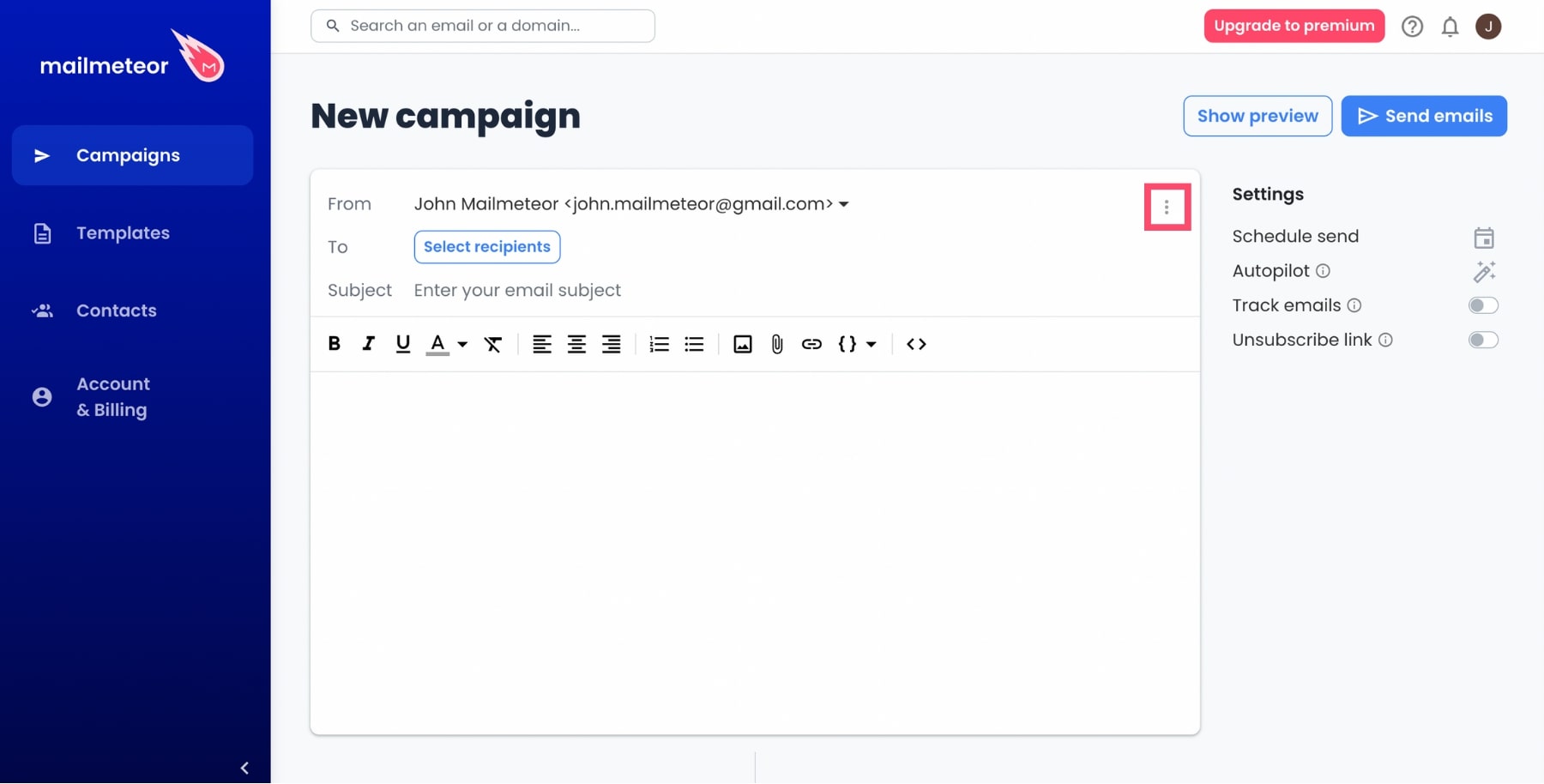
Step 4: Select the CC feature.
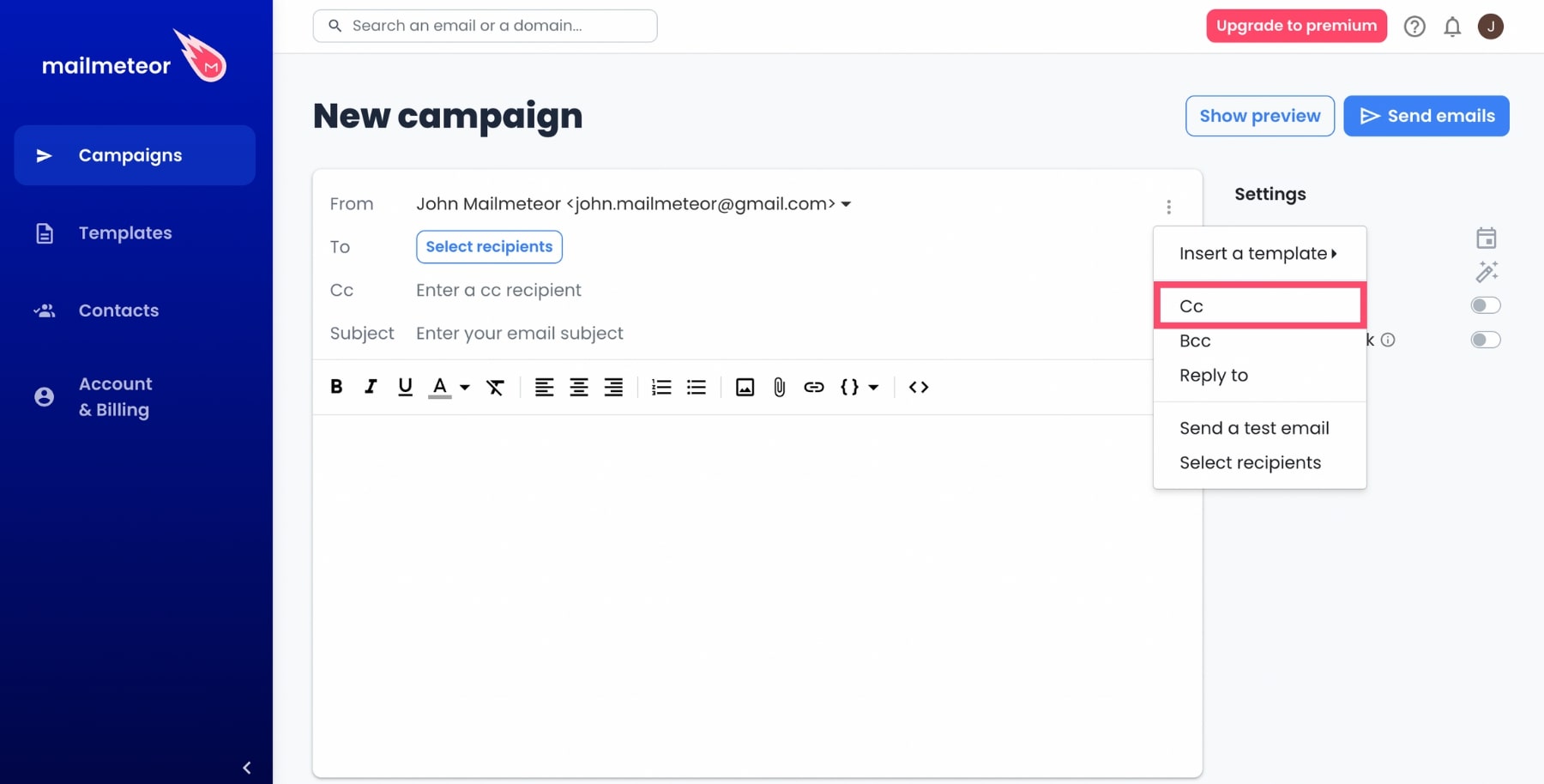
Step 4: Add the email addresses of your primary (To) and secondary (CC) recipients. Write your email. And a subject line. Then click Send emails.
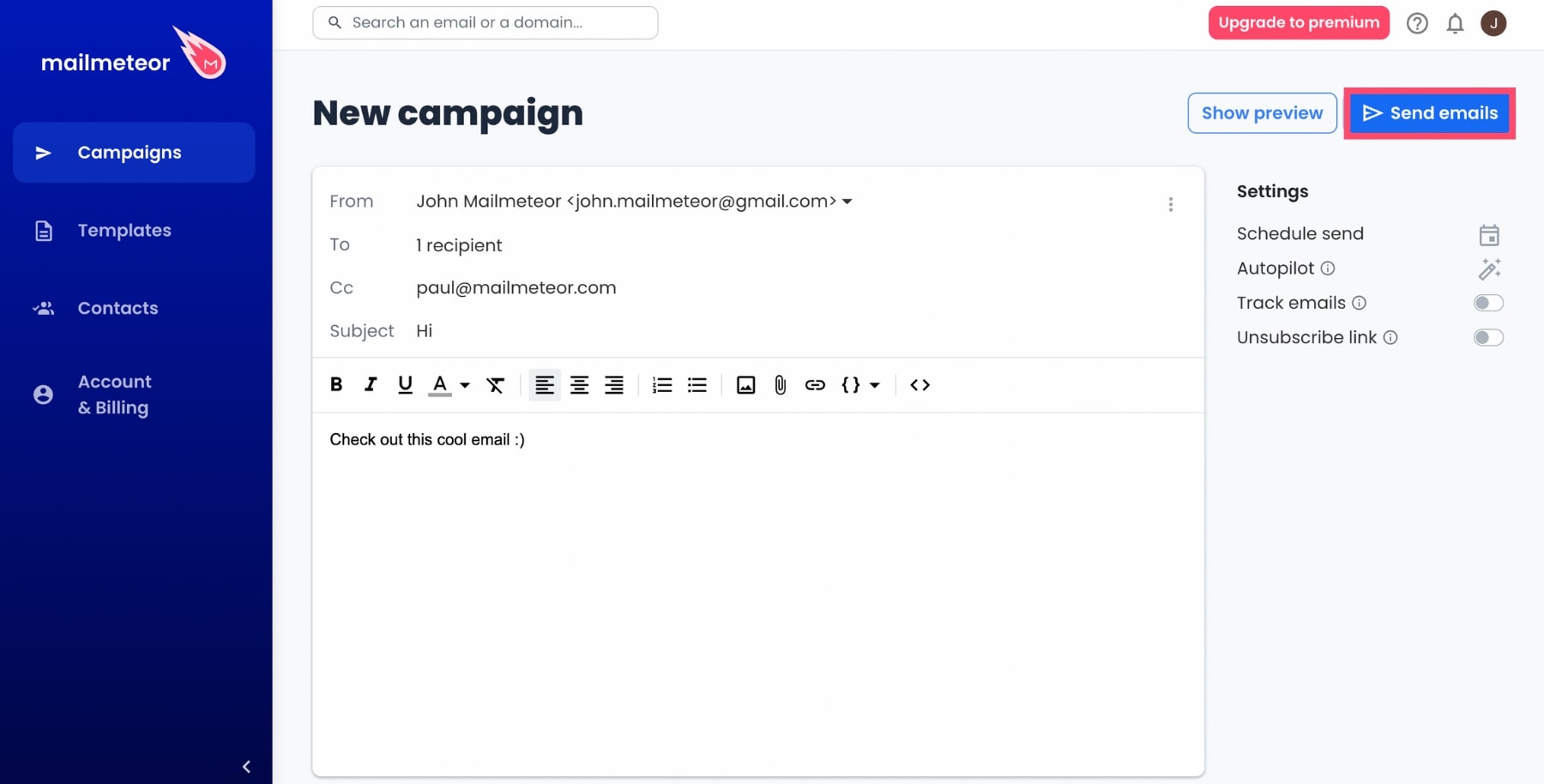
With our free plan, you can send up to 50 emails per day. And add multiple CC recipients. All that in a snap.
Need to send more emails? Then check out our Premium plans. And send up to 2,000 messages per day. Without breaking a sweat.
Frequently Asked Questions
How do you CC multiple recipients in an email?
With Gmail you can CC multiple recipients at once. Simply type the email addresses of your recipients in the CC field. And separate them with a comma, space or press Enter. Once you’re ready, hit Send.
How many email addresses can you CC in Gmail?
Gmail lets you add up to 2,000 recipients per message. With a maximum of 500 email addresses outside your primary domain. This limit doesn’t change. Whether you add recipients in the To, CC and BCC fields.
Is it better to CC or BCC?
It depends. Carbon Copy (CC) is better if you want to keep people informed. Like when you’re sending an update to your colleagues about a project you’ve been working on.
Blind Carbon Copy (BCC) is better if you want to send mass emails. Like when you’re sending a promotional email to multiple clients.
But your campaigns will work even better if you’re using a mail merge such as Mailmeteor to add a personal touch to your emails.