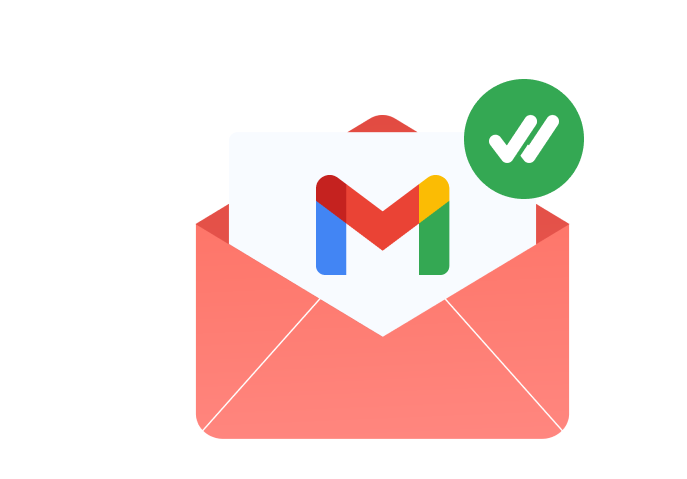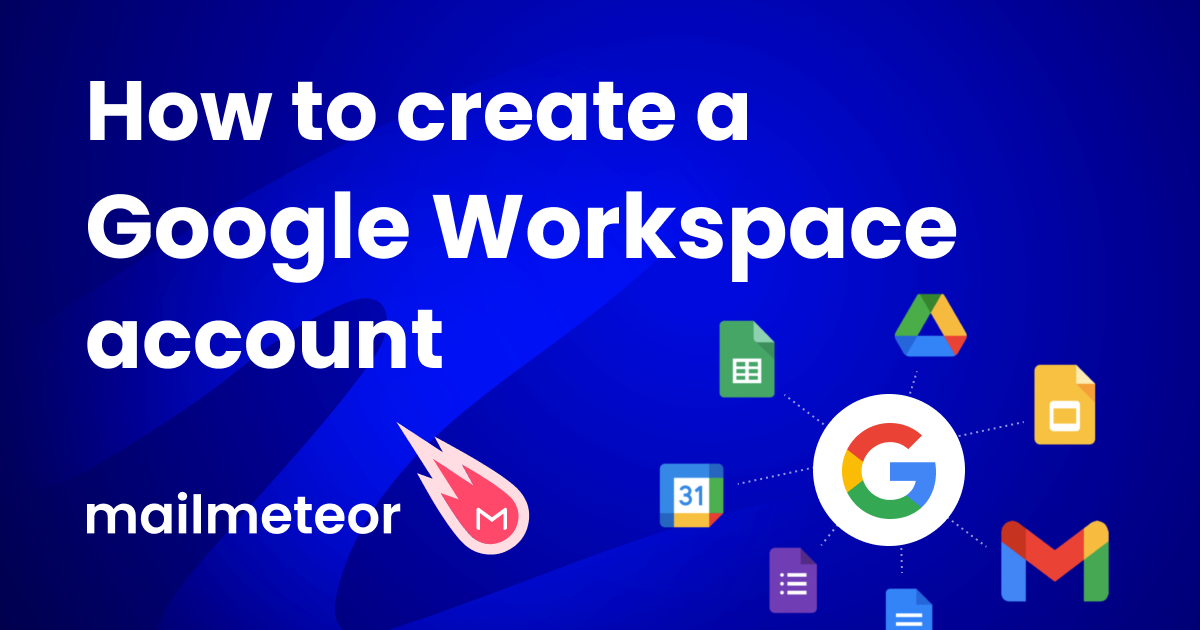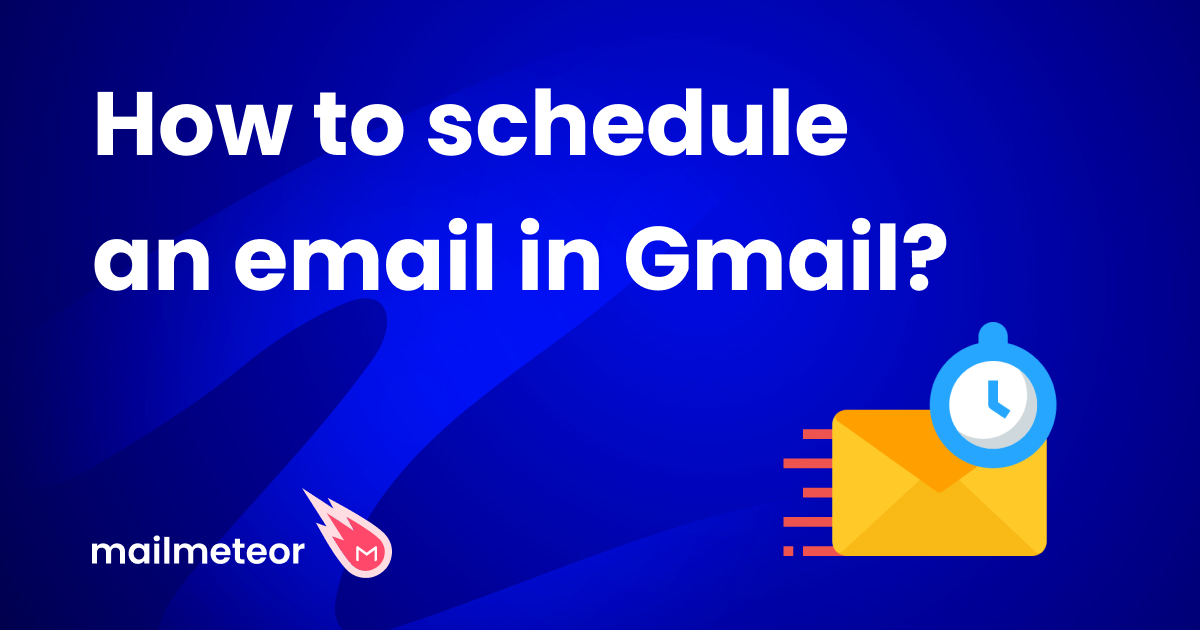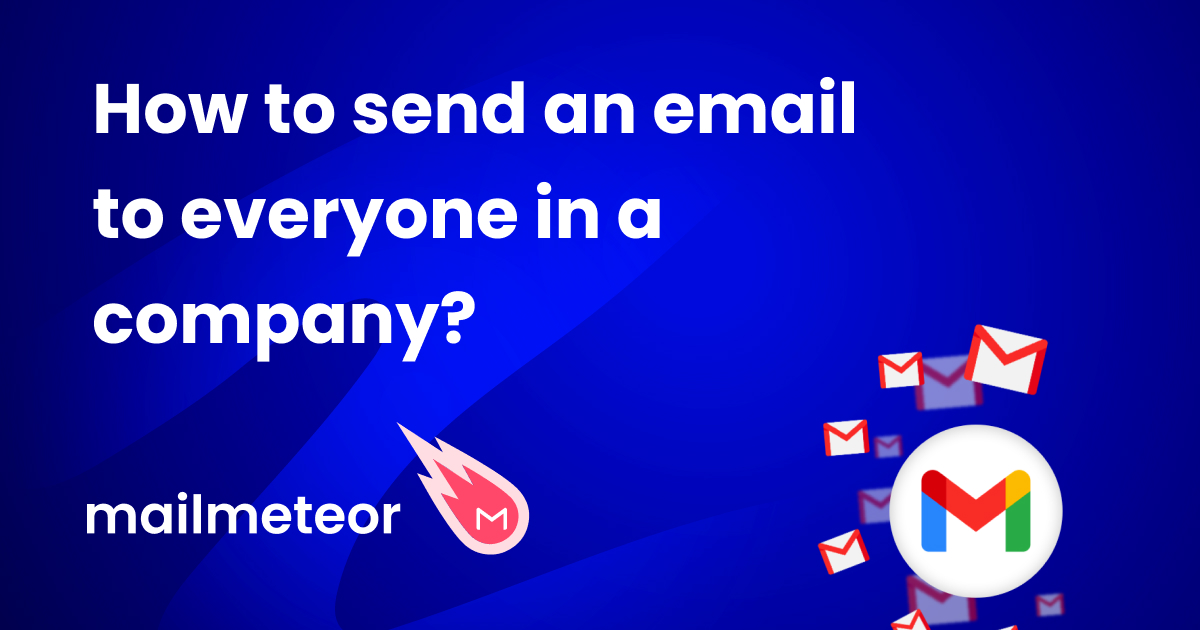Want to clean up your Gmail inbox? And get rid of all those unread messages that keep piling up? In this quick guide, we’ll show you how to mark all your emails as read in Gmail. On desktop, Android or iPhone.
One morning, I woke up and I realized that I had 1,011 unread messages in Gmail. So I decided to do something about it. And if you’re in the same situation, maybe you should do a little bit of housekeeping as well.
Why? Because keeping your Gmail inbox streamlined and clutter-free is the best way to improve your email productivity. And if you have too many unread messages, you may let an important email slip by unnoticed.
But going through all your unread emails one by one may seem like a daunting task. Especially if you’re a busy person. Fortunately, there’s a way to mark all your emails as read in Gmail. Without actually opening them.
Once you master this technique, you’ll finally be able to reach the highly-coveted “Zero Inbox”. Meaning that you will no longer see this annoying notification every time you open Gmail on your phone or computer ⤵️
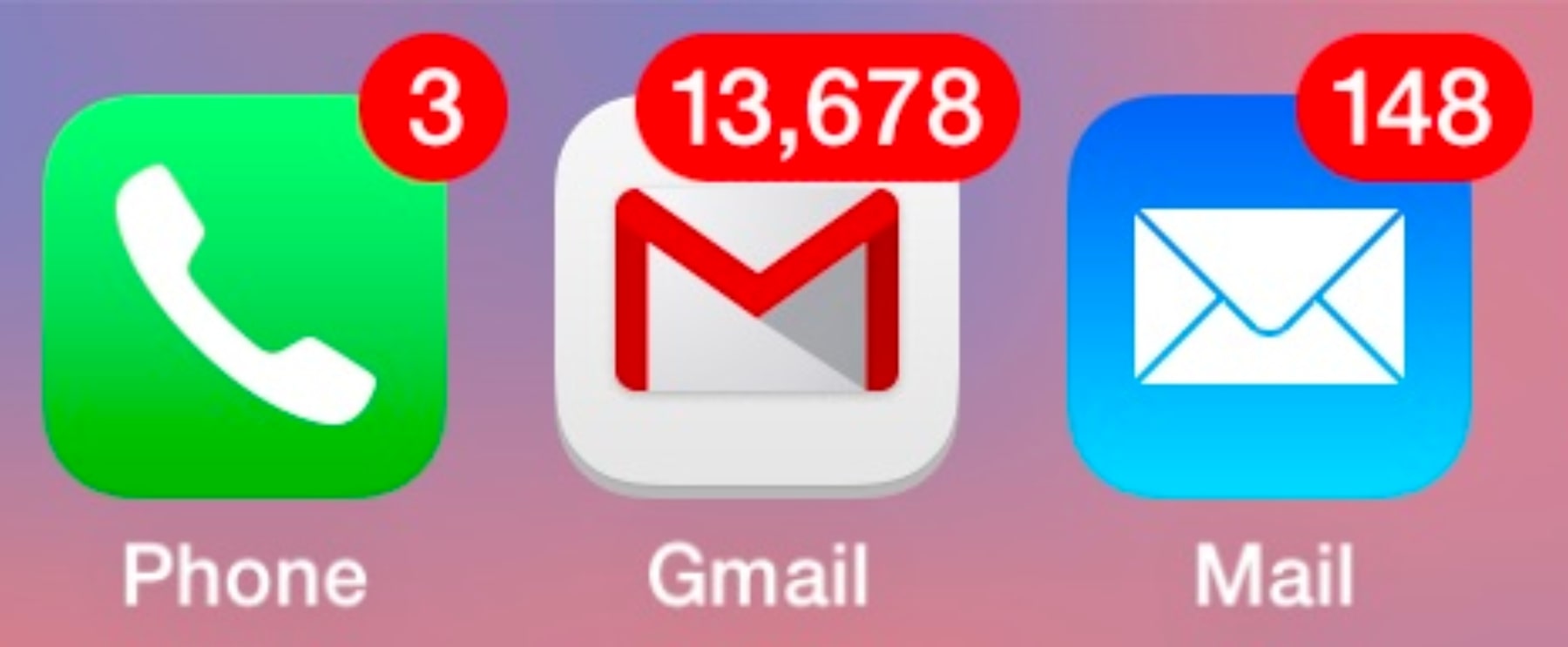
In this quick guide, we’ll cover:
- How to mark a single email as read in Gmail?
- How to mark multiple emails as read in Gmail?
- How to mark all emails as read in Gmail on Desktop?
- How to mark all emails as read in Gmail on iPhone?
- How to mark all emails as read in Gmail on Android?
Sounds good? Then let’s dive in.
How to mark a single email as read in Gmail?
Want to mark a message you received in Gmail as unread without opening it? Here’s how you can do it. In just a few clicks.
Step 1: Sign in to your Gmail account.
Step 2: Select the email you want to mark as read.
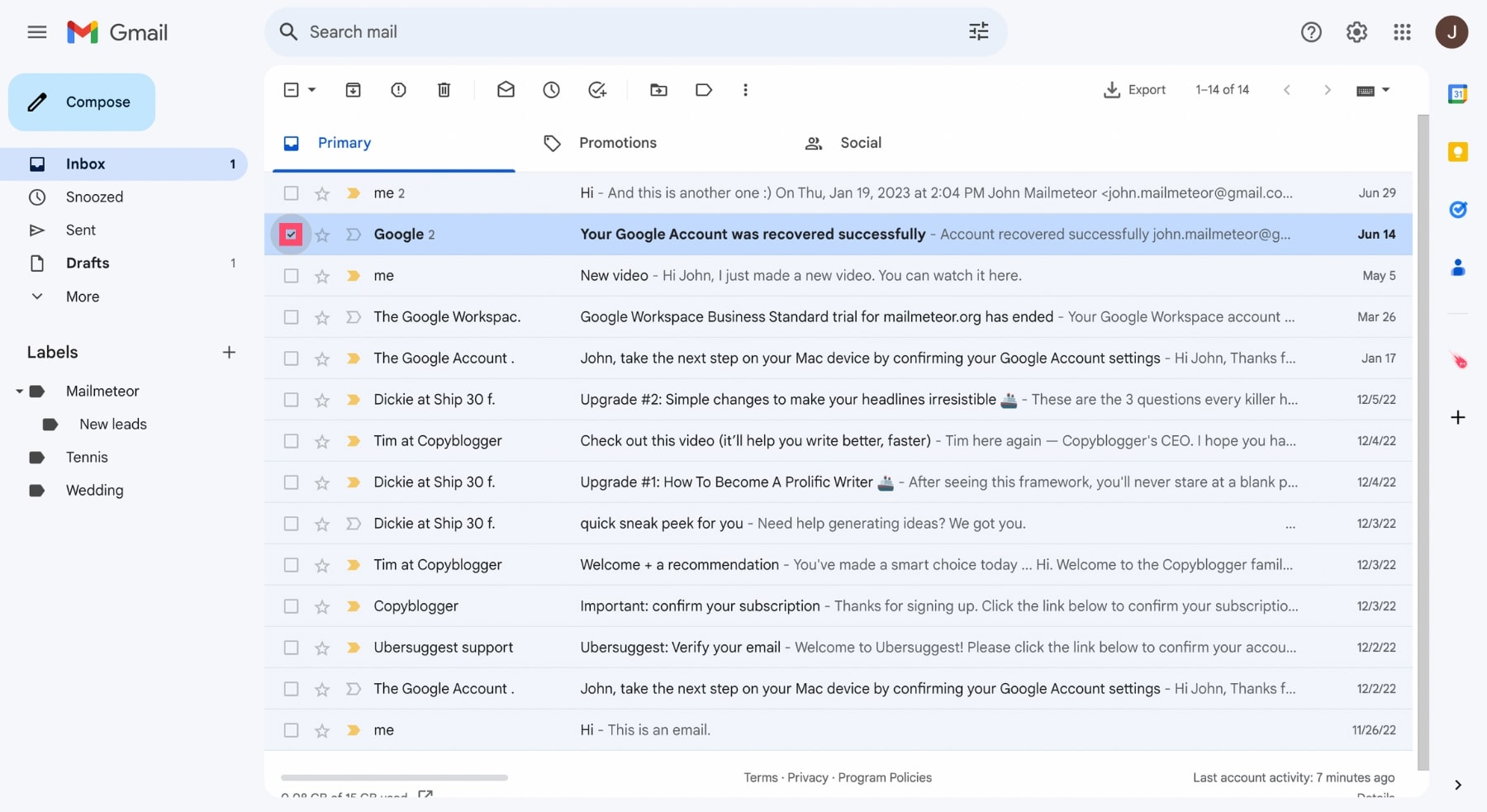
Step 3: Click on the “Mark as read” icon.
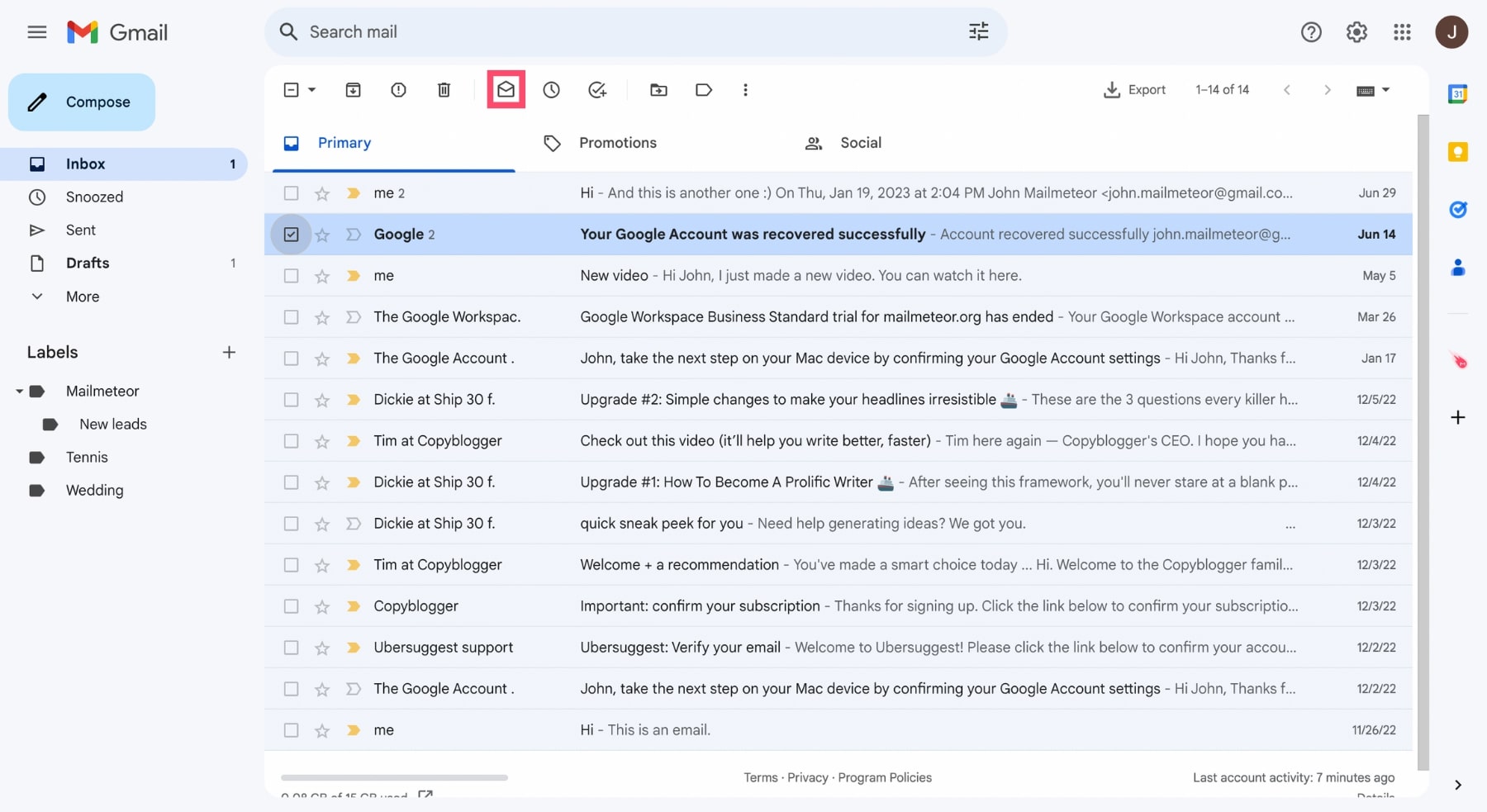
And voilà. You should now receive a Gmail notification to confirm that your conversation was marked as read.
Here’s what it looks like ⤵️
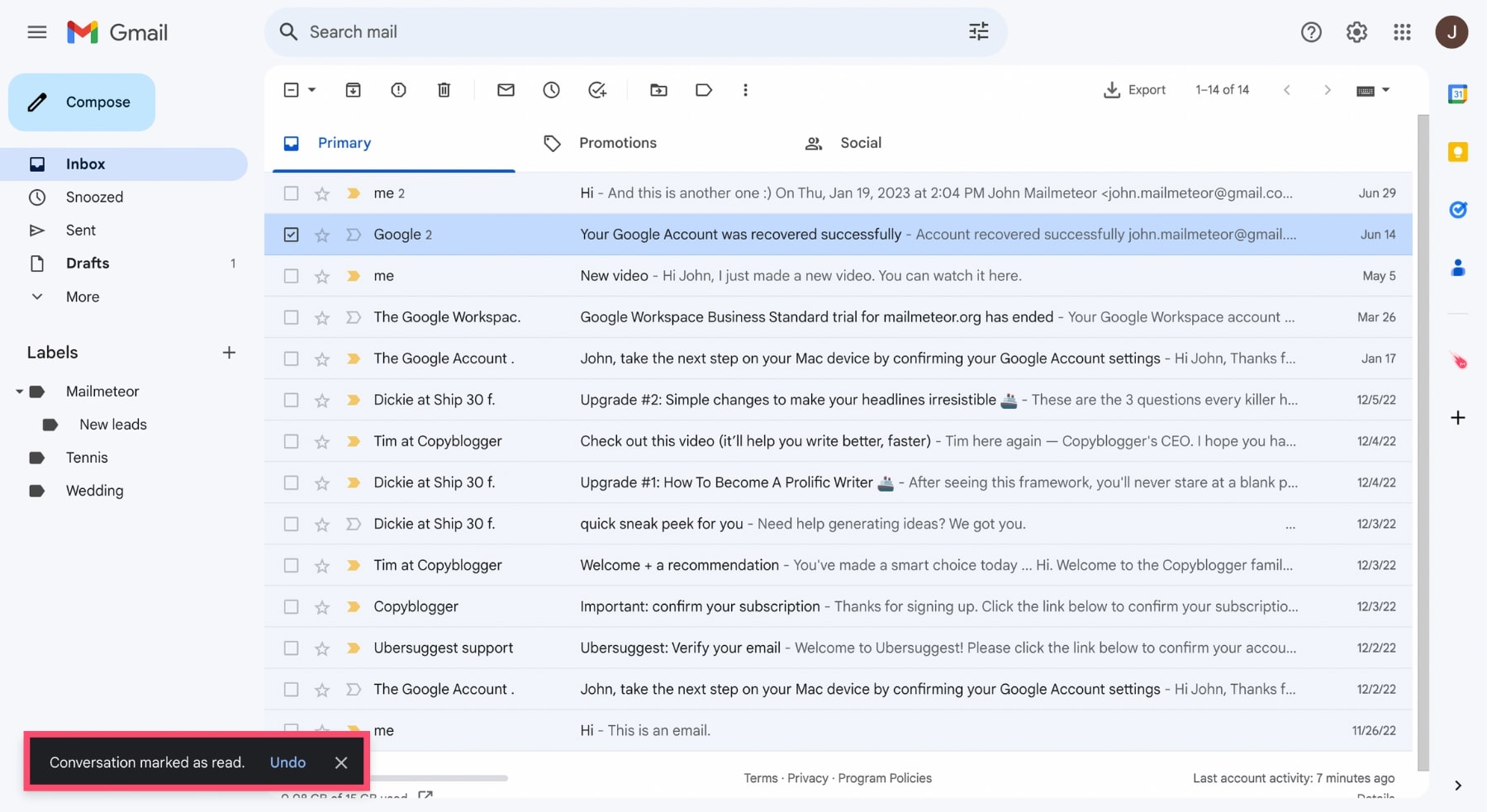
But if your inbox is full of unopened messages, marking them as read one at a time is going to take you ages. Fortunately, there’s a way to speed things up.
How to mark multiple emails as read in Gmail?
Here’s how you can mark up to 50 emails as read in Gmail. Use this feature to keep your inbox clutter-free.
Step 1: Open Gmail.
Step 2: Select the messages you want to mark as read.
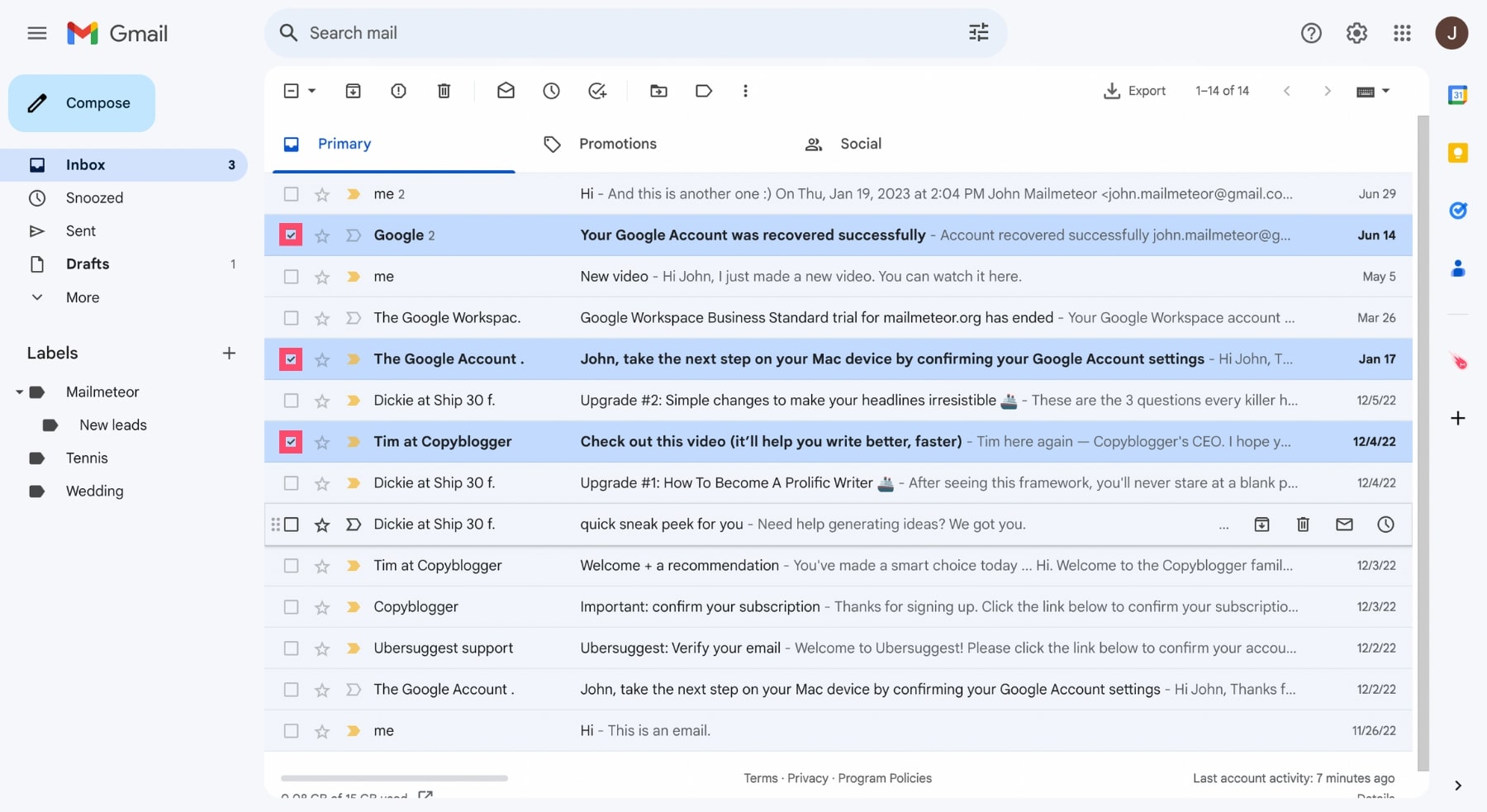
Step 3: Click on “Mark as read”.
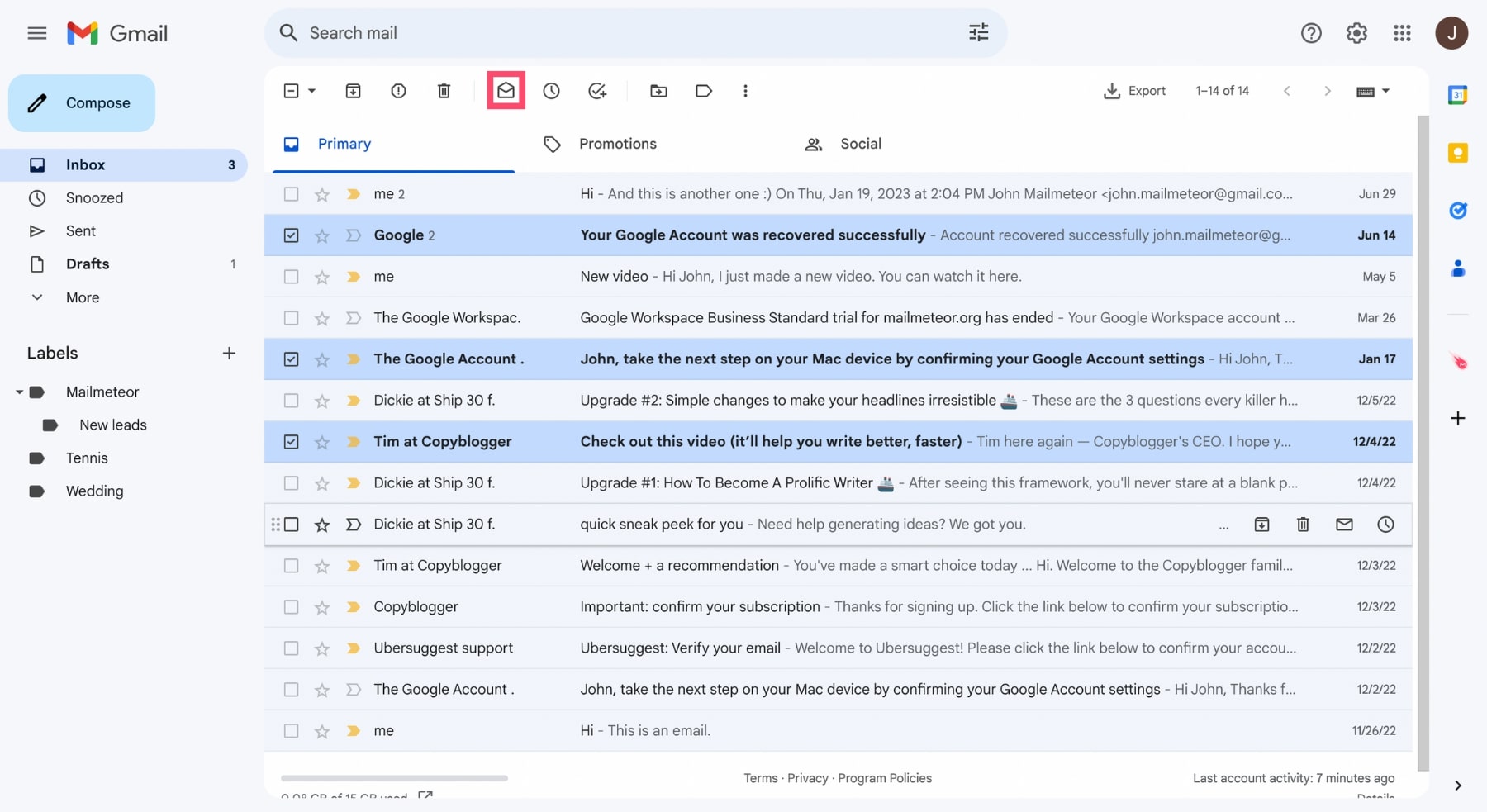
Can’t find the “Mark as read” button in Gmail? No problem. You can click on the three vertical dots instead. A dropdown menu will appear. From there, select “Mark as read”.
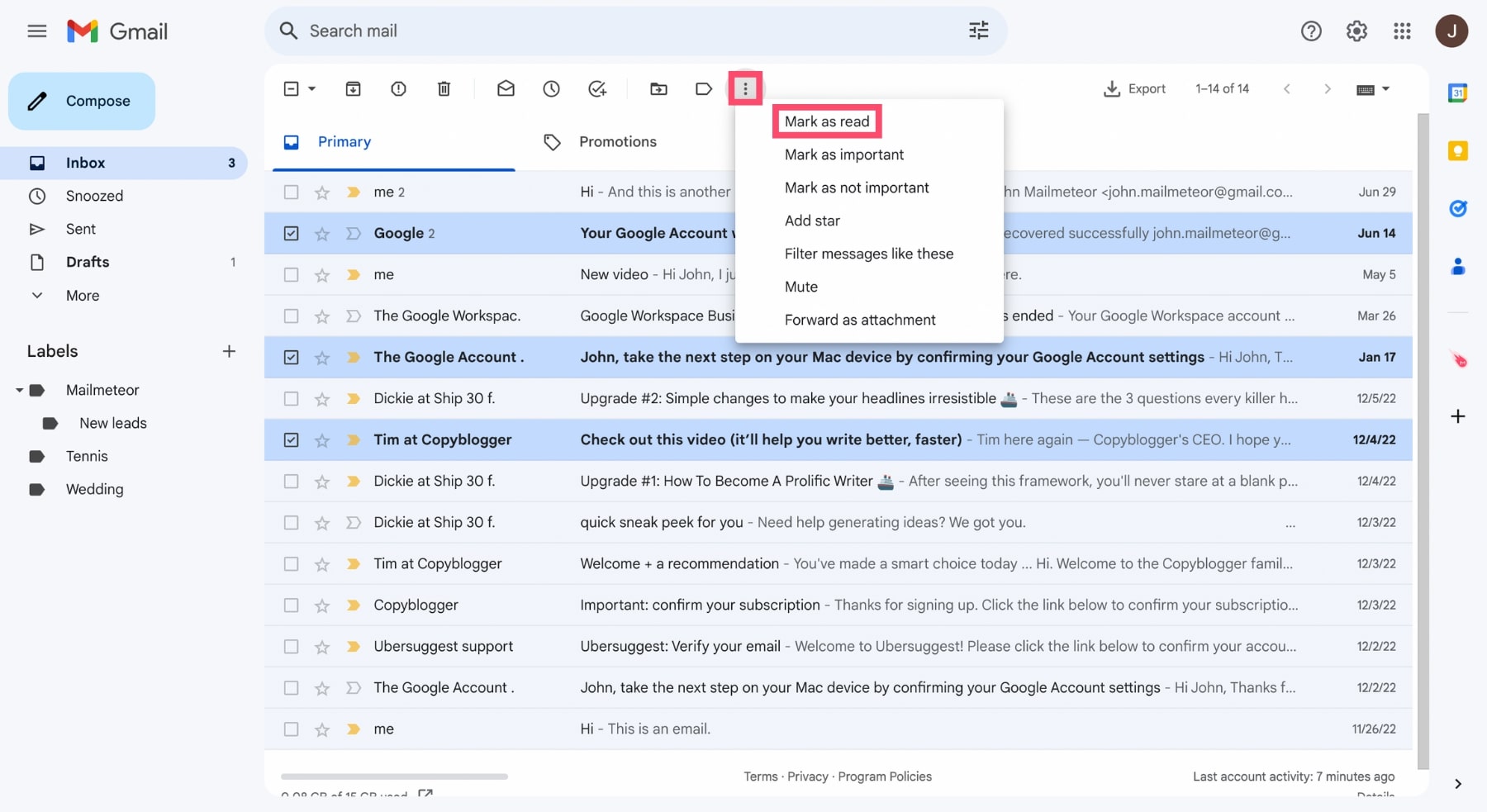
With this technique, you can mark up to 50 emails as read. Which is great. But what if you want to mark 1,000 emails as read in Gmail? Or even 5,000?
How to mark all emails as read in Gmail on Desktop?
There are 2 simple ways to mark as read ALL of the emails that you’ve received since you created your Gmail account. You can use the search bar. Or the “select all” feature.
Using the search bar
The Gmail search bar lets you filter your emails. You can use it to easily locate all your unread emails, select them, and mark them as read. Here’s how.
Step 1: Sign in to your Gmail account.
Step 2: In the search bar, type “is:unread” and press enter. Gmail will then display all your unread emails.
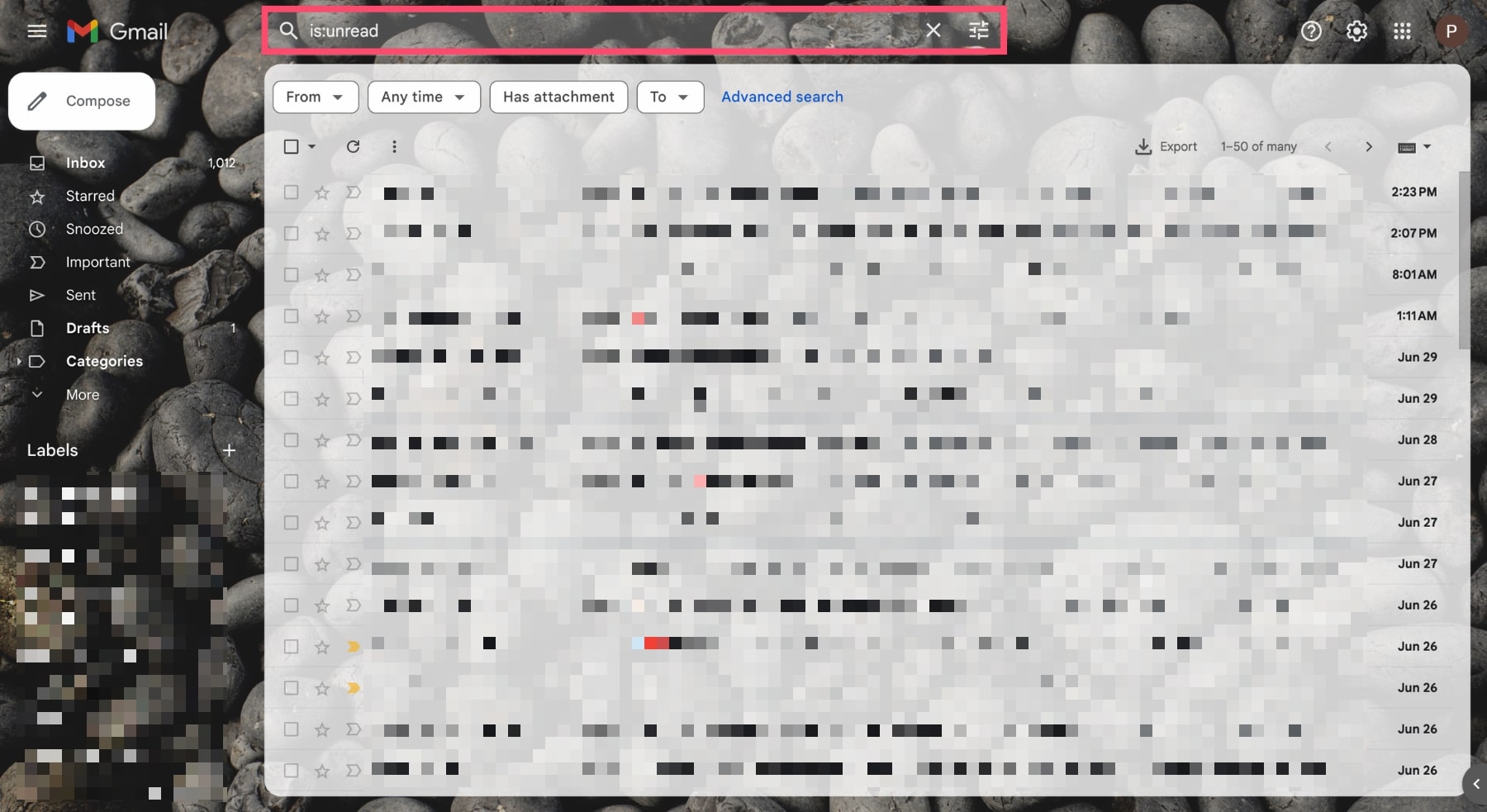
Step 3: Click on “Select”. This will select all the conversations on that page (50 max).
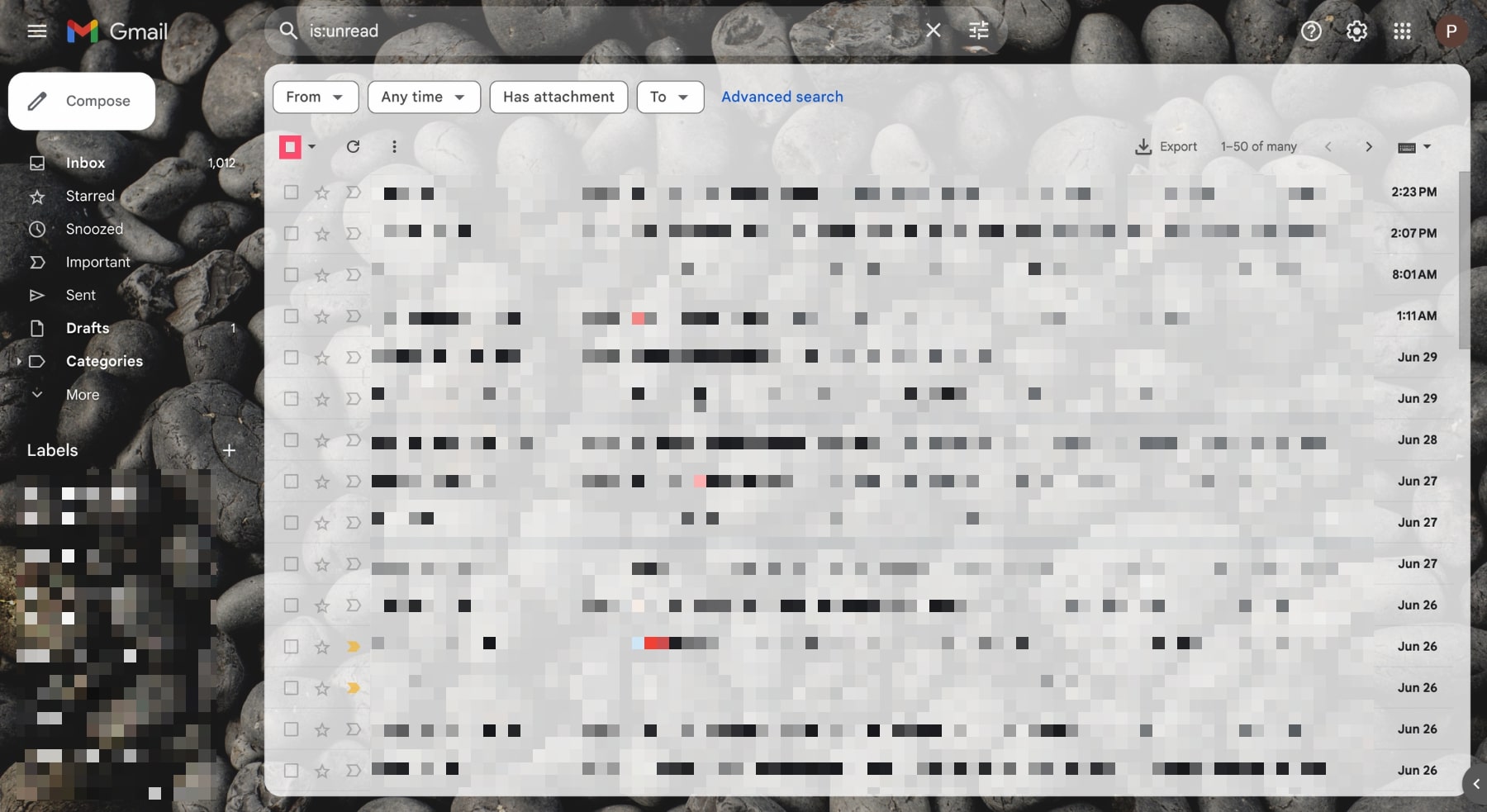
Step 4: Gmail will then give you the possibility to select all the conversations that match this search.
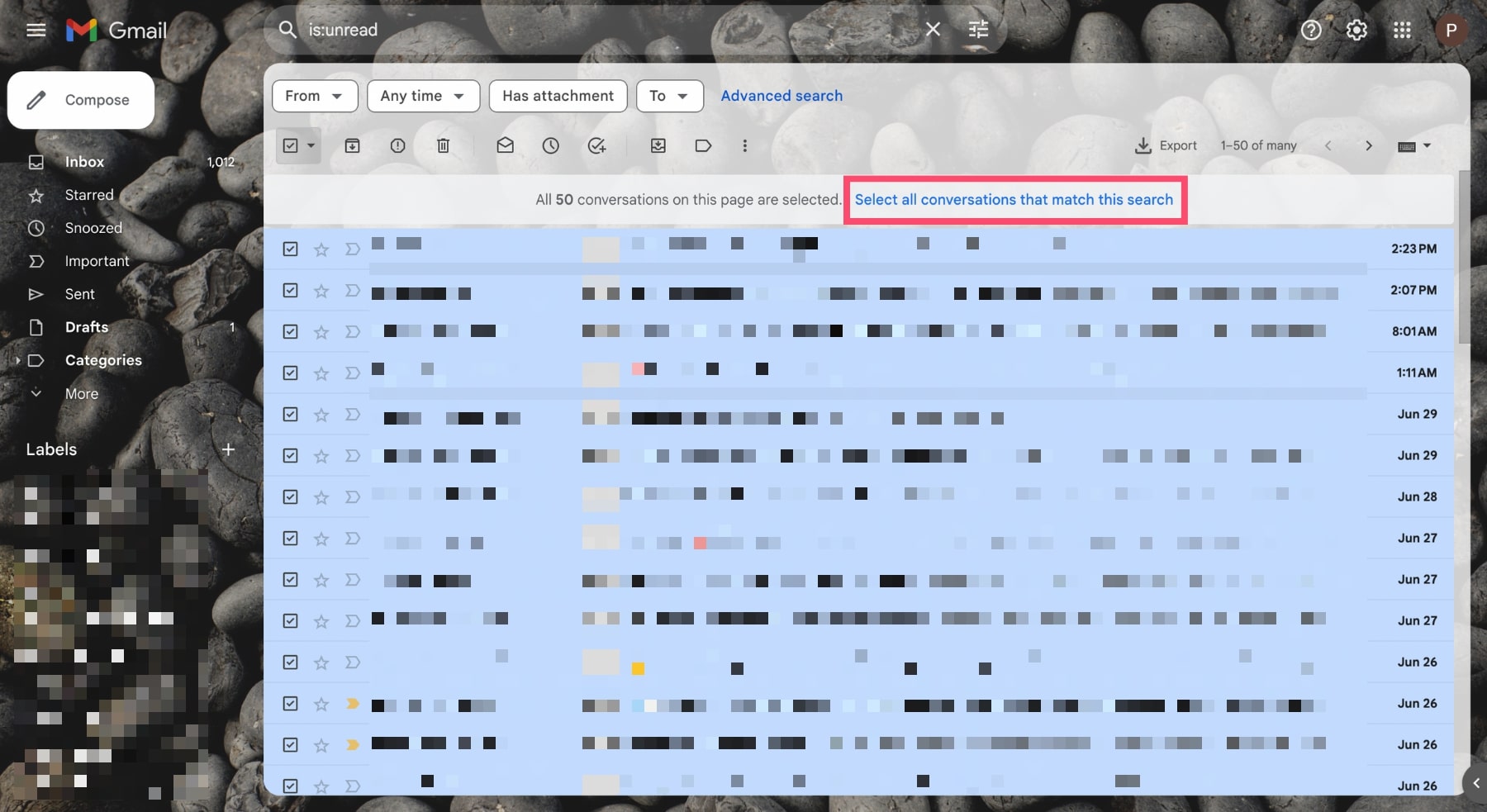
Step 5: Once you’ve selected all your unread messages, you can click on “Mark as read”.
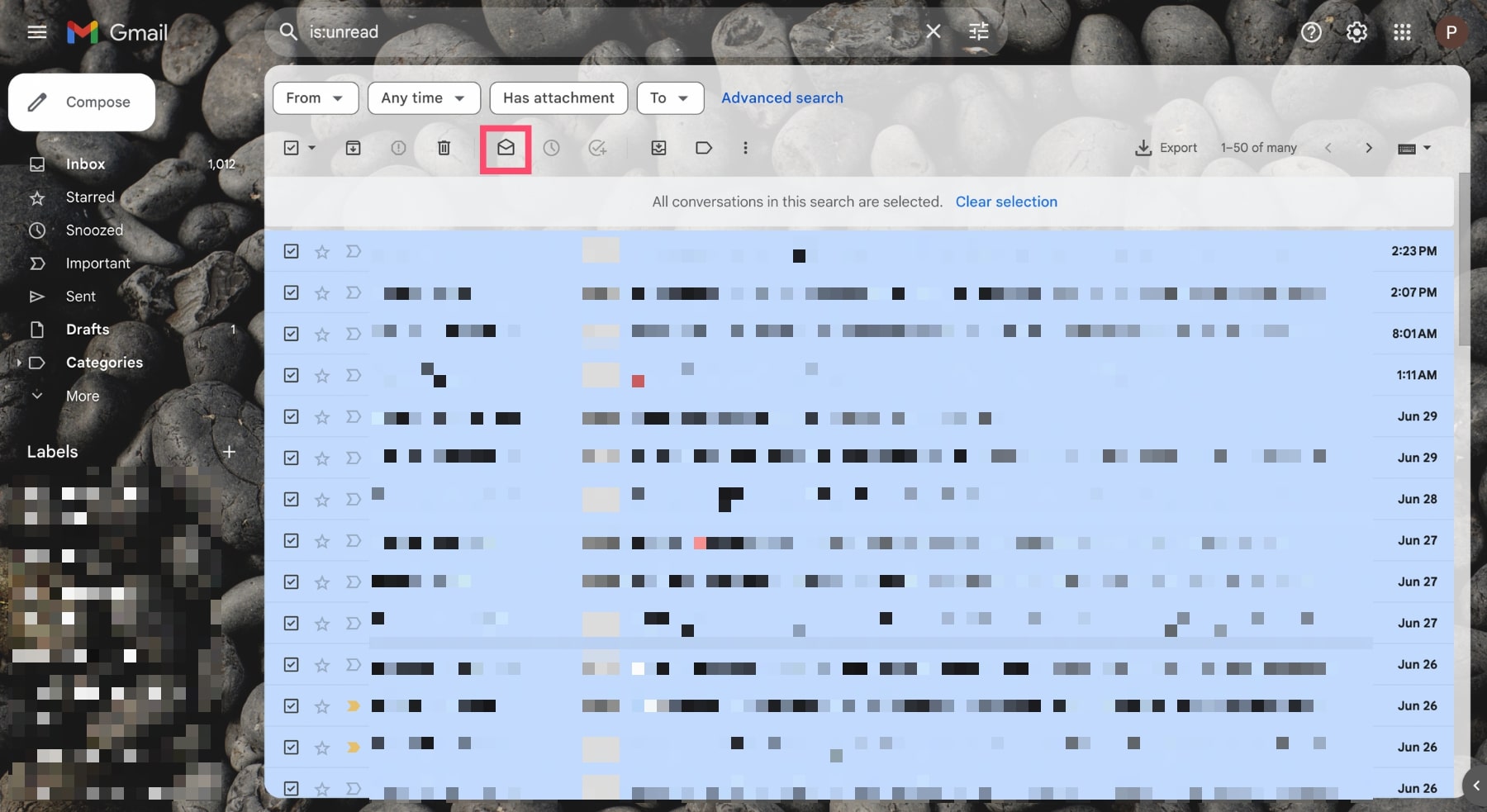
All done. By now, there shouldn’t be any unread messages left in your Gmail inbox. So just sit back, relax and enjoy your sparkling clean mailbox 😎
Using Gmail’s “select all” feature
And if for some reason this didn’t work, you can still achieve the same results thanks to Gmail’s “select all” future.
Here’s how it works ⤵️
Step 1: Go to Gmail.
Step 2: Click on the downward arrow, just below the Gmail search bar.
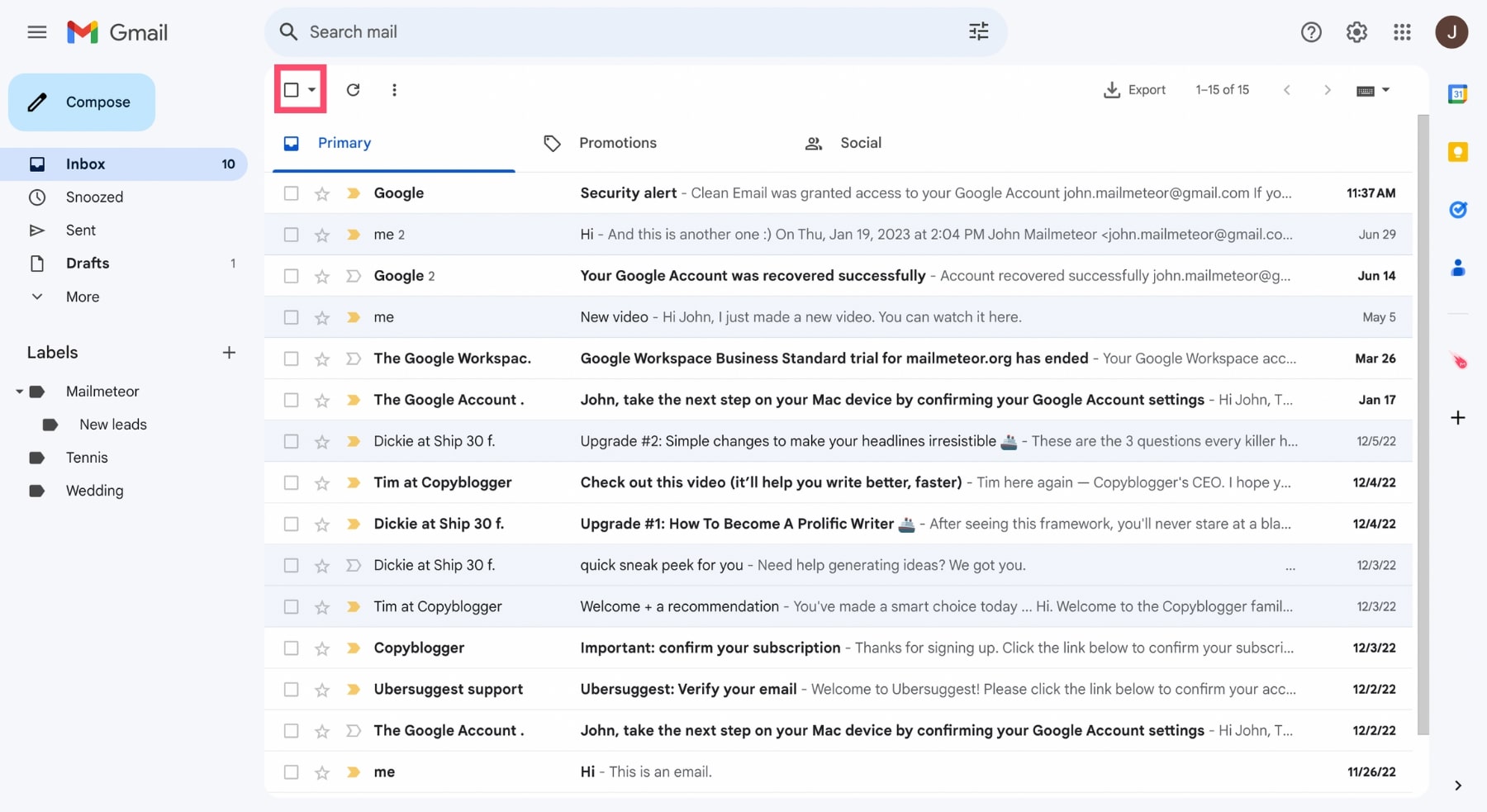
Step 3: Select “Unread”.
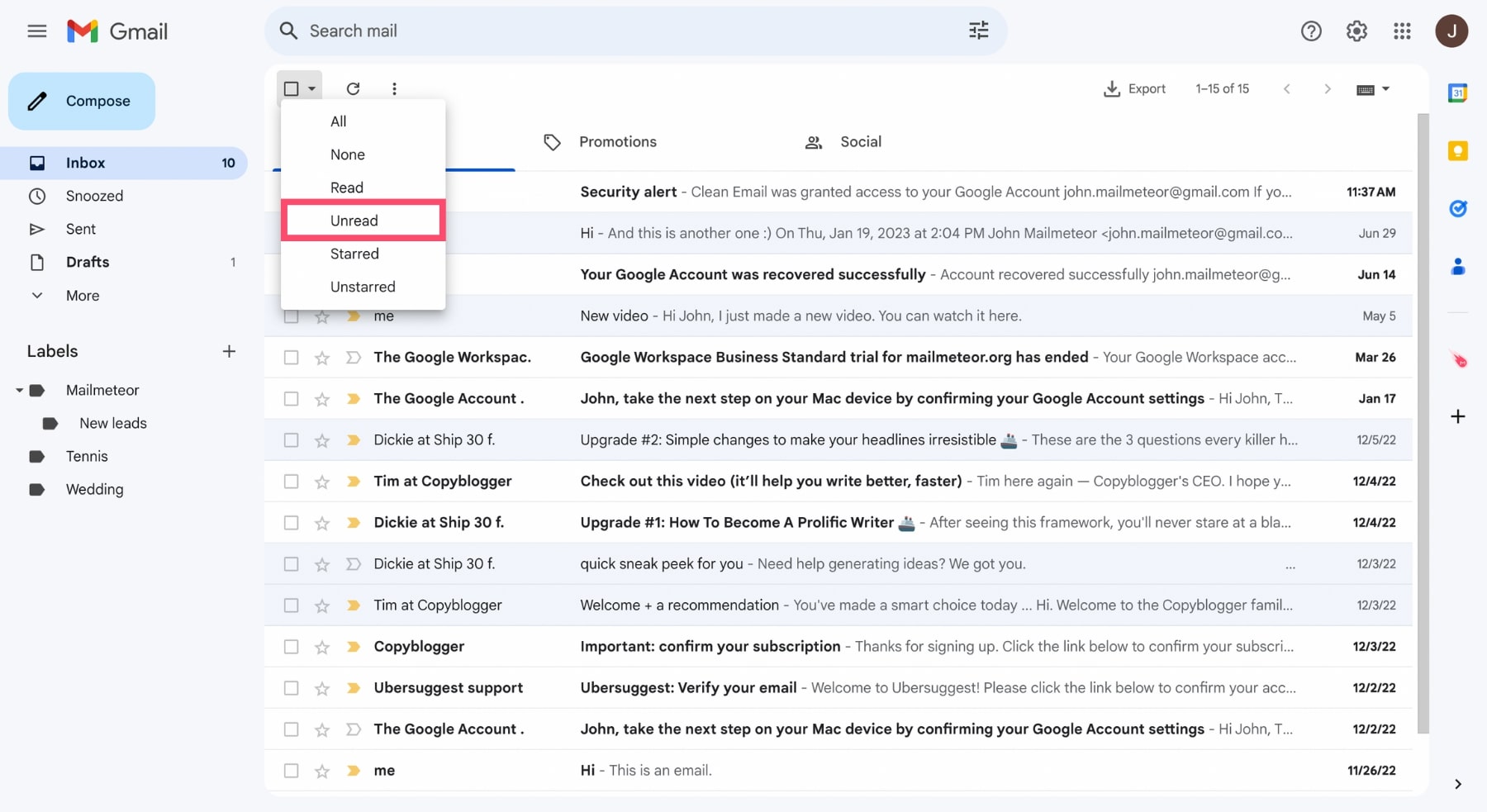
Step 4: Lastly, click on “Mark as read”.
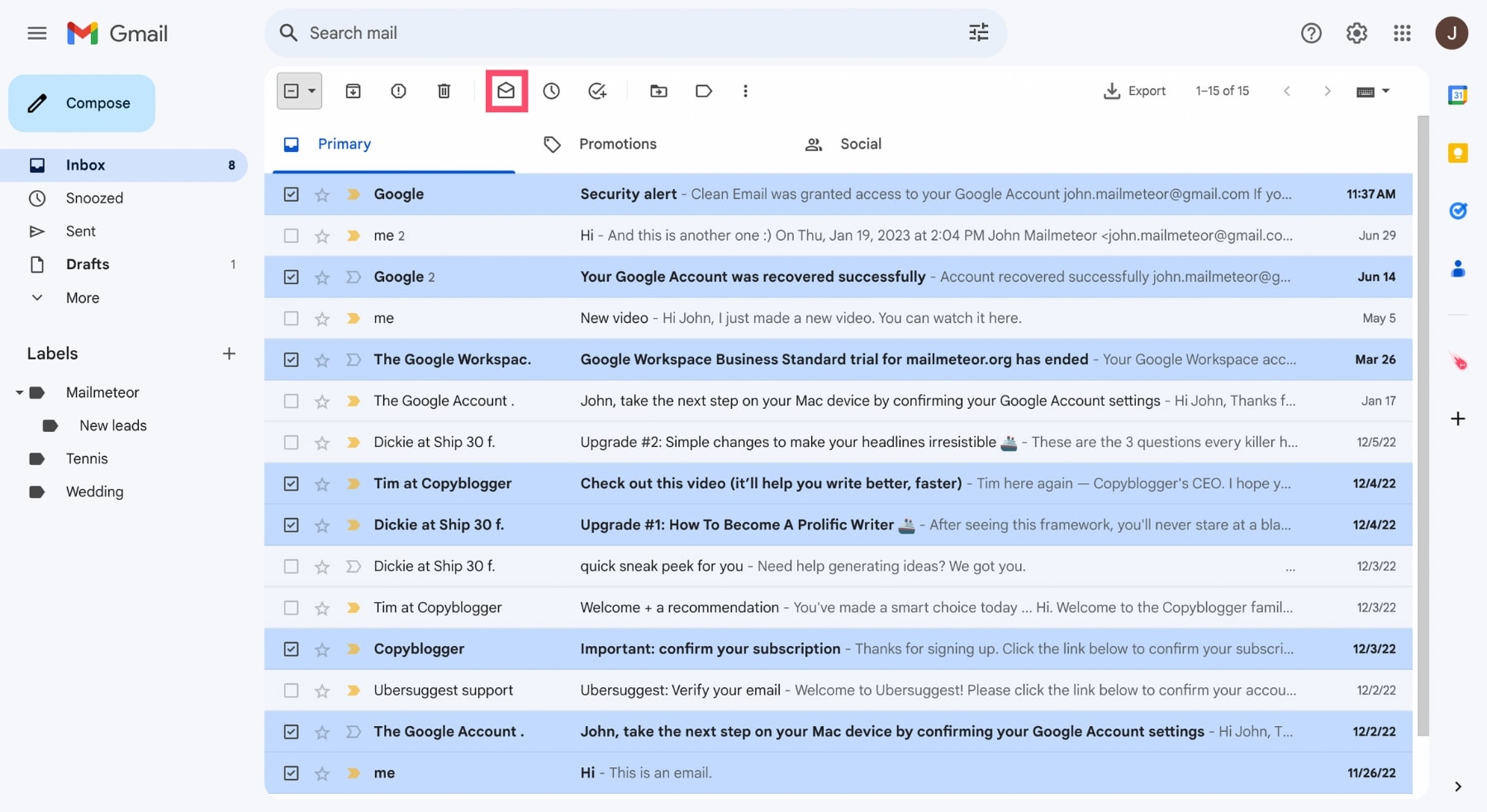
Easy, right? All the emails on that Gmail account should now be marked as read. This will make it easier for you to focus on incoming messages.
How to mark all emails as read in Gmail on iPhone?
You can’t mark all emails as read in Gmail using the Gmail app for iOS. This feature is only available on desktop.
However, you can bypass this Gmail limitation thanks to third-party tools, such as Clean Email.
Mark as read using Clean Email
This add-on lets you mark all your emails as read. Directly from your iPhone.
Here’s how it works ⤵️
Step 1: On your iPhone, go to Clean Email’s website and click on “Try for free”.
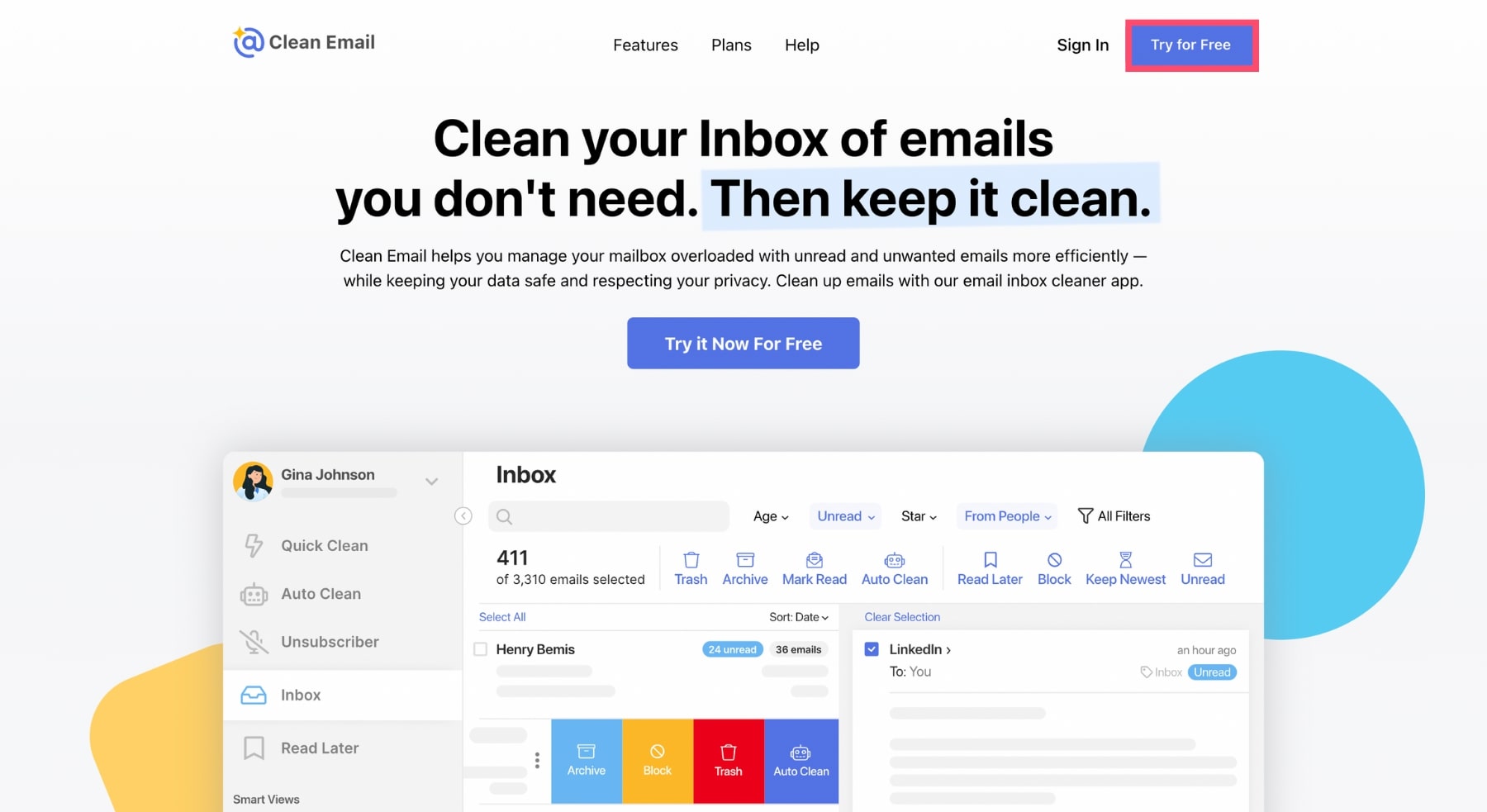
Step 2: Enter your Gmail address to connect your mailbox.
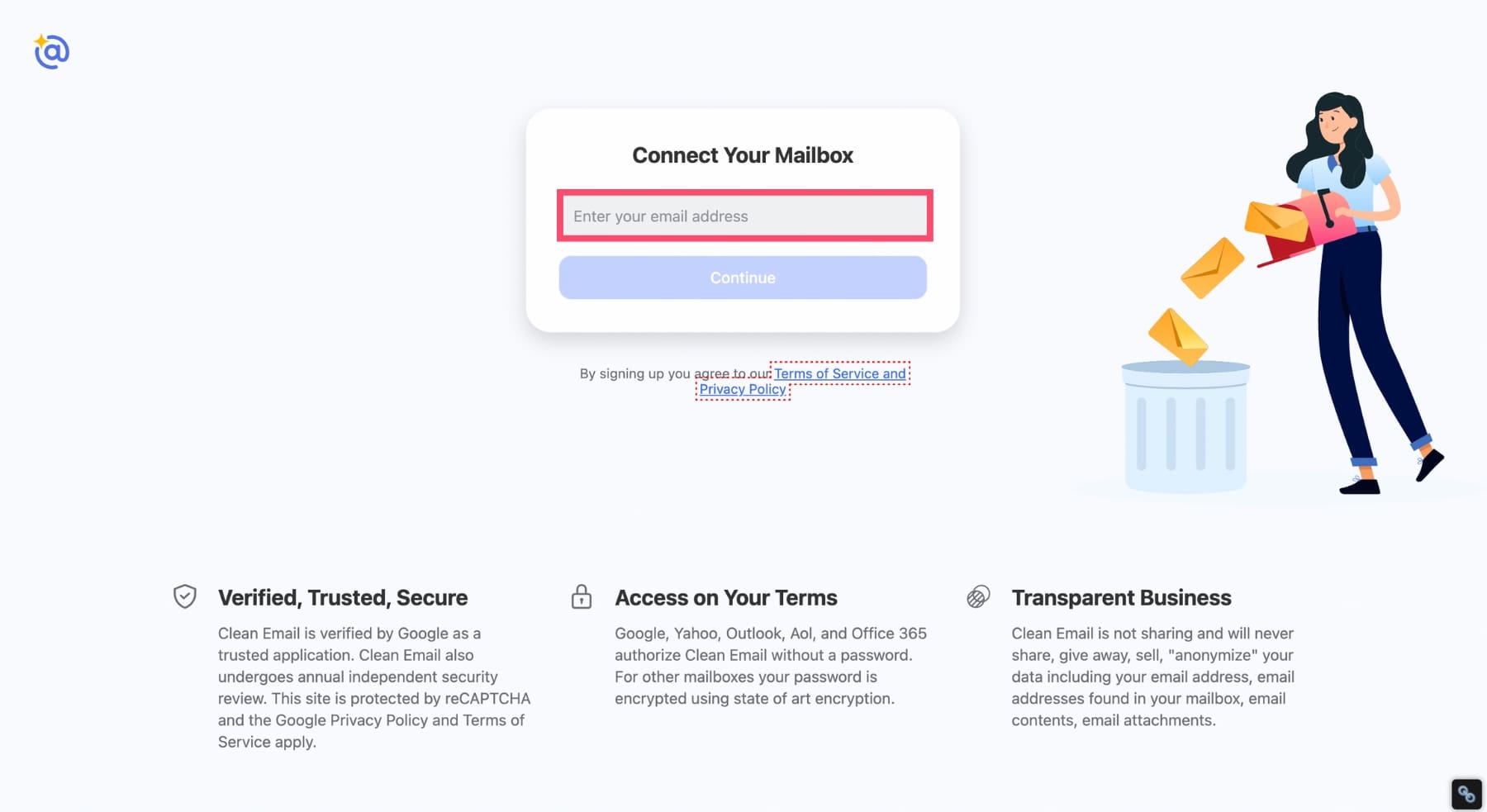
Step 3: Allow Clean Email to access your inbox.
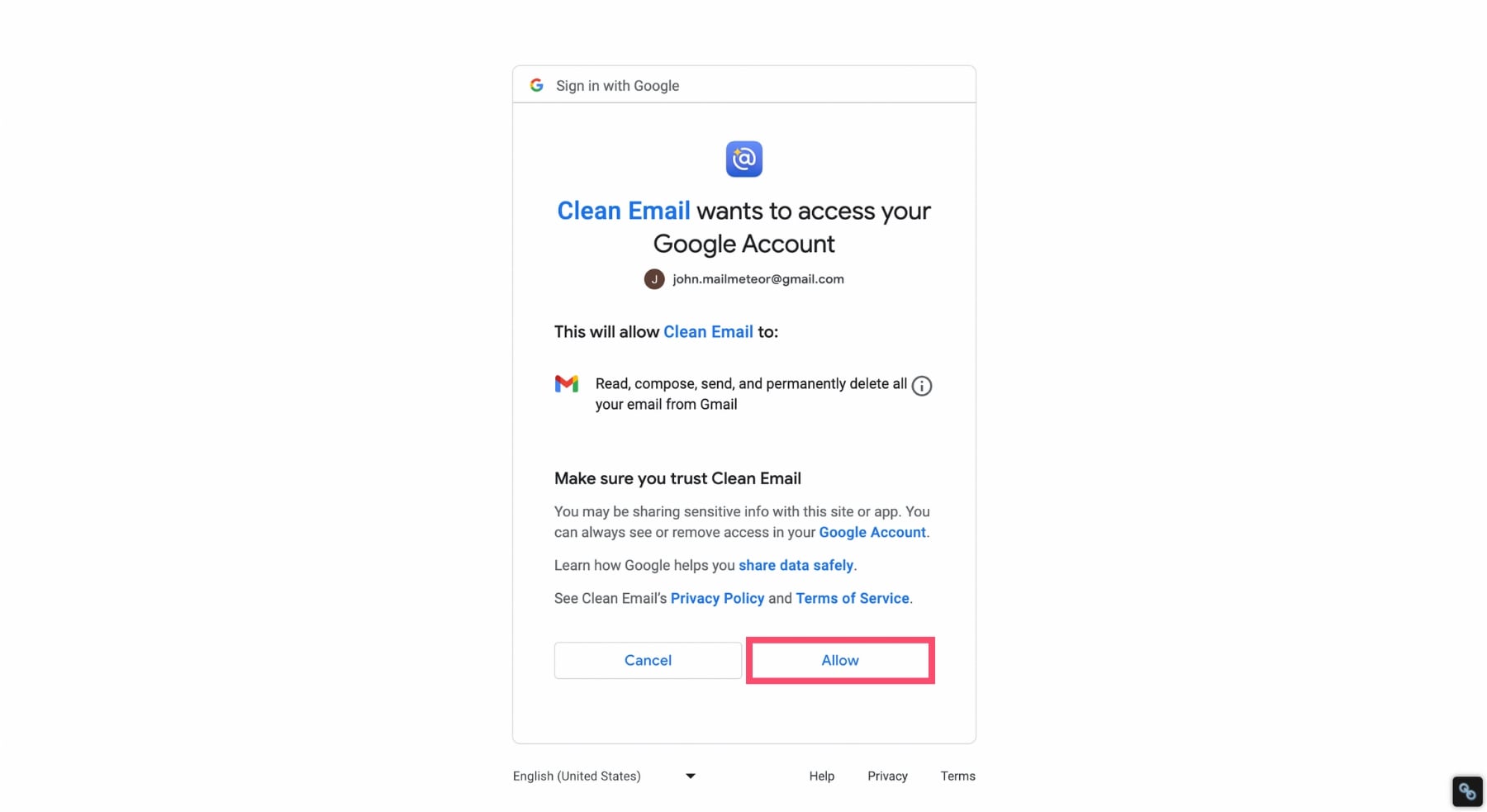
Step 4: Scroll down to “Favorite mail filters”. And select “Unread Mail”.

Step 5: Clean Email will then show you all your unread Gmail messages. To mark them as read, tap on “Select”.
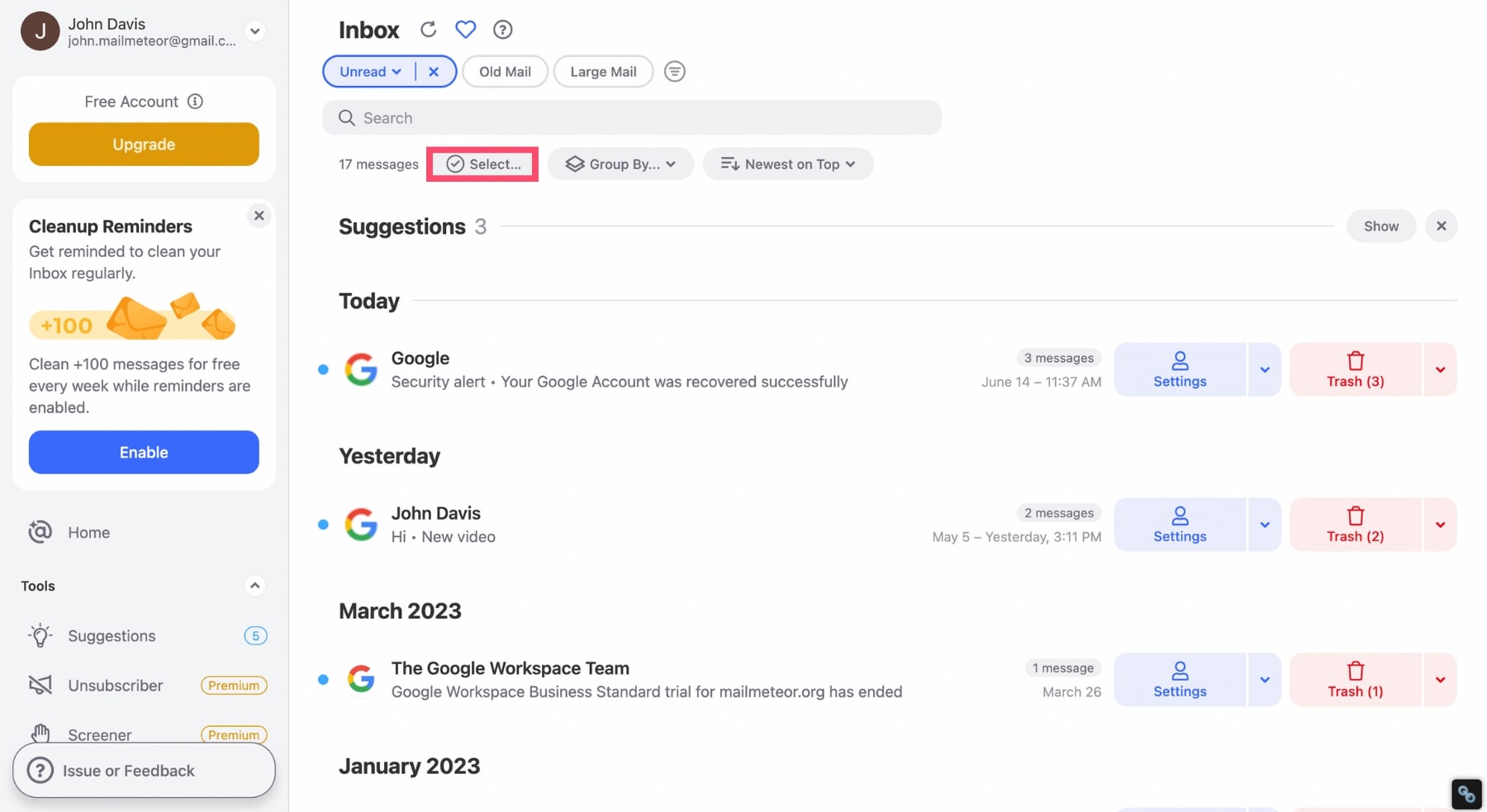
Step 6: Next, choose “Select All”.
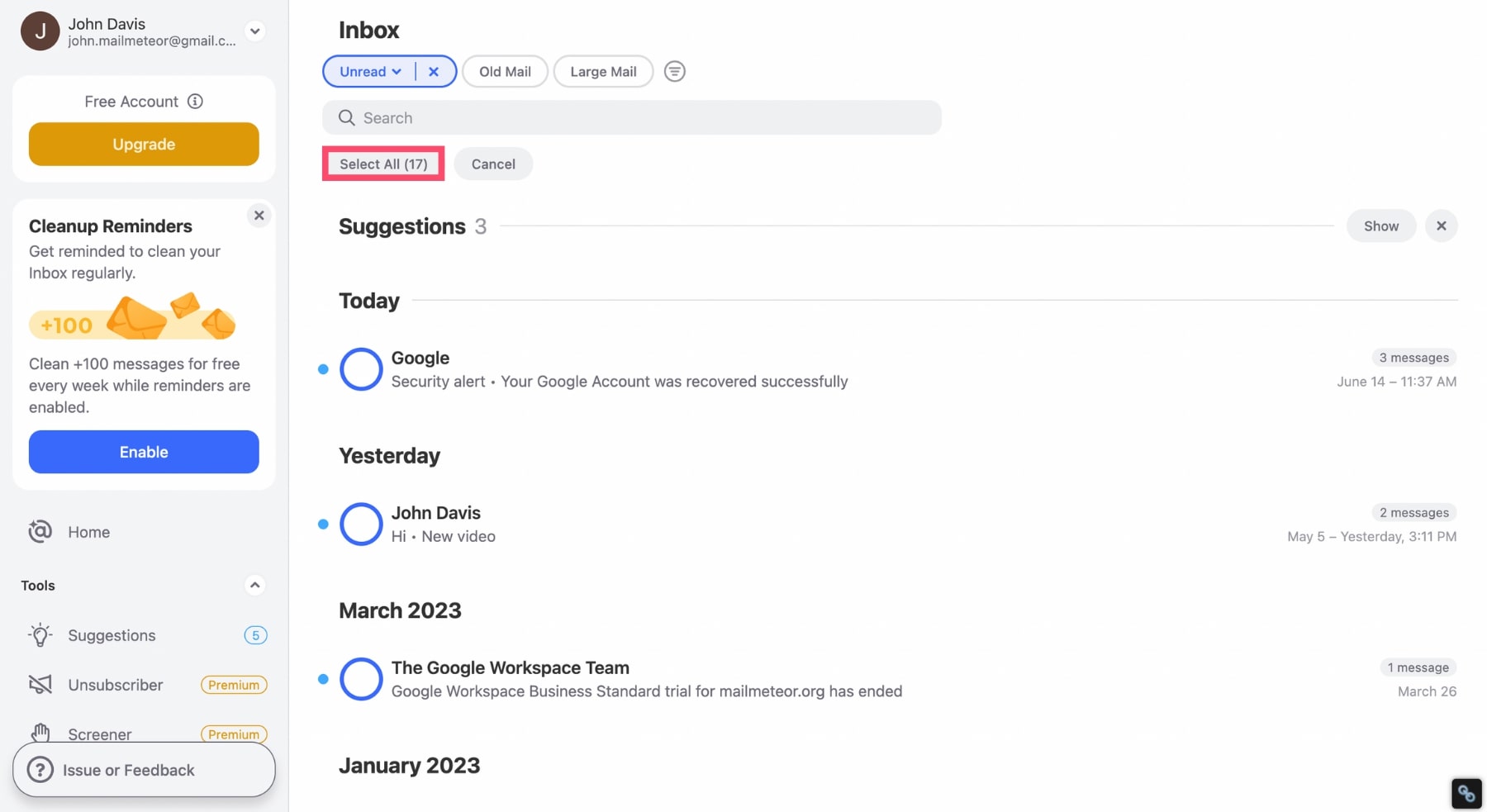
Step 7: Once you’ve selected all your unread messages in Gmail, tap on “Mark Read”.
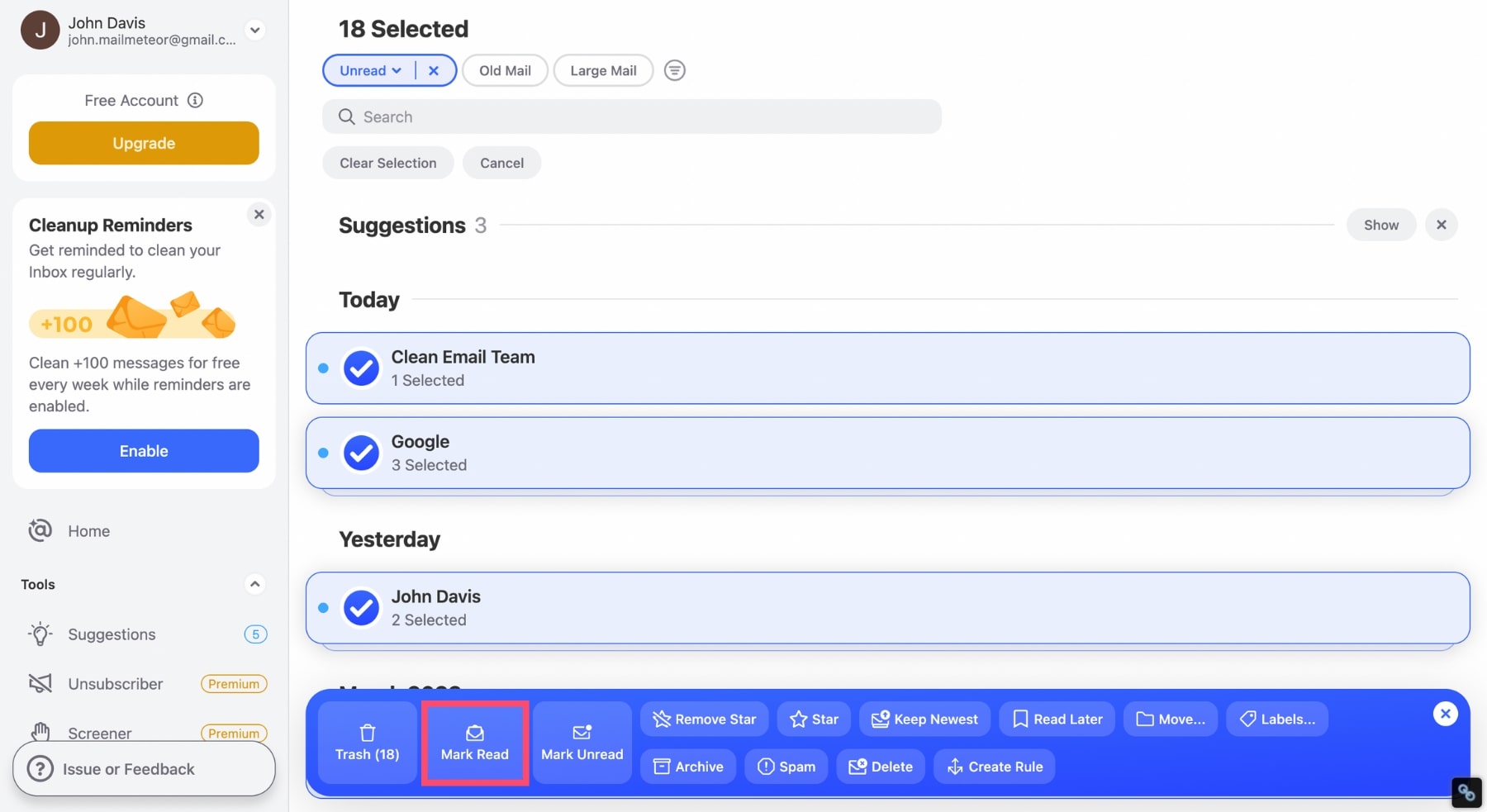
And that’s it. All your Gmail messages should now be marked as read on your iPhone. This is a fresh start for your inbox.
How to mark all emails as read in Gmail on Android?
Want to mark all your emails as read? Unfortunately, you can’t do that directly from the Gmail app. So if you need to clean up your inbox on your Android phone, you basically have 3 options:
- You can manually mark your emails as read. But this might take a while. Especially if you have thousands of unread messages.
- You can turn on your computer. And mark all your emails as read from your desktop.
- Or you can use a third-party app such as Clean Email to declutter your inbox.
We’d recommend going for #2 (if you have a computer). This is the easiest and safest way to mark all your emails as read on your Android device.
Frequently Asked Questions
What does mark emails as read mean?
When you receive an email, Gmail automatically attaches an “unread” label to that email. Your unread emails then appear in bold in your mailbox. And Gmail displays how many unread messages you have on that email account.
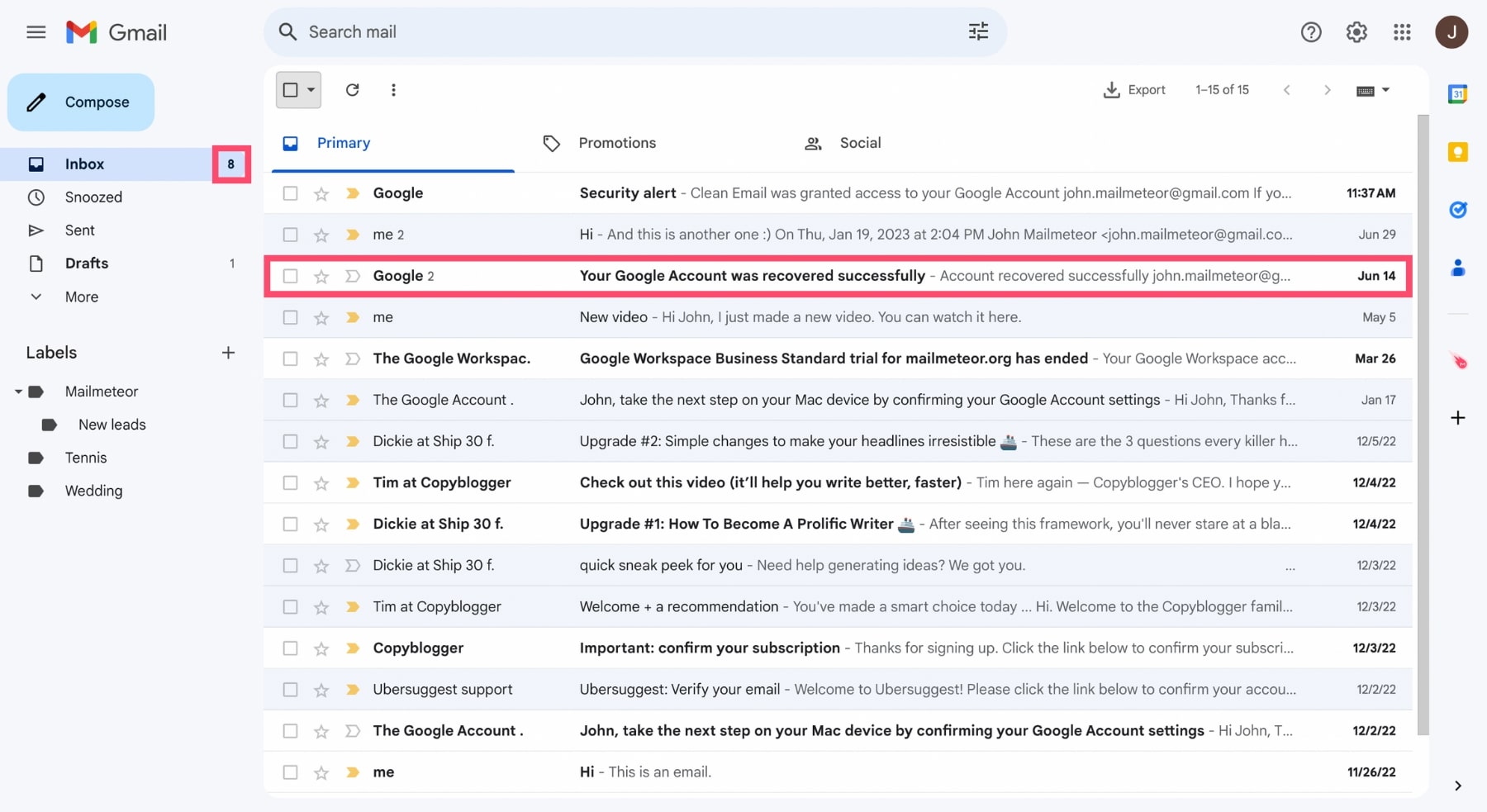
When you mark an email as read, Gmail removes the “unread” label. So the email no longer appears in bold. And Gmail doesn’t count it as an unread email. Even if you haven’t actually read its content.
How do I select all unread emails in Gmail?
To select all your unread messages in Gmail, click on the downward arrow, just below the search bar of your Gmail account.
A dropdown menu will appear. From there, choose “Unread”. Gmail will then select all the messages that you haven’t opened yet.
We’ve written a quick guide to show you how to find unread messages in Gmail. Make sure to check it out :)
How do I automatically mark new messages as read in Gmail?
Don’t want to bother marking all your Gmail emails as read manually? You can automate this process thanks to the Gmail filters. Here’s how.
Step 1: Go to Gmail.
Step 2: Click on “Show search options”.
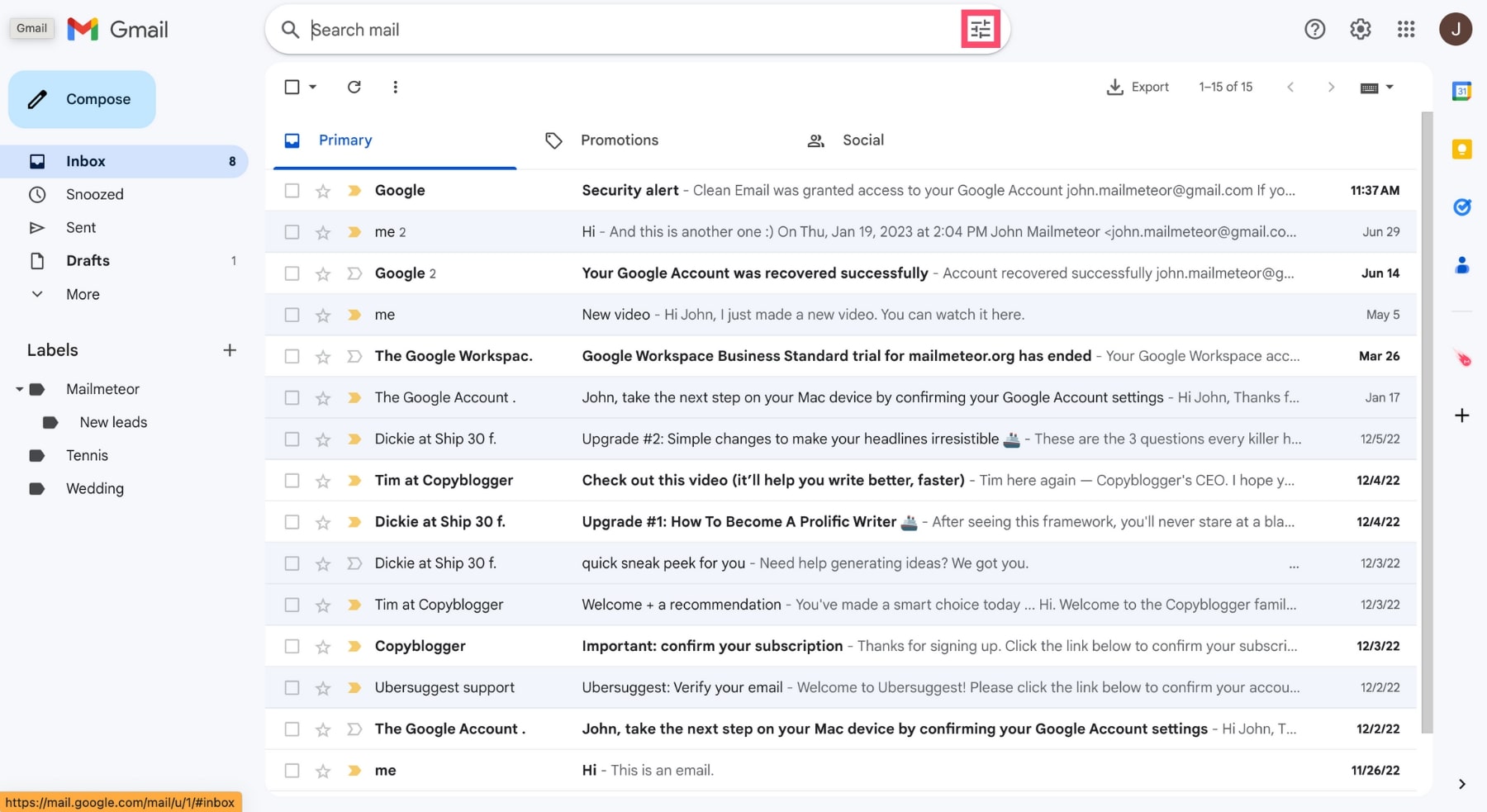
Step 3: In the “To” field, type your email address. And click on “Create filter”.
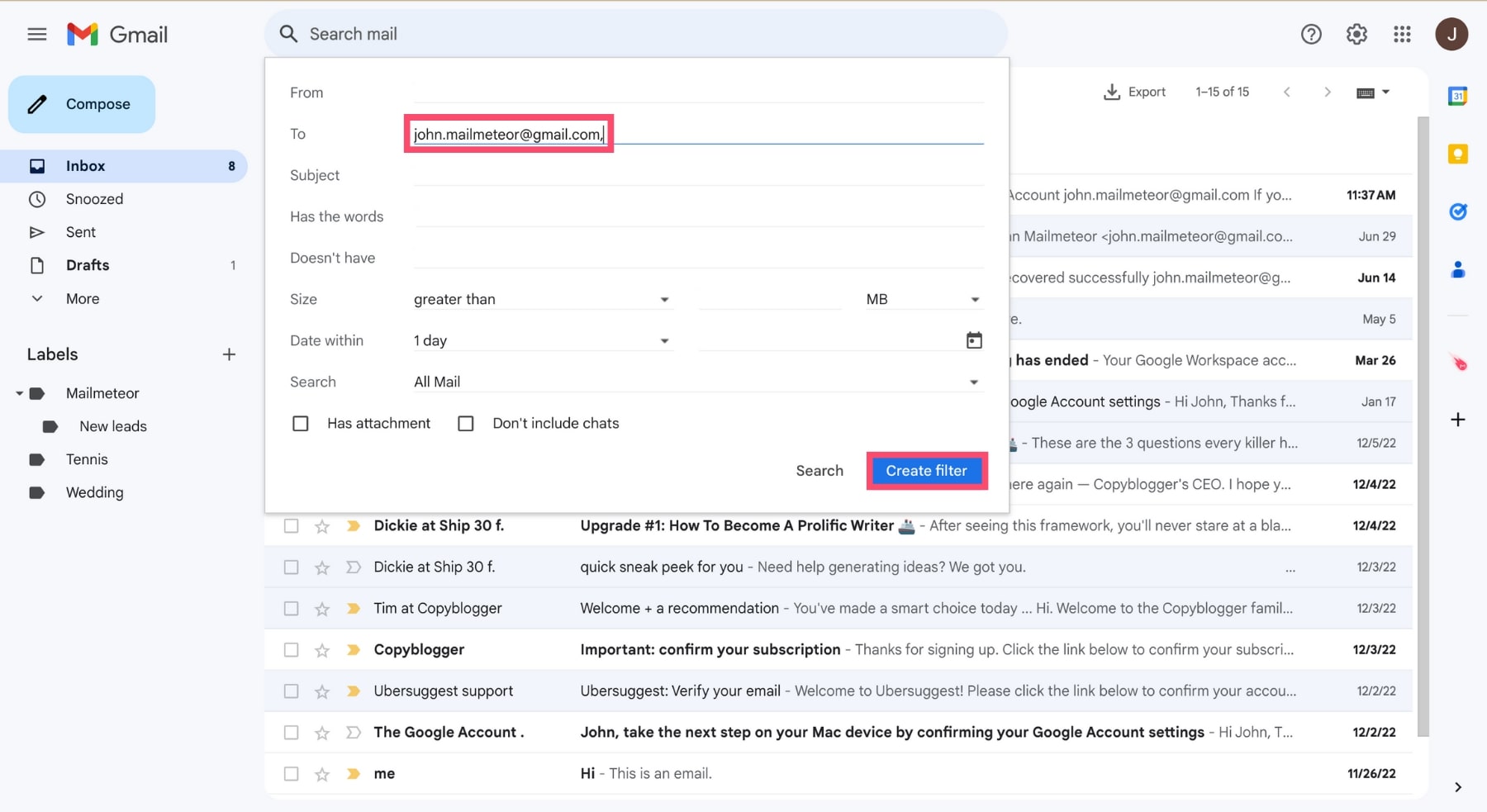
Step 4: Select “Mark as read”. And click on “Create filter” once more.
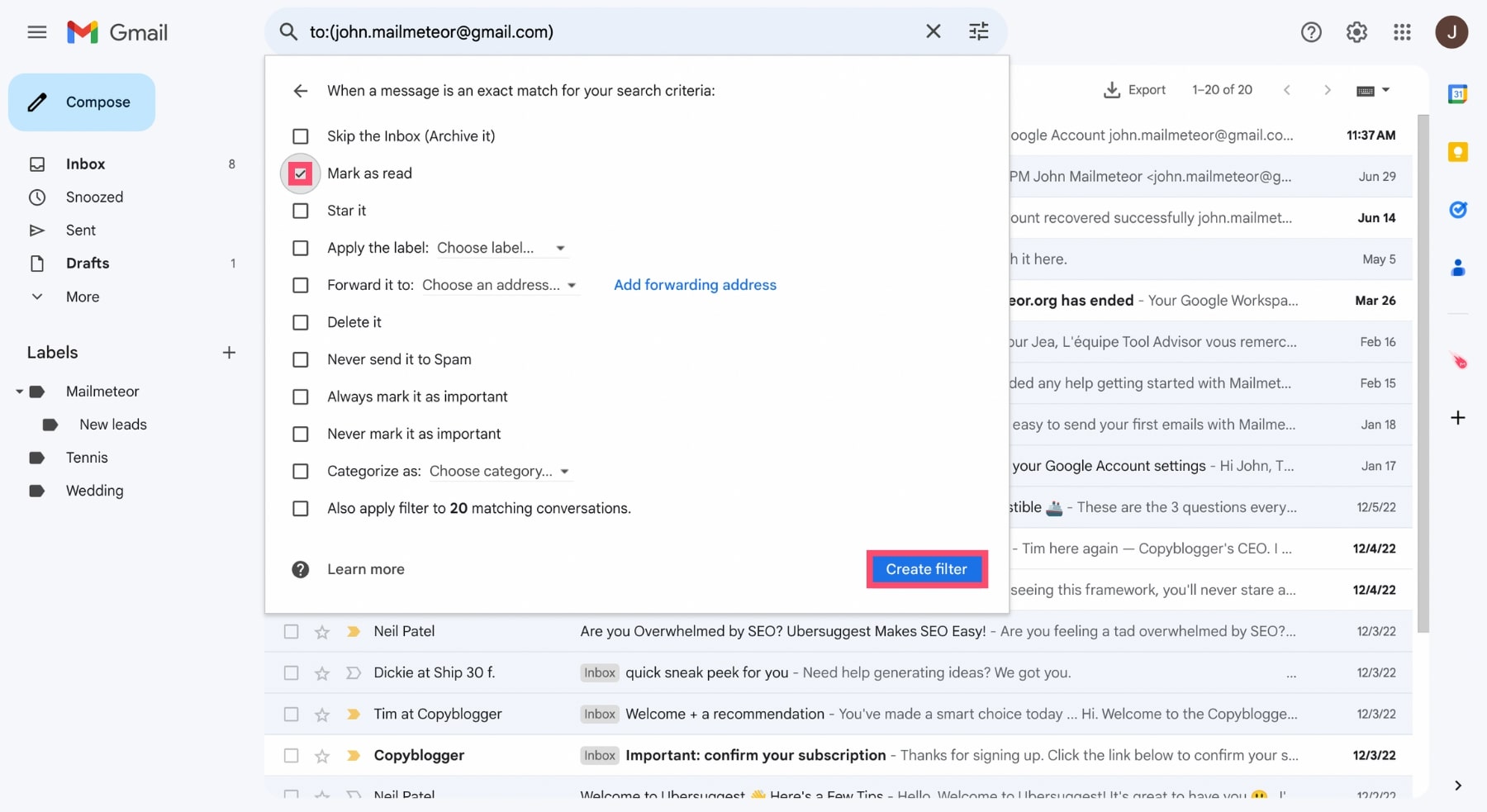
And there you have it. All the messages you receive on this Gmail account from now on will automatically be marked as read.
This method might be a bit too extreme though. Because you’ll have no way to know which emails you actually read or not.
How do I clear my Gmail inbox?
Gmail offers quite a few tools to help you keep your inbox clean. You can archive your old messages to store them in a safe place. You can use the Gmail folders to organize your conversations.
You can also block someone in Gmail to prevent them from sending you spam emails. And even delete multiple emails. Combine these tools to streamline your inbox.
And who knows, one day you might even reach “Inbox Zero” :)