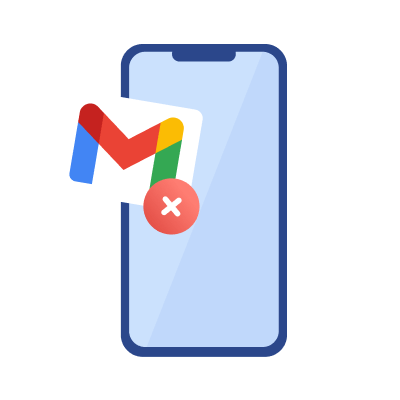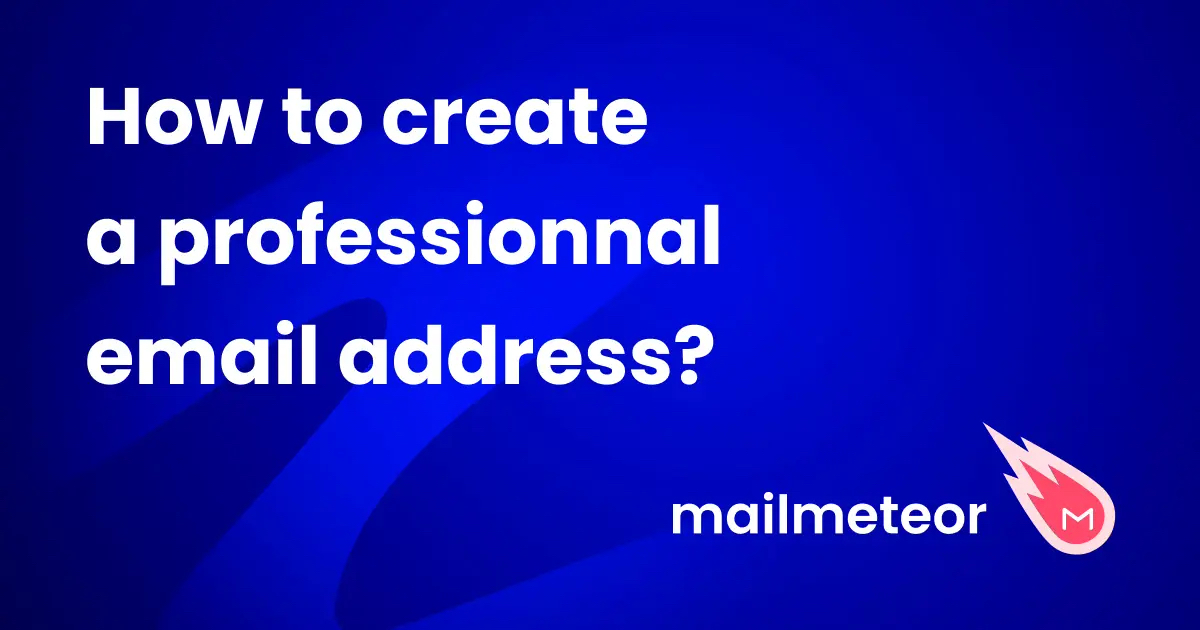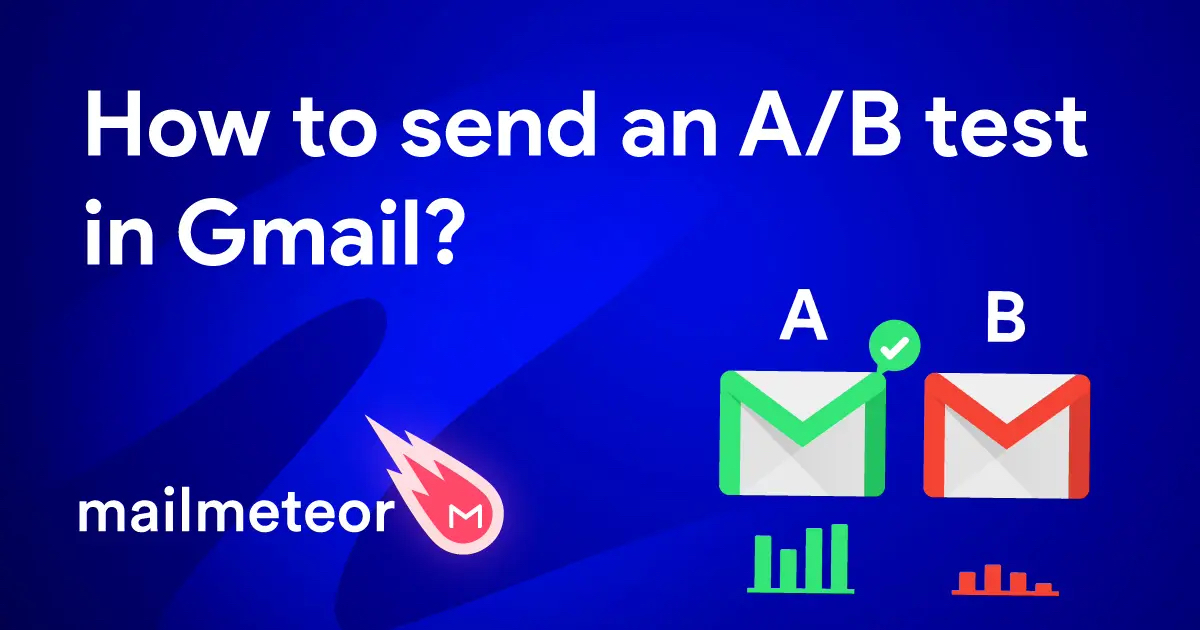Got too many Gmail accounts on your phone? Want to remove one of them? In this quick guide we’ll show you how to remove Gmail from your phone. We’ll also see how to backup your data so that your emails are kept in a safe place. Just in case you want to sign in to that account again in the future.
There are quite a few reasons why you might want to remove a Gmail account from your phone (temporarily or permanently):
- Maybe your phone got lost or stolen.
- Maybe you wish to get rid of an old Gmail account.
- Or maybe you want to give, lend or sell your phone to someone.
In any case, before we show you how to remove Gmail from your phone, there’s something you need to know:
You have two options to get rid of a Gmail account.
You can either remove your account from your phone. Or delete it.
Most people thinks these two actions are the same. But they're not. And their outcomes are very different.
1️⃣ When you remove your Gmail account from your phone:
- Your emails still exist.
- Your email address still exists.
- And you can use that email address from another device (or from a web browser).
In other words, your Gmail account still works. But you can’t access it from that particular device anymore. This option is the safest one.
Careful though. Because once you remove a Gmail account from your phone, the Gmail data stored on that device will be lost. This may include information such as emails, contacts and settings.
Which is why Google strongly recommends you to backup your data before removing an account from your Android device or your iPhone. And so do we.
2️⃣ When you delete your Gmail account from your phone:
- Your emails are deleted.
- Your email address is deleted.
- But your Google Account still works.
In other words, you should only delete your Gmail account if you’re absolutely certain that you won’t need it. Ever again. Because once your account is deleted, you will no longer be able to send or receive emails from that address.
Let’s see how to proceed now!
How to remove Gmail from your phone?
Alright. So you’re still up for it? Then let’s do this. In this quick tutorial, we’ll break down the entire process that you need to follow to properly remove Gmail from your smartphone.
From Android
Follow these 6 easy steps to remove a Gmail account from your Android phone or tablet. Quick warning: the process may vary slightly depending on the type of device you use.
Step 1: Go to your phone’s Settings.
Step 2: Select Accounts & sync or Users and accounts.
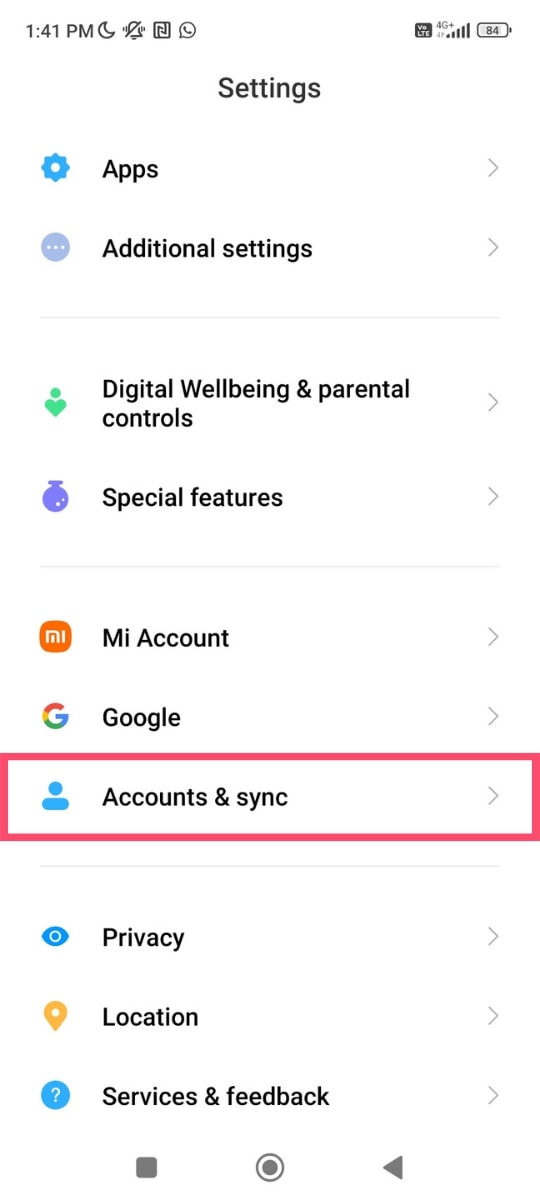
Step 3: Tap on Google.

Step 4: Select the Google account you want to remove from your phone.
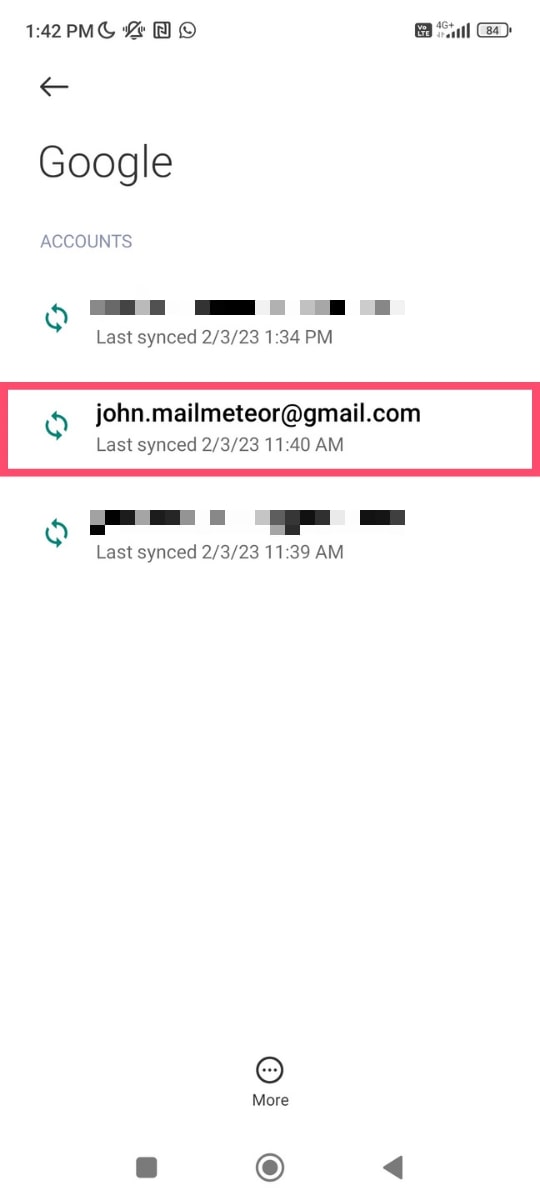
Step 5: Tap on More. And choose Remove account.
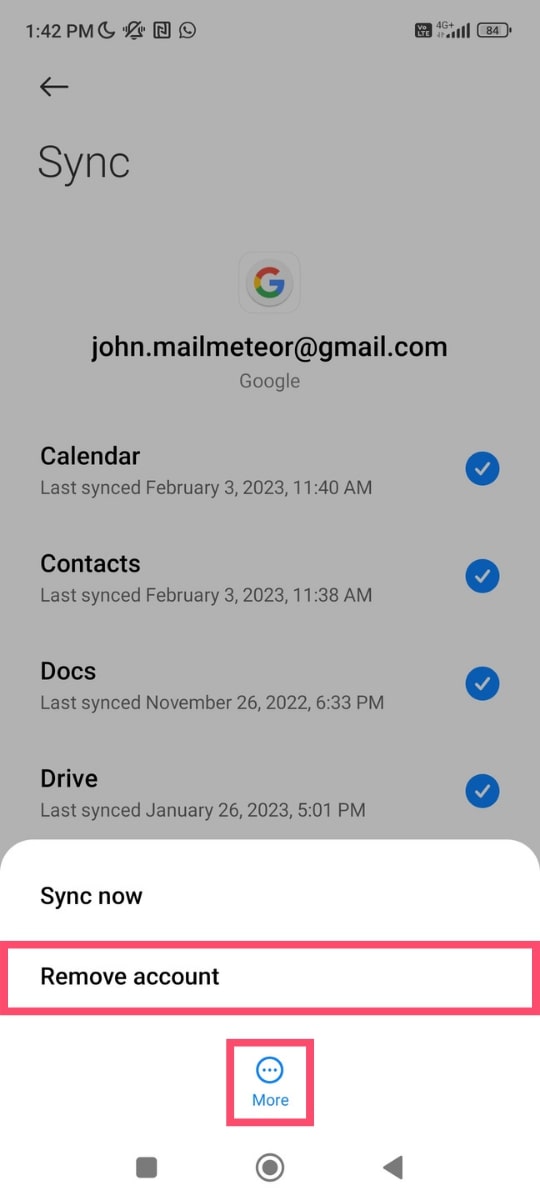
Step 6: To confirm, tap Remove account once more.
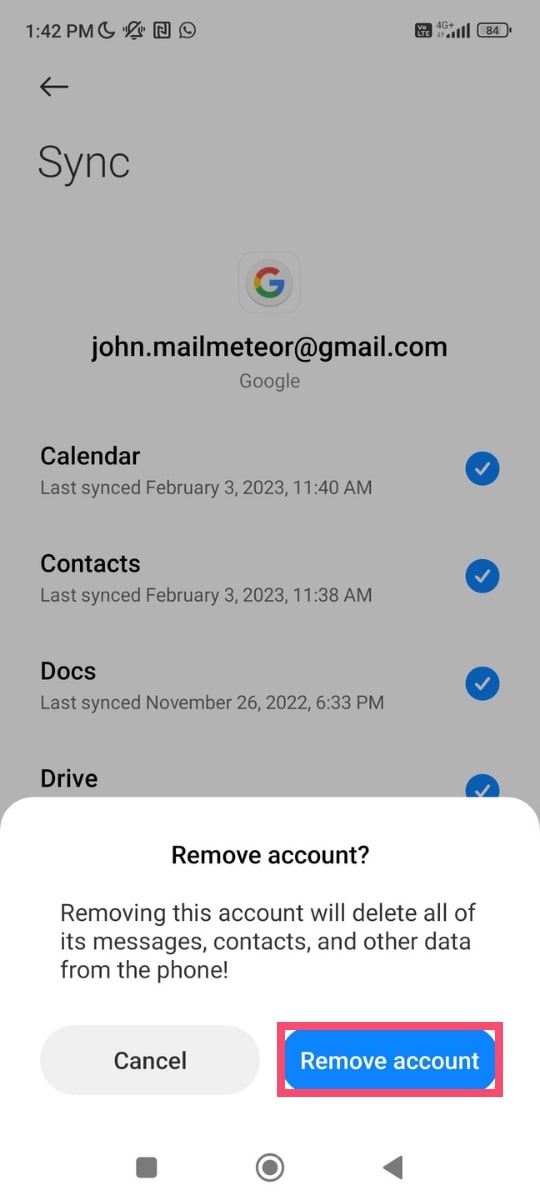
And poof. Your Gmail account is gone from your phone. Just like that. But don’t worry. Your account still exists. And if you ever change your mind, you can simply add that account back to your phone.
From iPhone
The Gmail removal process is similar on iPhone or iPad. Apple lets you add or remove a Gmail account from your iOS device in a matter of seconds. Here’s how you can do it.
Step 1: Open your iPhone’s Settings.
Step 2: Select Passwords and Accounts.
Step 3: Tap on Gmail.
Step 4: Press Delete Account.
Step 5: Tap Delete from My iPhone to confirm.
There you go. Your Gmail account was successfully removed from your iPhone or your iPad. You can still access that account from other devices. And your emails + all the data linked to that Gmail account still exist.
From your browser
Even if you remove your account from the Gmail app, you can still access that account from your Safari or Chrome app. Unless you remove your Gmail account from your browser. Here’s how to do it.
Step 1: Open your browser on your phone.
Step 2: Go to the Settings. And select your Google Account.
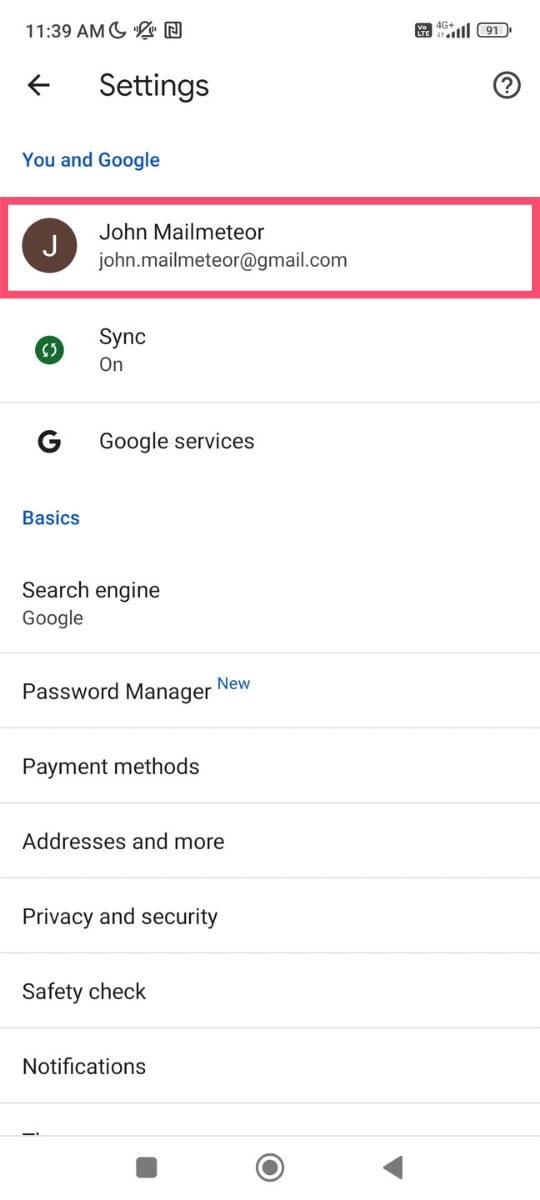
Step 3: Tap on Sign out and turn off sync.
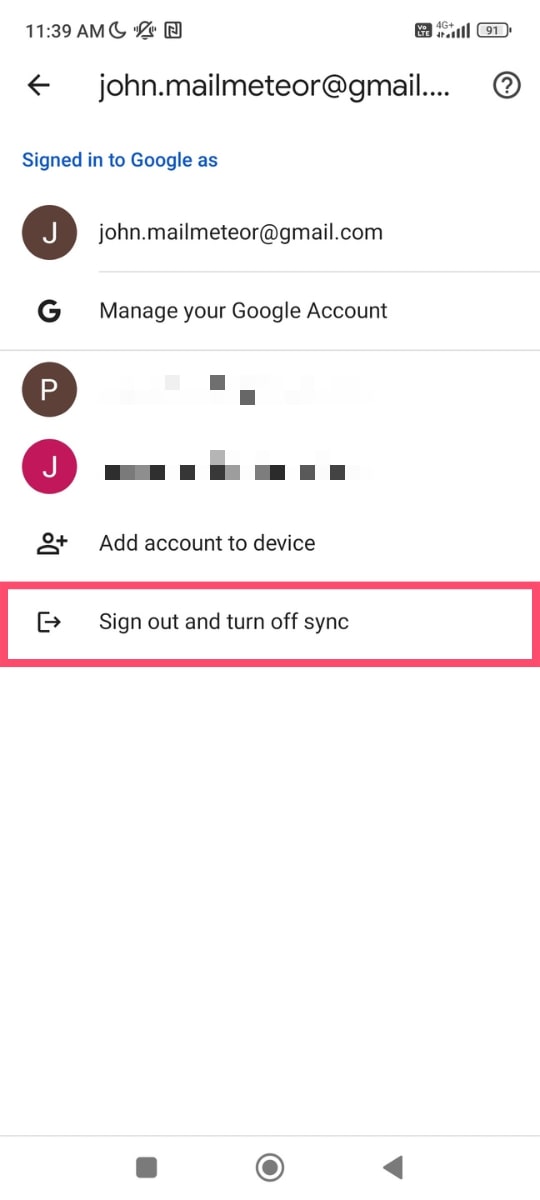
Step 4: Press Continue to sign out. At this point you can also ask Google to clear your Chrome data (bookmarks, history, passwords…) from your phone.
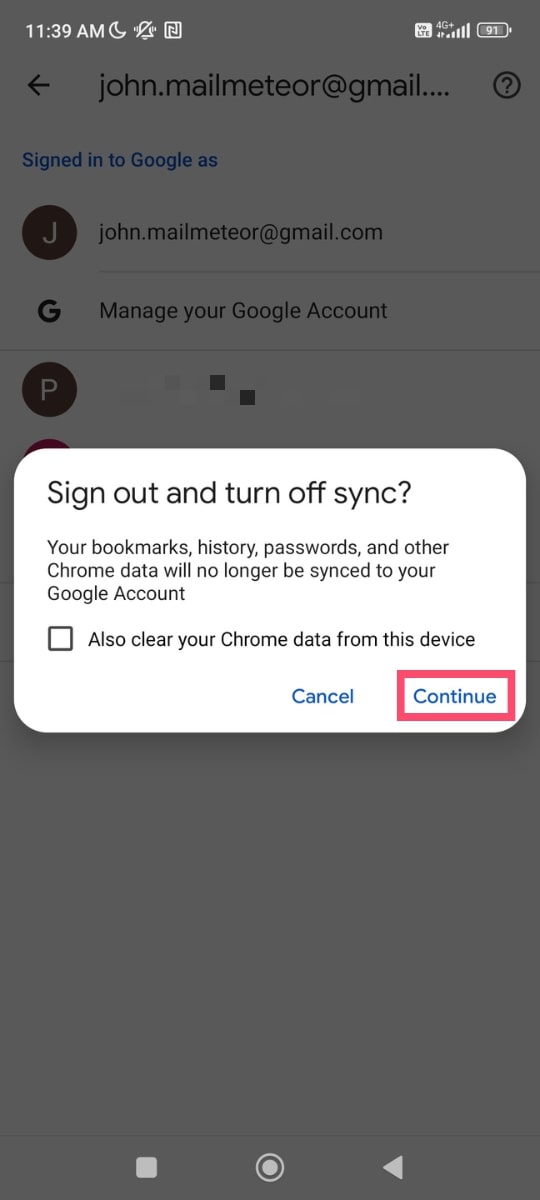
From another device
You lost your phone? Or maybe it was stolen? No worries. You can remove your Gmail account from that device remotely. To make sure that no one else can access your emails. Or other sensitive information.
Step 1: Sign into your Gmail account from another device.
Step 2: Open the Gmail menu. And go to Settings.
Step 3: Select the Gmail account you wish to remove. And tap on Manage your Google Account.
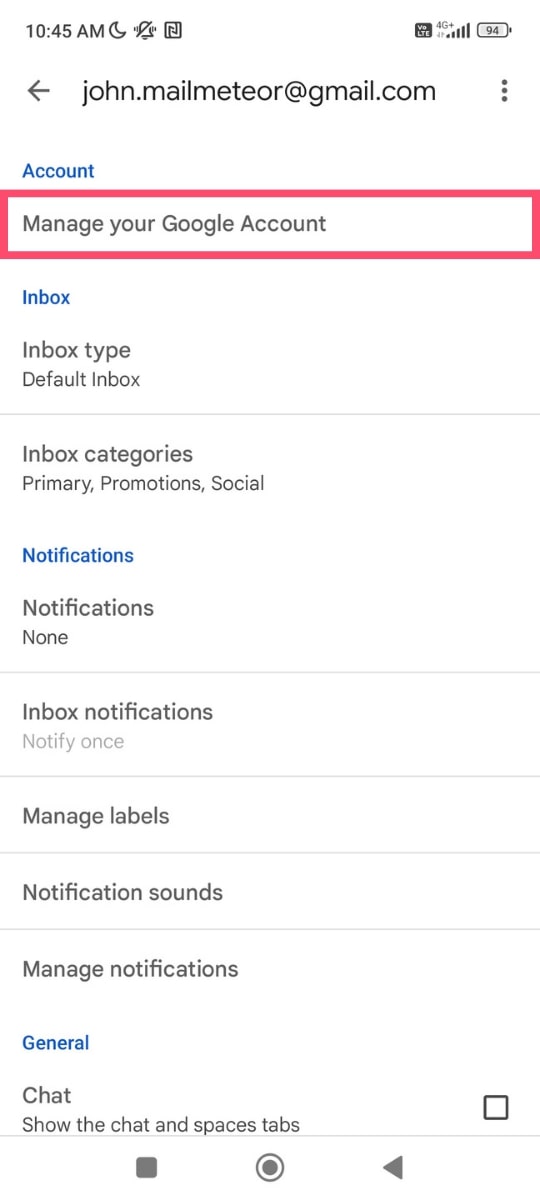
Step 4: Go to the Security tab.
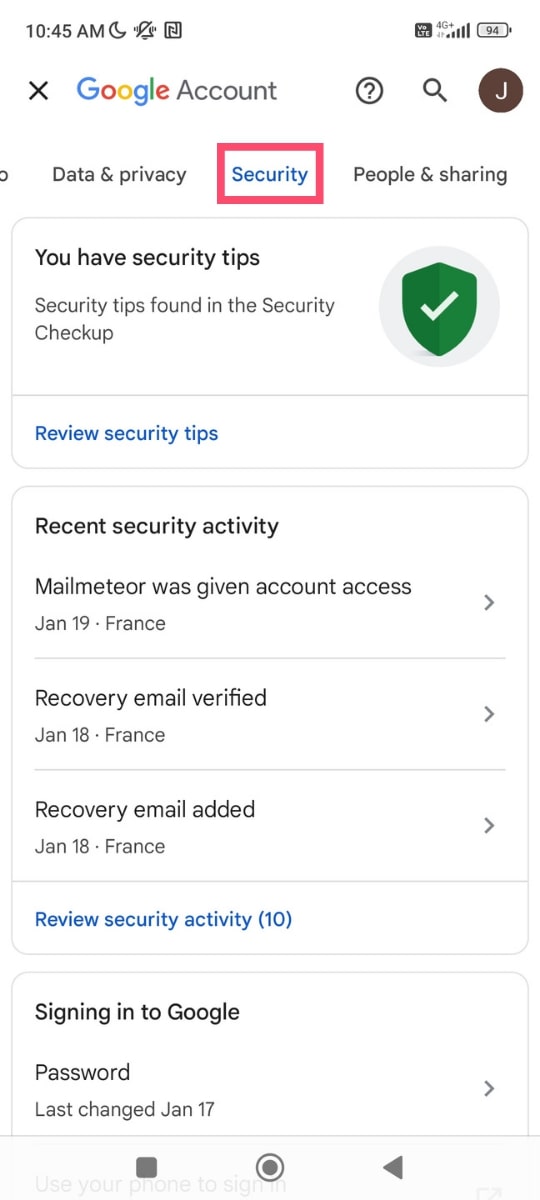
Step 5: Scroll down. In the section Your devices, select Manage all devices.
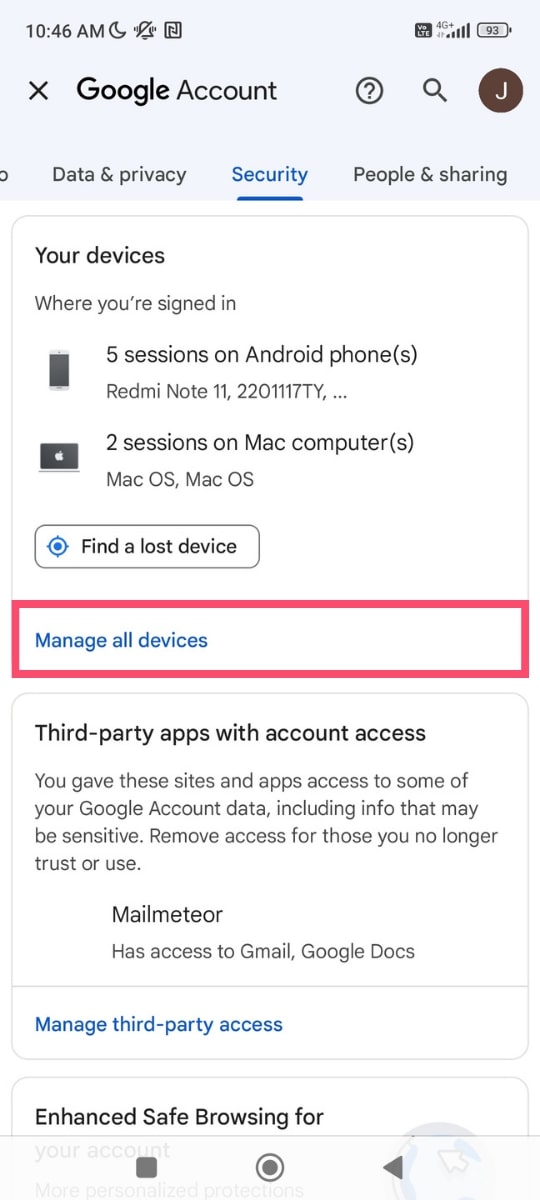
Step 6: Google will show you the list of devices you’re signed into. Tap on your lost or stolen device.
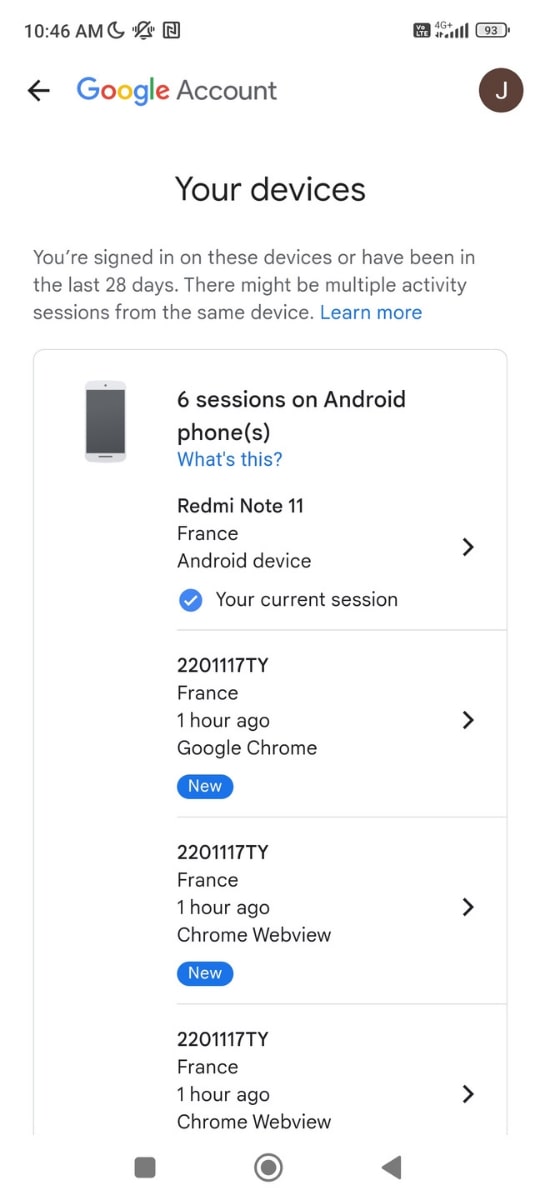
Step 7: Select Sign out.
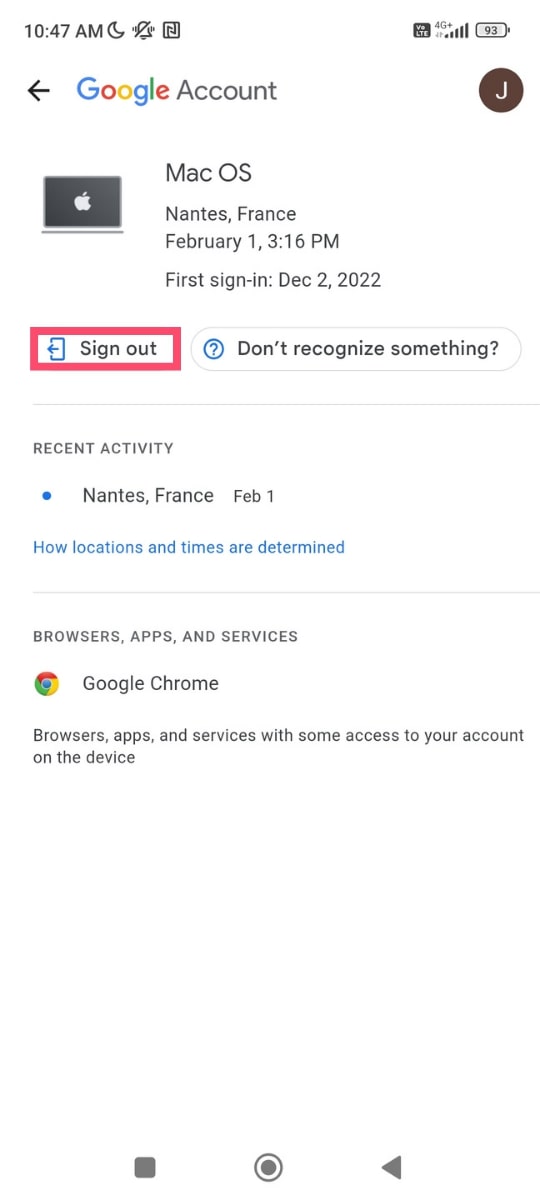
Step 8: Confirm your choice.
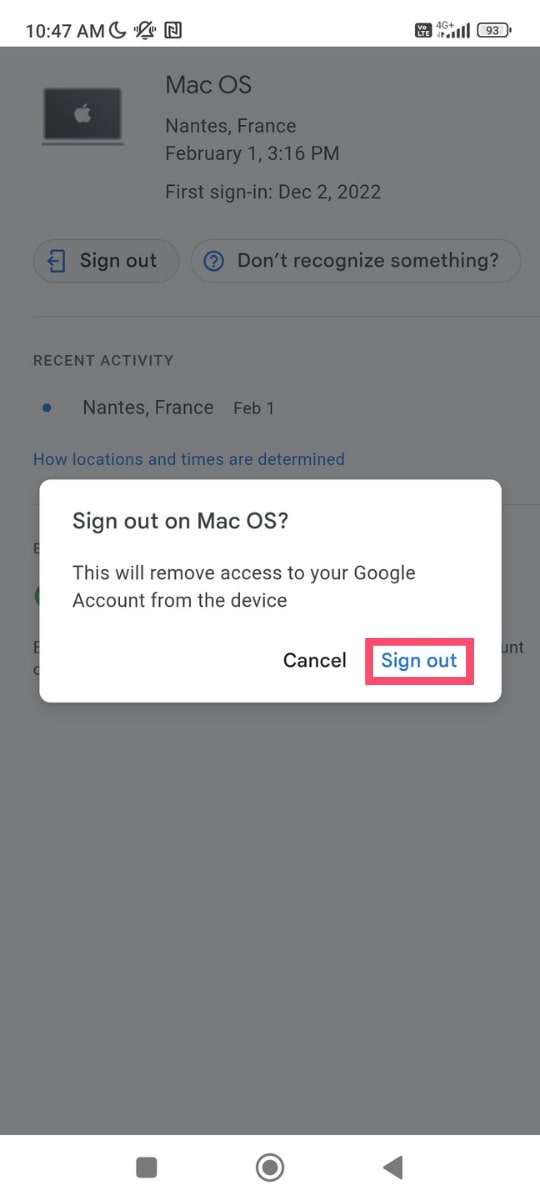
And that’s it. You’ve just removed access to your Google account from that device. Easy, right?
How to delete Gmail from your phone?
Wan’t to get rid of your Gmail address and emails? You can delete them permanently from your Google Account. Here’s how.
Step 1: Open your device’s Settings.
Step 2: Scroll down and select Google.
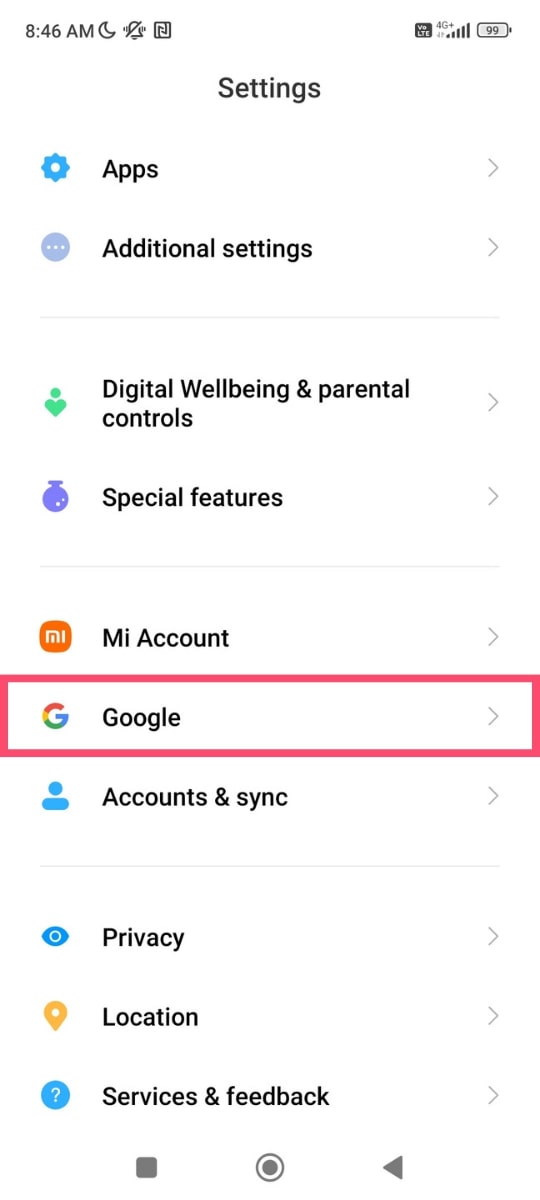
Step 3: Tap on Manage your Google Account.
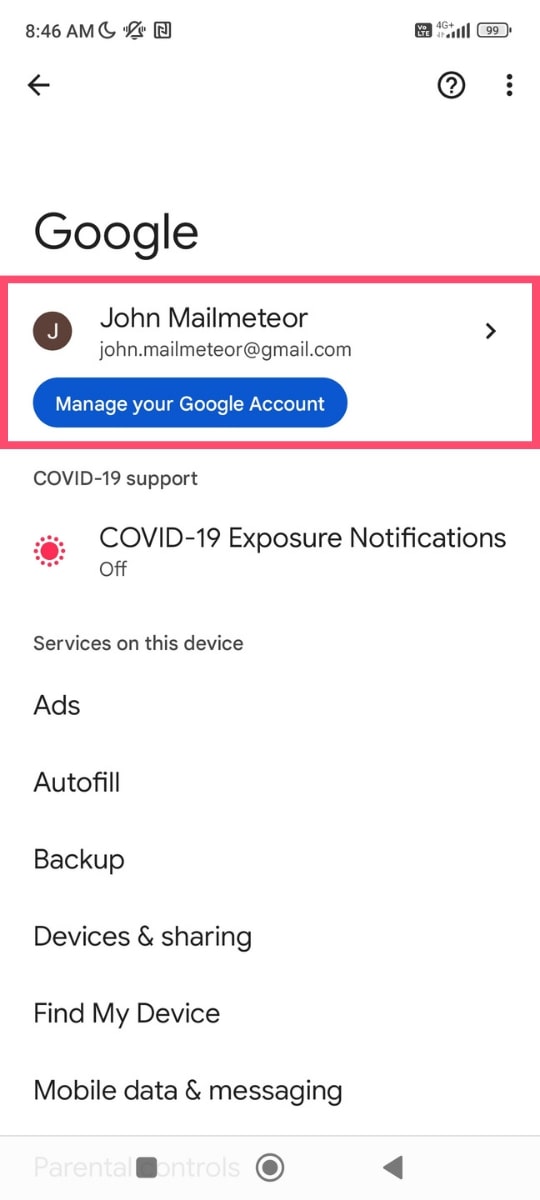
Step 4: Go to the Data & privacy tab.
Step 5: Scroll to Data from apps and services you use. And tap Delete a Google service. You might need to sign in.
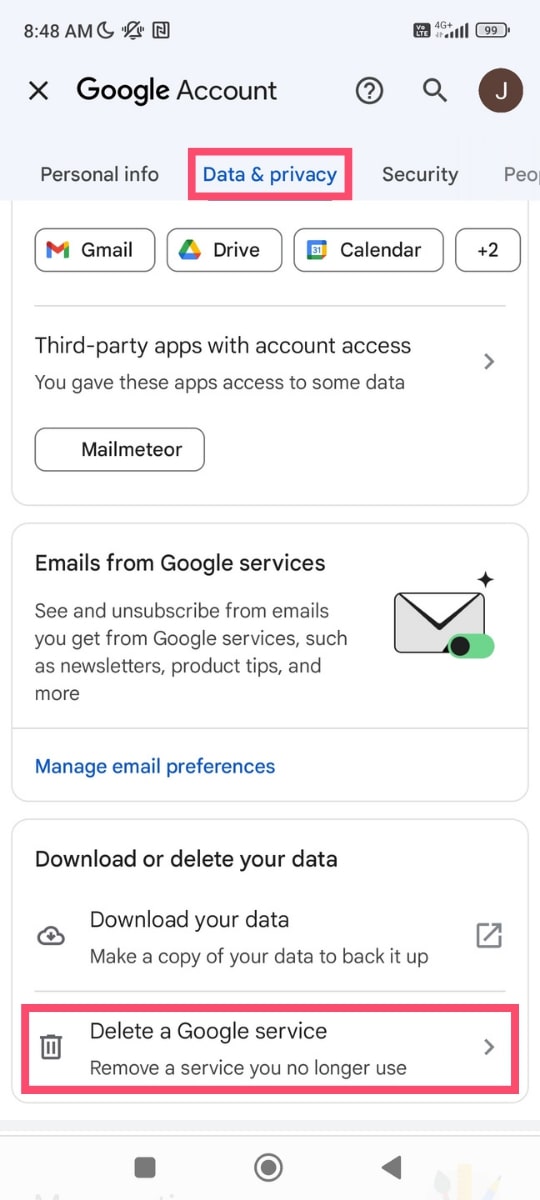
Step 6: You may want to backup your data before deleting your Gmail account. To do that, select Download your data.

Step 7: Once you’re ready, tap Delete (the bin icon next to Gmail).
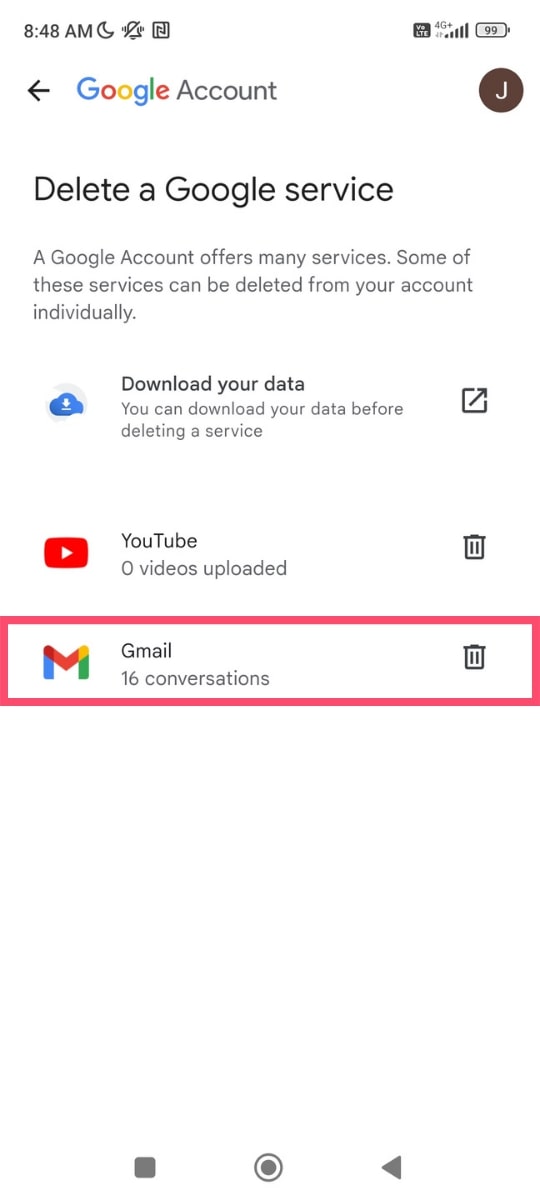
Step 8: Google will ask you to add a non-Gmail address. And to verify that email address.
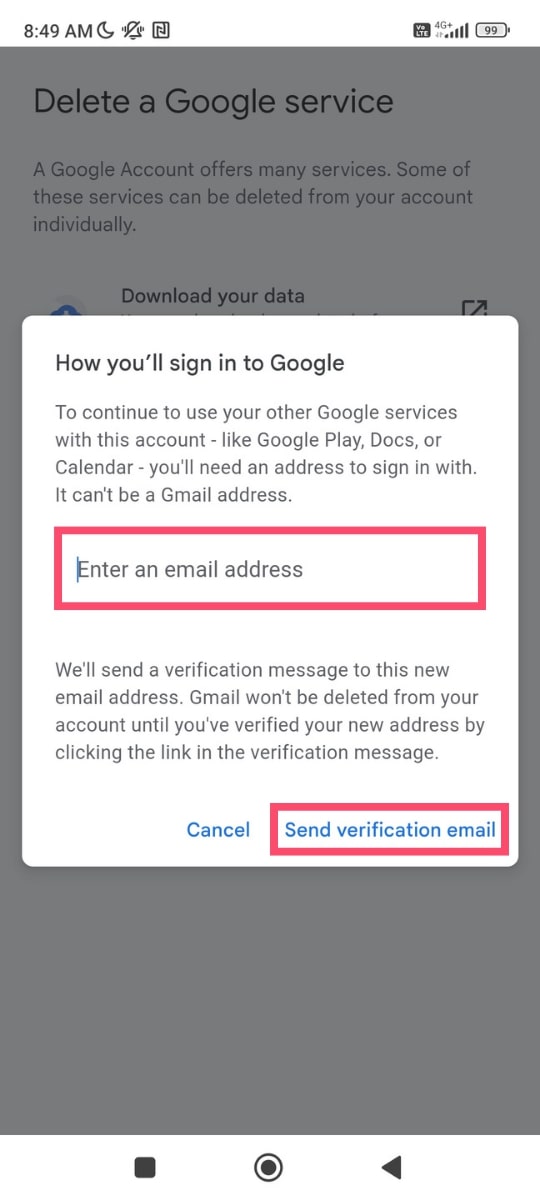
Step 9: Go to your non-Gmail address and open Google’s verification email. Only then will your Gmail account be deleted.
All done. You’ve successfully deleted your Gmail address from your phone. Which means you won’t be able to send or receive messages from that address.
And if you change your mind? You might be able to recover your Gmail account and your emails. To do that, go to Gmail. And follow the steps on your screen.
How to turn off Gmail notifications
Don’t want to delete your Gmail account? You can keep Gmail on your phone and turn off the notifications. That way, you’ll still receive messages on your phone. But you won’t get overwhelmed by Gmail’s new mail alerts.
Step 1: Open the Gmail app on your phone.
Step 2: Tap the three horizontal lines (in the top-left corner). A dropdown menu will appear.
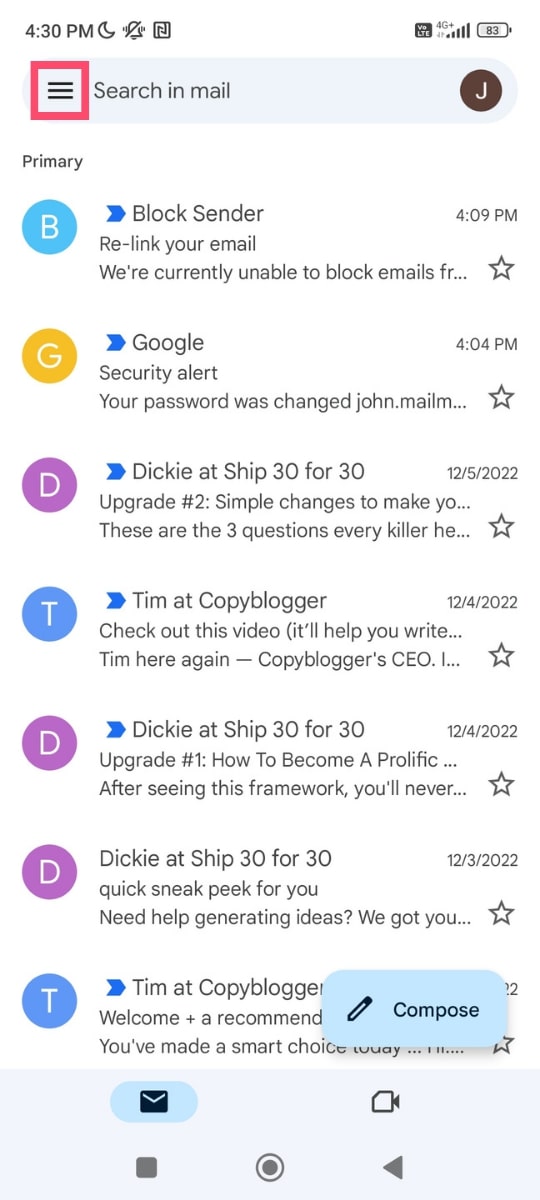
Step 3: Scroll down to Settings.
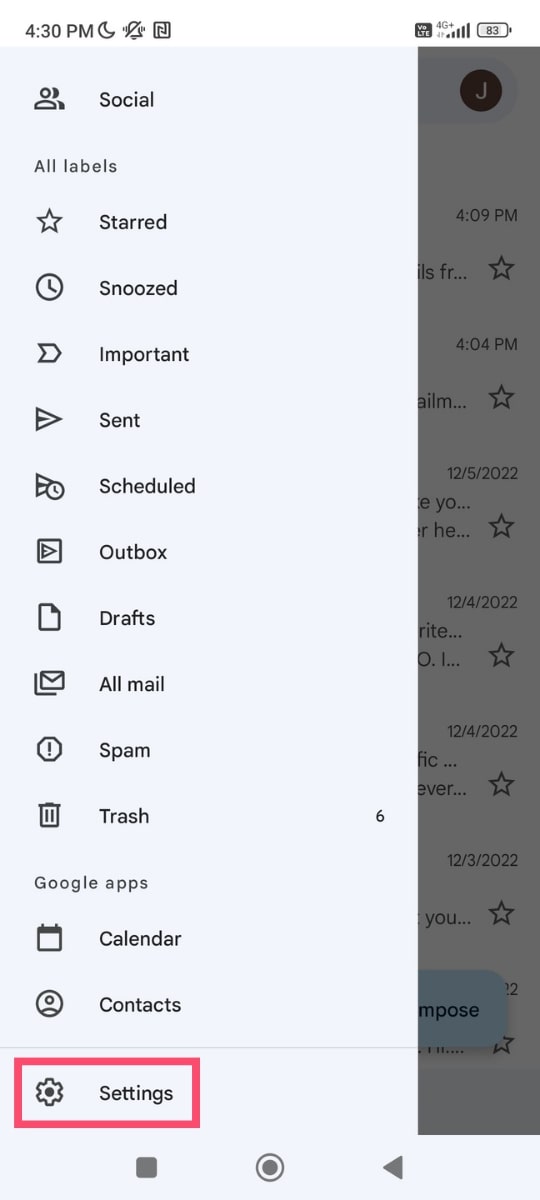
Step 4: Select your Gmail account.

Step 5: Tap on Notifications.
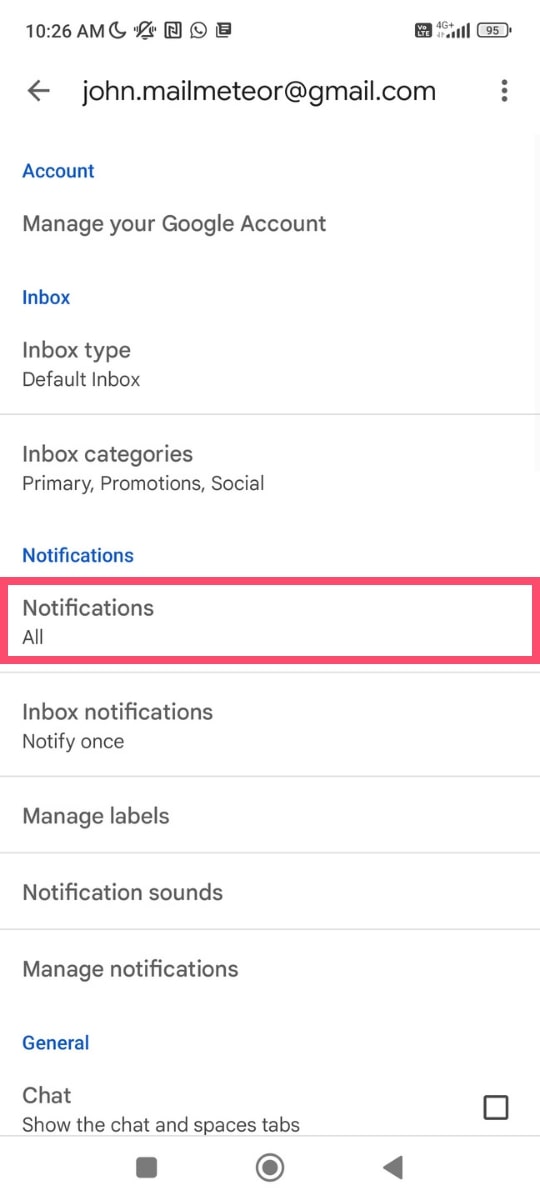
Step 6: Choose None.
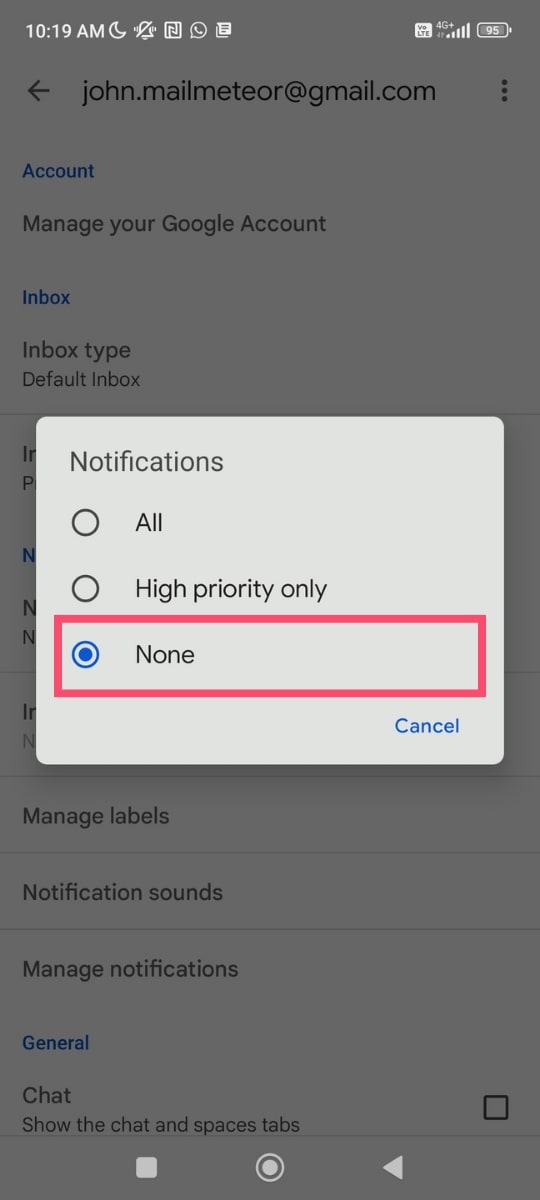
That’s it. You’ve just turned off the Gmail notifications on your phone. Gmail will no longer notify you when you receive a new email. This process is the same on iPhone and Android.
The bottom line
Deleting your Gmail account is NOT a trivial decision. Before you delete your account, you need to be absolutely certain that you won’t need it in the future.
In most cases, you can remove your Gmail account from your device instead. That way, your emails won’t be deleted. And you’ll still be able to use that Gmail address from other devices.
And if you just want to receive less notifications? You can simply turn off the Gmail notifications on your phone. And keep your Gmail account on your phone.