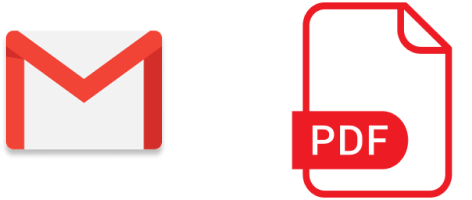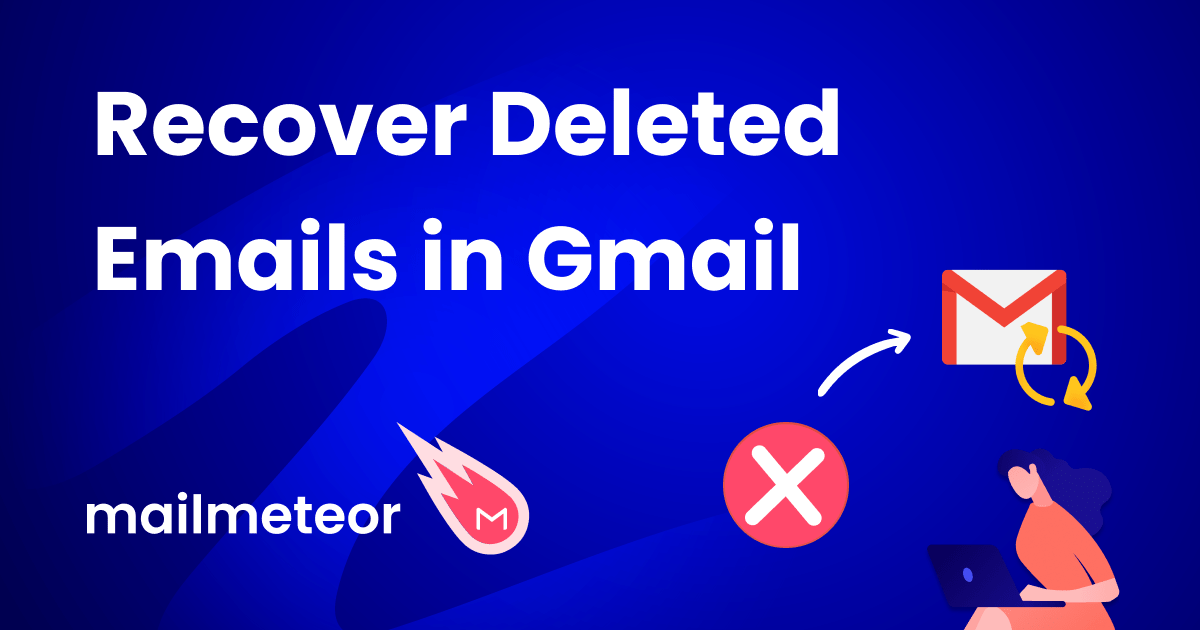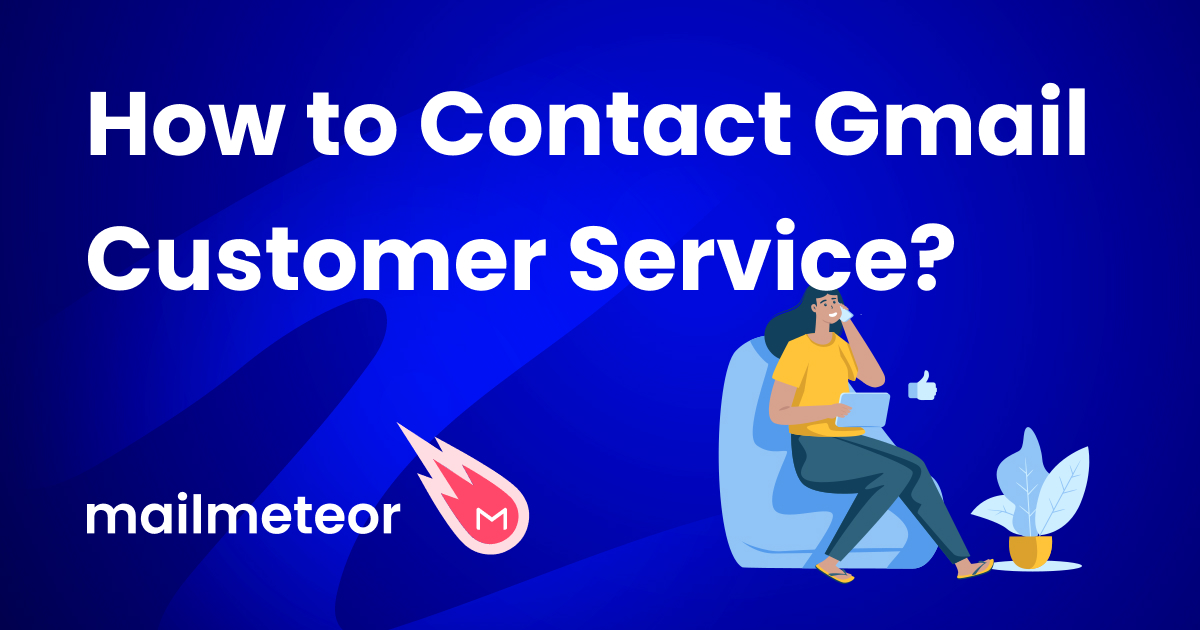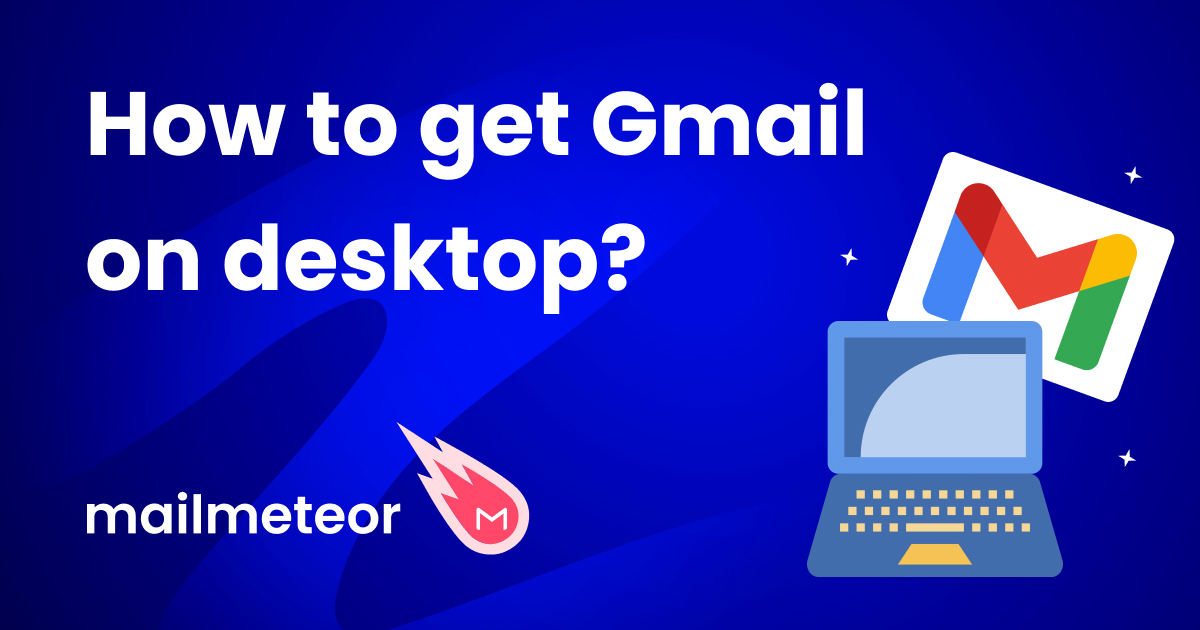Want to save an email as a PDF? In this quick guide, we’ll show you how to convert your emails to PDF documents, so that you can safely store them on your phone, tablet, or computer, and share them with your friends and colleagues.
You’ve probably come across a PDF document before. PDF stands for Portable Document Format. This file format allows you to save text and graphics and make them look like a printed document while preserving the original formatting.
Why save emails as PDF
There are a number of reasons why you may want to save an email as a PDF. Here are some of the most popular ones:
Offline Access –You can access your PDF files at any time. Even when you don’t have an internet connection. File Organization – Saving your emails as PDFs allows you to store them in labeled folders and find them easily. Easy Editing – Once you’ve turned an email into a PDF, you can use software like Adobe Acrobat to edit and annotate your document. Local Back-up – You can store important emails on your electronic device, in the cloud, or on an external hard drive. File Sharing – You can easily share your PDF files with friends and colleagues and send them as attachments.
Overall, converting your emails into PDFs is a simple way to edit, share, and organize your email communications. But how do you save an email as a .pdf file?
How to save an email as a PDF
Most email service providers (ESPs) have a built-in feature that lets you save your emails as PDF files. Here’s how it works on Gmail, Outlook, Yahoo Mail, and Apple Mail.
On Gmail
You can save a Gmail email as a PDF in just a few clicks. Here’s how to do it from your computer, iPhone, or Android device.
Step 1: Sign in to your Gmail account.
Step 2: Open the email you want to save as a PDF.
Step 3: Click the three vertical dots in the top-right corner of your screen. A dropdown menu will appear. From there, select Print.
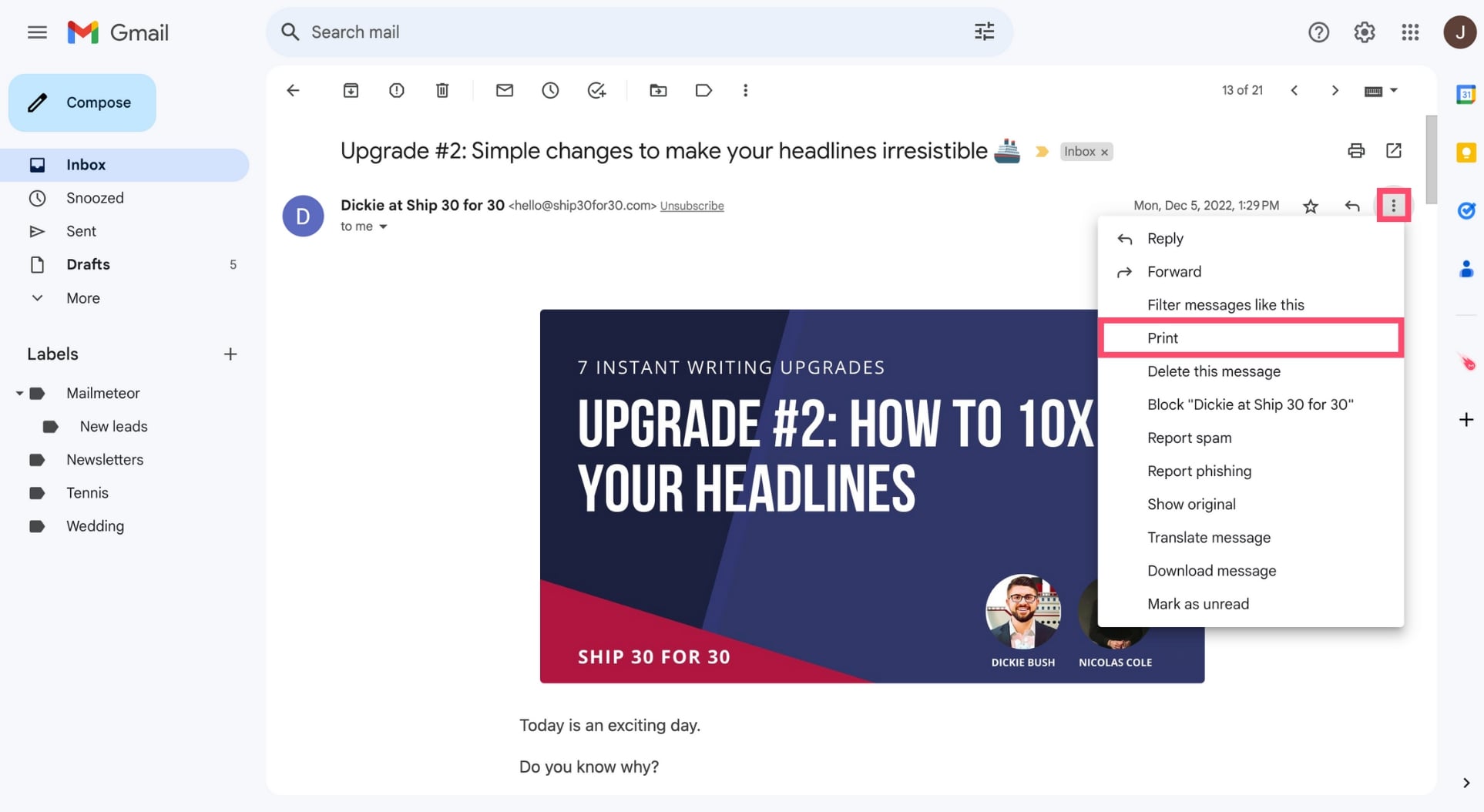
Step 4: A new window will open. Under Destination, make sure to select Save as PDF. If your email is very long, you can choose to export all pages or only some of them. You can also choose the layout of your PDF file.
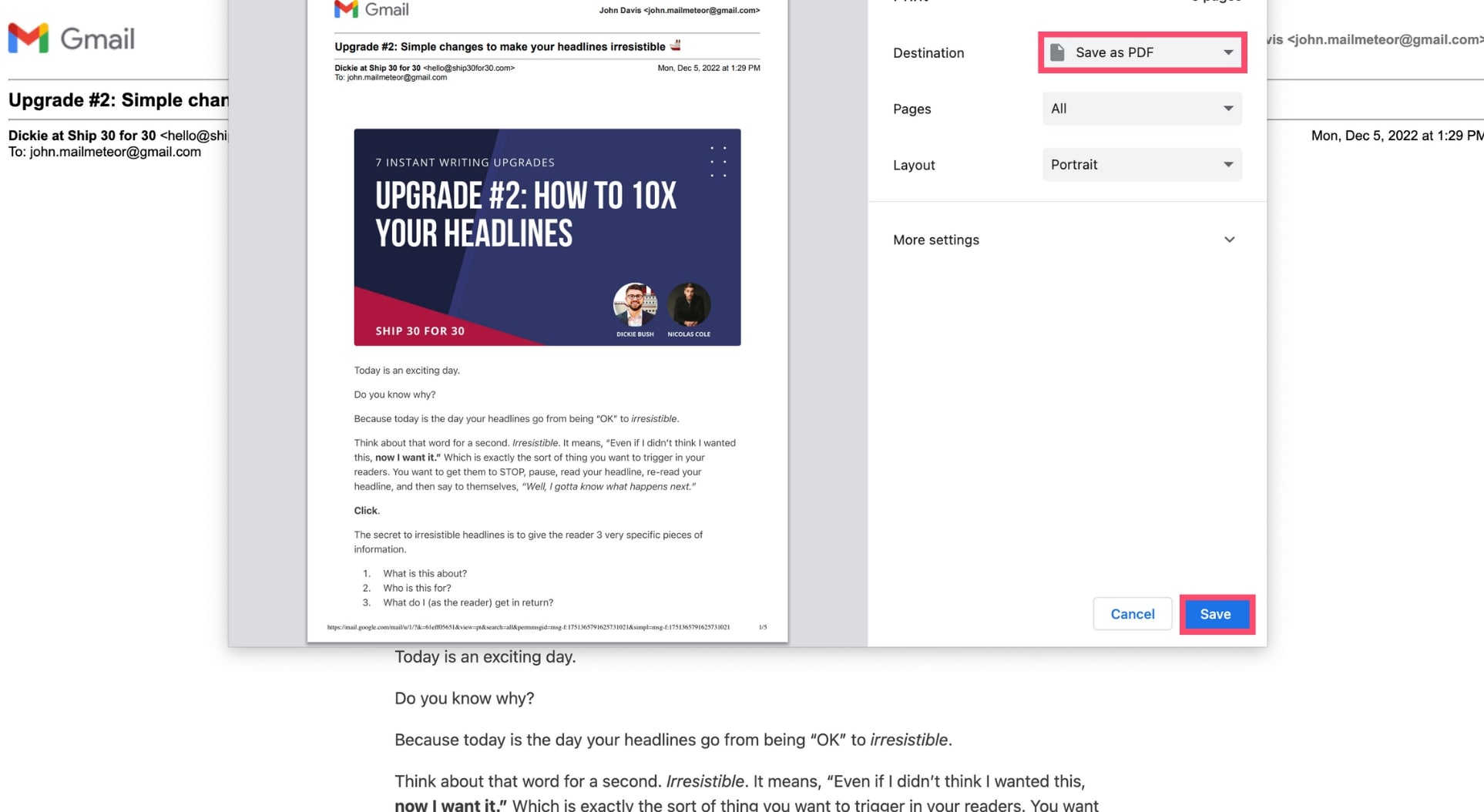
If you click More settings, you can get access to more advanced settings, such as:
Paper size – You can choose the size and format of the sheets of your PDF file (A3, A4, A5…) Pages per sheet – You can select the number of pages you want to display on each sheet of your PDF. Margins – You can edit the margins of your PDF file to add or remove white space around your email. Scale – You can zoom out. This can be handy if your email is a bit long. In that case, try setting the scale to 50% to display the content of your message on a single page. Headers and footers – You can decide whether or not you want to show the headers and footers of your emails on your PDF.
Step 5: Once you’re happy with your changes, press Save. Select where you want to save your file. Then click Save once more.
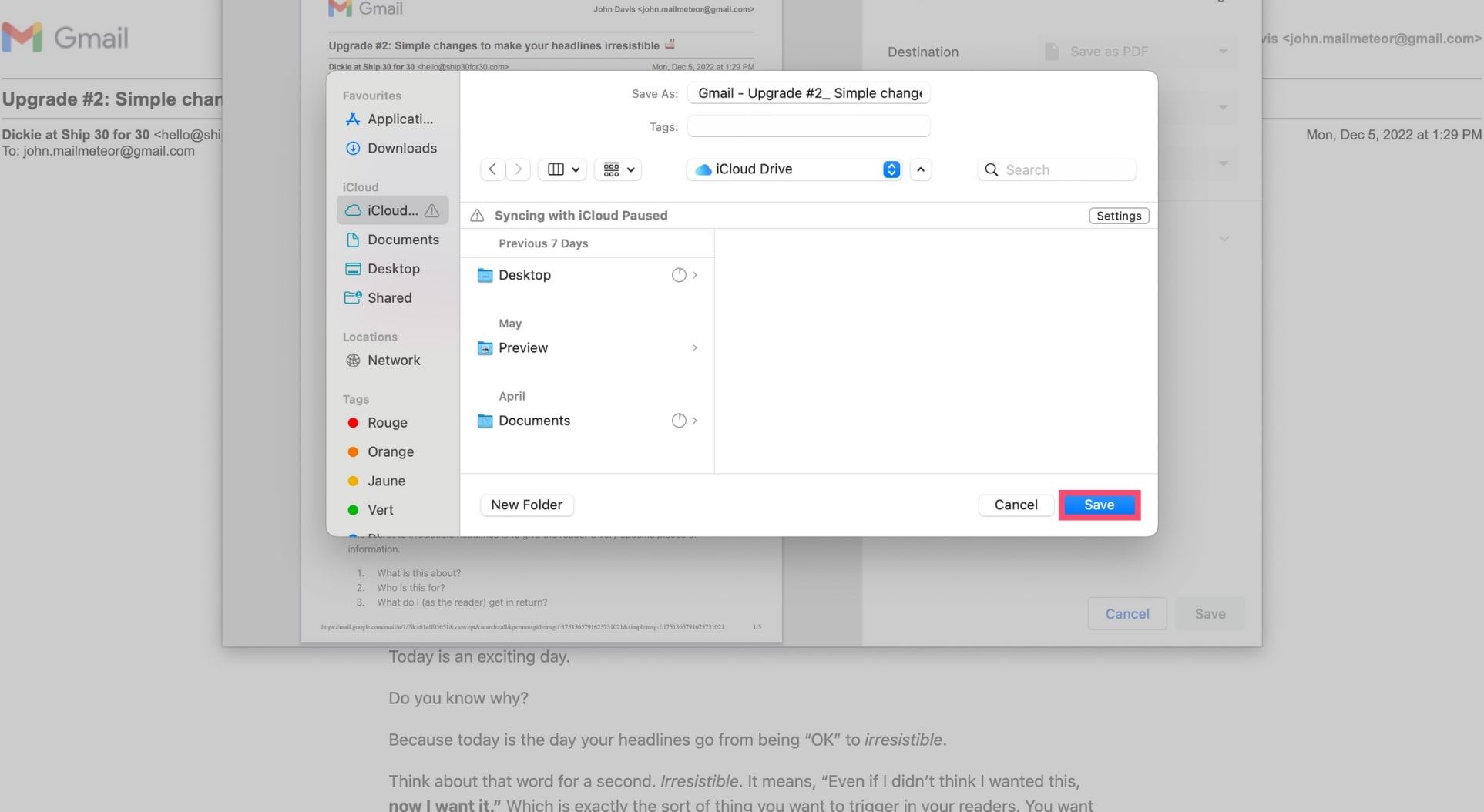
And voilà. Your email is now saved as a PDF in the folder of your choice. You can now edit this file, attach it to your emails, and access it offline.
On Outlook
Want to save an email as a PDF in Outlook? Here’s how you can effortlessly convert your Microsoft Outlook emails into PDF files.
Step 1: Go to Outlook.
Step 2: Open the email you want to turn into a PDF.
Step 3: In the Microsoft Outlook toolbar, click the Printer icon.
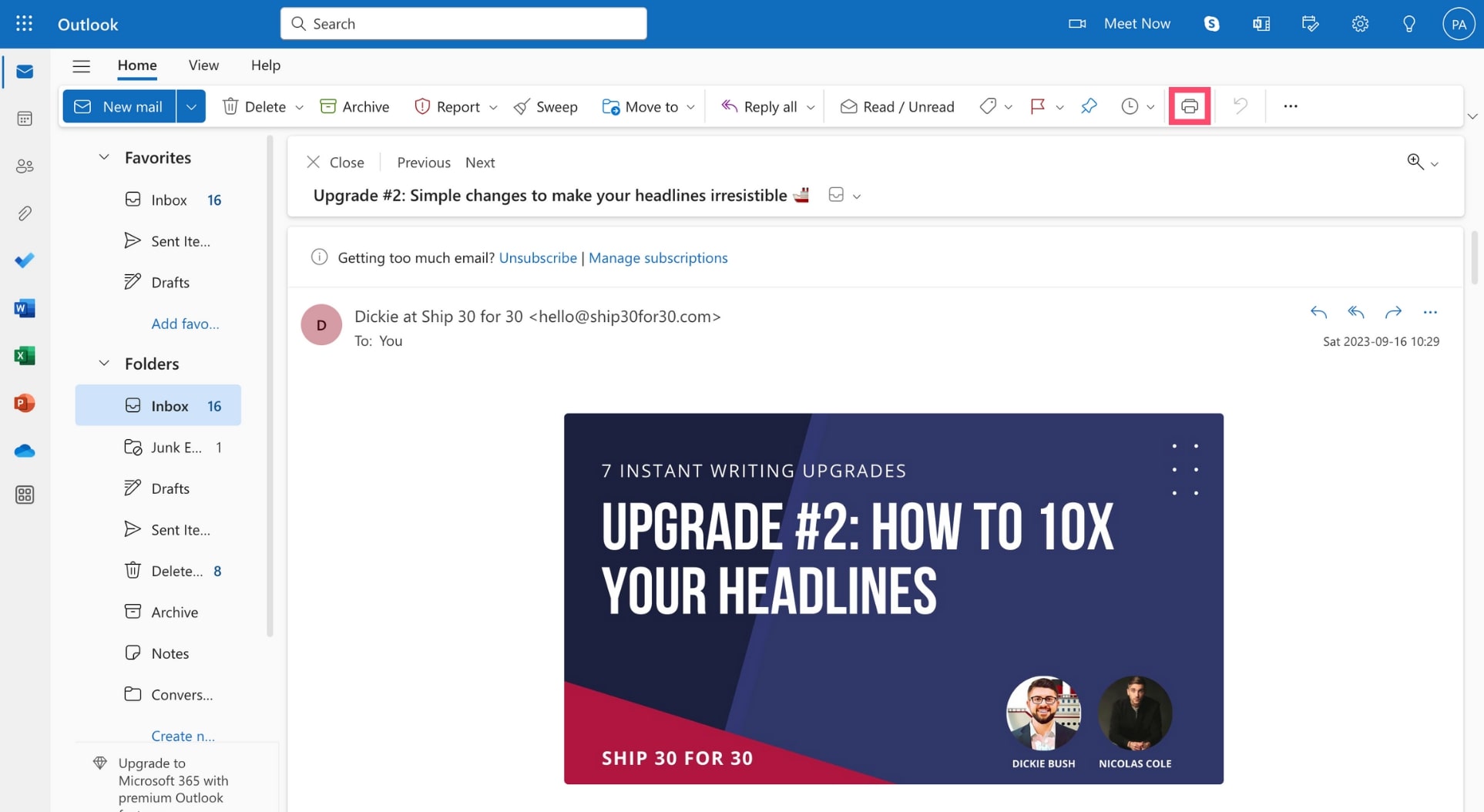
Step 4: In the Destination section, make sure to select Save as PDF. Then click Save.
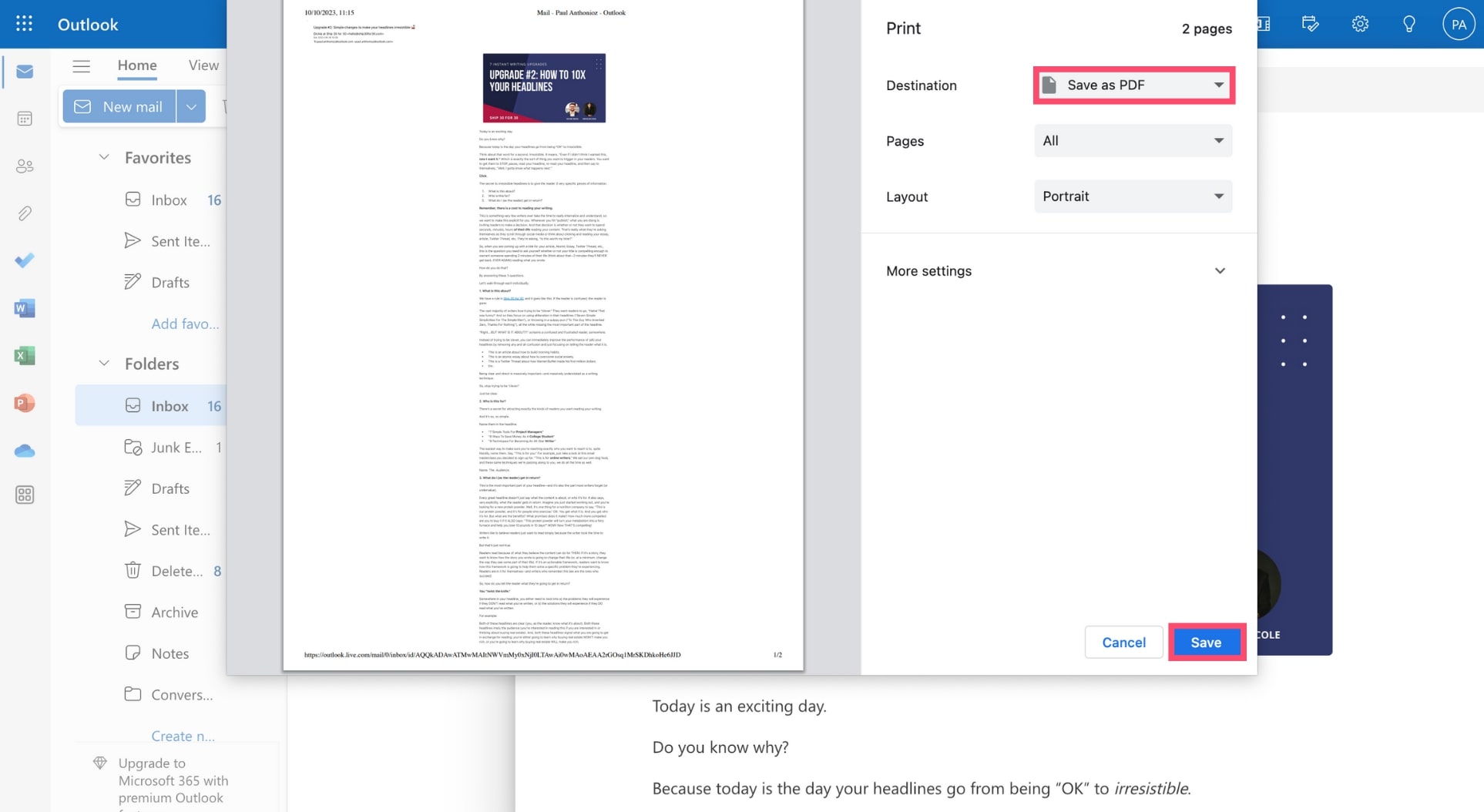
Step 5: Select the folder where you want to save your PDF. Then click Save.
And that’s it. You’ve successfully saved an Outlook email as a PDF. You can now open, edit, or delete this message just like any other PDF file.
On Yahoo Mail
You can follow a similar process to save your emails as PDFs on Yahoo Mail. Here’s how this handy feature works.
Step 1: Sign in to your Yahoo Mail account.
Step 2: Open the message you want to save as a PDF.
Step 3: In the Yahoo Mail toolbar, click the three horizontal dots. A dropdown menu will appear. From there, select Print. Alternatively, you can press Ctrl + P on Windows or ⌘ + P on a Mac.
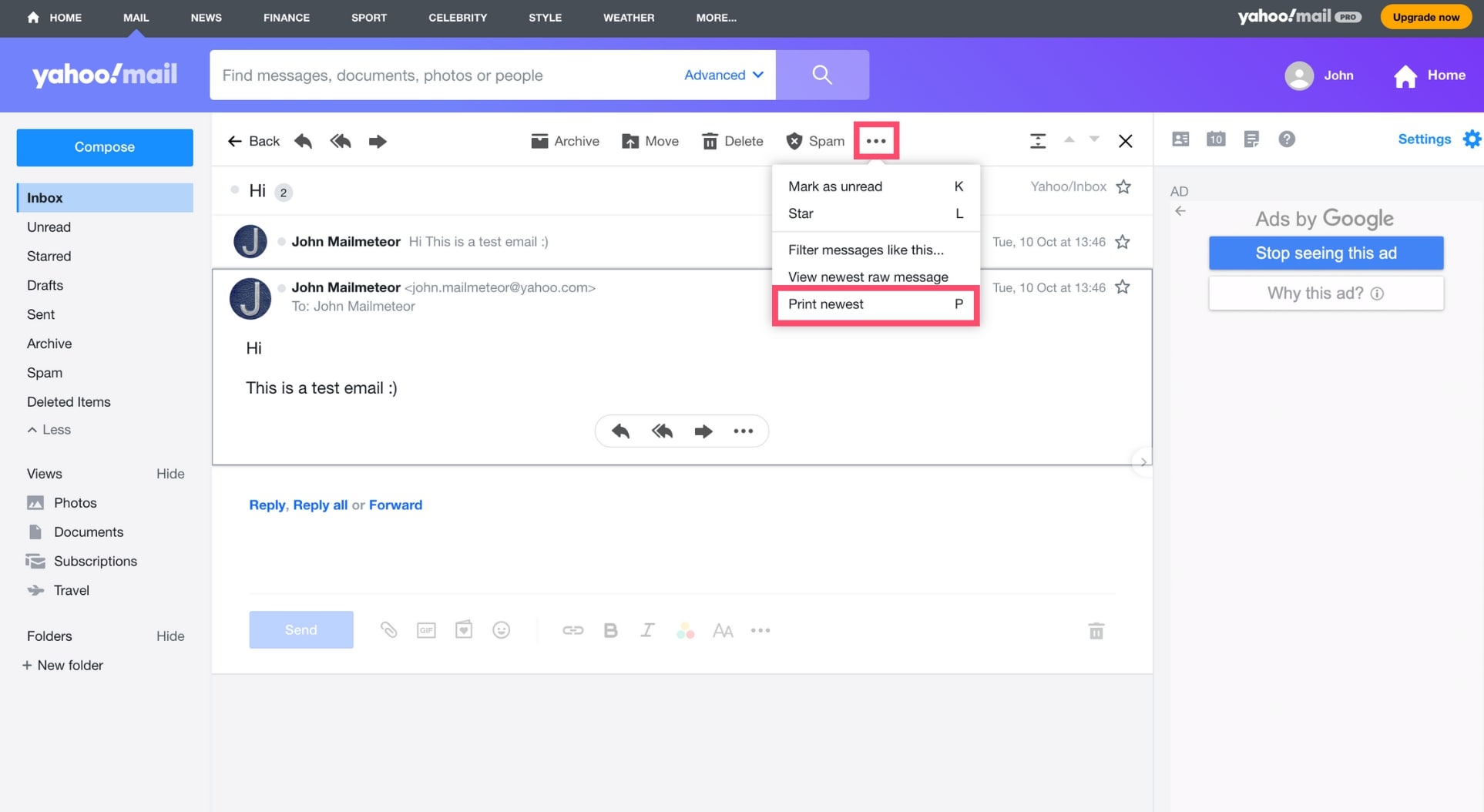
Step 4: Next, make sure to select Save as PDF, and press Save.
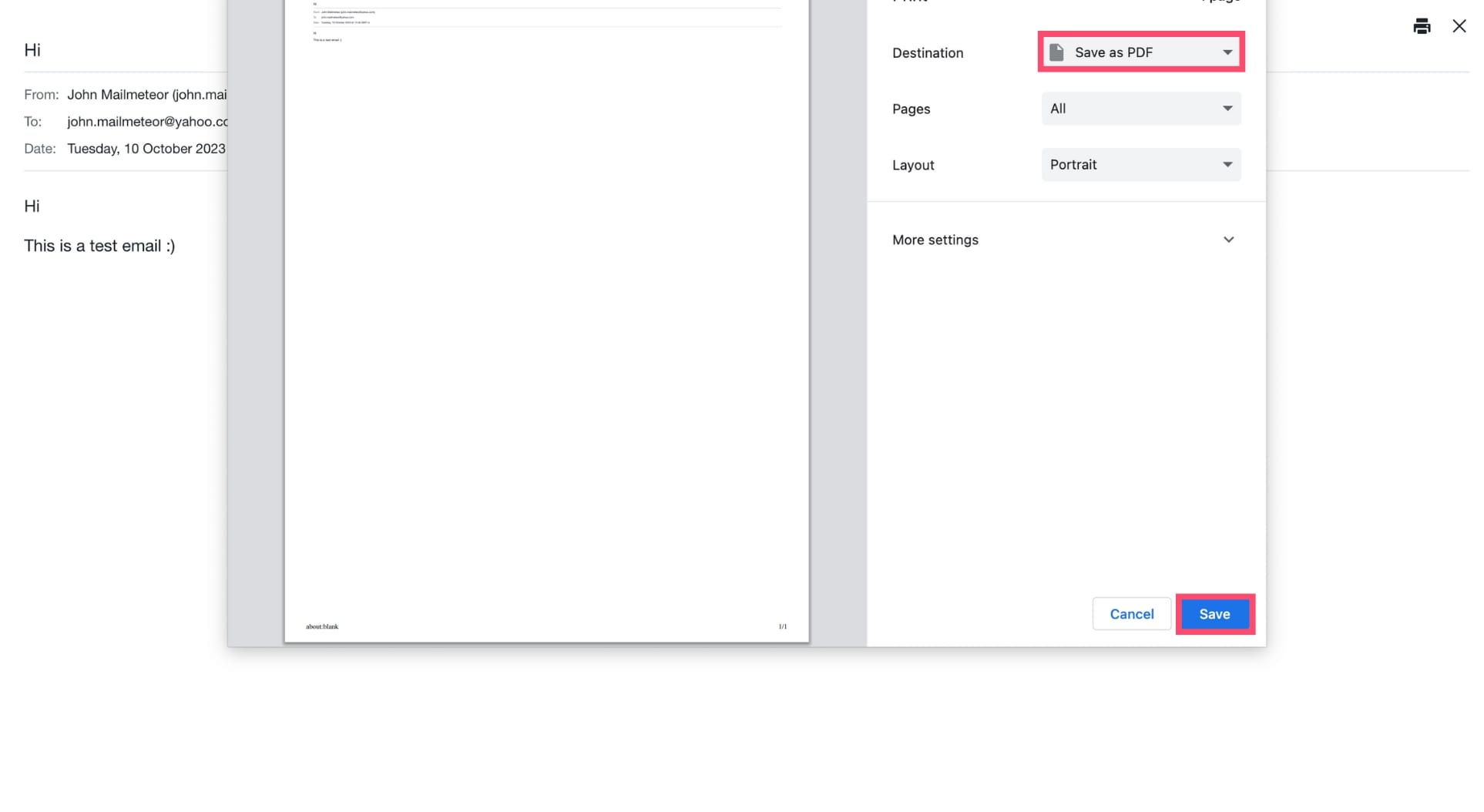
All done. Yahoo Mail will now save your email in a PDF format. You can then easily include this file in your presentations or share it with your colleagues.
On Apple Mail
Want to save an email as a PDF on your Mac or iPhone? Here’s how you can convert emails into PDFs with Apple Mail.
Step 1: Launch Apple Mail on your iOS device.
Step 2: Open the email you want to convert to a PDF.
Step 3: Go to File, and select Export as PDF.
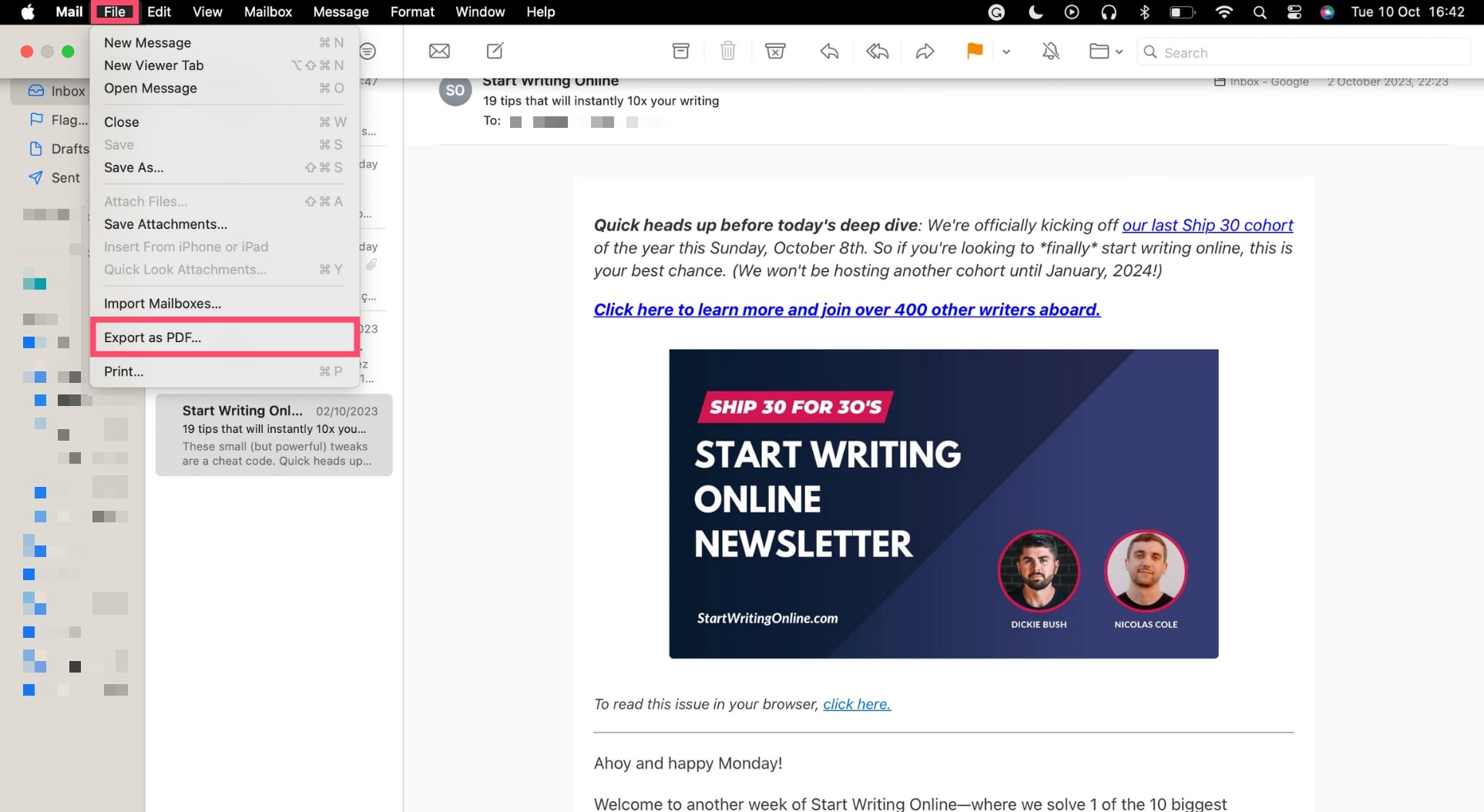
Step 4: Choose the folder where you want to store your PDF file, then click Save.
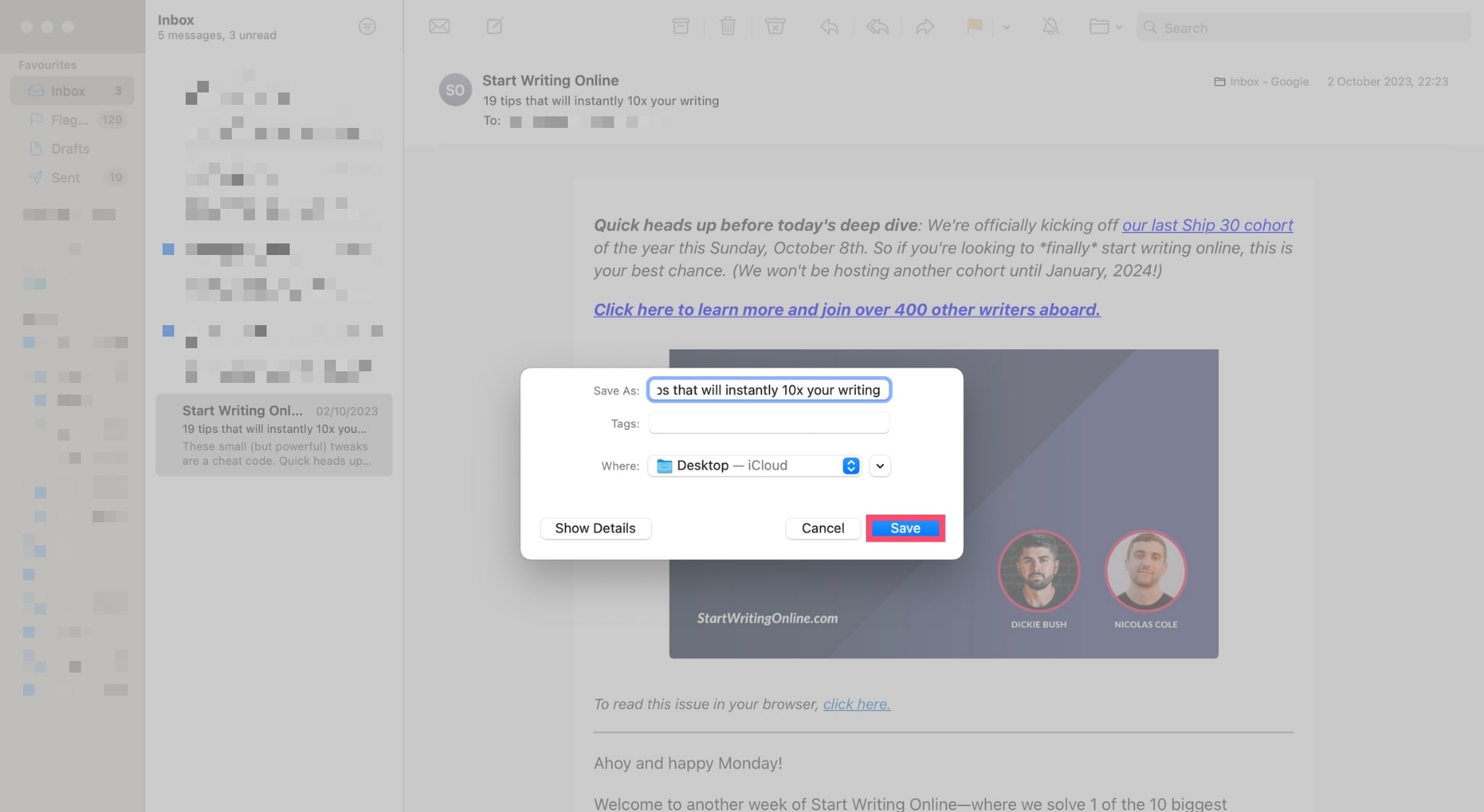
And that’s it. Your emails are now stored as PDF files directly on your Mac or iPhone, allowing you to access them offline.
How to download an email
But what if the print as PDF method highlighted above doesn’t work, for some reason? Or what if your ESP doesn’t allow you to save your emails as a PDF? Well, in that case, you can try to download your email. Here’s how it works on Gmail.
Step 1: Go to Gmail.
Step 2: Open the email you want to download.
Step 3: Click the three vertical dots in the top-right corner of your screen and select Download message.
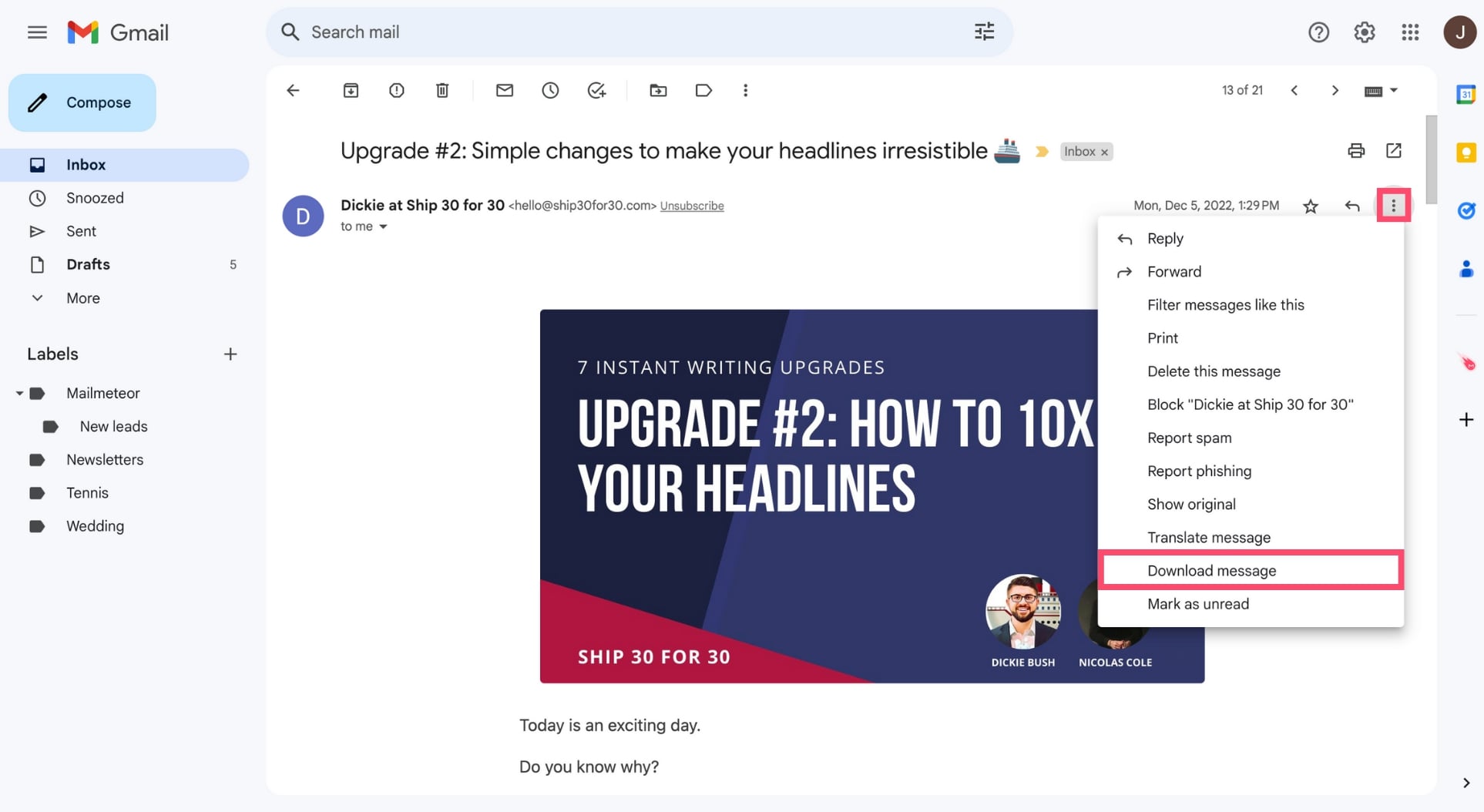
Gmail will then download your message as a .eml file. This special format allows you to save your emails in plain text. And the good news? It’s that you can convert your .eml files into PDFs using a free online tool.
How to convert an email to PDF
Want to convert the emails you’ve just downloaded from .eml to .pdf? This can be done in just a few seconds thanks to an online file converter, such as PDFen. Here’s how it works.
Step 1: Go to PDFen (or another online file converter).
Step 2: Upload your .eml file.
Step 3: Make sure to select the PDF format.
Step 4: Click Convert.
And voilà. You’ve successfully converted your downloaded email into a PDF file. Congratulations 🎉
Frequently Asked Questions
How do I convert multiple emails to PDF?
You can save multiple emails as PDFs at once. To do so, open Gmail or Outlook. Select the messages you want to convert to PDF. Then press Ctrl + P on Windows or ⌘ + P on a Mac. From there, select Save as PDF, and click Save. Your ESP will then save the emails you’ve selected as PDF files.
How do I save an email as a PDF without printing?
To save an email as a PDF without using the Print feature, you can download your email as a .eml file and use an online tool to convert it to a PDF. Alternatively, you can try to download your email as an HTML file, and then convert it into a PDF.
How do I convert an email to a PDF with attachments?
You can save your email attachments as PDFs. To do so, download your attachments, and use an online converter to turn them into PDF files. Alternatively, you can open each attachment and click Print as. From there, select Save as PDF, and click Save. You can then send your attachments as separate PDF files. Or you can merge them into a single PDF.