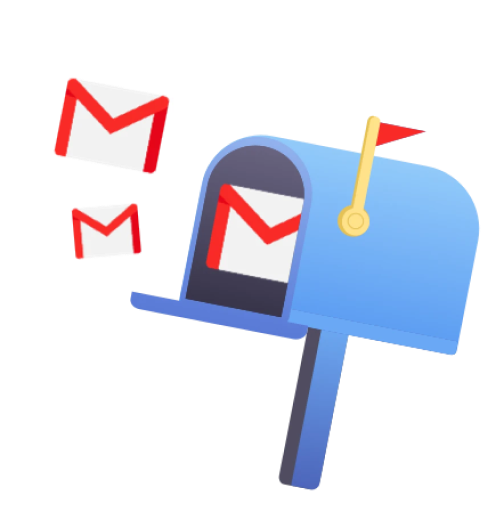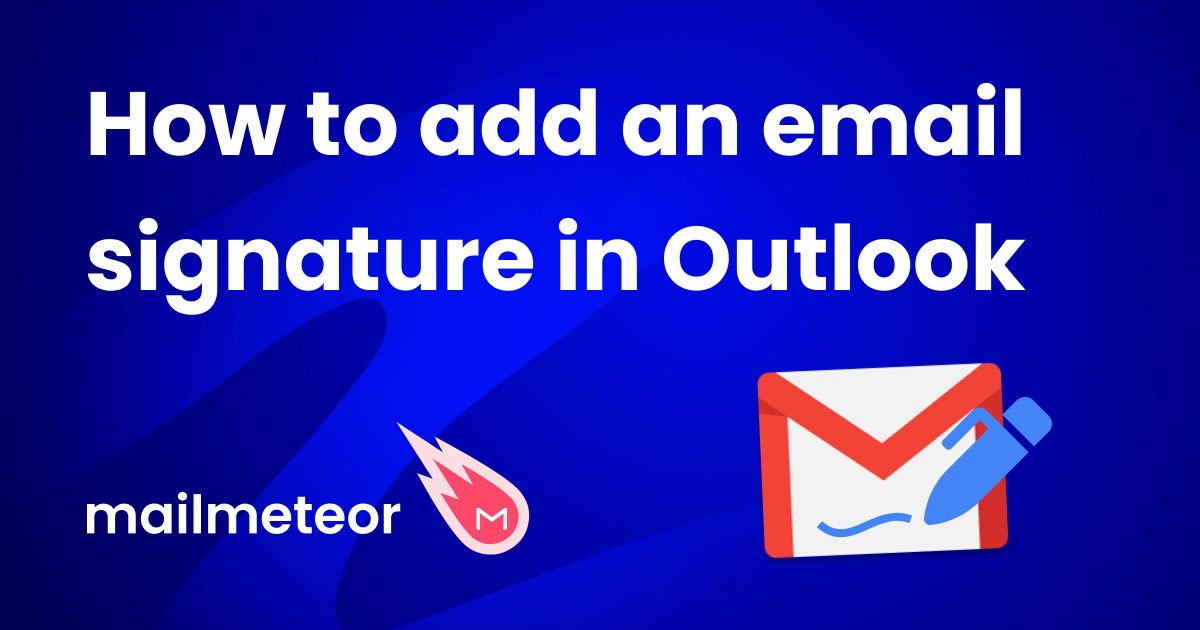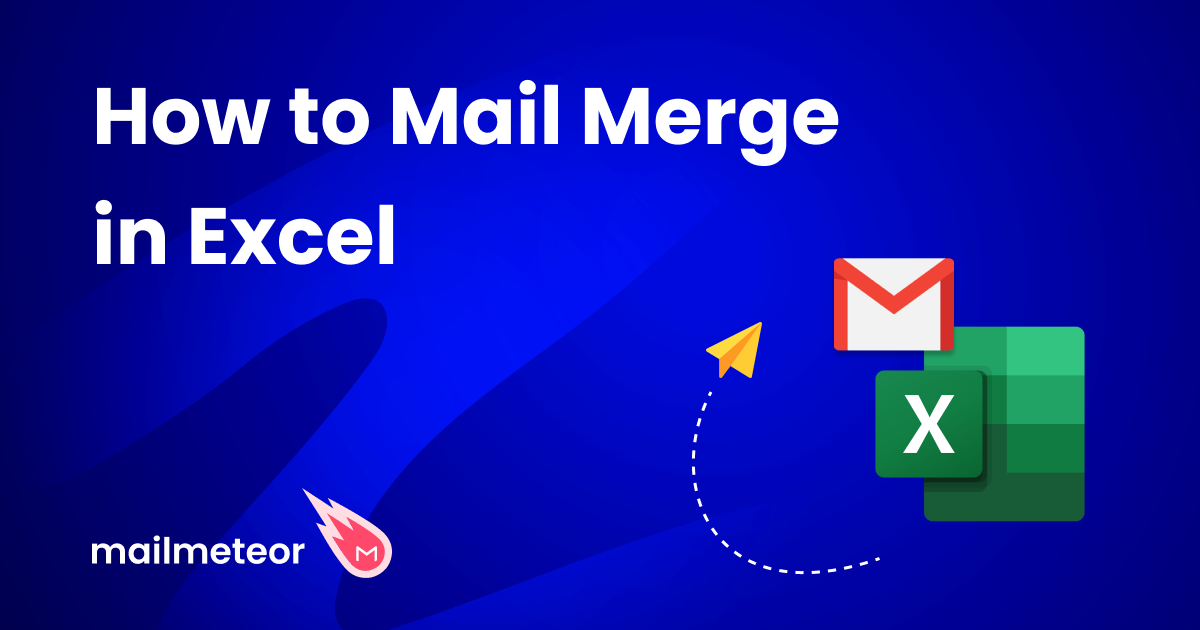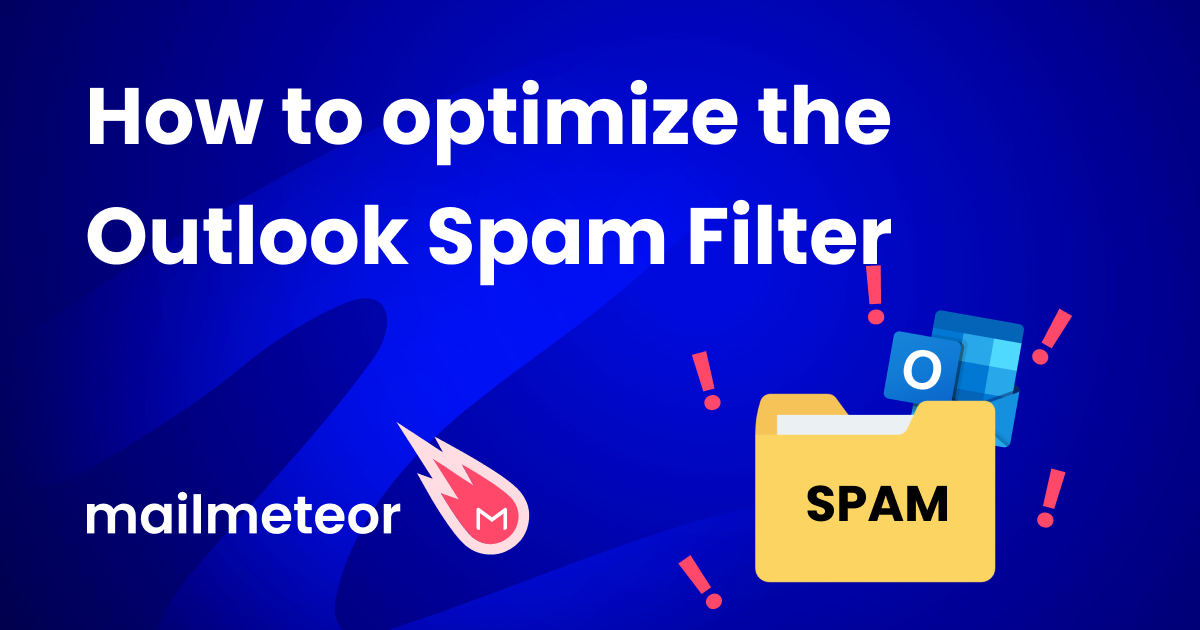Is your Outlook not working? In this quick guide, go over 11 common reasons why you may not be receiving new emails. We’ll also show you what you can do to fix them. So that you can get your inbox running again in no time!
It’s been 3 hours. And still no sign of that important email you were supposed to receive earlier. You’ve tried checking your internet connection, logging in and out of your Microsoft account, refreshing the page a few times… But despite your efforts, your inbox remains desperately empty. Why is your Outlook not receiving email? And more importantly, what can you do about it? In today’s guide, we’ll go over 11 proven ways to fix Outlook not receiving emails.
- Check your internet connection
- Open your junk folder
- Take a look at the Other tab
- Are you in offline mode?
- Clear the Outlook cache
- Edit your filter settings
- Is Outlook down?
- Check your blocked users list
- How’s your storage limit?
- Update your Outlook
- Create a new Profile
Let’s fix this together. One step at a time.
Check your internet connection
Let’s start with the basics. Outlook needs a working internet connection to reach its email servers.
If your computer, phone, or tablet is not connected to the internet, Outlook can’t refresh and load your new emails in your inbox.
Open your junk folder
Outlook has powerful built-in spam filters. All your incoming emails are scanned for potential malicious links and common spam words.
If an email triggers the spam filters, Microsoft automatically moves it to your junk folder. And in most cases, that’s where it belongs.
But every once in a while, the Microsoft filters get it wrong and accidentally label a normal email as spam.
Take a look at the Other tab
A few years ago, Microsoft introduced a new feature called Focused inbox. This feature basically divides your inbox into two tabs.
- The Focused tab contains the messages that Outlook deems the most important.
- The Other tab is meant for low-priority emails, such as promotional messages and newsletters.
So the email you’ve been looking for might just be sitting in the Other tab of your inbox. Fortunately, you can change how your messages get organized.
Are you in offline mode?
Microsoft comes with a great option called Work Offline. Once enabled, this setting lets you disconnect from the server. Which means that you won’t be able to receive new messages.
This is a great way to get some peace of mind after a hard day of work. But at some point, you’ll need to disable the offline mode in Outlook if you want to access your latest emails.
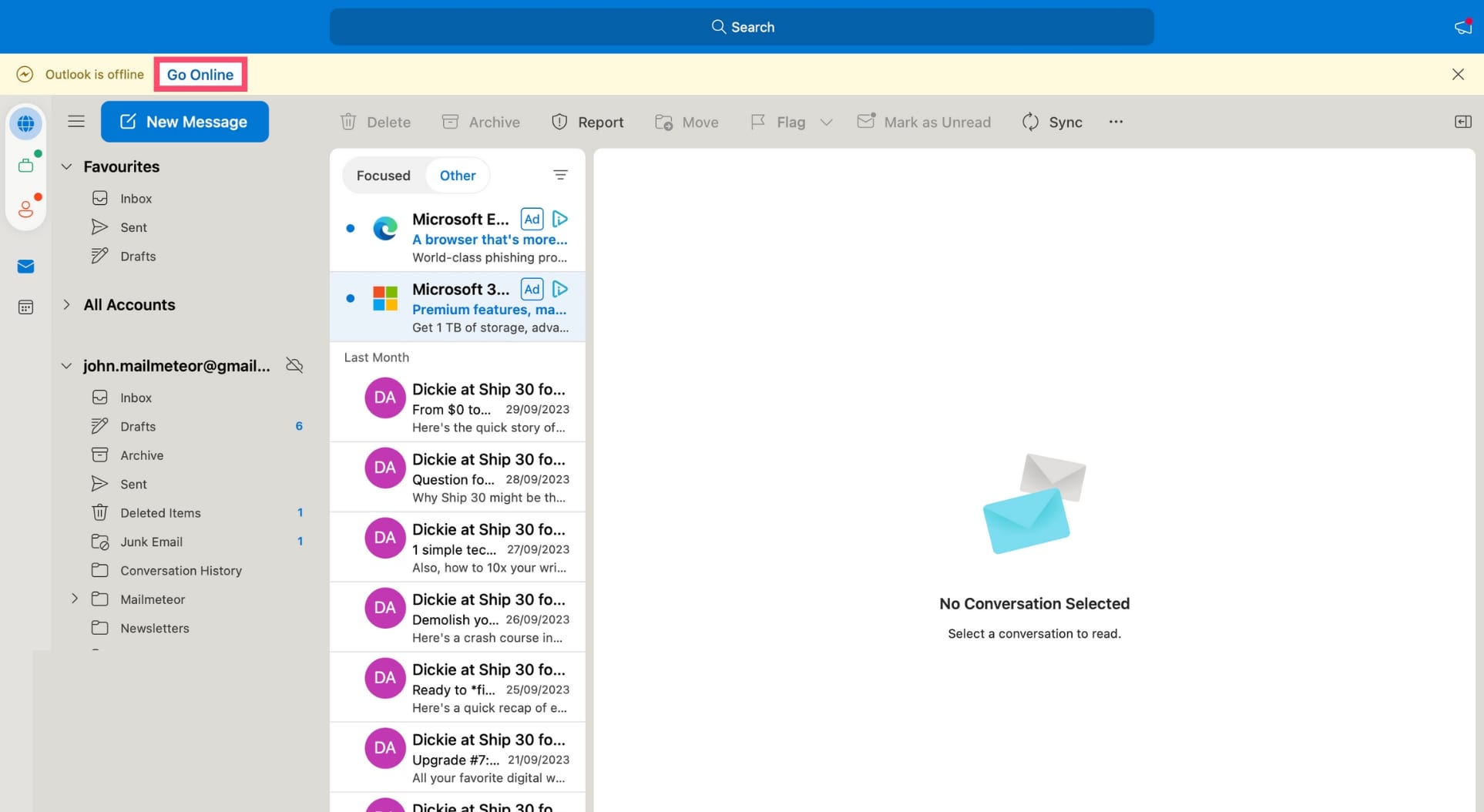
Clear the Outlook cache
The Outlook app saves cache files on your computer to improve its performance and run more smoothly. If your cache files are corrupted, you may not receive new emails. The solution here is to clear the Outlook cache. Deleting cache files won’t delete any of your Outlook emails or attachments.
Edit your filter settings
Outlook lets you create custom email rules to organize your inbox and automate parts of your email routine, which is a great way to improve your productivity and keep your inbox clutter-free.
But email rules can be a bit tricky. So if you’ve been experimenting with them recently, you may have accidentally created a rule that deletes, archives or marks your emails as spam.
Is Outlook down?
Microsoft servers are very reliable. So they don’t often go down. But still, it’s worth checking if other users are currently experiencing similar issues with Outlook.
Check your blocked users list
Outlook lets you block a sender or a domain in just a few clicks. This is a great way to protect your inbox from spammers and cyberbullies.
Once you’ve blocked someone, Microsoft automatically sends all their emails to your Junk Folder regardless of their content.
So if you’re waiting for an email from someone, you may want to check if the sender is registered on your blocked users list.
How’s your storage limit?
Outlook accounts can have up to 100GB of storage per mailbox. Which is more than enough in most cases. But if you’ve never cleaned your inbox, then you might have maxed out your storage limit.
Update your Outlook
Have you checked your Google Play Store, or your Apple App Store for Microsoft Outlook updates? Maybe you’re using an old version of Outlook, which could explain why you’re not receiving emails.
Create a new Profile
If you’re Outlook is still not receiving emails at this point, there might be an issue with your Outlook profile. The best way to fix a corrupt Outlook profile is to create a new one and discard your old profile.
Conclusion
There could be dozens of reasons why your Outlook is not receiving emails. The most frequent issues typically include internet connectivity issues, emails being accidentally sent to spam or to the Other tab of your inbox, storage limitations, or technical issues with the device or browser you are using to access your messages. Try to implement each of the steps listed in this guide to identify where the issue comes from and quickly get your inbox back up and running.