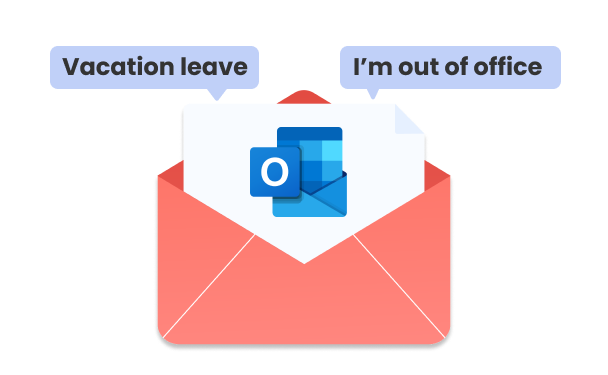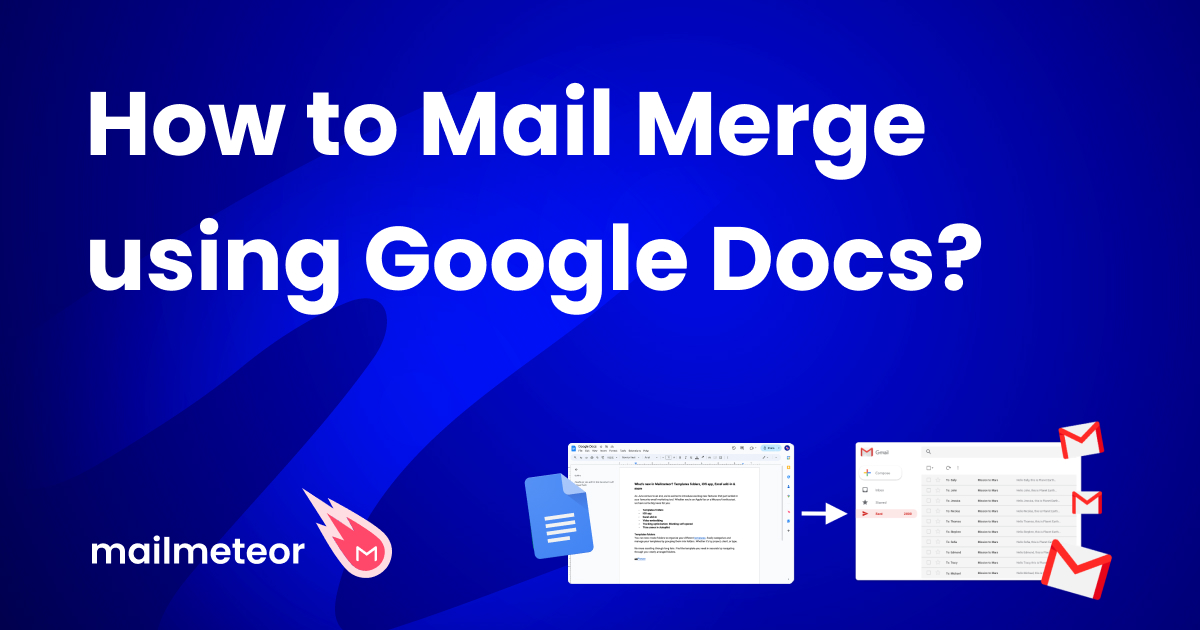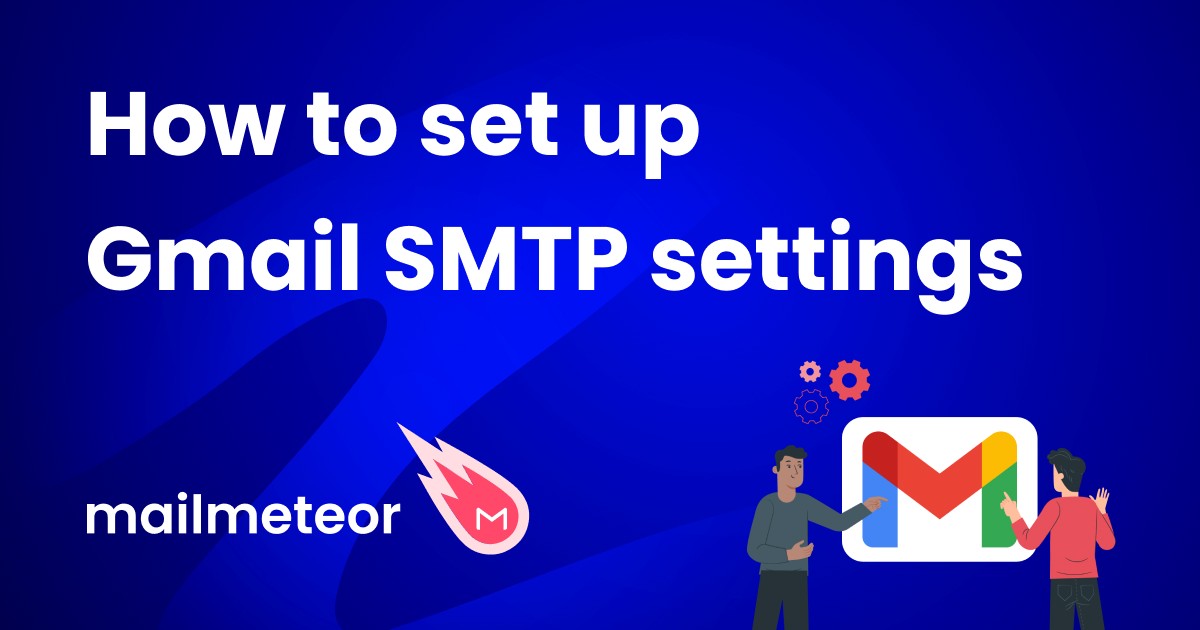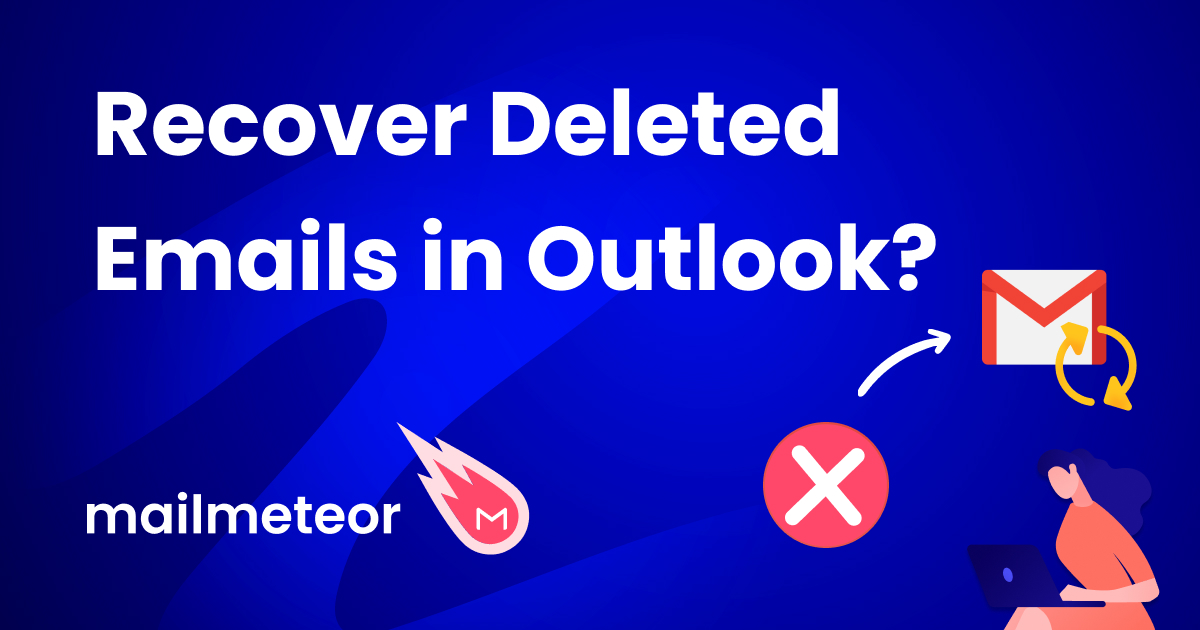Need to send repetitive emails? In this quick guide, we’ll show you how to use Outlook email templates to automate the process and save time, so you don’t have to write your messages from scratch every time.
Outlook comes with a truckload of handy features designed to help you be more productive and stay on top of your inbox.
One of our all-time favs? Microsoft gives you the possibility to save certain emails as templates, so that you can reuse them later.
This is a game-changer for busy professionals. Instead of manually writing each email, you can automate this process to save hours of work.
In this quick guide, we’ll show you how to use Outlook email templates to increase your productivity and get more work done. In less time.
Here’s what we’ll cover:
- What is an email template in Outlook?
- Why create templates in Outlook?
- How to create an Outlook email template?
- How to edit an Outlook email template?
- Outlook templates limitations
- The best way to create email templates in Outlook
Sounds good? Then let’s dive in.
What is an email template in Outlook?
An email template in Outlook is a pre-saved email that you can use as a starting point for writing new messages. Instead of crafting each email from scratch, you can use a template to quickly insert the bulk of the content.
You can then make minor adjustments before sending your emails, allowing you to crank out messages 10 times faster while still making each recipient feel like the email was written specifically for them.
Outlook email templates can be used in all versions of Outlook (except the mobile app). Your templates can include text, formatting, images, and even attachments, which gives a lot of flexibility.
Why create templates in Outlook?
People love templates. And so do we. Because they’re an easy way to automate repetitive tasks and save time. This applies to Outlook email templates. But there’s more to this feature than meets the eye. Here’s why you should start using templates in Microsoft Outlook to streamline your email routine:
- Reduce mistakes: Templates provide a pre-approved format that you can trust. This reduces the risk of making typos, or leaving out important information. They can help you make sure your emails are always professional.
- Increase productivity: By automating the repetitive parts of email writing, you can free up time for more important tasks. This allows you to focus on personalizing your message rather than worrying about the basic structure.
- Work as a team: You can send your Outlook email templates to your team to make sure everyone is on the same page and help maintain a consistent tone, style, and format across your company.
Pretty cool, uh? But how do email templates work in Outlook? In this next section, we’ll help you create your first template.
How to create an Outlook email template?
You can create reusable Outlook email templates to streamline your email routine in just a few clicks. Here’s how it works.
Step 1: Sign in to your Outlook account.
Step 2: Click New mail.
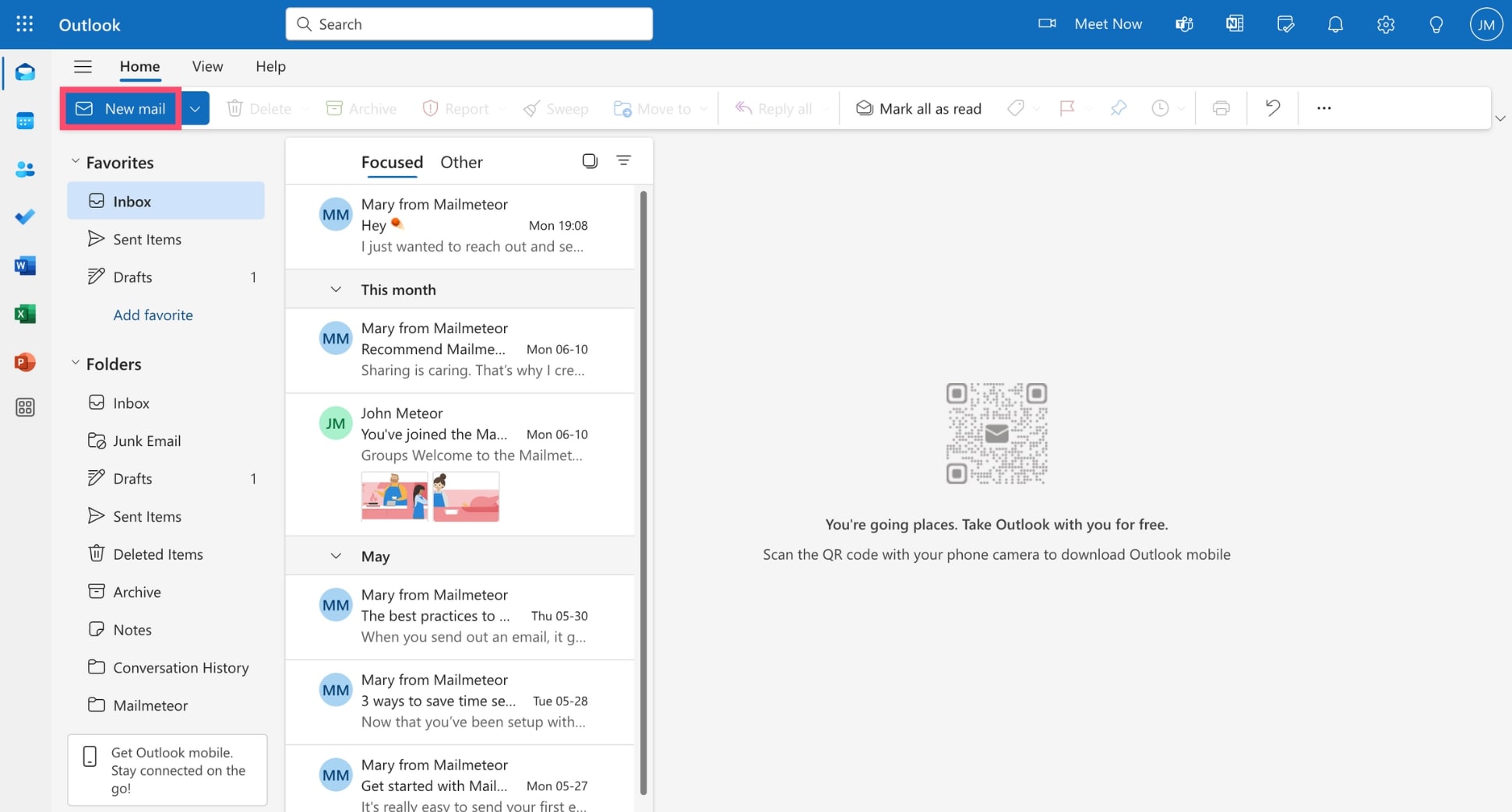
Step 3: Go to Apps.
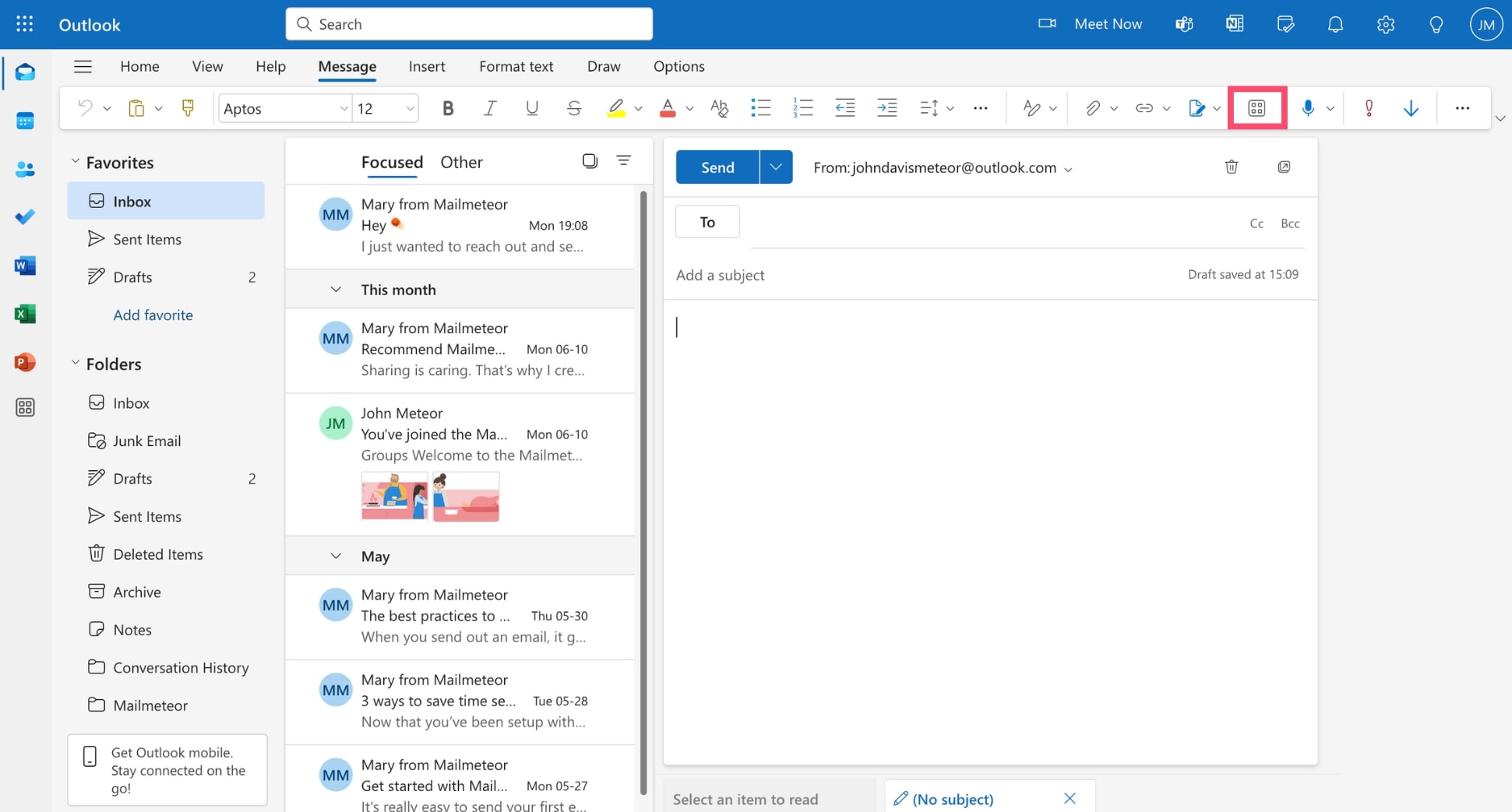
Step 4: Select My Templates.
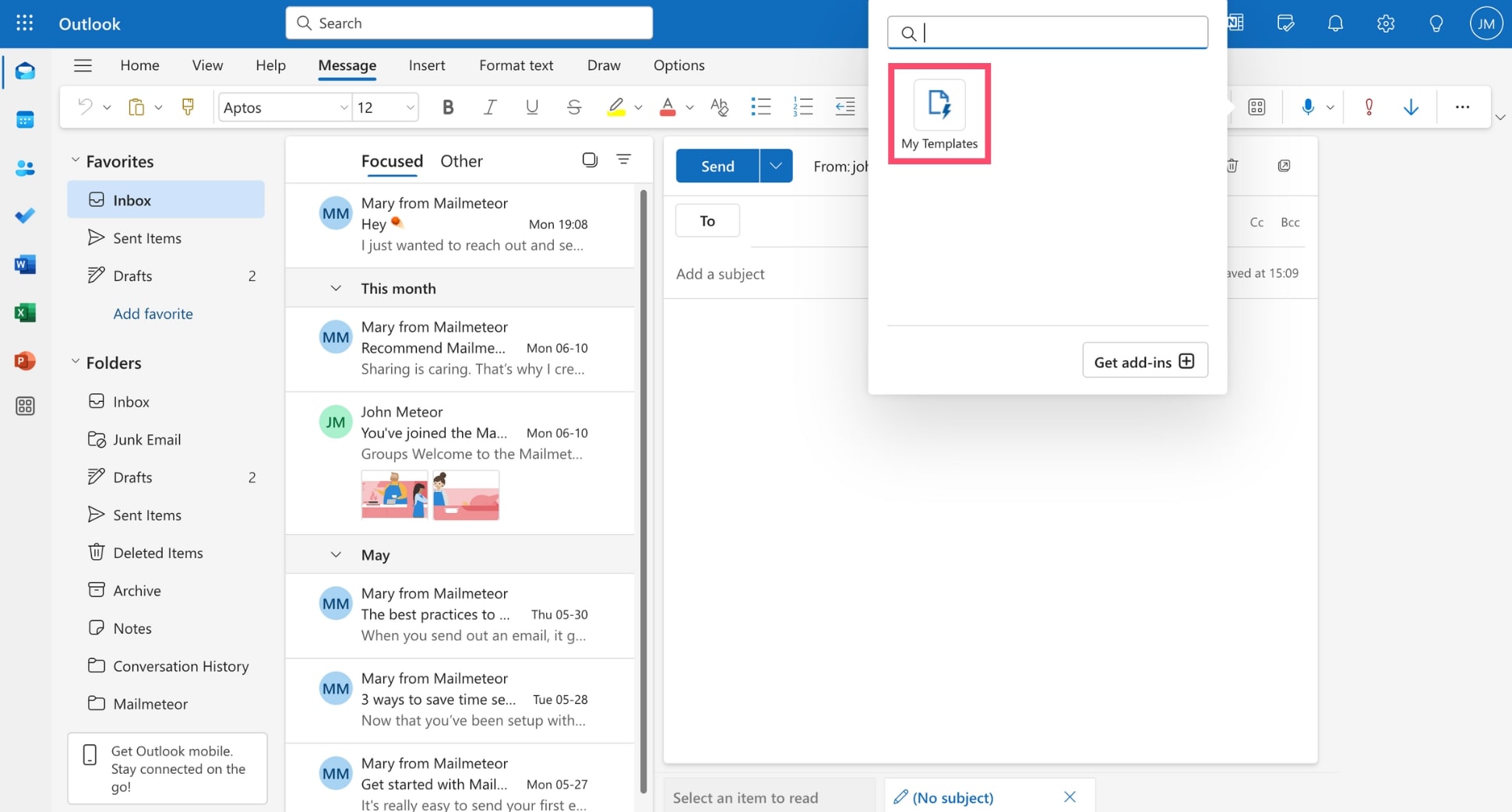
Step 5: From there, you can use one of Outlook’s default email templates, or you can click Template to create your own.
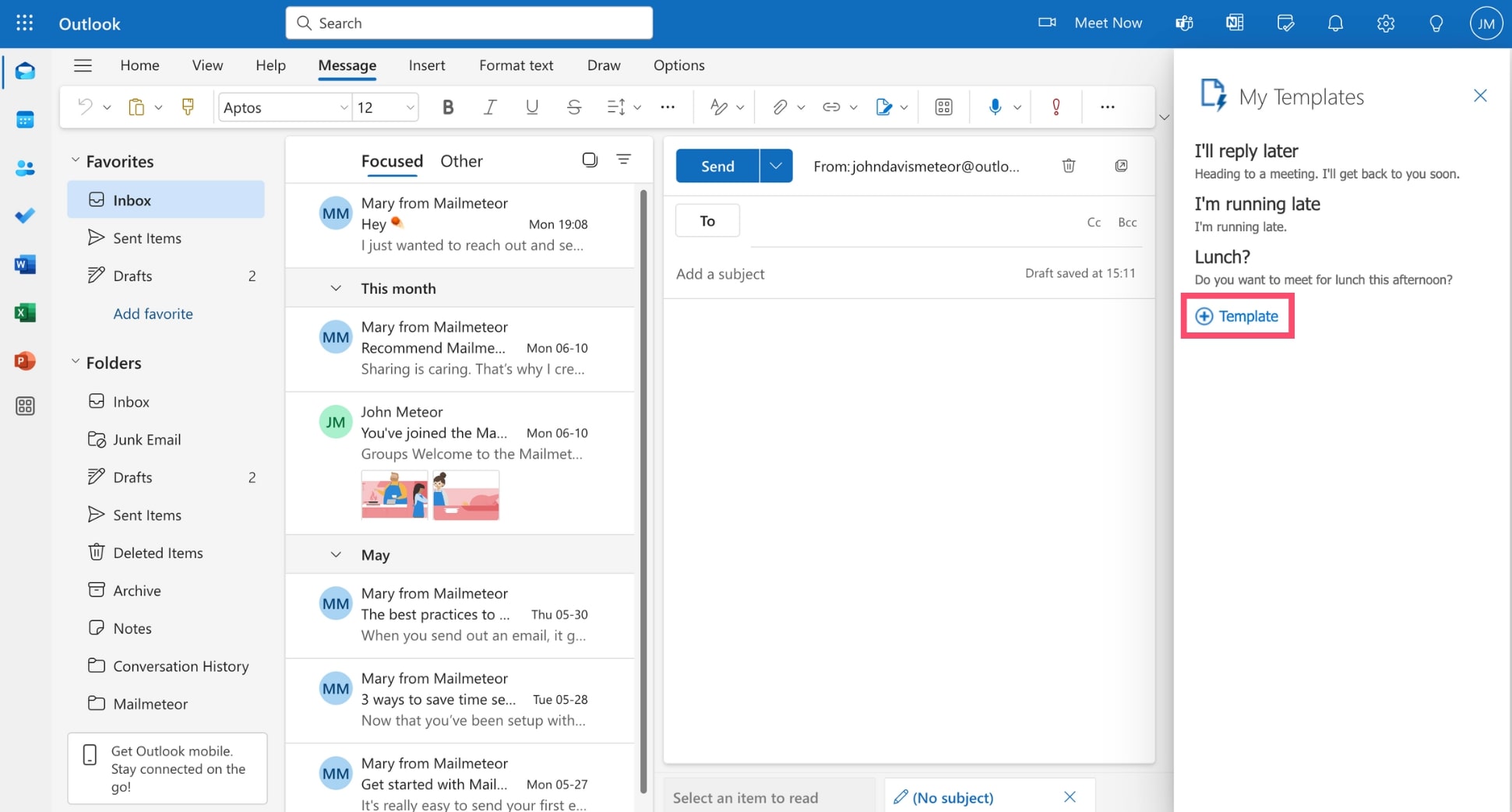
Step 6: Name your Outlook template. Then write the body of your email.
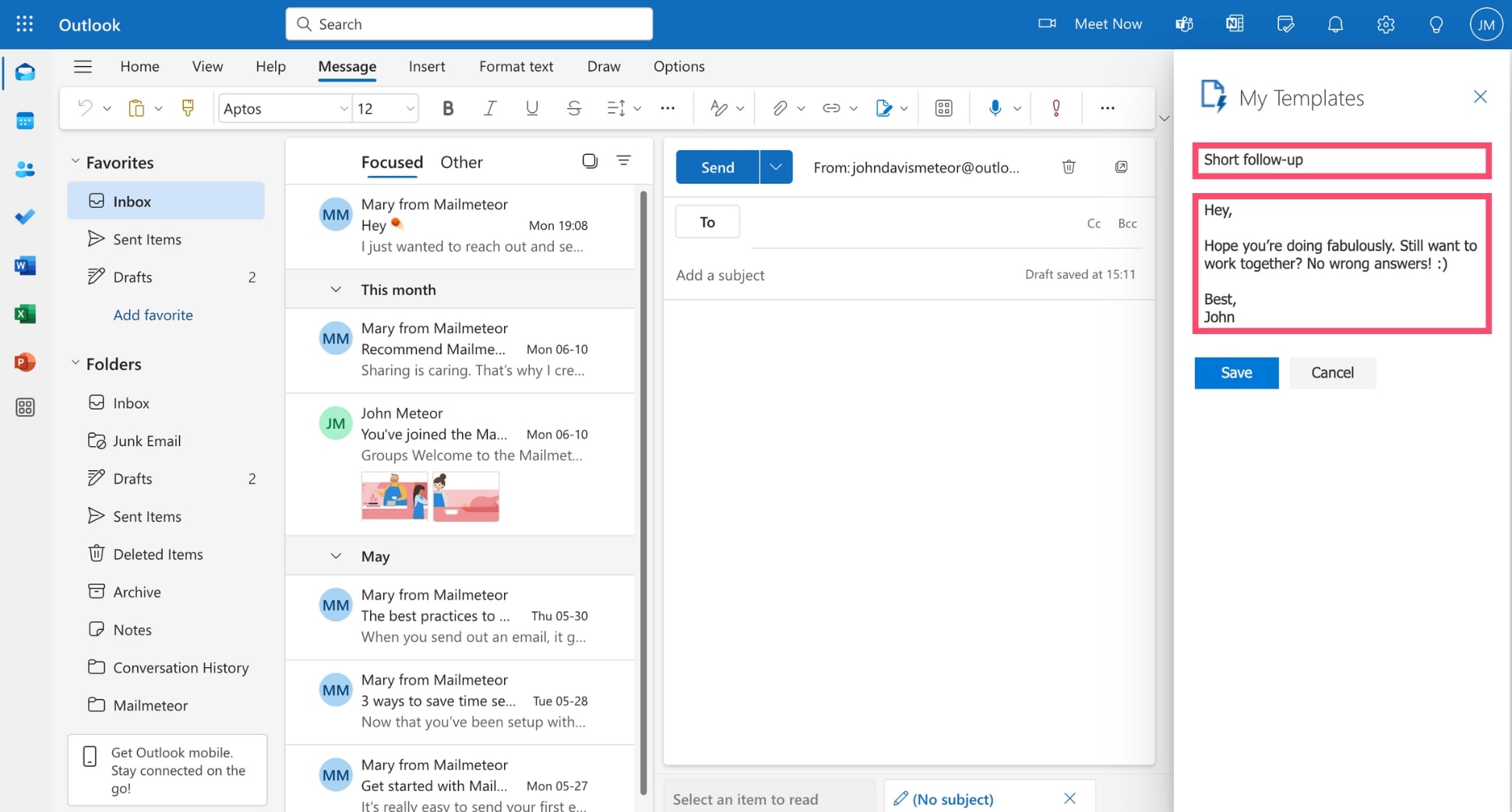
Step 7: Once you’re done, click Save.
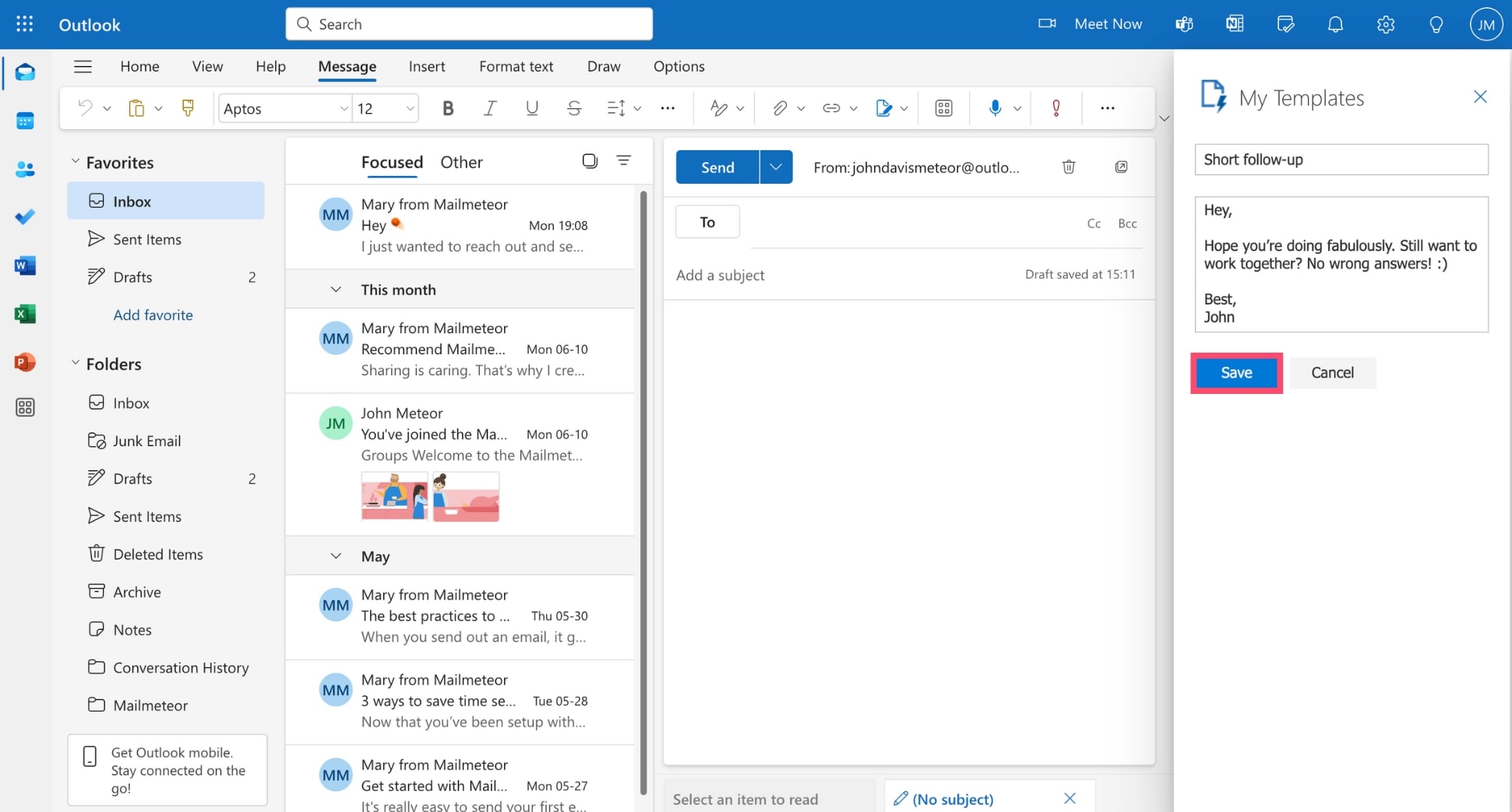
Step 8: To use this email template, simply select it from your Outlook template list.
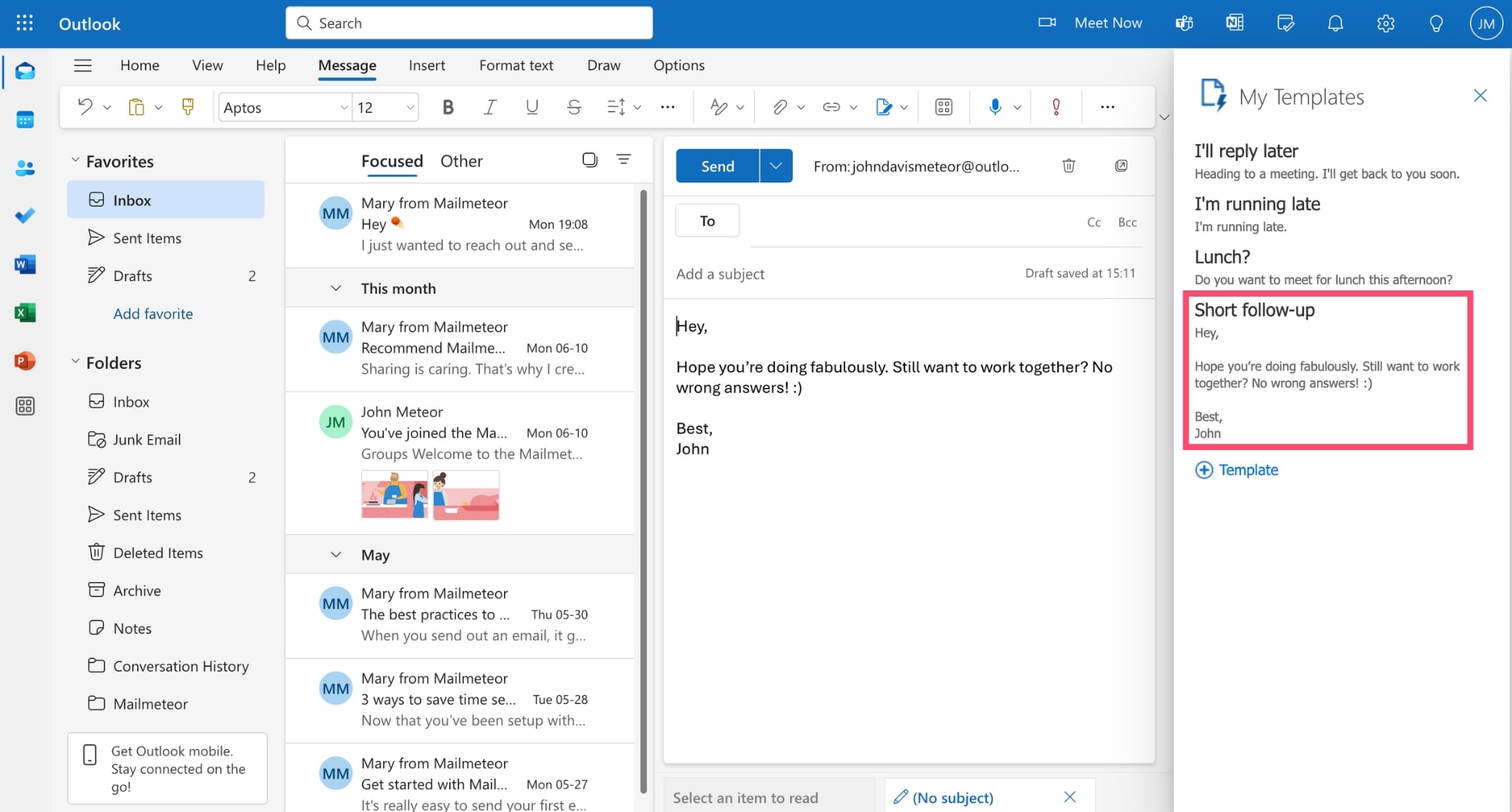
Step 9: Then add recipients, customize your template by adding the name of your recipient or other details (if necessary), craft your subject line, and press Send.
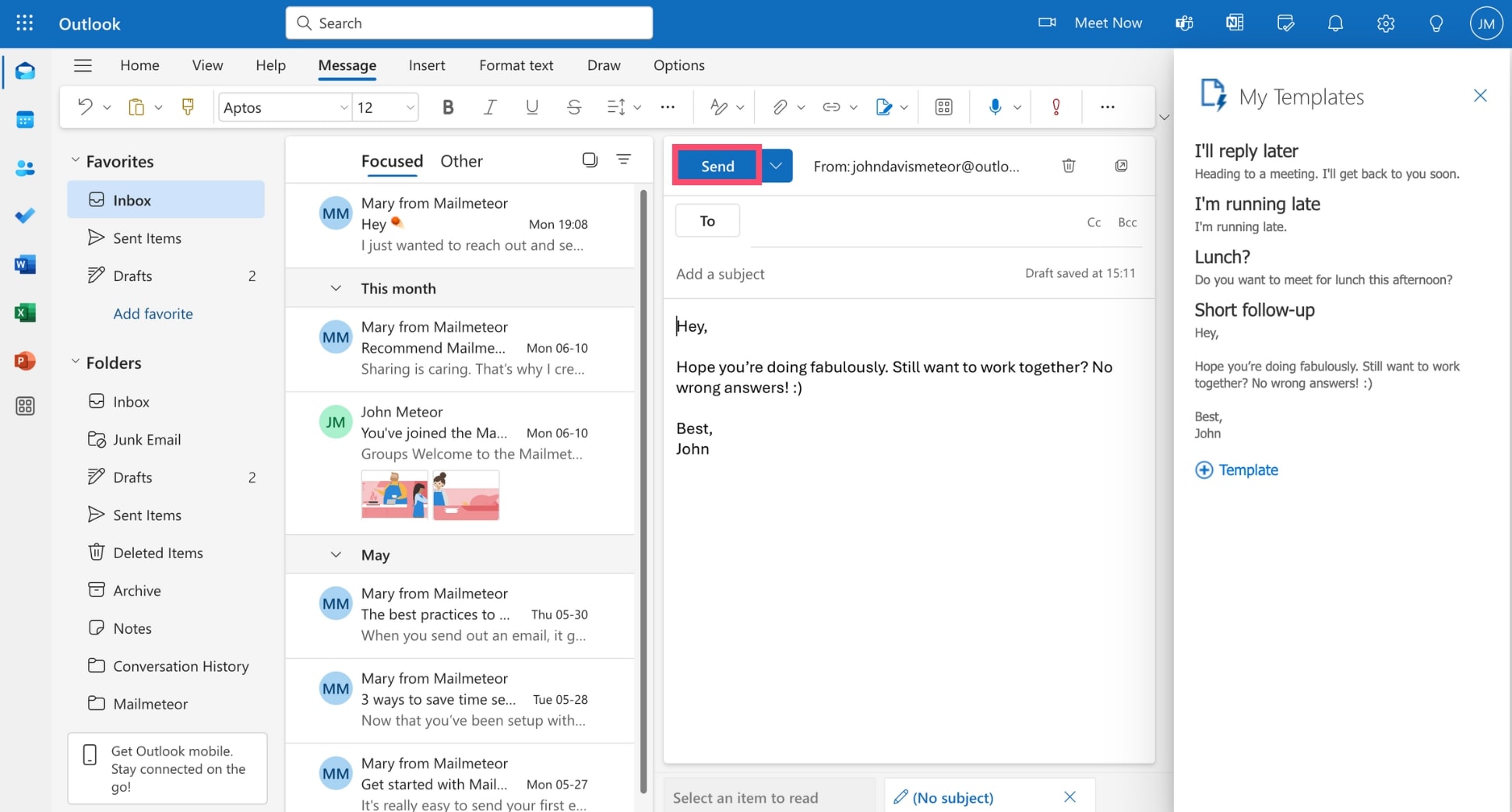
And voilà. You’ve just created and sent your first Outlook email template. You can now reuse this template as many times as you want. This will help you write emails faster, and make less errors.
How to edit an Outlook email template?
Need to update or improve your template? Outlook lets you edit (or delete) your email templates. Here’s how it works.
Step 1: Open Outlook.
Step 2: Navigate to New mail > Apps > My templates.
Step 3: Click Edit template next to the template you want to update.
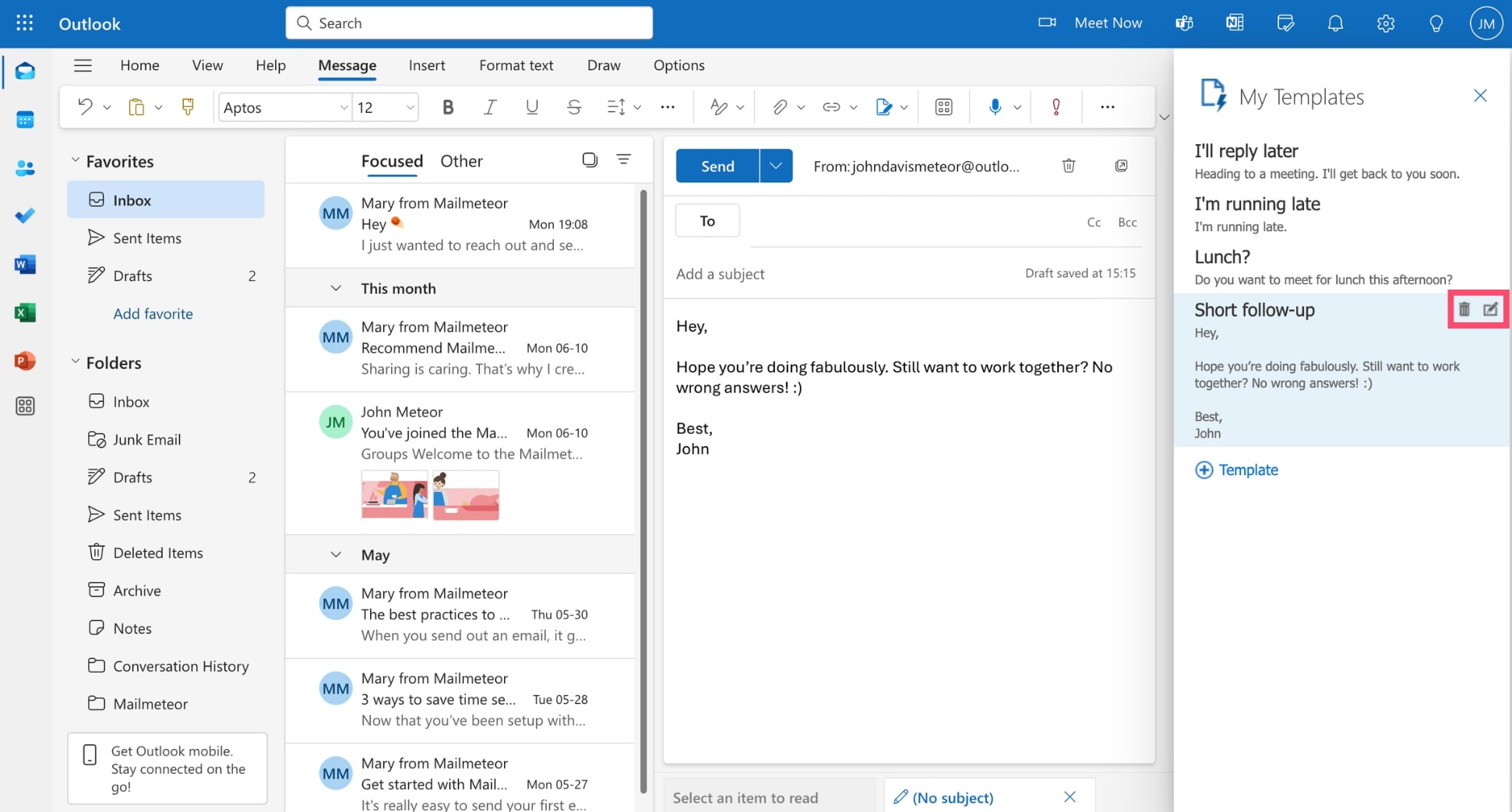
Step 4: Make the necessary changes. Then press Save.
All done. Your changes have been saved. You can now start using the updated version of your template. Use this to test multiple formats and continuously improve the quality of your Outlook email templates.
Outlook templates limitations
Outlook email templates are a powerful tool, much like Gmail’s canned responses. However, this feature is not perfect. Here are the main limitations of Microsoft Outlook’s templates:
- No personalization: You can personalize Outlook email templates manually, but you can’t automate this process with handy tools, like merge tags.
- No sharing: Your templates are stored locally, and there’s no easy way to share them with your team and collaborate on a template in real-time.
- No embed: Outlook templates support basic font formatting, but you can’t embed YouTube videos, Loom recordings, or blog posts.
- No tracking: Once you hit send, you can’t really know what happened to your email. Was it ignored? Or opened? Or clicked?
- No automation: You can’t create drip sequences, or trigger auto follow-ups based on your recipients’ behavior.
- Doesn’t work on mobile: The Outlook mobile app doesn’t support templates directly, so you can’t use them on the go.
Fortunately, there are other alternatives to create, edit, and send email templates using your Outlook account. In this last section, we’ll show you how you can use Outlook email templates in Mailmeteor.
The best way to create email templates in Outlook
Mailmeteor is a simple, yet powerful email marketing platform that lets you send up to 2,000 personalized emails a day using your Microsoft Outlook account. Here’s how you can use this trusted app to create high-ROI email templates.
Step 1: Sign in to Mailmeteor with your Outlook account.
Step 2: Go to Templates.
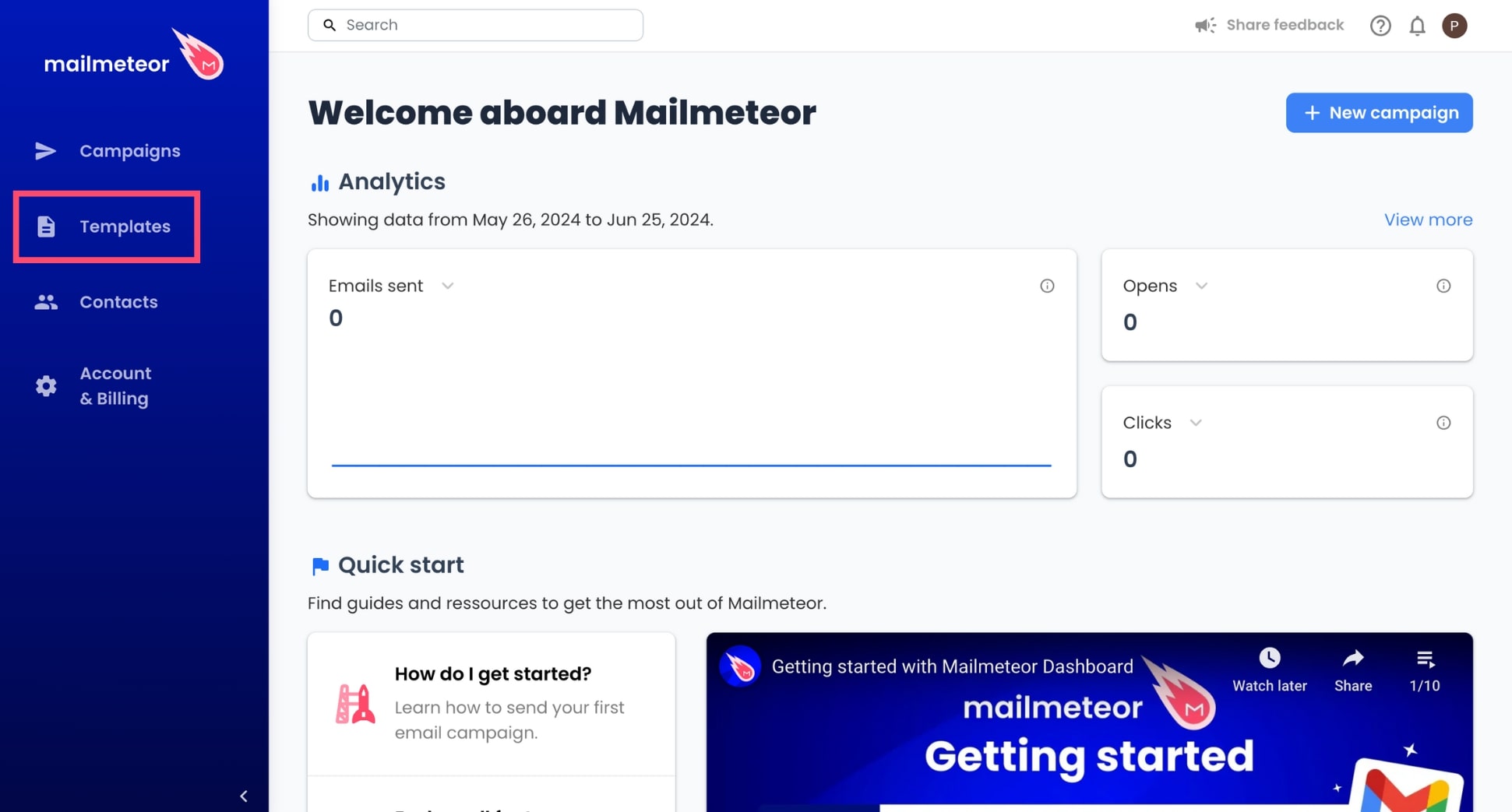
Step 3: Click New template.
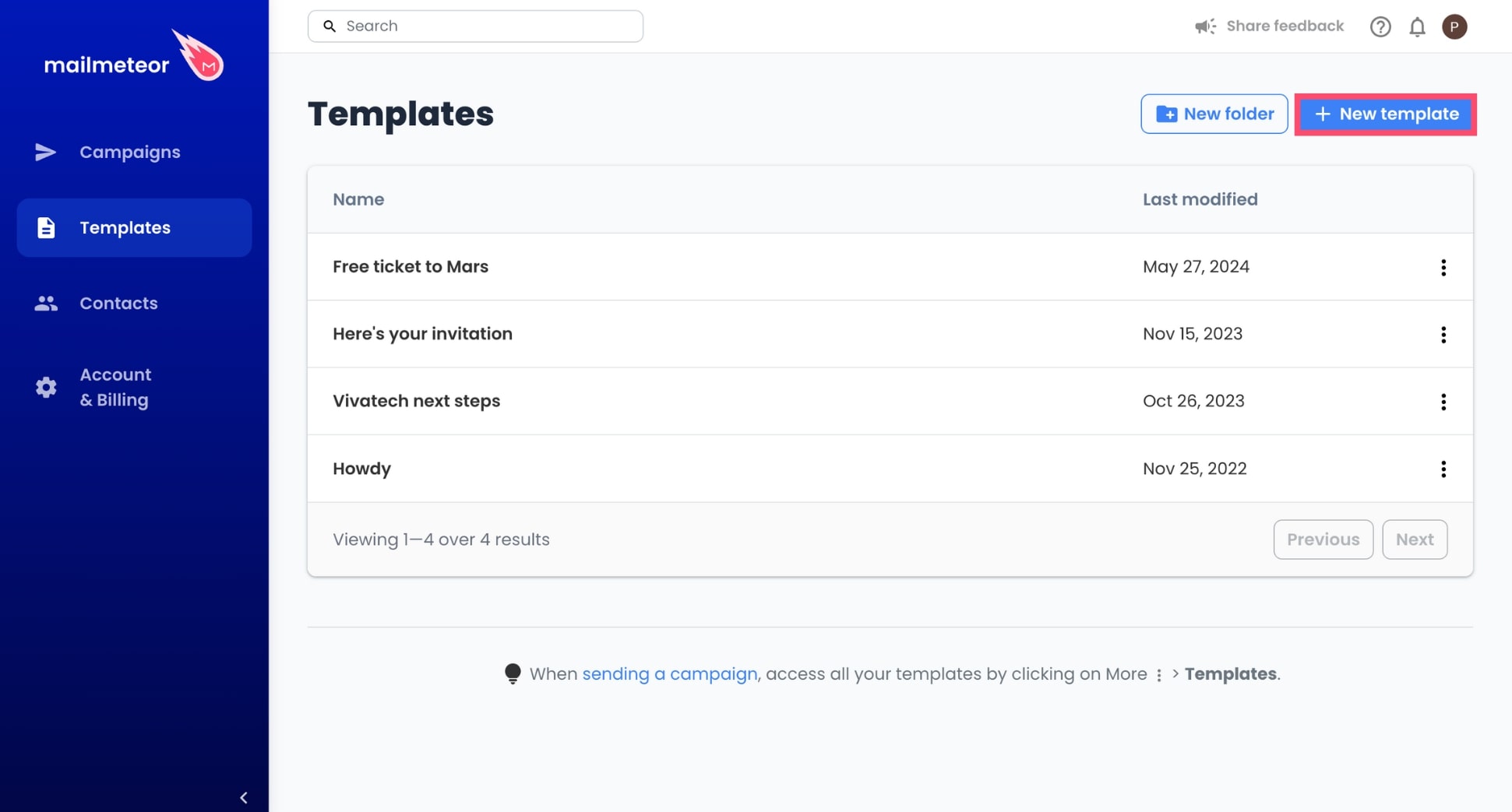
Step 4: Compose your message as you normally would.
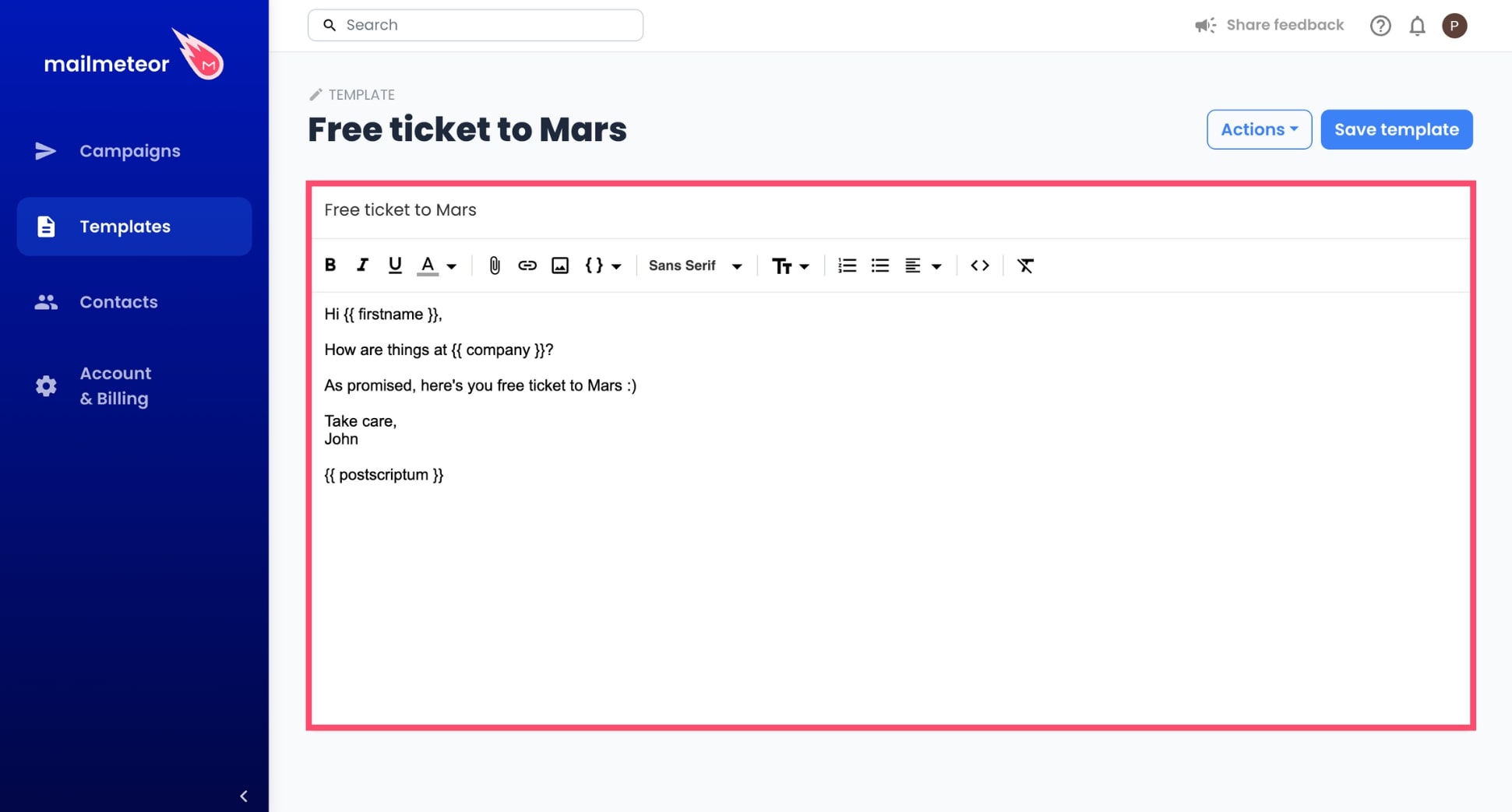
Step 5: Insert merge tags to add some dynamic content and make your Outlook email template feel more personal. To do so, click Insert variable, and select a field from the dropdown menu.
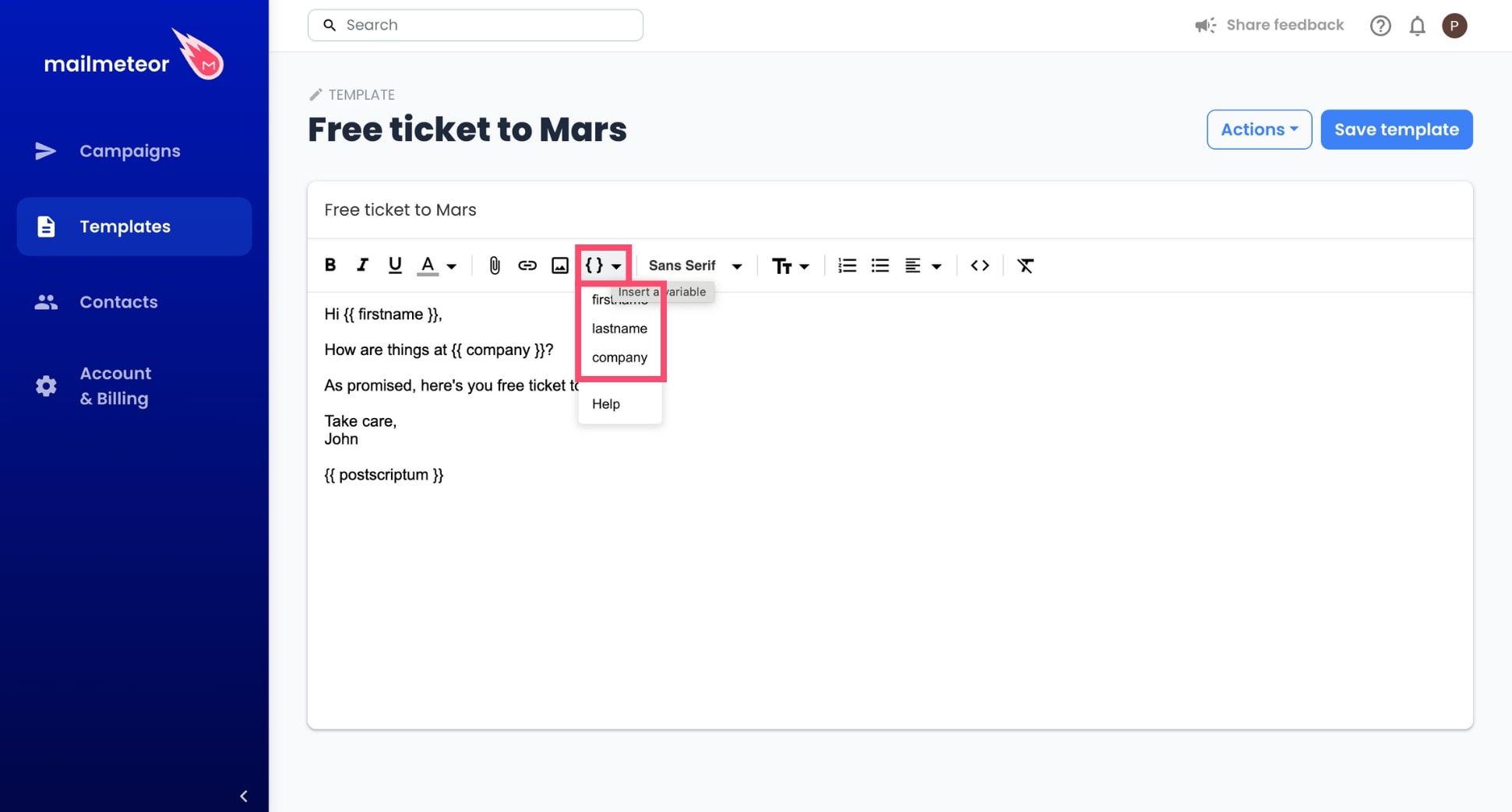
Step 6: Once you’re ready, click Save template.
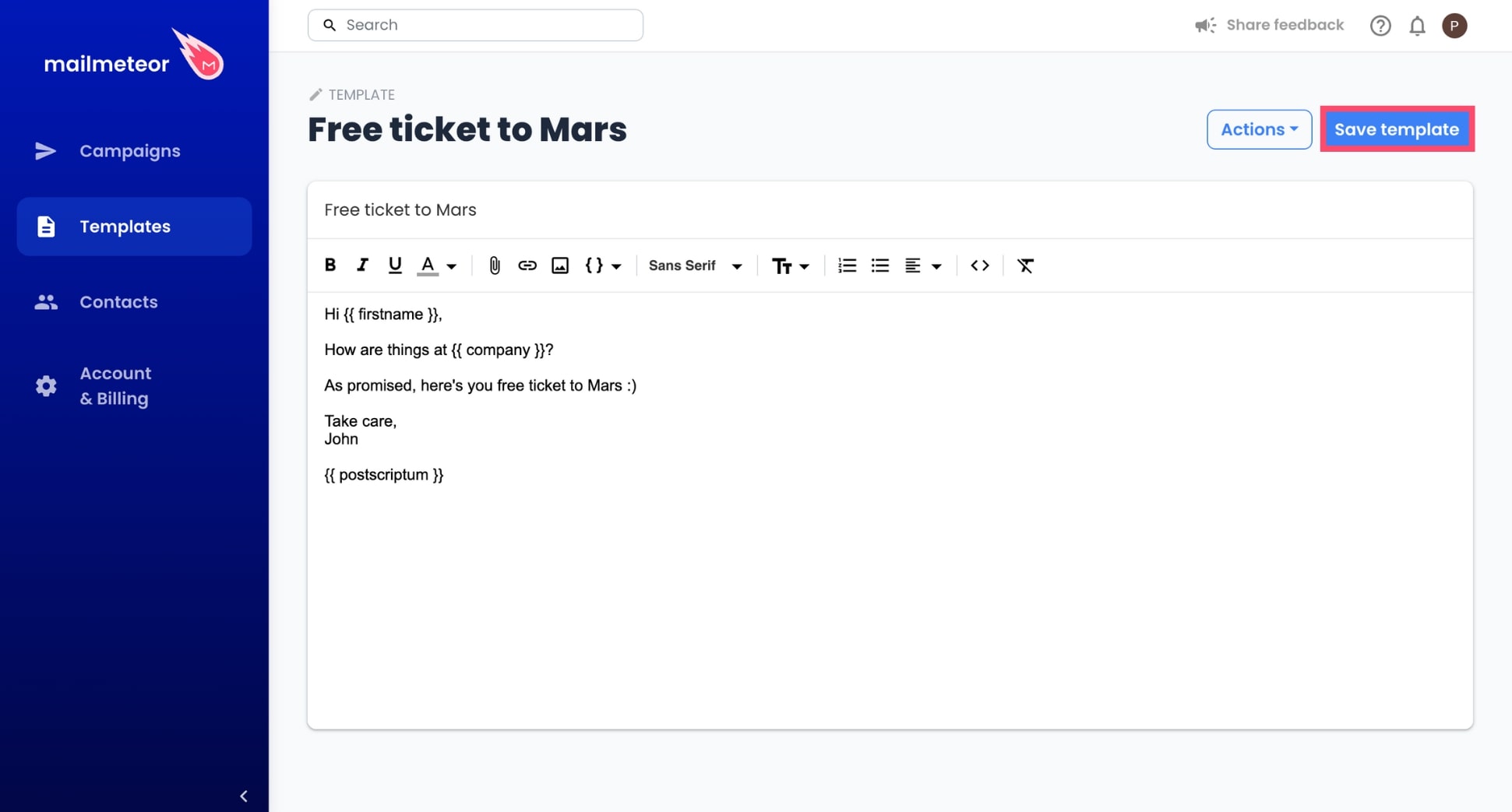
And that’s it. You’ve just created your first Outlook email template using Mailmeteor. Congratulations 🎉 You can now use this templated message again and again to send personalized bulk emails and save yourself hours of tedious work.
What’s next? If you don’t already have one, create your Mailmeteor account to start customizing your first Outlook email template. Our free plan lets you send up to 50 individualized emails a day. Give it a shot and let us know what you think :)
Happy sending 💌
FAQs – Outlook Email Templates
Can I use templates on the Outlook mobile app?
Currently, the Outlook mobile app doesn’t support email templates directly. However, you can work around this by creating an email and saving it as a draft on the desktop or web version of Outlook. Then, when you’re on the mobile app, you can open the draft, copy the content, and paste it into a new email as needed.
How do I share templates with my team?
To share templates with your team, you can save the template file and distribute it via email or a shared drive. Your team members can then save the file to their own templates folder in Outlook. Alternatively, you can use shared mailboxes or collaboration tools such as Microsoft Teams.
Can I update a template after it’s been saved?
Yes. To edit a template after it’s been saved, go to Home > New Items > More Items > Choose Form > Look In > User Templates in File System. Then open your template, make the necessary changes, and then save it. Keep the same name if you want to overwrite the old version.
Where is my Outlook templates folder?
If you’re using Outlook for Windows, you should find your templates in the following location: C:\Users\YourUsername\AppData\Roaming\Microsoft\Templates. For Mac users, Outlook templates are typically stored in ~/Library/Group Containers/UBF8T346G9.Office/Outlook/Outlook Templates.